Топ-4 бесплатных приложений для скачивания игр на iphone
Содержание:
- Как перенести фотографии с Windows на iPhone или iPad
- Дополнительная информация
- Загрузка софта для iPhone с джейлбрейком
- Как скачать приложение через iTunes?
- AltStore
- Куда сохраняются файлы на iPhone и iPad?
- Установка VK App в Apple ID через iTunes
- Приложения для прослушивания аудиокниг
- App Store
- Приложение для «Андроида»: как правильно загружать
- Как скачать файл с интернета на iPhone
- Обновление приложения недоступно
- Что если у меня Jailbrake?
- Использование файловых менеджеров
- Как перенести приложения с iPhone в iTunes
- Скачивание файлов на Айфон
- Что делать, если хочешь больше?
- Небольшое заключение
- Краткий итог для тех, кто сразу бежит строчить комменты
Как перенести фотографии с Windows на iPhone или iPad
Если вы ранее не синхронизировали свое устройство с iTunes, вы не сможете воспользоваться функцией беспроводной синхронизации c помощью Wi-Fi в iTunes, и потребуется подключить айфон кабелем. Прежде всего, убедитесь, что вы установили последнюю версию iTunes на свой компьютер, чтобы продолжить эту операцию.
- Подключите iPhone или iPad к компьютеру с Windows с помощью оригинального кабеля USB-Lightning (или USB-USB C) и откройте приложение «iTunes» на своем компьютере.
- Нажмите на значок iPhone или iPad, который находится прямо рядом с вкладкой Музыка, как показано на скриншоте ниже.
Перейти на страницу устройства в iTunes
Необходимо включить синхронизацию фото
Выберите папку, где хранятся ваши фотографии
Теперь, если вы перейдете в приложение «Фото» на своем iPhone или iPad, вы сможете получить доступ ко всем фотографиям, которые вы выбрали для синхронизации на своем компьютере.
Если у вас фотографии в формате HEIC, вам может быть полезной статья, чем его открыть.
Впрочем, подключение iPhone или iPad к компьютеру по проводу постепенно уходит в прошлое. Если вы не хотите полагаться на кабель USB-Lightning для передачи контента, вы можете включить синхронизацию по Wi-Fi в iTunes для беспроводной передачи данных. Однако, чтобы это работало, ваш ПК и iPhone / iPad должны быть подключены к одной и той же сети Wi-Fi.
Дополнительная информация
- Если программа App Store отсутствует или найти ее на устройстве не удается, возможно, включены функции родительского контроля. Для параметра «Установка программ» выберите значение «Разрешить».
- Узнайте, что делать, если программа неожиданно завершает работу, не отвечает на запросы в процессе установки или не открывается.
- Узнайте, что делать, если не удается загрузить программы или программы зависают.
- Если вам нужно загрузить программы, размер которых превышает 200 МБ, по сотовой сети, перейдите в «Настройки» > > «iTunes и App Store», затем нажмите «Программы» и выберите необходимый параметр.
Информация о продуктах, произведенных не компанией Apple, или о независимых веб-сайтах, неподконтрольных и не тестируемых компанией Apple, не носит рекомендательного характера и не рекламируются компанией. Компания Apple не несет никакой ответственности за выбор, функциональность и использование веб-сайтов или продукции сторонних производителей. Компания Apple также не несет ответственности за точность или достоверность данных, размещенных на веб-сайтах сторонних производителей. Помните, что использование любых сведений или продуктов, размещенных в Интернете, сопровождается риском. За дополнительной информацией обращайтесь к поставщику. Другие названия компаний или продуктов могут быть товарными знаками соответствующих владельцев.
Загрузка софта для iPhone с джейлбрейком
IOS – ограничивает пользователям установку сторонних приложений и работу в системных папках. Изменить ситуацию можно с помощью джейлбрейка – Apple-аналога root-прав для Android. С джейлбрейком вы сможете удалять, изменять те файлы и папки, которые нужно. Чтобы с помощью специальных прав устанавливать неофициальные приложения, придется воспользоваться дополнительным софтом.
Чтобы система не ограничивала вас даже с джейлбрейком, рекомендуем установить утилиту AppSync. Она снимает ограничения на установку неофициального ПО. Добавьте репозиторий https://www.dev.iguides.ru/ и установите программу с помощью Zestia или Cydia. Без неё выполнение дальнейших инструкций бесполезно.
iFunBox
iFunBox – почти обычный файловый менеджер для компьютера. С ним можно управлять мобильными IOS-устройствами через ПК. Без подключенного USB-шнуром IPhone/IPad – программа ничего не делает.
Как только вы присоединили свое мобильное IOS-устройство:
- Откройте раздел «Устройство» в верхнем меню программы на компьютере.
- В левом боковом меню iFunBox кликните правой кнопкой по пункту «Программы». Он может быть свёрнут под наименованием вашего IPhone.
- Нажмите «Установить приложение».
- Найдите файл нужного приложения с расширением «.ipa» на компьютере и откройте его из диалогового окна программы iFunBox.
- Дождитесь сообщения об успешной инсталляции.
- Отсоедините IOS-устройство.
Разработчики iFunBox не рекомендуют устанавливать с помощью программы мобильные приложения больше 1 ГБайта.
iTools
Представлен разработчиками как альтернатива официальной программы iTunes.
Установите программу по ссылкам на Windows и на Mac.
Чтобы установить приложения через iTools:
- Откройте программу на ПК.
- Подключите IOS-устройство.
- Перейдите в раздел «Устройство» верхнего меню.
- Перейдите в раздел «Устройство» левого бокового меню.
- Откройте раздел «Приложение».
- Нажмите «Установить».
- Найдите файл нужного приложения с расширением «.ipa» на компьютере и откройте его из диалогового окна программы iTools.
- Дождитесь окончания установки.
- Отсоедините IOS-устройство.
Как скачать приложение через iTunes?
Скачивание программы пользуясь USB-кабелем и интернет соединением
Чтобы загрузить продукты на айфон используя первый вариант необходимо выполнить ряд действий:
- Устанавливаем программу айтюнс на свой ПК.
- Откройте приложение айтюнс на вашем компьютере, затем в верхнем левом углу приложения выберите меню «Программы», после чего перейдите в меню «App Store».
- Нажав на предыдущий пункт вы попали в меню выбора приложений, непосредственно магазина, в котором вы можете приобрести продукты бесплатно или за деньги.
- У вас есть возможность определить популярные, использовать составленные подборки или просто напечатав в поиске название — выбрать нужное вам приложение.
- Когда вы определитесь с приложением — откройте его. И под логотипом программы нажмите «Загрузить».
- Когда приложения будут загружены, они автоматически появятся внутри программы айтюнс во вкладке «мои программы».
Когда программа уже находится внутри iTunes можно заниматься её установкой на ваш девайс. Для этого необходимо:
- Подключить ваше устройство к компьютеру с помощью USB-кабеля.
- Дождитесь определения устройства в программе и нажмите на иконку, которая обозначает ваше устройство, для того чтобы попасть в меню, которое позволит управлять вашим устройством.
- В левой части окна выберете подпункт «Программы».
- Внутри всплывающего окна будут находится перечень продуктов, которые у вас есть, а так же рабочие столы вашего смартфона.
- Выберите из списка приложение, которое вам нужно и нажмите «Установить». Когда оно появится на одном из рабочих столов вашего смартфона, вы сможете без труда переместить его в любую папку, в которой, на ваш взгляд, оно должно находится.
- Завершающим этапом является обязательная синхронизация. Чтобы выполнить нажмите на «Применить», которое располагается в правой нижней части экрана, после чего нажмите «синхронизировать». После чего приложение автоматически появится на вашем смартфоне.
Скачивание программы пользуясь App Store на вашем устройстве и интернет соединением Wi-Fi
Чтобы выполнить загрузку продукта не используя компьютер вам необходимо быть уже зарегистрированным пользователем айтюнс, программа должна быть установлена и выполнить ряд действий:
- Запустите App Store на вашем девайсе.
- Выберите из раскладки необходимую для скачивания программу.
- В случае когда продукт абсолютно бесплатный, то светится кнопка «FREE», если же он имеет стоимость, то нажимаем на цифры, оплачиваем продукт и пользуемся им.
- Безвозмездное приложение установится на ваш смартфон как только его загрузка будет завершена, а платное, после внесения денежных средств и по истечении загрузки.
В некоторых случаях, при скачивании какого-либо продукта та или иная программа может запросить у вас пароль, так что будьте готовы к этому. Так же не стоит забывать о том, что приложение купленное и закачанное с вашего аккаунта можно без проблем синхронизировать на все яблочные девайсы совершенно бесплатно, главное чтобы они все находились под одним аккаунтом.
На сегодняшний день сфера мобильных технологий продолжает развиваться достаточно быстрыми темпами
Прогресс в производстве сотовых телефонов и смартфонов становится особенно заметен, если обратить внимание на то, как быстро вчерашние новинки устаревают морально
, не выдерживая конкуренции вновь выпущенных флагманов. Об устранении одного из признаков такого устаревания мы и поговорим ниже
AltStore
AltStore – альтернативный источник для скачивания приложений, которые по той или иной причине отсутствуют в официальном магазине. Чтобы загрузка прошла успешно, скачиваемая утилита или игра должны поддерживать установленную версию iOS. Правда, нередко удается загрузить и те программы, которые перестали разрабатывать еще несколько лет назад.
Что можно скачать из AltStore? Например, установить качалку торрентов, чтобы впоследствии загружать файлы из интернета без соединения к компьютеру. В каталоге магазина сохранились и игры, которых уже давно нет в Апп Стор: «Мортал Комбат 3», «Зомби против растений» и не только. Иначе говоря, с AltStore пользователю не придется делать джейлбрейк на своем гаджете. К тому же, сервис корректно работает даже на iOS 14.
Несколько фактов об AltStore:
- это легальный способ загружать приложения на Айфон;
- работа софта не предполагает взлом телефона, не вредит целостности ПО и не загружает вирусные файлы. Скачанные через AltStore программы работают без зависаний;
- прежде чем загрузить файл, пользователю нужно указать данные от Apple ID. Они нужны для подключения подписки на смартфоне.
Как установить AltStore на смартфон
Принцип установки программы довольно прост. Пользователю нужно лишь следовать описанному ниже алгоритму:
Готово. Теперь на устройстве есть альтернативный магазин, из которого можно скачивать контент, недоступный в Апп Стор.
Как скачивать приложения через сервис
AltStore установлен, и теперь остается только найти необходимое приложение в формате ipa и загрузить его на Айфон. Необходимый файл появится в приложении «Файлы». Отсюда его можно переслать в AltStore, нажав на кнопку «Поделиться». После этого программа автоматически произведет установку.
Конечно, на загружаемый контент есть некоторые ограничения:
- Установка файлов с учетной записи возможна лишь на один гаджет. То есть, если пользователь со своего Apple ID скачает программу на другой девайс, на первом она перестанет работать.
- Из магазина одновременно установить можно до 2 приложений, но не больше. Если пользователь захочет загрузить третье, нужно будет удалить любую из двух утилит.
- Сертификат на приложения действует только неделю. По прошествии этого срока программы нужно переподписать. С другой стороны, сложного ничего в этом действии нет, поскольку AltStore переподписывает программы без подключения к компьютеру.
Куда сохраняются файлы на iPhone и iPad?
Одной из самых неприятных проблем при работе с устройствами под управлением iOS было отсутствие традиционной файловой системы, с которой можно было бы работать с локальными файлами. С одной стороны это здорово, потому как благодаря этому она защищена как от злоумышленников извне, так и от кривых ручек пользователей, которые могут случайно что-нибудь поломать.
Однако, с появлением приложения «Файлы» на iPhone и iPad эта проблема в некоторой степени была решена. Тем не менее, говорить о полноценном решении еще рано, есть весомые отличия относительно Android или Windows. Зато такой подход уже способен удовлетворить большинство потребностей пользователей, а с выходом iOS 13 появилось еще больше возможностей для работы с файлами.
Ранее нельзя было загружать файлы на iPhone и iPad, так как ими не было возможности управлять. Теперь, если вы загружаете файл, документ или даже видео на iPad или iPad, все они будут сохранены непосредственно в приложении «Файлы» прямо на устройстве. В каталоге iCloud Drive в приложении «Файлы» есть папка «Загрузки», в которую iOS по умолчанию сохраняет все загруженные файлы.
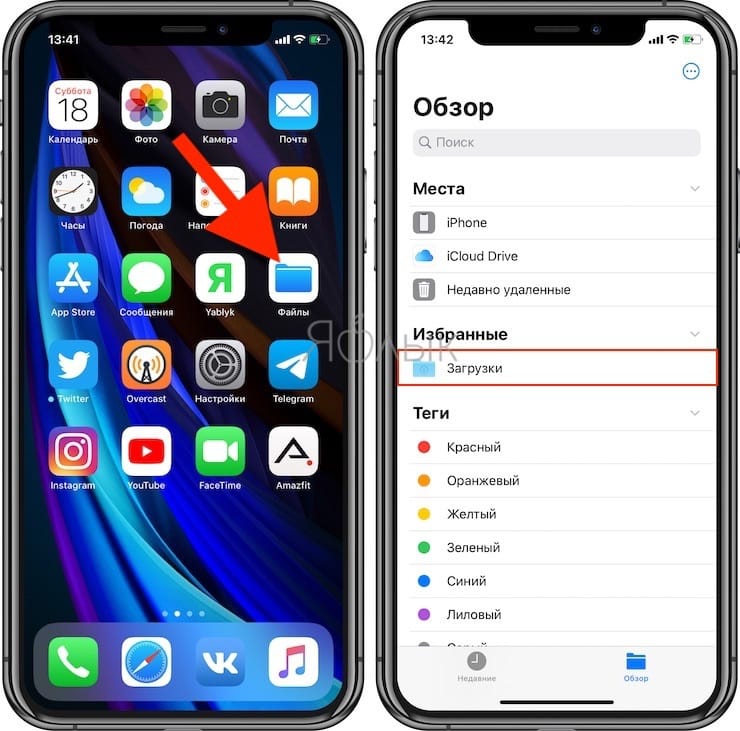
Таким образом автоматически создается резервная копия всех загруженных файлов и потом она синхронизируется на всех ваших устройствах Apple, объединенных одной учетной записью Apple ID (iCloud).
Установка VK App в Apple ID через iTunes
Если мы попробуем установить на iPhone 4 программу Вконтакте
, то у нас ничего не выйдет, мы получим ошибку Для данного контента (приложение) требуется iOS 8.0 и новее
с предложением обновить аппарат до iOS 8.0
Но если мы перейдём по пути Настройки — Основные — Обновление ПО, то увидим, что у нас установлено «новейшее
» ПО, а именно iOS 7.1.2
, являющаяся последней для iPhone 4
Значит, придётся искать обходные пути.
На компьютер скачиваем с официального сайта Apple программу iTunes
и устанавливаем её.
Запускаем iTunes
и входим под той учётной записью, с помощью которой активирован ваш айфон.
Теперь в левом верхнем углу нажимаем на выпадающее меню и выбираем там пункт Править меню…
В появившемся списке ставим галочку напротив пункта Программы
и жмём кнопку Готово
Далее в выпадающем списке переходим в добавленный нами раздел Программы
.
В центральной части экрана нажимаем на вкладку App Store
. В правом верхнем углу, в строке поиска, вводим название интересующей нас программы, пусть это будет клиент Вконтакте для iPhone
. Под иконкой приложения нажимаем кнопку Загрузить
, вводим пароль от своего Apple ID
и жмём кнопку Купить
(приложение бесплатно, беспокоиться не о чем
)
Приложение загружено в нашу учётную запись, компьютер нам больше не нужен.
Приложения для прослушивания аудиокниг
В App Store достаточно много программ для прослушивания аудиокниг, и среди них есть, как было сказано выше, iBooks. Однако, это приложение доступно для пользователей с iOS 10 и выше. Предлагаем узнать, какие есть полезные программы для вашего смартфона помимо предложения от Apple. Данный способ прослушивания аудиокниг подойдет также для тех, у кого нет компьютера под рукой и для тех, кто хочет в один клик начать слушать литературу, без необходимости что-то переносить.
Самое популярное приложение – «ЛитРес: Слушай!». Поддерживается на нескольких устройствах, в том числе и на iPhone, распространяется бесплатно. Вот некоторые функции:
- Моментальное прослушивание отрывка (чтобы ознакомиться с произведением перед покупкой или закачкой);
- Возможность слушать уже купленные или закаченные аудиокниги под одним аккаунтом на разных устройствах;
- Подробные данные: автор (его биография), быстрый переход ко всем доступным произведениям писателя, год выпуска книги, короткие аннотации и другая полезная информация.
- В библиотеке – свыше 18.000 предложений, есть и бесплатные экземпляры;
- Отзывы других пользователей, чтобы определиться с покупкой или закачкой, а также возможность написать свой отклик или рецензию;
- Оффлайн прослушивание, если связи с интернетом нет (требуется закачать аудиокнигу на устройство заранее).
И все это – в одном месте. Подобное приложение от Litres есть в магазине App Store и называется Loudbook. По промокодам, которых довольно много в сети, можно закачать достаточно книг бесплатно. Тем не менее, помимо плюсов, нашлись и минусы – во-первых, можно взять в пользование не ту книгу, которую хочешь прочесть, а только из представленного списка. Плюс ко всему, книги стоят совсем недешево, иногда даже дороже бумажных изданий. И, наконец, если вы предустановили аудиокниги на смартфон через iTunes, то они не воспроизведутся через эти приложения-агрегаторы. Приложение удобное, но для тех, кто не готов платить за аудиокниги и собирается читать то, что хочет, а не то, что предлагает программа, оно не подойдет.
Какие есть альтернативы? Их предостаточно. Аудиокниги от Patephone (бесплатная подписка на несколько дней) или MP3 Audiobook Player и многие другие, предоставляющие контент бесплатно. Например, в первой утилите достаточно выбрать в каталоге понравившиеся произведения среди тысяч загруженных книг. Не нужно дополнительно что-то скачивать.
А вот вторая утилита работает в связке с iTunes. Без закачки с компьютера не обойтись (по крайней мере для юзеров, чей iPhone ниже iOS 13), а после этого файл нужно копировать в раздел «Общие файлы», а затем в «Программы». Если вы загрузили аудиокнигу в m4b через браузер (напомним, что такая возможность есть iOS 13 и выше), то задача значительно облегчается – достаточно открыть файл в папке «Загрузки».
У данного приложения есть несколько преимуществ:
- Расширенные настройки. Пользователь может задать скорость воспроизведения, длительность перемотки, выбрать цвет темы и сделать многое другое;
- Поддержка нескольких форматов. Приложение работает не только с mp3 и m4b, но и с многими другими форматами;
- Удобство. Не нужно перематывать на конкретный фрагмент – приложение запоминает время, на котором закончилось прослушивание;
- Интеграция с автомобилями. Вы можете подключить смартфон к машине и слушать книги, пока едете в дороге при помощи функции CarPlay;
- Работа с Apple Watch;
- Постепенное понижение громкости. Идеально подойдет для книгоманов, которые любят засыпать под голос диктора. Достаточно задать интервал, через который громкость будет снижаться. Например, диктор перестанет говорить, когда глава подойдет к концу. А если юзер еще не уснул, достаточно тапнуть по экрану и громкость вернется в тот же показатель, что и была изначально;
- Поддержка русского языка и еще 21 языка.
Для этого приложения есть PRO-версия за 399 рублей. Ее преимущества – неограниченная библиотека загружаемых файлов, отсутствие рекламы и снятие ограничение в 12 часов прослушивания. Однако, бесплатная версия вполне отвечает требованиям пользователя и покупка платного приложения необязательна. Аналогов этой утилите не так много, так что отказываться от него сразу не стоит.
Важно! MP3 Audiobook Player не предоставляет библиотеку аудиокниг – в ней содержатся файлы, которые вы закачали через iTunes или загрузили через браузер (на iOS 13 и выше). В планах у разработчиков – добавить галерею книг, оснастив утилиту встроенным браузером и сделать синхронизацию с облачными сервисами
App Store
App Store – официальный магазин приложений на устройствах с iOS и MacOS. Он функционирует более 10 лет и считается надежной, полностью безопасной платформой.
Каталог Апп Стор состоит из почти 2 миллионов приложений, часть из которых платная. Причем цены в App Store, как правило, несколько выше, чем в Google Play. Из-за этого многие пользователи предпочитают альтернативные магазины.
С приходом iOS 13 в Аппа Стор появился игровой сервис – Apple Arcade. Цена подписки в нем составляет 199 рублей в месяц. За эту сумму владельцу смартфону предоставляется доступ к каталогу из более 100 редких игр, среди которых есть The Pathless, Hot Lava и Where Cards Fall.
Apple Arcade имеет много плюсов:
- Работает в офлайн. Если в игре нет многопользовательского онлайн, то она будет доступна и без интернета. Компания строго запретила разработчикам игр в Эппл Аркад встраивать в них рекламу или платный контент. А значит, все игроки будут в одинаковом положении.
- Нет рекламы и встроенных покупок. Основная проблема App Store – наличие навязчивой рекламы и встроенных покупок в самих играх. В Apple Arcade всего этого нет.
- Мультиплатформенность. Все игры из Эппл Аркад имеют одинаковый интерфейс на мобильных устройствах, компьютерах и ТВ-приставках производителя.
- Доступная семейная подписка. Подключив семейную подписку, Apple Arcade смогут пользоваться до 5 человек одновременно. И что удивительно, цена все та же – 199 руб. за месяц.
Эппл Аркад – неплохая альтернатива, которая подойдет тем, кто больше не хочет натыкаться на навязчивую рекламу в Апп Стор или долгое время проводить в магазине в поисках нормальных игр.
Приложение для «Андроида»: как правильно загружать
Как скачать приложение для «Андроида» на «Айфон»? Существует такой софт, который еще не подстроили под iOS. А может быть и наоборот: на «Айфоне» есть приложения, которых не существует для «Андроида». Хотя чаще всего происходит первый вариант. Это связано с тем, что на «Андроид» приложение сделать намного проще, как и установить.
Однако не стоит расстраиваться. Существует способ использовать на «Айфоне» приложения для «Андроида». Но он непростой. Поэтому не стоит на слово верить всем кудесникам, обещающим обратное.
На данный момент эмуляторов для «Андроида» на «Айфон» нет (информация на ноябрь 2018 года, и может быть устаревшая). Дело в том, что создатели iOS очень заботятся об индивидуальности своей марки и ее системы. Поэтому сделать или настроить так телефон, чтобы эмулятор для «Анроида» на «Айфоне» заработал, невозможно.
Можно попробовать один способ. Но его считают малоэффективным. И даже если он сработает, это не даст гарантий нормальной работы приложений для «Андроида» на «Айфоне».
Инструкция по установке:
Делаем джейлбрейк (вот здесь осторожно, осенью выходит iOS 7 и не известно, когда будет джейл для нее, и будет ли вообще). Из Сидии устанавливаем твик Bootlace, запускаем его и патчим ядро
Из Сидии устанавливаем лоудер OpeniBoot. Опять же из Сидии ставим iDroid. Перезагружаемся, если телефон функционирует, то теперь у вас Android на яблочном девайсе.
Как видите, даже на слух это выглядит довольно сложно. Однако если вы разбираетесь во всем этом, то можете смело пробовать, не боясь за свой «Айфон».
Как скачать файл с интернета на iPhone
Многие пользователи iPhone и iPad ошибочно полагают, что на их мобильные устройства нельзя загружать файлы из интернета. На самом же деле, способов загрузки любых типов файлов из Сети на iPhone и iPad большое количество. О самом удобном и простом из них мы рассказали в этой инструкции. Сразу оговоримся, что ни джейлбрейка, ни финансовых затрат данный способ не требует.
Для загрузки файлов с интернета на iPhone вам понадобится файловый менеджер. В App Store их представлено великое множество, но наиболее удачными признаны три средства — «Загрузчик», Documents и File Manager. Каждое из этих приложений работает по одному и тому же принципу, однако, наш окончательный выбор пал именно на Documents. Основных причин две — дополнительные функции и отсутствие встроенных покупок.
Пользоваться любым файл-менеджером для загрузки файлов различных типов из интернета на iPhone или iPad крайне просто.
Как скачать файл с интернета на iPhone
Шаг 1. Запустите браузер Safari, перейдите на страницу, с которой вы хотите загрузить файл и нажмите на ссылку загрузки.
Примечание: в указанных нами файловых менеджерах имеются встроенные браузеры. При желании вы можете пользоваться и ими.
Шаг 2. На открывшейся странице нажмите «Открыть в программе ».
Еще
К счастью, нет. Файловые менеджеры, из списка перечисленных нами, позволяют выполнять различные операции с файлами, включая распаковку архивов, просмотр видео, фото, документов, а также их дальнейшую отправку другим людям, либо в установленные на iPhone и iPad приложения.
Как скачать файл сразу в нужное приложение
Во многих случаях нужный файл из интернета необходимо загрузить сразу в приложение для последующей работы с ним. В таком случае использовать файловый менеджер необязательно.
Примечание: помните, что приложение, в которое вы хотите загрузить файл должно его поддерживать и уметь с ним работать.
Шаг 1. Запустите браузер Safari, перейдите на страницу, с которой вы хотите загрузить файл и нажмите на ссылку загрузки.
Шаг 2. На открывшейся странице нажмите «Еще» и выберите приложение, в которое требуется поместить файл.
Как скачать видео с YouTube на iPhone и iPad
Способ загрузки видео с YouTube на мобильные устройства Apple требует отдельного упоминания. Дело вовсе не в его сложности, а в особенности загрузки. Как и прежде, поможет справиться с задачей файловый менеджер.
Шаг 1. Запустите файловый менеджер «Загрузчик».
Шаг 2. При помощи встроенного в приложение браузера перейдите на YouTube и найдите видео, которое вы хотите скачать на свой iPhone или iPad.
Скачать
Downloads
Источник
Обновление приложения недоступно
Довольно редко обновление приложения отзывается разработчиком из App Store. Это может быть связано с какими-то проблемами или багами. Если в этот момент вы уже начали загрузку программы, то она может зависнуть и не дойти до конца.
Сбой при загрузке апдейта при этом может повредить уже имеющуюся старую версию программы.
Для начала зайдите в App Store и перейдите в меню пользователя для просмотра доступных обновлений. Затем потяните экран вниз для обновления списка.
Если приложение, которое зависло при обновлении, пропало из списка апдейтов, просто удалите его и переустановите имеющуюся в App Store версию.
Что если у меня Jailbrake?
Если ваш iPhone был подвергнут джейлбрейку (процедура открытия доступа к файловой системе), вы все также можете устанавливать приложения из AppStore, по описанной выше инструкции.
Вдобавок джейлбрейк дает вам возможность устанавливать взломанные приложения, которые можно скачать с многочисленных торрент сайтов.
Как скачивать с торрент сайтов я писать не буду. Скажу лишь одно, скачивая приложения с торрент сайтов вас должен интересовать только один единственный файл с расширением .ipa. Что с ним делать дальше читай ниже в инструкции.
ШАГ 1 — Запускаем на компьютере программу iTunes. Подключаем с помощью кабеля ваше iOS устройство.
ШАГ 2 — Если в Медиатеке (левая колонка) нет пункта Программы, активируйте его в настройках (в верхнем меню iTunes > Настройки). После этого кликните по пункту Программы в Медиатеке.
ШАГ 3 — Перейдите в Finder и в папке Загрузки найдите скачанный .ipa файл с вашим приложением. Запустите его двойным кликом.
ШАГ 4 — Вас автоматически перенесет обратно в iTunes где появится иконка нового приложения. Теперь перетащите за эту иконку с правой стороны экрана в левую и отпустите кноку над названием своего устройства. Дождитесь заврешения копирования.
Это все! Я уверен многие думали что будет намного сложнее. Простите, не в этот раз! В любой из гаджетов Apple изначально заложена идея удобства и простоты использования. Поэтому ничего военного тут быть не может.
Сегодня вы научились устанавливать приложения на свой iPhone или iPad, а значит день прошел не зря.
Использование файловых менеджеров
Кроме официальной методики загрузки софта на гаджеты, компания Apple позволяет задействовать в этом процессе альтернативные приложения – файловые менеджеры iFunBox, iTools и т. п. Такой подход имеет как положительные, так и отрицательные стороны.
К явным преимуществам можно отнести:
- Отсутствие необходимости в синхронизации между гаджетом и настольным ПК, авторизации iTunes, подключения к интернету.
- Возможность подключения устройства по USBили Wi-Fi.
- Высокая скорость обмена данных.
- Официальный статус, не требующий джейлбрейка смартфона.
Для начала установки приложения на Айфон нужно предварительно подключить гаджет к ПК одним из предложенных выше способов. После этого запускается сам файловый менеджер, который должен распознать устройство. При положительном результате в строчке меню «CurrentDevice» должны отображаться модель смартфона и его сетевое имя (задается в настройках гаджета).
Для начала инсталляции нужно перейти в меню «Установить приложение» и выбрать требуемую программу.
Софт должен находиться на жестком диске, после чего он будет автоматически загружен в память смартфона и установлен.
Как перенести приложения с iPhone в iTunes
Приложения, которые вы приобрели с вашего iPhone Apple ID можно с легкостью перенести в iTunes библиотеку. Для этого, в первую очередь, вам нужно соединиться с компьютером через Wi-Fi или USB кабель.
Найдите и включите опцию «синхронизация по Wi-Fi», если вы используете беспроводную сеть.
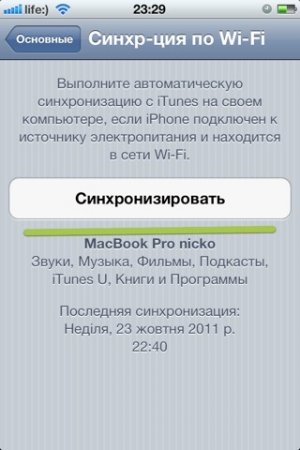
Запустите iTunes на своем компьютере, после чего перейдите в раздел «Устройства» и найдите свой iPhone.
Правой кнопкой мыши щелкните по устройству и выберите пункт «Перенести покупки». Как альтернативу, можно использовать меню iTunes. Для этого откройте «Файл» – «Переместить покупки с iPhone».
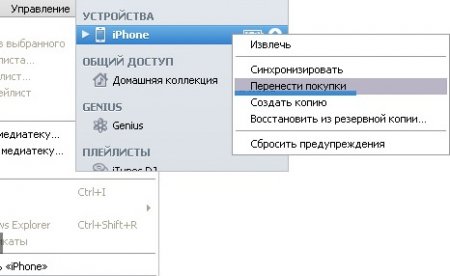
Синхронизация приложений начнется в том случае, если Ваш компьютер авторизован через ваш Apple ID. Если вы не вошли в учетную запись, сделайте это в первую очередь.
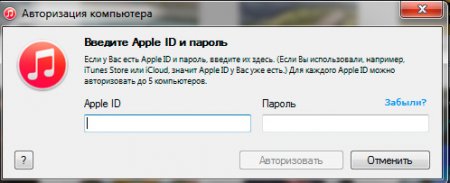
Примечание: Apple ID должен быть тот, с которого приобретались приложения в App Store.
После окончания процесса переноса, все приложения с iPhone или iPad вы сможете увидеть в iTunes, перейдя в раздел «Программы». Если некоторые или все ваши приложения не перенеслись с iPhone в iTunes, то скорее всего некоторые из них были загружены с другой учетной записью. Войдите в другую учетную запись и повторите процедуру синхронизации.
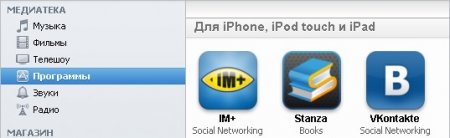
Помните, одно устройство работает не более чем с 5-ю учетными записями одновременно
Примечание: если вы хотите перенести приложения, загруженные сторонним способом, то скорее всего у вас это не получится, либо же нужно будет использовать стороннее программное обеспечение (не iTunes).

Скачивание файлов на Айфон
Для начала вам потребуется загрузить файловый менеджер, который без труда можно найти в App Store.
Но среди всего многообразия программ мы бы отметили три, которые особенно удобны в использовании — «Загрузчик», «Documents» и «File Manager».
Все они работают по схожему принципу, но на наш взгляд программа Documents немного превосходит конкурентов. В ее сторону говорят два фактора — наличие дополнительных возможностей и отсутствие необходимости во встроенных покупках. Скачивание программы совершенно бесплатно.
Любой файловый менеджер простой в использовании и позволяет скачать видео на Айфон или файл любого формата.
Вопрос как скачать с интернета на Айфон решается довольно просто:
Открываем на телефоне браузер Сафари, где переходим на страничку, с которой вы хотите скачать приложение, а затем клацаем на клавишу загрузки
Обратите внимание на то, что в каждом из приложений, которое мы указали выше, имеется свой встроенный браузер, который использовать очень удобно.
На новой страничке следует нажать вариант «Открыть в программе» и выбрать наименование файлового менеджера. Если Сафари изначально предлагает выбрать другие приложения, то нажмите «Еще» и найдите менеджер в отобразившемся списке.
Теперь закачиваем файл в память устройства при помощи программы
К моменту завершения загрузки, длительность которой зависит от скорости интернета и размера файла, автоматически откроется файловый менеджер.
Вышеуказанные файловые менеджеры способны выполнять различные манипуляции с загруженными файлами. Они способны распаковывать архивы в указанную вами папку, запускать видео, фото, различные документы и даже отправлять их другим пользователям.Загрузить приложение очень легко, с этим справится абсолютно любой пользователь.
Что делать, если хочешь больше?
С помощью метода научного тыка и Google можно расширить вышеприведенную последовательность действий и создать более функциональное приложение. Но использовать его можно будет только на своих устройствах.
Ведь Apple предъявляет очень высокие требования к приложениям. App Store Review Guidelines включает в себя 29 пунктов и более сотни подпунктов. Для того, чтобы приложение им соответствовало и было принято для публикации в магазине, разработчику требуется большой объем технических знаний.
Если хотите создавать качественные приложения для iOS предназначенные для массового использования, надо учиться!
Начать въезжать в тему можно с бесплатных вебинаров о мобильной разработке. Регистрируйся и смотри:
- Программирование на Objective-C. Разработка простого калькулятора для iPhone
- Swift — скорость и простота разработки
- Язык Swift против языка Objective-C
- Обзор Swift Cocoapods Frameworks
- Обзор Swift Cocoapods Frameworks. Часть 2
- Обзор Swift Cocoapods Frameworks. Часть 3
- Обзор Swift Cocoapods Frameworks. Часть 4
- Реактивное введение в мобильную разработку под Windows
- Методы тестирования мобильных приложений на платформе Android
А лучше записаться на бесплатный курс Objective C. Приложение TO-DO List. Он состоит из 16 уроков с домашними заданиями, которые проверяются преподавателем.
iPhones.ru
Без финансовых вложений и специальных знаний. Вот простейшая инструкция, как создать элементарное iOS-приложение и испытать его на своем устройстве. Отталкиваясь от нее вы сможете дальше углубиться в тему и создавать реально полезные программы. Примечание для пользователей Windows: чтобы создавать приложения для iOS вам необходимо установить OS X на виртуальной машине (VirtualBox, VMware). Это процесс отнюдь…
Небольшое заключение
Конечно, существует огромное количество способов установить приложения на Iphone. Однако большинство их них будут такими замороченными, что их можно использовать просто от нечего делать. Проще всего выполнить инструкции по установке приложения через AppStore вашего «Айфона» или через компьютер. Однако с ПК придется настраивать синхронизацию.
Самый сложный способ — это скачивание одной из старых версий приложения, используя iTunes в компьютере. Про эту идею лучше вообще забыть. Настройте свой «Айфон» таким образом, что его обновления не проходили без вашего участия. Для этого в настройках необходимо найти пункт «Автообновление приложений» и убрать с него галочку. Теперь утилиты будут той версии, которыми вы их устанавливали. Если захотите обновить какое-то приложение, достаточно зайти в AppStore и выбрать на нужном «Обновить».
Краткий итог для тех, кто сразу бежит строчить комменты

Вот основные итоги, которые следует знать перед установкой AltStore на свой девайс или перед написанием комментариев:
▸ AltStore — вполне легальный способ устанавливать приложения на iPhone, он симулирует работу Xcode, который позволяет устанавливать приложения на iPhone для тестирования. Таким же способом можно подписать и установить приложения через Xcode, но для этого нужен Mac и сам Xcode.
▸ Работа AltStore не имеет ничего общего с джейлбрейком и взломом устройства, она не нарушает целостность системы и не устанавливает вредоносный код. Загруженные таким способом приложения работают нормально, без глюков и проблем.
▸ Во время установки потребуется ввод Apple ID и пароля, эти данные нужны для подписи приложения на смартфоне и никуда отправляться не будут. Если переживаете, можете создать новую учётку для этого.
▸ Если у вас нет аккаунта разработчика, получится установить не более двух приложений одновременно, их нужно будет переподписывать каждые 7 дней.
▸ Нужно один раз установить AltStore на iPhone через компьютер, затем приложение может самостоятельно переподписывать загруженные программы.
▸ Таким способом можно установить старые игры, которые пропали из App Store, качалку торрентов, программу для записи звонков и тому подобное в формате ipa.

iPhones.ru
Все легально и работает без проблем.








