Как снимать кнопки с клавиатуры компьютера и ноутбука?
Содержание:
- Установка больших кнопок
- Способы крепления на разных ноутбуках
- Как снять кнопки с Очистка от пыли и мусора
- Как снять отдельную кнопку на ноутбуке
- Как снять и поставить клавишу и почистить клавиатуру ноутбука
- Как заменить клавиши на ноутбуке?
- Работаем с большими кнопками
- Демонтаж клавиатуры
- Предупреждение
- Выполняем чистку клавиатуру компьютера
- Замена клавиш на клавиатуре
- Предупреждение
- Не разбираем клавиатуру
- Как снять клавишу с ноутбука
Установка больших кнопок
Функциональные клавиши («пробел», «регистр», «табуляция», «ввод» и др.) имеют больший размер, чем остальные. Именно это свойство требует немного другого порядка их установки. Причиной этого является наличие металлического стабилизатора, который обеспечивает равномерное нажатие.
Фото: металлический стабилизатор
И хотя все остальное точно такое же, как описано выше, установку длинных кнопок на раскладушку проводим в три этапа:
- на первом этапе производим установку стабилизатора.
Фото: специальные пазы
Заводим концы крепления в специальные отверстия и фиксируем в пазах, которые находятся непосредственно на корпусе клавиатуры;
Фото: вставка концов крепления
Фото: правильное соединение
Фото: два механизма
Фото: попадание в пазы
Фото: вставка второго механизма
Фото: легкое нажатие до щелчка
Способы крепления на разных ноутбуках
В старых моделях можно встретить крепление клавиатуры винтами. Они могут просто держать панель вверху. В этом случае надо:
- Открутить винты, удерживающие панель – их 1 или 2, расположены с занижениях и видны сверху. Снять панель, потянув ее вверх.
- Приподнять клавиатуру со стороны монитора, сдвинуть вперед, и вывести из направляющих.
- Положив ее немного в стороне, отсоединить шлейф.
Встречаются модели ноутбуков с креплением винтами снизу. Тогда надо снимать заднюю крышку, и под батареей откручивать винты, освобождать клавиатуру. Это старые модели, разбирать и чистить их самостоятельно не желательно. Лучше обратиться в мастерскую. В противном случае подготовьте под винты небольшие емкости, чтобы не потерять их. Положите салфетку или мягкую бумагу между монитором и клавиатурой. Закройте ноутбук и уложите задней крышкой вверх. Сначала снимается аккумулятор, затем крышка и откручиваются винты внутри, фиксирующие клавиатуру. После этого она должна свободно выйти из пазов. Аккуратно отсоединяйте шлейф. Переверните компьютер, откройте и достаньте клавиатуру. Отставляйте ноутбук в сторону, занимайтесь клавишами.
Следуйте указаниям и рекомендациям, чтобы не повредить технику
Последние годы все модели ноутбуков, нетбуков и планшетов имеют крепление клавиатуры на защелках. Они расположены по верхней границе клавиш, иногда дополнительные сбоку, по одной на сторону. Разобравшись, как снять клавиатуру с ноутбука Asus, можно по аналогии демонтировать любую модель.
Отключить ноутбук от питания. Снять сзади крышку и отсоединить или вытащить аккумулятор.
Найти выше клавиш полосу занижения и в ней пластиковые защелки. Их количество четное, от 4 до 8 шт. В районе F1 расположена левая крайняя.
Чтобы не сломать хрупкие пружинки, от металлических плоских отверток лучше отказаться, они для имеющих опыт. Надо взять пластмассовую отвертку или полоску. Удобно использовать пластиковую карточку
Она тонкая и достаточно жесткая, чтобы углом нажать на защелку.
Левой рукой иголкой или второй карточкой надо приподнять освобожденный край клавиатуры, не давая ей снова защелкнуться.
Поочередно нажимать на остальные защелки, освобождая всю клавиатуру.
Приподняв дальний край, вытаскиваем вверх и вперед клавиатуру из направляющих и осторожно переворачиваем.
Внизу расположен шлейф. Его надо отсоединить
Крепление может быть скобой, ее надо приподнять, отжать. Или иметь по бокам ушки, которые вытаскиваются в стороны. После снятия фиксаторов шлейф легко вынимается.
Как снять кнопки с Очистка от пыли и мусора
Если причиной засорения стали крошки, то необходимо будет снять кнопки и прочистить их от мусора. Сначала необходимо убедиться, что клавиатура отключена от компьютера. Также следует сделать несколько фото своей клавиатуры, чтобы потом не возникло проблем с расположением клавиш, чтоб не перепутать их местами.
Как снимать кнопки с клавиатуры? Берем нож и аккуратно подковыриваем клавиши на клавиатуре. Вам необходимо действовать медленно, чтобы не сломать крепление. Кнопку лучше придерживать рукой, чтобы она не отлетела далеко. После снятия одной кнопки вы поймете, как лучше действовать дальше. Этот процесс требует от человека внимательности, чтобы не навредить клавиатуре. Также нужно иметь не менее часа свободного времени.

После снятия всех кнопок можно пылесосом все прочистить. Далее следует протереть поверхность влажной тряпкой. Так вы еще избавитесь от пыли. После выполнения всех действий можно приступать к сборке. Для этого нужно поставить кнопку на свое место, чтобы она попала в паз, и надавить. Как только вы услышите щелчок, можно отпускать кнопку. Чтобы не перепутать расположение, воспользуйтесь фотографией, которую сделали до разборки клавиатуры. Как только вы ее соберете, можно приступать к эксплуатации.
Как снять отдельную кнопку на ноутбуке
Способы демонтажа для разных клавиш отличаются.
Типы кнопочных креплений
Есть разница между обычными и специальными клавишами.
Стандартные кнопки крепятся по схеме из двух защелок и «качелек». Последняя деталь часто называется «салазками», состоит из двух частей («усиков») с шарниром посередине. С помощью ушек удерживается в двух пазах.
Стандартное крепление
Отличную конструкцию имеют особые кнопки. От перекосов они удерживаются металлическими стабилизаторами. Усилие при нажатии распределяют направляющие элементы из пластика. Зажим состоит из двух защелок.
Клавиша «Пробел» усилена двумя скобами.
Стандартные клавиши
Предварительно подготовим инструмент. Потребуется отвертка с тонким наконечником, желательно загнутой формы. Может заменяться согнутой скрепкой, шилом, крючком для вязания. С их помощью элементы легче и быстрее вытащить.
Тонкая отвертка с изогнутым наконечником
Подкладываем отвертку под верхний край пластика (сбоку). Противоположную часть плотно придавливаем пальцем. Слегка тянем деталь вверх и в сторону.
Отвертка под верхним краем клавиши
Затем поместим отвертку под ближний край кнопки.
Ближний край кнопки
Осторожно тянем рукоять отвертки вниз. Звук щелчка означает, что деталь снята с крепежа
Подцепим ее и вытягиваем вверх.
Особые кнопки Shift, Win и другие
Манипуляции с такими клавишами имеют свою специфику.
Сначала осторожно поддеваем элемент с одной стороны. Первый фиксатор
Первый фиксатор
Обратим внимание на расположение внутренних фиксаторов в образовавшемся пространстве. Дотягиваемся до них отверткой, отщелкиваем
Переходим ко второму зажиму.
Второй фиксатор
Сдвигаем вверх освобожденную деталь.
Извлеченная клавиша
Как снять и поставить клавишу и почистить клавиатуру ноутбука
Как почистить клавиатуру ноутбука? Таким вопросом задаются многие пользователи ноутбуков спустя полгода от начала его использования.
И если поначалу, спустя пару месяцев грязь на клавиатуре можно очистить влажными салфетками, то со временем приходится разбирать клавиатуру и чистить внутри основательно.

Итак, как снять на ноутбуке клавиши и хорошо почистить ее?
1) Первое. Теоретическая часть. На всех современных ноутбуках клавиши плоские (на старых ноутбуках были рельефными и приподнятыми над поверхностью). Просто так выковырять пальцем или отверткой клавишу на ноутбуке не получится – вы просто-напросто сломаете «усики-защелки», фиксирующие клавишу в своем гнезде.
Вот так выглядит зещелкивающий механизм.

А вот так он крепится к клавише изнутри.

2) Второе. Инструменты. Для работы нам понадобятся: отвертка с изогнутым концом для того, чтобы удобно было подлазить под защелки клавиши и поддевать их.

Зубочистка понадобится для более тонких манипуляций, и пылесос – для всасывания и удаления пыли и волос.
3) Третье. Процесс снятия клавиши с ноутбука. Итак, первое, что надо сделать – выключить ноутбук. Далее — снимать клавишу в моем случае (у меня ноутбук ДНС) следует с нижней ее части. Там усики-защелки фиксируются просто в пазы на клавише. А на верхней части клавиши пазы более сложные, и если начинать снимать клавишу с них, то можно обломить усики и клавиша впоследствии будет болтаться
Внимание: работаем очень аккуратно, без сильных усилий
А) поддеваем изогнутый конец отвертки под нижний край клавиши, и плавно отодвигаем нижние усики-защелки клавиши из пазов. При этом надавливать надо плавно на середину расстояния между усиками. Усики выйдут из пазов и нижний край клавиши освободится.

Б) если клавиша маленькая, то как только мы отсоединили ее нижний край из пазов, она сама выскочит из клавиатуры. Если верхний край не выскочил — также поддеваем отвертку под верхние усики и выводим их из пазов.
4) Четвертое. Как снять клавишу «пробела» с клавиатуры ноутбука. Клавиша пробел большая, поэтому она удерживается двумя механизмами-защелками по краям, но еще и дополнительными усиливающими металлическими защелками по всей длине клавиши (как на фото).


Поэтому снимать клавишу пробела следует начинать с отсоединения сперва металлических усилителей по бокам от клавиши, затем металлического усилителя по нижнему краю клавиши, начиная слева и направо (см на фото).

И только лишь потом следует отщелкнуть пластиковые усики-защелки точно также, как в случае с простыми клавишами. Но в случае с пробелом, клавиша не отскакивает, поэтому после отсоединения нижних усов отсоединяем верхние усики-защелки, надавливая посередние между ними все той же отверткой с загнутым концом. .

5) Пятое. Чистка клавиатуры. Почистить клавиатуру ноутбука довольно просто – включаем пылесос на минимальную мощность, либо используем специальный пылесос для клавиатуры и всасываем всю грязь.То, что не удаляется пылесосом, удаляем зубочистками или ватными палочками. Грязь очищаем ватными палочками, смоченными в спирте или в специальном чистящем растворе для мониторов ноутбука. Кроме того, сами клавиши можно промыть в теплой мыльной воде, чтобы от них отлипла вся грязь, особенно если у вас кнопки светлые и на них вся грязь видна.
6) Шестое. Как установить клавиши в клавиатуру ноутбука. Установка клавиш в клавиатуру ноутбука производится точно в обратном порядке снятию:— простые маленькие клавиши кладем на свое место, нажимаем сперва на верхний край клавиши, добиваемся защелкивания, а затем нажимаем на нижний край клавиши и также добиваемся щелчка.— клавишу пробел устанавливаем в ноутбук таким образом: сначала металлические усилители вставляем в пазы основания клавиатуры, затем кладем клавишу на свое место, нажимаем сперва на верхний ее край, а затем на нижний край до щелчка.
И еще раз напомним – все процедуры делайте очень аккуратно, иначе вы просто обломите усики у защелкивающего механизма клавиш и впоследствии придется его покупать и устанавливать, а это уж сложнее.
Источник
Как заменить клавиши на ноутбуке?
У владельцев ноутбуков периодически возникает распространенная проблема — отлетела клавиша (или сразу несколько). Такое случается по многим причинам: неаккуратные действия, домашние животные, игры детей, падение устройства и т. д. Не стоит спешить в сервисный центр, ведь замена кнопок — несложная процедура, которую можно провести и самостоятельно.
Снять некоторые клавиши немедленно нужно при заливании ноутбука жидкостью. Достать кнопку не составляет особых проблем: нужно лишь поддеть клавишу острым предметом, для этого подойдет небольшая отвертка или нож. А вот надеть их обратно потом достаточно проблематично. Чтобы провести восстановление клавиатуры, нужно ознакомиться с конструкцией каждой отдельной кнопки.
Работаем с большими кнопками
В местах расположения больших кнопок — пробела, Enter и Shift, на металлической подложке есть дополнительные ушки, куда заводится рамка стабилизатора. Чтобы вставить в ноутбуке такую клавишу, сначала нужно завести усики стабилизатора в ушки на подложке, а затем немного прижать клавишу, чтобы фиксаторы зацепились за качельку. Как и в случае с обычными символьными кнопками, ставить клавишу нужно строго параллельно поверхности.
В некоторых моделях ноутбуков кнопка Enter имеет квадратную форму с выступающим «отростком» — точно такую, как на обычной клавиатуре. В этом случае используется сразу два стабилизатора, что усложняет процесс монтажа. При установке нужно попасть усиками в ушки на подложке. Чтобы облегчить задачу: удерживайте кнопку параллельно поверхности клавиатуры и заведите усики с помощью длинного тонкого предмета — подойдет даже обычная зубочистка.
Демонтаж клавиатуры
Для работы приготовьте следующие инструменты и приспособления:
- термопасту;
- две отвертки;
- щетку;
- пластиковую карту.
Порядок действий
- Чтобы снять клавиатуру, нужно сначала убрать батарею и жесткий диск и открутить болтики из нижней крышки устройства. Обычно крышки ноутбуков держатся на двух болтиках. Когда она снята, нужно открутить жесткий диск, который фиксируется с помощью трех болтов. Далее следует вытянуть винчестер (жесткий диск), а для этого нужно выкрутить все крепежные элементы.
- Теперь следует извлечь нижнюю крышку ноутбука. Она держится на нескольких болтиках по углам. Когда данный элемент внешней защиты снят, можно приступить к съему клавиатуры. Разобранный ноутбук необходимо перевернуть в нормальное положение. Чтобы снять клавиатуру, которую держат защелки, нужно воспользоваться отверткой, пинцетом или чем-то острым, чтобы эти защелки отвести.
- Подняв черную защелку, отсоедините шлейф, который крепит клавиатуру к самому ноутбуку. Когда клавиатура полностью отсоединена, можно продолжить разбор ноутбука далее, откручивая остальные болтики и снимая все детали постепенно.
После клавиатуры можно снимать привод, потом систему охлаждения. Чтобы отсоединить нижнюю и верхнюю крышки ноутбука, нужно использовать пластиковую карту — проведите ею по контуру всего корпуса.
Как известно владельцам ноутбуков (да и не только), как этот маленький компьютер подвержен различным внешним воздействиям. Ведь компактность ноутбука, его небольшие размеры наряду с удобством являются еще и фактором риска. К примеру если на десктопном компьютере при попадании жидкости на клавиатуру можно обойтись заменой только клавиатуры, то на ноутбуке придется менять наряду с клавиатурой, всевозможные компоненты и детали материнской платы и не только.
В данной статье я хочу немного описать процесс разборки и чистки клавиатуры ноутбука после залития её сладкой жидкость. В качестве подопытного кролика выступит клавиатура от ноутбука Samsung R510, которая была залита сладким кофе, при этом ноутбук работоспособности не потерял, а кнопки клавиатуры стали залипать. Итак, приступим к чистке:
1. Как многие уже догадались перед началом процедуры чистки клавиатуру необходимо снять. Для этого, чтоб ненароком, что-либо не сломать рекомендую пользоваться специальными сервисными мануалами, которые можно найти в разделе инструкции (SG). Руководствуясь мануалом, снимаем клавиатуру, для этого откручиваем два болта помеченные треугольниками.
и отключаем шлейф клавиатуры от материнской платы.
На этом снятие клавиатуры завершено и можно приступить к её чистике
Первое что бросается в глаза, это наличие защитной пленки с обратной стороны клавиатуры, это и спасло ноутбук от протекания жидкости на материнскую плату и помогло ему не сгореть (защитная пленка присутствует не на всех моделях ноутбуков). Для того чтоб провести очистку клавиатуры от остатков кофе, а именно сладкого налета под кнопками и на контактном слое необходимо:
2. Снять кнопки. Для этого с обратной стороны клавиатуры, используя маленькую плоскую отвертку, которой слегка надавливаем на крепление защелки.
Когда защелка слетит, аккуратно с обратной стороны снимаем кнопку, смещая её в горизонтальном направлении в противоположную от защелки сторону.
Аналогично снимаются и остальные кнопки клавиатуры.
Когда все кнопки будут сняты
аккуратно убираем контактную площадку (в данном случае синего цвета) и промываем все спиртом.
Собирается клавиатура в обратной последовательности. Кнопки ставятся следующим образом. Зацепляем двустороннее вращающиеся крепление (его мы снимали последним) и слегка нажимаем на кнопку до характерного щелчка.
Для того чтоб не запутаться в последовательности кнопок при сборе клавиатуры можно записать или сфотографировать очередность кнопок. Так же можно воспользоваться мануалом .
После проведенных действий залипание клавиш исчезнет.
Как и вся компьютерная техника, ноутбуки требовательны к уходу и хорошему охлаждению. В особенности это касается аппаратов с пластиковым корпусом и пассивной системой охлаждения графического и центрального процессоров.
Если не следить за температурным режимом своего устройства, рано или поздно это приведет к критическим последствиям, таким как поломка или полный выход из строя.
Кроме того, компьютерные клавиатуры всех видов часто подвергаются испытаниям со стороны всевозможных напитков, таких как кофе, чай, соки или пиво.
А также в них накапливается пыль, попадают крошки и волосы. Все это не только мешает вентиляции и нарушает теплообмен, но и приводит к поломке и «залипанию» клавиш.
Предупреждение
Неисправность, возникшая в результате попадания жидкости, требует от самостоятельного ремонта высокой координации, аккуратности и внимательности. Слишком большое усилие или неправильно подобранное чистящее средство может полностью вывести из строя токопроводящую дорожку. Если не уверены в своих силах, лучше доверить эту работу специалисту
Снятие и установка клавиш стоят немного (в пределах 500 рублей), самостоятельное снятие требует большой сноровки, внимательности и аккуратности. Чересчур резкие и неосторожные движения могут повредить крепления. Процедуры проводить только при наличии должного умения, и отсутствии возможности отнести ноутбук в сервисный центр
Крепления в мелких клавишах тоже мелкие. Если не уверены в своем зрении и наличии должной сноровки, лучше доверить работу сервисному центру
Работа с паяльником требует не только внимательности, но и знаний, умений и опыта
Неосторожное движение может привести к выведению из строя всего девайса.
Суперклей может попасть на токопроводящую дорожку, что приведет ее в нерабочее состояние. Работать очень внимательно.
Выполняем чистку клавиатуру компьютера
Итак, существует несколько способов очистки клавиатуры компьютера либо ноутбука. Рассмотрим основные пять из них, которое без труда можно произвести собственноручно. Существует несколько способов чистки клавиатуры компьютера
Но прежде, чем приступить к работе, необходимо кое-что четко усвоить – перед чисткой клавиатуру нужно обязательно отключить от компьютерного устройства, таким образом произведя ее обесточивание.
Примечание: перед тем, как почистить клавиатуру ноутбука, его необходимо обязательно выключить и, если есть такая возможность, извлечь аккумуляторную батарею.
Замена клавиш на клавиатуре
Клавиатура на ноутбуке может сильно отличаться в зависимости от модели и производителя устройства
Мы рассмотрим процесс замены на примере одного ноутбука, акцентируя внимание на основных нюансах
Извлечение клавиш
Каждая клавиша держится на клавиатуре за счет пластикового крепления. При должном подходе извлечение кнопок не вызовет проблем.
Общие
К числу общих можно отнести большинство клавиш, включая символы, «Ctrl» и «F1-F12».
- Заранее подготовьте тонкую отвертку с изогнутым концом. При отсутствии подходящего инструмента можно ограничиться небольшим ножом.
- С помощью кнопки питания или через меню «Пуск» выключите ноутбук.
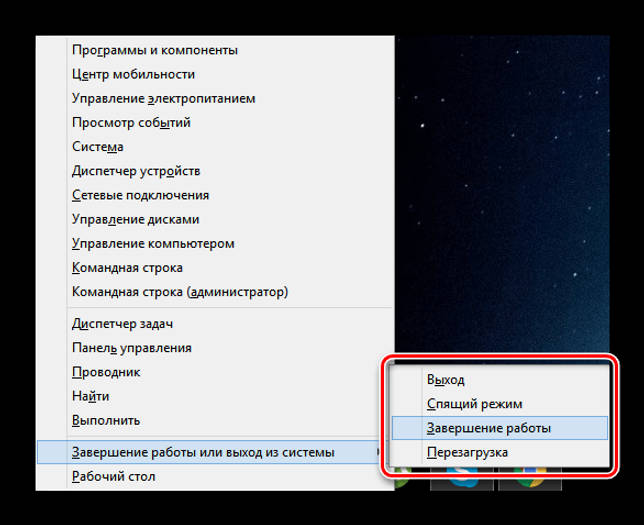
Отвертку необходимо поместить под один из краев клавиши между креплением и внутренней поверхностью в место, показанное нами на изображении. При этом основное давление должно приходиться на центр, снизив вероятность поломки «усиков».
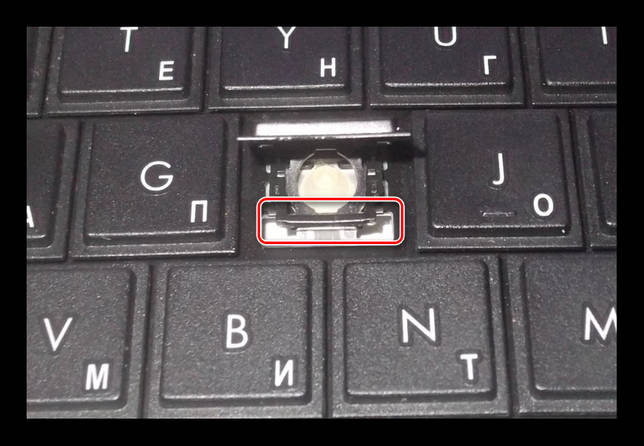
В случае успеха вы услышите щелчок, а клавишу можно будет снять без особых усилий. Для этого поднимите ее и надавите на центральную область защелки под верхним краем.
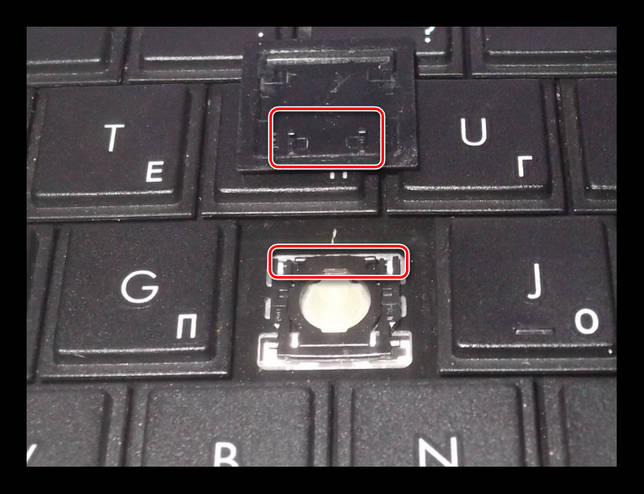
Если вы собираетесь почистить пространство под клавишей, защелку также следует снять. С помощью острого конца отвертки подденьте пластиковый фиксатор в правой верхней области.
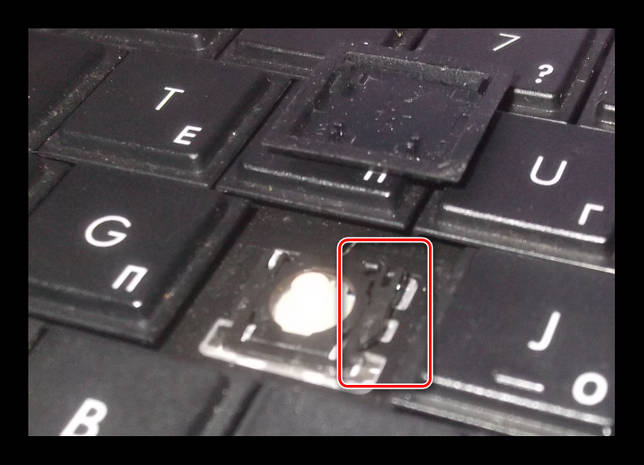
Точно то же самое нужно сделать с обратной стороны крепления.
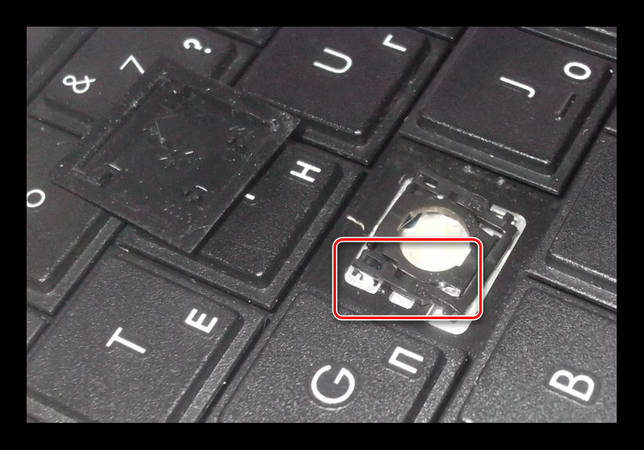
После этого извлеките его.
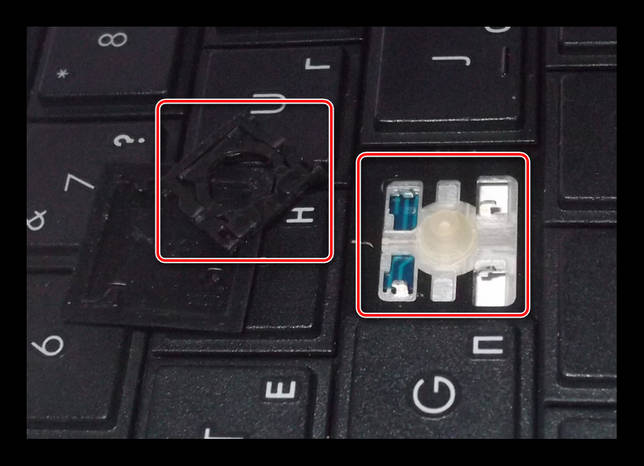
Широкие
В данный раздел можно отнести «Shift» и все клавиши, имеющие больший размер. Исключением является только «Пробел». Главным отличием широких клавиш выступает наличие не одного крепления, а сразу двух, расположение которых может меняться в зависимости от формы.
- Как и в случае с обычными клавишами, подденьте с помощью отвертки нижний кончик клавиши и аккуратно отсоедините первое крепление.
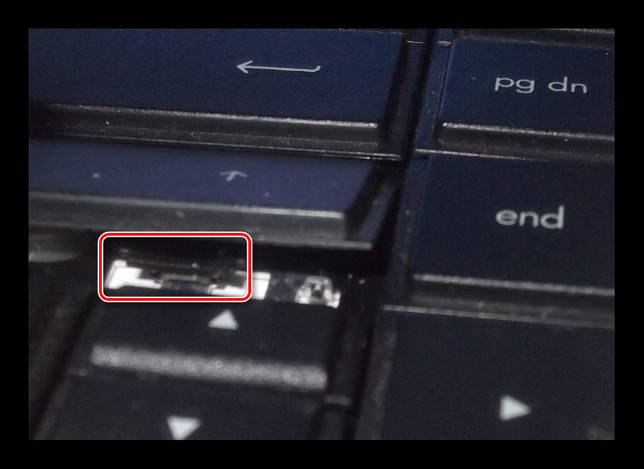
Проделайте те же действия со вторым фиксатором.
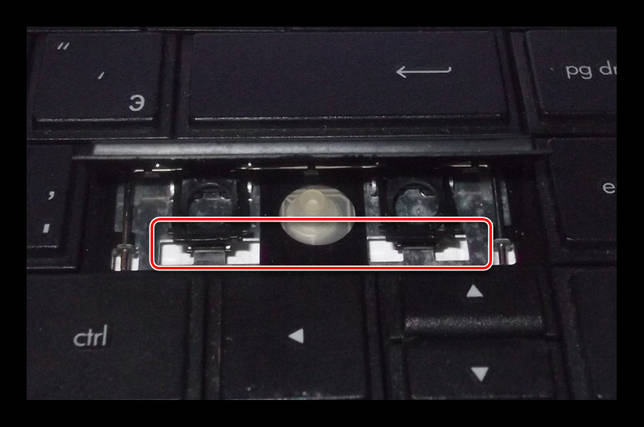
Теперь освободите клавишу от оставшихся креплений и потянув кверху, вытащите ее. Будьте осторожны с металлическим стабилизатором.
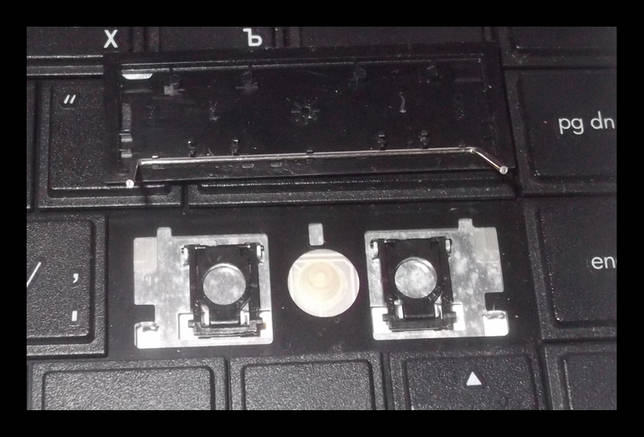
Процесс извлечения пластиковых фиксаторов мы описали ранее.

На клавиатуре «Enter» примечательна тем, что может сильно отличаться по форме. Однако в большинстве случаев это никак не влияет на ее крепления, которые полностью повторяют конструкцию «Shift» с одним стабилизатором.
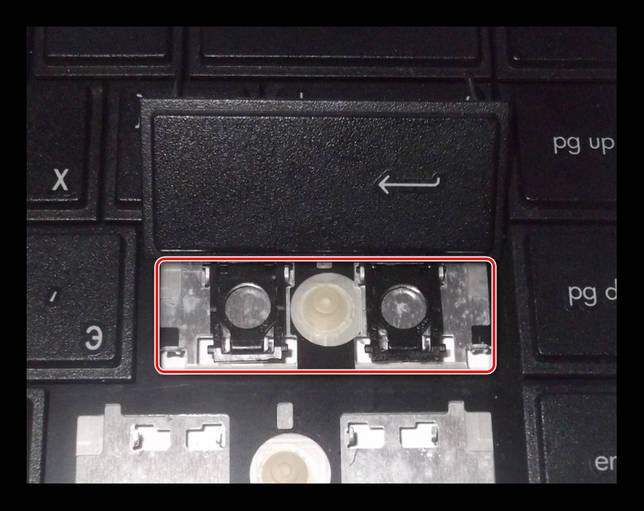
Пробел
Клавиша «Space» на клавиатуре ноутбука по своей конструкции имеет минимум отличий от аналога на полноценном периферийном устройстве компьютера. Ее, как и «Shift», сдерживают сразу два крепления, размещенные с обеих сторон.
- В области левого или правого края зацепите «усики» острым концом отвертки и отсоедините их от крепления. Пластиковые защелки в данном случае имеют большие размеры и оттого извлечение клавиши значительно упрощается.

Сами фиксаторы вы можете снять по ранее расписанной инструкции.

Проблемы с данной клавишей могут возникать только на этапе ее установки, так как «Пробел» оснащен сразу двумя стабилизаторами.

Во время извлечения, а также последующей установки будьте предельно осторожны, так как крепления можно легко повредить. Если подобное все-таки было допущено, механизм придется заменить вместе с клавишей.
Установка клавиш
Приобрести клавиши в отдельности от ноутбука довольно проблематично, так как отнюдь не все они подойдут к вашему устройству. На случай же наличия замены или при необходимости возврата ранее извлеченных клавиш мы подготовили соответствующую инструкцию.
Обычные
- Поверните крепление, как это показано на фотографии и закрепите узкую часть с «усиками» в нижней части гнезда для клавиши.
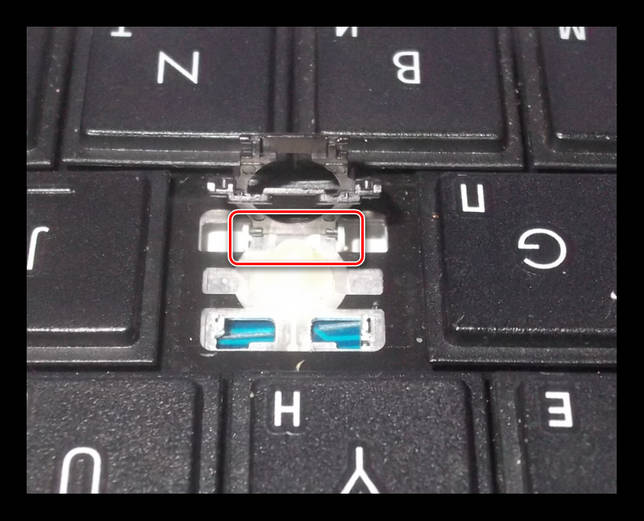
Опустите оставшуюся часть пластикового фиксатора и слегка надавите на него.
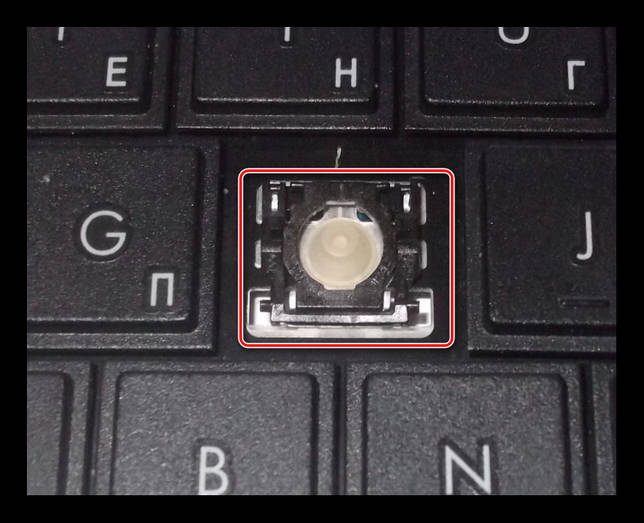
Сверху в правильном положении установите клавишу и как следует прижмите ее. Об успешной установке вы узнаете по характерному щелчку.
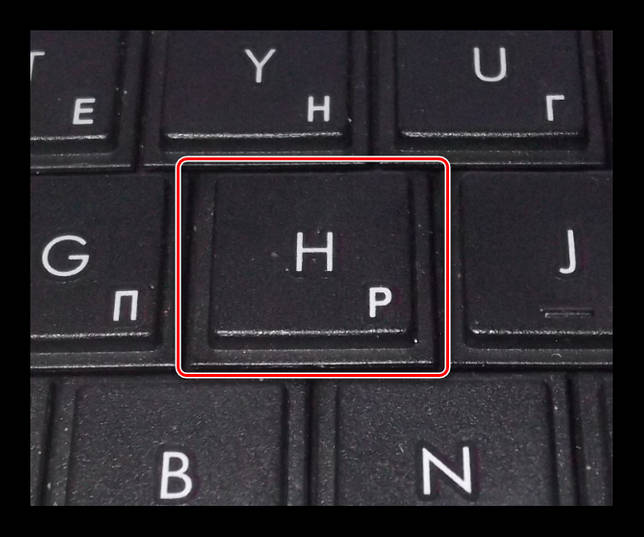
Широкие
- В случае с креплениями широких клавиш нужно сделать точно то же самое, что и с обычными. Единственное отличие заключается в наличии не одного, а сразу двух фиксаторов.

Проденьте в металлические отверстия кончики стабилизатора.
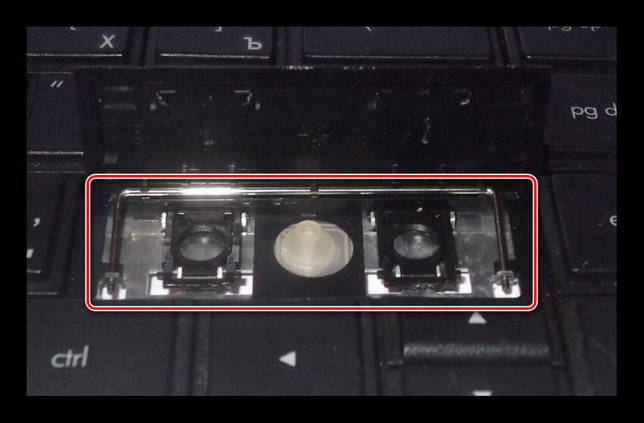
Как и ранее, верните клавишу в изначальное положение и надавите на нее до щелчка. Тут следует распределять давление так, чтобы большая его часть приходилась на область с креплениями, а не центр.
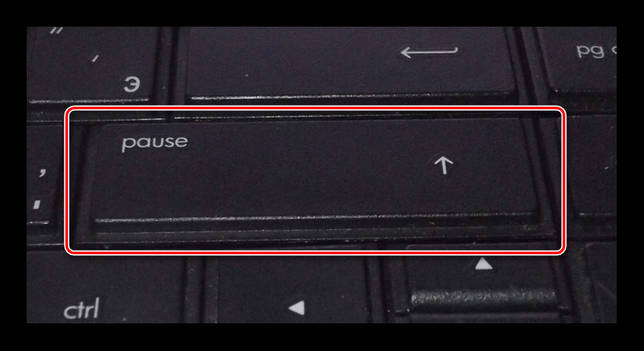
«Пробел»
- С креплениями «Пробела» нужно сделать те же действия, что и при установке других клавиш.
- Установите «Пробел» на клавиатуру так, чтобы узкий стабилизатор был направлен сверху вниз.

Проденьте широкий стабилизатор в верхние отверстия также, как это показано нами.

Теперь необходимо дважды надавить на клавишу до получения щелчков, символизирующих успешную установку.

Помимо рассмотренных нами, на клавиатуре могут присутствовать маленькие клавиши. Их процесс извлечения и установки полностью аналогичен обычным.
Предупреждение
Неисправность, возникшая в результате попадания жидкости, требует от самостоятельного ремонта высокой координации, аккуратности и внимательности. Слишком большое усилие или неправильно подобранное чистящее средство может полностью вывести из строя токопроводящую дорожку. Если не уверены в своих силах, лучше доверить эту работу специалисту
Снятие и установка клавиш стоят немного (в пределах 500 рублей), самостоятельное снятие требует большой сноровки, внимательности и аккуратности. Чересчур резкие и неосторожные движения могут повредить крепления. Процедуры проводить только при наличии должного умения, и отсутствии возможности отнести ноутбук в сервисный центр
Крепления в мелких клавишах тоже мелкие. Если не уверены в своем зрении и наличии должной сноровки, лучше доверить работу сервисному центру
Работа с паяльником требует не только внимательности, но и знаний, умений и опыта
Неосторожное движение может привести к выведению из строя всего девайса.
Суперклей может попасть на токопроводящую дорожку, что приведет ее в нерабочее состояние. Работать очень внимательно.
Не разбираем клавиатуру
Начнем с самых простых способов, которые не требуют разборки клавиатуры. Они подойдут для ежедневной чистки, чтобы поддерживать клавиатуру в приличном состоянии. Если же клавиши нажимаются через раз, а в устройстве уже зарождается новая жизнь, сразу переходите к следующему варианту, где мы рассказываем, как разобрать и безопасно почистить клавиатуру.
Обработка моющими средствами
Первое и самое очевидное решение — протереть корпус и клавиши моющим средством. Для этого подойдет специальные салфетки для ухода за техникой или спирт, также можно взять обычное средство для мытья посуды или шампунь. Главное — не используйте едкие химикаты, предназначенные для чистки сантехники. Они могут содержать опасные для пластика щелочи, которые в лучшем случае сотрут с клавиатуры краску, а в худшем — повредят корпус.
Дальше все просто — возьмите салфетку из микрофибры или обычную тряпку, которой вытираете пыль, смочите ее мыльной водой и тщательно протрите устройство. Для чистки пространства между клавишами используйте ватные палочки или щетку с мягкой щетиной.
Чистка сжатым воздухом
Если вы любите кушать над клавиатурой, в ней наверняка скопилось много крошек. Их можно выдуть сжатым воздухом — баллончик с ним продаются в любом крупном магазине техники. Этот вариант больше подойдет для механических клавиатур, клавиши которых высоко подняты над корпусом. Низкие ноутбучные клавы лучше разобрать или пропылесосить.
Поможет почистить клавиатуру и компьютер от пыли
Чистка пылесосом
Портативный (он же автомобильный) пылесос поможет не только почистить мебель или салон машины, но и вытянет все крошки и пыль из-под клавиш клавиатуры. Например, с моделью Bosch PAS 18 LI Set в комплекте идет специальная щелевая насадка для труднодоступных мест и щетка, которая поможет очистить все пространство между клавишами.
Как снять клавишу с ноутбука
Как и у стационарных компьютеров, клавиатура ноутбука может выходить из строя. Клавиши точно также могут залипать, выпадать или ломаться. Даже простая попытка почистить клавиатуру может привести к потере клавиш, что уж говорить о пролитом чае, кофе или других жидкостях. Если же дома живут питомцы или маленькие дети, это добавляет еще две причины неисправности клавиатуры. Ниже будет рассмотрен способ как извлечь клавиши для чистки, а также возвращение клавиш на место и несколько способов устранить небольшую поломку.
Как снять клавишу с ноутбука
Частые причины поломки
- сильный удар;
- попытка почистить клавиатуру;
- сильное давление на клавиши;
- попадание жидкости;
- слишком большая мощность пылесоса;
- домашние животные.
Разновидности повреждений
- отсоединение или залипание клавиш;
- поломка крепления или фиксаторов;
- нарушение проводящей дорожки из-за жидкости или другого вмешательства;
- поврежденный шлейф.
Виды креплений
Рассмотрим виды креплений клавиш в клавиатуре ноутбука
- мембранный — самый дешевый и самый распространенный;
- переключатели — более стабильный, надежный, и одновременно — дорогой тип клавиш. Встречается гораздо реже, чем мембрана;
- емкостные — передают сигнал замыканием контактов. Второй по распространенности тип после мембранных. Не самый надежный вид клавиатуры;
- сенсорный — самый дорогой тип. К тому же, для его ремонта потребуется снимать всю сенсорную панель, а в домашних условиях сделать это невозможно.
Снятие обычных клавиш
- Выключить ноутбук через меню «Пуск»: «Пуск» – «Завершение работы».
Открываем «Пуск», нажимаем по опции «Завершение работы»
Тонкая загнутая отвертка помещается под край клавиши.
Тонкую загнутую отвертку помещают под край клавиши
Рукоять отвертки аккуратно тянется вниз до щелчка. После этого вытащить клавишу не составит труда, поскольку клавиша будет уже снята с креплений.
Если требуется чистка пространства под клавишей, то нужно поддеть острым концом отвертки фиксатор справа наверху. То же самое повторить с противоположной стороны.
Поддеваем острым концом отвертки фиксатор справа наверху
Извлечение клавиш “Shift”, “Ctrl” и подобных
- Поддеть крепление с одной стороны.
Поддеваем крепление с одной стороны
Поддеть второе крепление.
Поддеваем второе крепление
Вытащить освобожденную клавишу.
Вытаскиваем освобожденную клавишу
Извлечь фиксаторы способом, описанным выше.
Извлекаем пластиковые фиксаторы
Снятие с креплений «Пробела»
- Отсоединить металлические усилители с боков.
Отсоединяем металлические усилители с боков
Открыть защелки с передней части клавиши (та, что обращена от монитора).
Открываем защелки с передней части клавиши
Открыть защелки с внутренней стороны.
Открываем защелки с внутренней стороны
Извлечь клавишу.
Установка обычных клавиш
- Установить «качели» на мембрану. Сначала завести усики под большую часть, затем – путем небольшого надавливания – они войдут сами.
Заводим усики под большую часть и немного надавливаем, чтобы дальше они вошли сами
Приподнять «качели» с помощью достаточно тонкого предмета (скрепка, тонкие нож, отвертка или линейка).
Поставить кнопку и надавить до щелчка.
Установка больших клавиш
- Укрепить на клавиатуре стабилизатор.
Укрепляем на клавиатуре стабилизатор
Закрепить концы в пазах на корпусе клавиатуры.
Закрепляем концы в пазах на корпусе клавиатуры
Соединить раскладушку и нижнюю поверхность крышки.
Защелкнуть верхние фиксаторы на качелях и крышке.








