Как красиво оформить и настроить сервер в дискорде, фишки для улучшения
Содержание:
- Настройка и оформление каналов
- Для чего нужны роли в мессенджере Discord
- Инструкция по созданию группы в Дискорде
- Роли в Дискорде
- Роли в Discord — как использовать?
- С помощью бота Tatsumaki
- Ники для Дискорда
- Добавление роли на сервере и прав на канале
- Управление ролями
- Как добавить роль пользователю
- Как узнать и скопировать тег ID в Дискорде?
Настройка и оформление каналов
Настройки канала имеют свои особенности. Давайте рассмотрим базовые опции.
Категории
Категория каналов отлично помогает, когда на сервере нужно навести порядок. Что называется, отсортировать всё по полочкам. И плюс к этому – упорядочить каналы как «подканалы» (условное определение). Они как бы будут находиться в отдельной тематической директории.
1. В панели сервера (слева) кликнете левой кнопкой мыши по пустому пространству. В списке выберите «Создать категорию».
2. Дайте ей название. Добавьте при необходимости настройку приватности. Нажмите «Создать… ».
3. Чтобы создать канал в категории, кликните «+» (в её панели). Также можно переместить уже имеющиеся каналы в директорию (установите курсор над названием и перемещайте, удерживая левую кнопку).
У категорий есть разрешения так, как и у каналов. Их можно использовать для управления группой каналов: они будут синхронизированы с категорией, в которую добавлены.
Для редактирования параметров:
1. Клацните левой кнопкой по названию категории. Выберите «Редактировать… ».
2. В разделе «Обзор» редактируется название.
3. В разделе «Права доступа» параметры управления каналом (текстовым и голосовым), сообщениями, подключениями и др.
Примечание. Для дополнительных рекомендаций можно использовать ссылку «Нужна помощь с правами?»
Если вы деактивируете надстройку категории «Читать текстовые каналы и видеть голосовые… », чаты станут невидимыми для участников сервера, не имеющих права доступа.
После изменений разрешений в категории все состоящие в ней каналы автоматически обновляются.
Интеграция Youtube Gaming и Twitch
Ваш Дискорд и другие, поддерживаемые мессенджером, геймерские сервисы могут отлично взаимодействовать. Ресурсы можно добавить на канал для презентаций, стриминга, весёлого отдыха с друзьями.
Для стриминга:
1. Перейдите: Настройки пользователя → Интеграции → Youtube
2. Войдите в профиль Google.
3. Синхронизируйте аккаунт видеохостинга: Настройки сервера → Youtube.
4. После этого появится новая роль (специально для интеграции). Её можно редактировать (названия и разрешения), но нельзя назначать другим участникам.
5. Создайте канал для Youtube тусовки.
Для зрителя:
- Выполните синхронизацию аккаунта видеохостинга: Пользовательские настройки → Интеграции → Youtube.
- По завершении процедуры можно будет найти стримеров на вкладке интеграции. Чтобы получить специальную роль спонсора, клацните кнопку «Присоединиться».
Практически аналогичным образом выполняется и подключение Twitch.
Параметры
Чтобы перейти в настроечную панель канала, клацните по нему правой кнопкой, затем нажмите «Настроить… ».
На странице представлены следующие настройки:
Обзор. Редактирование названия, добавление описания канала.
Режим обработки сообщений, включение/отключение возрастного ограничения доступа.
Приглашения. Создание ссылки для приглашения пользователей.
Вебхуки. Добавление скриптов на канале для обеспечения обратной связи с игроками со сторонних геймерских платформ.
Добавление иконки
К названию канала можно добавлять значки (специальные символы). С такой дизайнерской добавкой он будет оригинально выглядеть и выделяться в пользовательской панели. Вдобавок к этому, спецсимволы могут придавать названию особый тематический смысл.
1. Предварительно найдите коллекцию иконок в Сети. Можно, например, воспользоваться ресурсом – https://www.copyandpasteemoji.com/.
2. Выделите и скопируйте любой понравившейся значок.
3. Откройте настройки канала. В поле «Название» вставьте иконку туда, куда необходимо. Перед названием или после, или добавьте с обеих сторон.
4. Сохраните изменения.
5. Вернитесь в профиль. Теперь название канала отображается с иконкой.
Для чего нужны роли в мессенджере Discord
Каждый сайт или онлайн-чат имеет администратора или модератора, который следит за порядком. В случае нарушения кем-то правил общения, модератор может заблокировать участника. Подобные «ранги» есть в Дискорде. Многие знают, что при создании канала или сервера у всех приглашённых пользователей права одинаково ограниченные. Это значит, что они не имеют возможности удалить кого-нибудь из чата и т. д.
Если вы создали канал, который часто посещает большое количество ваших друзей и знакомых, то вам необходима настройка ролей для каждого из них. Как это сделать в Discrod — давайте разбираться.
Инструкция по созданию группы в Дискорде
Чтобы сделать группу в Дискорде, пользователям требуется знать четкую последовательность действий. Благодаря этому исключается вероятность допущения ошибок и недопонимания.
Создание сервера
Для того чтобы добавить группу в Дискорде, изначально требуется создать сервер. Последовательность действий несложная и включает в себя несколько этапов:
- На начальном этапе требуется открыть приложение Дискорд.
- В панели управления нажимается графическое изображение плюсика – находится в левой части.
- Во вновь открывшейся форме требуется активировать функцию создания сервера.
- На следующем этапе указывается наименование сервера, регион.
- Система автоматически создает сервер с несколькими каналами: голосовым и текстовым.
Сразу после этого можно приступать к добавлению новых участников и созданию группы в целом.
Создание группы
Чтобы сделать красивую группу в Дискорде разработчики сервиса предлагают следующую последовательность действий:
- На панели управления требуется нажать на графическое изображение плюсика. В качестве альтернативного варианта выделяют необходимость нажать на стрелку с наименованием сервера, чтобы вызывать диалоговую форму и нажать на функцию создания группы для клана в Дискорде.
- На следующем этапе выбирается интересующий тип сообщества – текстовый либо голосовой. Для этого делается отметка в соответствующем поле.
- Далее указывается уникальное наименование в соответствующей форме.
- Нажатие на клавишу создания канала.
Обратите внимание, пользователи оставляют за собой право создать приватный канал, активировав соответствующую функцию в программном обеспечении
Настройка группы
Чтобы пользователям настроить группу в Дискорде, требуется соблюдать определенную последовательность действий:
- На начальном этапе пользователю необходимо нажать на раздел настроек, который расположен возле наименования.
- Далее пользователи могут вносить определенные изменения: изменять название и тематику, устанавливать персональные права доступа, управлять рассылкой приглашения участникам;
- При необходимости можно активировать функцию удаления сообщества.
Обратите внимание, при желании, администраторы сообщества вправе уделить конкретного пользователя из списка участников. Для этого требуется нажать на него и активировать интересующую опцию
Добавление новых участников
Не имеет значения, планируется сделать групповой чат в Дискорде или другой тип, необходимо после разработки приступить к добавлению участников. Последовательность действий включает в себя:
- Изначально нажимается на графическое изображение стрелки вниз, которая расположена напротив имени сервера.
- Из представленного перечня активируется функция приглашения людей. В открывшейся форме отображается уникальная ссылка.
- При необходимости пользователи могут задать период действия ссылки, нажав на графическое изображение шестеренки, чтобы сделать его неограниченным.
- Для регистрации нового участника отправляется уникальная ссылка для последующего перехода.
В качестве альтернативного метода выделяют следующую последовательность действий:
- Изначально активируется вкладка «Друзья» путем нажатия на пиктограмму, которая находится в правой части панели управления.
- После этого нажимается раздел «Все».
- Далее нажимается на имя интересующего пользователя, чтобы инициировать вызов контекстного меню.
- Выполняется переход в раздел приглашений.
- Из представленного перечня выбирается интересующий чат, в который планируется добавить пользователя.
После этого создание канала официально считается завершенным.
Роли в Дискорде
Как и во многих других программах подобного рода, в Discord имеется возможность присвоения определенных прав конкретным пользователям в рамках одной группы (сервера). Здесь же они называются ролями, которые определяют полномочия участников комнаты. По умолчанию, каждый посетитель сервера, кроме его создателя, получает минимальные права. Именно у администратора имеются соответствующие привилегии.
Как добавить роль в Discord
Неопытные пользователи очень часто сталкиваются с трудностями при распределении полномочий между участниками комнаты. В связи с этим стоит рассмотреть задачу, как дать роль в Дискорде. Для назначения конкретного участника сервера необходимо следовать следующему алгоритму действий:
- Зайти в свою учетную запись Discord.
- Открыть нужный сервер и перейти к его настройкам.
- В представленном списке найти раздел «Роли».
- Для добавления новой группы лиц необходимо нажать иконку плюса, а затем указать ее название.
- Вам останется лишь определиться с правами, которые вы хотите предоставить определенному пользователю.
С помощью вышеописанной инструкции также можно выполнить следующие манипуляции в Дискорде:
- Изменить имеющиеся роли для конкретного участника сервера.
- Дать определенному пользователю полные права администратора.
Полный набор прав управления сервером доступен лишь пользователям, обладающим правами администратора. Стоит отметить, что участники сервера, обладающие данными полномочиями, не смогут исключить из комнаты главного администратора, которым является создатель сервера.
Что касается удаления предоставленных прав, то удалить роли пользователей с помощью имеющихся опций в программе на данный момент невозможно. Если вы хотите лишить предоставленных прав пользователя, то вам потребуется исключить его с сервера и заново пригласить. Путем выполнения этой несложной процедуры вы лишите пользователя всех дополнительных привилегий.
Как распределить роли на одном канале
Функционал Дискорда позволяет распределять роли не только на всем сервере, но и в пределах одного канала. Если вы хотите распределить роли, которые будут действовать в пределах одного диалога, то вам нужно выполнить следующий ряд манипуляций.
- Опять откройте настройки сервера.
- Перейдите в раздел «Участники».
- Выберите пользователя и укажите его полномочия.
- Подтвердите выполненные изменения.
Другие возможности
Набор возможностей главного администратора позволяет ему не только присваивать и редактировать права участников беседы, но и выполнять ряд других процедур администрирования.
Например, поменять никнейм любого участника беседы, заблокировать и разблокировать пользователя, осуществить демонстрацию экрана через «режим стримера» и т.д.
Роли в Discord — как использовать?
Некоторым новичкам наверняка будет небезынтересно узнать, как добавить роль в Discord, а также что такое здесь роли вообще и для чего они предназначаются.
Роли в Дискорде
Как и во многих других мессенджерах и программах для общения в чате, в Дискорде имеется своя система допусков и прав пользователей. Именно роли в Дискорде отвечают за то, какими полномочиями будет обладать тот или иной пользователь в системе.
Стоит, впрочем, заметить, что изначально программа выдает по умолчанию всем вновь прибывшим участникам (кроме самого создателя, разумеется) минимальные полномочия. Но именно знание, как настроить Discord и роли в нем позволят раздвинуть эти полномочия, что облегчит работу с программой. Роли можно разделять между собой всевозможными цветам – чтоб облегчит зрительное восприятие.
Как управлять ролями в Дискорде?
Итак, как в Дискорде добавить роль, для этого потребуется:
- Загрузить саму программу Дискорд на своем устройстве;
- Выбрать в Меню программы пункт «Настройки сервера»;
- Здесь следует выбрать раздел «Роли». При этом в левой части окна отобразится список всех подключенных к серверу участников беседы, а справа – инструменты для выделения полномочий;
- Чтобы добавить новую роль, потребуется теперь в верхней части окна нажать на значок «Плюс»;
- Роль будет добавлена, но теперь нужно будет придумать ей название, а также определить, какими правами будет наделяться человек с этой ролью;
- Когда роль будет создана – ею потребуется наделить участника. Для этого можно просто выделить имя пользователя, нажать на плюсик – и из выпадающего списка выбрать название той или иной роли.
Самые высокие права выдаются администратору. Кстати, его не смогут выгнать из беседы или поменять ему роль даже другие администраторы. Так что перед тем, как дать админку в Дискорде тому или иному пользователю, стоит подумать: справится ли тот со своими задачами.
Если потребуется распределить роли на конкретном канале, то для этого:
- Выбирается нужная беседа, в которой требуется произвести изменения.
- Немного ниже имени группы находится список чатов. Нужно навести курсор на нужный чат и кликнуть на значок шестеренки.
- Для определения полномочий нужно будет перейти на соответствующую вкладку в новом окне.
- Теперь нужно отметить те пункты, которые требуется специально разрешить или же запретить.
- Наконец, нажав на значок с плюсом в средней колонке, нужно выбрать пользователя, к которому хочется применить заданные параметры. В том случае, если права не были прикреплены к какому-либо конкретному участнику, то изменения будут касаться всех пользователей данного чата.
Что же касается того, как удалить роль в Дискорде, то штатными инструментами это сделать, увы, пока невозможно. Можно будет лишь либо удалить самого участника, наделенными той или иной ролью, либо изменить все данные для роли. Возможно, что в дальнейшем такая функция и появится – при очередном обновлении программы.
Прочие возможности
Дискорд также позволяет осуществлять иные процедуры администрирования. К примеру, как поменять ник в Дискорде? Для этого можно будет в настройках сервера выбрать раздел «Управление пользователями», здесь найти пункт «Участники». При этом справа откроется список всех участников разговора. Нужно будет навести курсор на изображение трех точек рядом с именем пользователя, затем выбрать «Изменить имя» — и ввести новое в открывшемся диалоговом окне. Теперь о том, как разбанить в Дискорде пользователя. Это делается все в том же разделе. Однако теперь нужно будет выбрать пункт «Заблокированные участники». В правой части окна будет выведен список занесенных в Черный список людей.
Выбираем нужное имя – и нажимаем на пункт «Разблокировать». Что же касается того, как создать комнату в Дискорде, то это делается просто. Для этого нужно будет только нажать на значок с Плюсом в левой части окна программы. Таким образом создается сервер. А для добавления на него канала нужно щелкнуть на пункты «Добавить текстовый канал», либо «Добавить голосовой канал». Полезно будет знать и то, как сделать закрытый канал в Дискорде. Под этим подразумевается то, что никто из участников не сможет выдавать инвайты на вход, кроме администратора. Для этого потребуется лишь ограничить всех участников канала в ролях. Если знать, как добавить роль в Discord, то можно значительно расширить свои возможности в плане администрирования своих серверов.
С помощью бота Tatsumaki
Исчерпывающая инструкция включает в себя следующую последовательность действий:
- Пользователь на начальном этапе осуществляет переход на официальную страницу бота, которая находится по адресу https://tatsumaki.xyz/.
- Дальнейший этап предусматривает нажатие из представленного списка клавиши Add Tatsumaki.
- После этого указывается интересующий сервер для последующего подключения.
Выполняется клавиша входа в личный кабинет программного обеспечения Дискорд. Во вновь открывшейся форме указывается ранее предоставленный логин и пароль для авторизации.
Пользователям необходимо помнить, что внесение изменений в конфигурацию настроек, а также редактирование профиля, осуществляется через специально разработанную панель управления. Доступ предоставляется через зарегистрированный личный кабинет Дискорд. Последовательность действий:
- Прохождение авторизации в личном кабинете Дискорд.
- Переход на страницу бота https://tatsumaki.xyz/.
- Далее выполняется нажатие на клавишу Dashboard.
В завершении пользователю требуется подтвердить авторизацию нажатием на одноименную клавишу.
Ники для Дискорда
Казалось бы, придумать никнейм не такая уж и трудная задача. Но порой фантазия просто куда-то исчезает, и мы долго сидим над формой регистрации и не может придумать подходящую фразу или слово. Имя — важная составляющая любого профиля. Не даром есть поговорка — «как корабль назовешь…». Поэтому в этой статье мы с вами определим, как лучше всего выбрать ник для Дискорда.

Прикольные Nickname для мессенджера Дискорд
Прикольные и смешные никнеймы всегда располагают людей к их владельцам
Но здесь важно также, чтобы он действительно соответствовал вашему типу характера. Если выбрать веселый ник, но при этом человек будет необщительным и скучным, то из этого ничего хорошего не получится
Поэтому самое главное — выбирать имя, которое будет максимально подходить вашей натуре. Если вам сложно определить наверняка, кем вы являетесь — весельчаком, молчуном, злым наставником и так далее, то вы можете выбрать что-нибудь нейтральное.
Рассмотрим несколько вариантов прикольных ников в Дискорд:
- BJIAcTeJIuH_KyKyPY3bI;
- НяшныйНегодяй;
- Оратор Ушей;
- ЯТУТА;
- Бугор в яме;
- ЕДУ К БАБУШКЕ;
- В_ЧАТЕ_МАТЬ_ВСЕМ_МОЛЧАТЬ;
- Автоответчик;
- Pepsi_Kolja;
- БабаЛюся;
- Аннаболик;
- Волосы между пальцев.
Разработчики Discord сделали так, что пользователи могут использовать при создании оригинального ника невидимые символы. Поэтому вы можете также их применять. Как именно, рассмотрим в конце статьи.
Красивые и крутые ники для голосового чата
Для более серьезных пользователей программы необходимы соответствующие ники. Они должны подчеркивать статус его владельца. Вы также можете воспользоваться символами, чтобы украсить свое имя.
Сейчас мы рассмотрим примеры красивых ников для чата Дискорд:
Выбирать подходящий никнейм для своего профиля можно и самостоятельно. Учитывайте все факторы при его создании. Если Дискорд используется для определенной игры, вы можете включить в состав имени её аббревиатуру. Например, для популярной игры World Of Tanks можно в начало ника вставить WOT_Quezie. Или после инициалов игры добавить свое настоящее имя. Для облегчения задачи придумывания имени есть много специализированных сервисов. Это своего рода генераторы ников. Они позволяют мгновенно предоставлять вам набор вариантов.
Генераторы никнеймов для Discord
У вас есть возможность подобрать уже готовые варианты ников при помощи специальных онлайн сервисов.
- Генератор для Дискорд находится на этой странице https://ru.nickfinder.com/Discord.
- Здесь есть специальный блок, в котором можно выбрать подходящий никнейм для своего профиля.
- Чтобы скопировать понравившийся, нажмите на соответствующую пиктограмму возле каждого имени.
- После этого вставьте его в строку при регистрации.
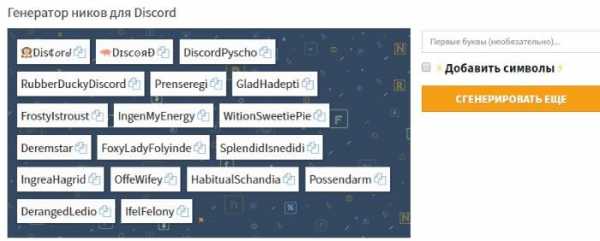
- В этом блоке можно сгенерировать и другие варианты.
- Нажмите на желтую кнопку «Сгенерировать еще» и вы увидите их слева.
- Поставьте галочку на пункте «Добавить символ», и в никах при генерации появятся символы. При этом имена станут появляться не только с замысловатыми символами, но и разными шрифтами.
- Вам нужно только скопировать их и вставить в нужное место.
- Все элементы будут сохранены после того, как вы создадите такой никнейм. Если нужны боты для Дискорда, прочитайте, где их взять.
Как изменить вид своего никнейма
Даже если вы уже создали ник в текстовом чате Дискорд, можно улучшить его, добавив символы в качестве украшения. Или даже изменить полностью.
Чтобы это сделать, нужно:
- Открыть пользовательские настройки клиента Discord;
- Нажать на «Моя учетная запись» и выбрать кнопку «Изменить» напротив вашего имени;
- Внести нужные правки и подтвердить изменения.
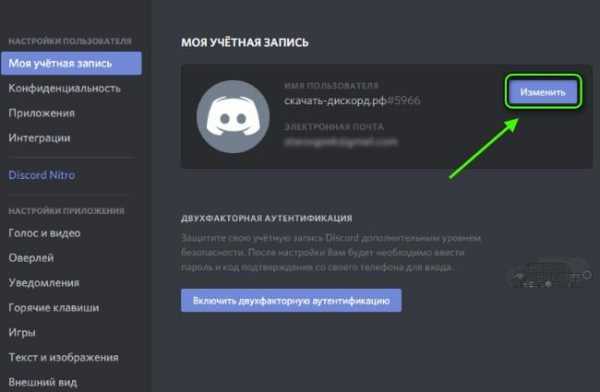
Вы можете изменить белый цвет, который получает ваш ник при регистрации по умолчанию.
Для этого нужно:
- Открыть серверные настройки.
- Найти здесь вкладку «Роли» и выберите пункт «Now Role».
- Нажать на цвет в следующем окне, который вам больше всего нравится. Здесь вы можете также изменить и другие настройки.
- Выбрав ниже в окне слева пункт «Участники», вы можете настраивать роли для других участников этого сервера.
Невидимые символы для Discord
Вы можете использовать в своем имени невидимые символы. Для этого необходимо снова открыть настройки своего ника, как мы делали это ранее. После этого вместо какой-нибудь буквы вставьте невидимый символ. Чтобы его создать, нажмите и удерживайте клавишу ALT и на цифровой клавиатуре наберите 255. Появится пробел, который можно копировать. Таким образом можно комбинировать символы, цифры, невидимые символы с обычными символами, чтобы создать классный и радужный ник для вашего чата Дискорд.
https://youtube.com/watch?v=gfLh5VA1v4U
Добавление роли на сервере и прав на канале
Теперь рассмотрим, как настроить роли на сервере в Дискорд и выдать определённые права в чате отдельным участникам.
Чтобы добавить роль на сервере, выполняем следующие действия:
- в перечне участвующих выбираем пользователя и жмём «+»;
- выберем для него нужную должность;
- ник юзера окрасится цветом, выбранным в настройках для этой должности.
Настройка прав для ролей и конкретных людей в Дискорде подразумевает выполнение следующих действий:
- идём на канал Discord;
- в настройках (значок шестерни) выбираем «Права доступа»;
- находим пункт «Роли»/участники;
- жмём по значку «+» для добавления участников;
- выберем юзера;
- в списке отмечаем пункты для предоставления ему определённых прав.

Используя инструкцию, можно определить разрешения для всех должностей, имеющихся в наличии, и задать основные права и настройки для каналов.
Управлять ролями и редактировать полномочия могут все, для кого включено данное разрешение или присвоена должность «Администратор», при этом доступно управление лишь теми, кто ниже по иерархии. Всеми независимо от статуса может управлять только создатель сервера.
Управление ролями
Для того, чтобы добавить кому-то из пользователей новые роли создателю сервера необходимо выполнить следующий набор действий:
- Запустить саму программу;
- Через меню настроек выбрать раздел «Настройки сервера»;
- Перейти в подраздел «Роли», где можно будет увидеть весь перечень участвующих в беседе лиц, а также отображены все существующие инструменты управления ролями;
- Для добавления пользователям новых ролей необходимо нажать на значок «+», расположенный вверху картинки;
- После этого роль должна получить уникальное название и перечень прав, которыми наделяется обладатель роли;
- Созданную роль остается присвоить конкретному человеку. Для этого рядом с созданной ролью необходимо нажать на «+» и из предложенного списка лиц выбрать нужного человека.
Наибольшим объемом прав обладает администратор канала. Его невозможно удалить из чата или изменить его права другими лицами, получившими статус администратора. Именно поэтому необходимо принимать ответственное решение относительно предоставления подобных прав для отдельных участников.
Как добавить роль пользователю
Разрешения могут быть настроены на уровне сервера, а также на уровне канала. Таким образом, все допуски для каждого геймера складываются из всех назначенных ролей. Причём определённые полномочия, данные на уровне сервера, утрачивают силу при ограничениях для каналов, тогда как настройки на уровне чата будут работать и в том случае, когда недоступны для сервера.
Начинающие пользователи не знают, как создать роль и давать другим различные полномочия в Discord
На самом деле в выполнении процедуры нет ничего сложного, однако предоставлять расширенные полномочия следует с осторожностью, в особенности, если речь идёт об администраторе, который наделяется всеми возможными разрешениями. Админа не могут исключить из беседы или поменять ему должность даже люди с аналогичными правами
Рассмотрим, как можно добавить роль в Дискорде, чтобы затем её можно было присвоить определённым людям:
- заходим в приложение, создаём канал и добавляем участников;
- выбираем правой кнопкой мыши нужный сервер и переходим к его настройкам;
- из списка доступных настроек выбираем «Роли»;
- жмём на кнопку в виде значка «+» в верхней части;
- указываем название должности, выбираем цвет и добавляем права, которыми будет обладать пользователь;
- сохраняем внесённые изменения;
- здесь же путём перемещения тумблера в активное положение можно задать и некоторые дополнительные настройки – возможность показа собеседников с должностью отдельно от остальных и позволить всем упоминать её;
- с момента создания можно наделить этой ролью выбранного юзера, для чего потребуется выделить его имя, затем нажатием на «+» развернуть перечень, где применить название должности.
Для удобства работы лучше создать сразу несколько наборов полномочий, чтобы затем предоставлять их разным людям.
Одному юзеру может быть назначено несколько ролей.
Названия
В Discord возможно поставить разные имена для ролей с учётом полномочий, которые может получить человек. Стандартные наименования:
- Основатель – создатель сервера, отображающийся в списке участвующих со значком короны;
- Совладелец – юзер с аналогичными правами, но функция удаления сервера, как основателю, ему недоступна;
- Администратор – контролирующий работу сервера;
- Модератор – пользователь, обладающий правами блокировать собеседников, менять их никнеймы, делать кики. Полномочия модератора не такие глобальные как у админа, но всё же шире, чем у обычных участников.
В качестве названий в Discord можно выбирать любые наименования, в том числе нестандартные, при этом во избежание путаницы важно, чтобы они отображали иерархию. Создателю сервера не нужно создавать для себя роли и настраивать разрешения, все функции находятся в полном его распоряжении
Создателю сервера не нужно создавать для себя роли и настраивать разрешения, все функции находятся в полном его распоряжении.
Цвета
Для ролей можно выбирать разные цветовые решения из палитры или с использованием кода. Выбор параметра выполняется в настройках путём применения определённого цвета, а как сделать роль в Дискорде, мы рассмотрели выше. Если ни один из представленных цветов не подошёл, потребуется нажать на поле с пипеткой рядом с ними и выбрать необходимый вариант в палитре, здесь же доступен выбор кода оттенка.
Если требуется, чтобы буквы в имени светились разными цветами, следует добавить бота к себе на сервер:
Если действия не дали результата и возникла ошибка, следует ввести команду !запуск или снова повторить все шаги. Бота всегда можно отключить командой !остановить.
Как узнать и скопировать тег ID в Дискорде?
Пользователи могут узнавать тег, и при необходимости скопировать информацию, что указать, или предоставить посторонним пользователям. Следует отметить, что тег предоставляется не только пользователям, но и роли, и серверу. Информация находится в открытом доступе для пользователя, и поэтому с поиском не могут возникнуть проблемы.
Как узнать ID ника?
Пользователи могут узнать тег в мессенджере Дискорд, и скопировать, чтобы предоставить необходимую информацию Пользователи могут применить два варианта для того, чтобы узнать тег. При первом варианте следует:
- Войти в мессенджер Дискорд.
Затем следует войти в существующий в приложении канал, или создать канал для работы в программе. - В нижней области экрана можно будет заметить надпись, которая располагается с ником пользователя.
- Затем следует скопировать четыре символа, которые располагается с правой области от знака с решеткой.
При втором способе следует:
- Вначале необходимо войти в мессенджер Дискорд.
- В нижней части экрана с левой стороны можно найти символ в виде шестеренки, при нажатии на которую пользователь может войти в настройки программы.
- В настройках следует просмотреть меню, и выбрать вариант по управлению учетной записи.
- Затем следует найти имя пользователя.
- Справа от имени пользователя и будет располагаться ID, который и необходимо скопировать.
При помощи одно из двух вариантов пользователь может узнать айди, и предоставлять информацию посторонним пользователям.
Как узнать ID роли?
Пользователи могут узнать ID роли. Для этого, следует найти выбранную роль в сервере, и войти в настройки. В настройках будет указана необходимая информацию о роли.
Как узнать ID сервера?
При необходимости пользователи могут узнать ID сервера в приложении Дискорд. Как правило, процедуру не вызывает сложностей, и пользователи смогут узнать необходимую информацию. Инструкция для того, чтобы узнать ID в мессенджере:
- Вначале пользователю необходимо войти в программу Дискорд.
- В Дискорде следует просмотреть экрана, и в левой области следует найти серверы, которые доступны для пользования. Как правило, серверы располагаются в виде иконок в круглой форме, и стоят в вертикальном положении.
- На выбранный сервер из предложенного списка следует нажать правой кнопкой мыши на наименование сервера.
- Следует выбрать раздел, которые помогает войти в настройки сервера. В настройках следует выбрать вариант с управлением виджетов.
- В разделе будет указана строчка с указанием ID сервера.
- Скопировать для дальнейшего пользования.
Как узнать ID сообщения?
Пользователи могут получать информацию, и скопировать ID сообщений в мессенджере Дискорд. Для этого следует проделать стандартную процедуру:
- Открыть программу Дискорд при помощи мобильного устройства, или персонального компьютера.
- В программе следует найти выбранный для работы текстовый вариант канала.
- В канале следует выбрать конкретно необходимое сообщение, и нажать при помощи правой кнопки мыши.
- В разделе можно выбрать пункт, которые разрешает производить копирование ссылки на указанное сообщение.
ID сообщение представлен в виде длинного списка из символов, но пользователю нет необходимости копировать полученную информацию. Для пользования необходимо скопировать последние восемнадцать цифр. Если нет уверенности, что пользователь грамотно поймет информацию, то следует отправлять URL.








