Как убрать рекламы которые вылезают везде
Содержание:
- Как убрать рекламу в браузере Яндекс
- Антивирусное ПО
- Как заблокировать всю рекламу в браузере
- Почему появляется реклама в браузере
- Блокирование рекламы при помощи дополнений
- Как удалить рекламу с компьютера вручную разными способами
- Расширение для отключения рекламы в браузере совершенно бесплатно!
- Давайте посмотрим, что может плагин Adblock Plus
- Проверка расширения браузера для удаления рекламы
- Почему появляется эта реклама в углу экрана?
- Настройка
- Лучшие программы и расширения для блокирования рекламных баннеров на компьютере, ноутбуке, планшете или смартфоне
- Видео
- AdBlock — выбор для браузера №1
- Бесплатно скачать Adblock Plus
- Как убрать рекламу в браузере Яндекс, Fire Fox, Google Chrome навсегда
- Как убрать рекламу в Яндекс браузере
Как убрать рекламу в браузере Яндекс
Вопрос, как убрать рекламу в яндекс браузере, может быть решён только с использованием стороннего софта. Как и в предыдущих случаях для этого необходимо установить Adblock, выполнив следующий алгоритм:
- Открыть меню браузера с помощью кнопки в виде трёх горизонтальных полос, находящейся в правом верхнем углу Яндекс браузера.
- В открывшемся меню щёлкнуть левой кнопкой мыши по пункту «дополнения».
- Пролистать открывшуюся вкладку до конца вниз и нажать там на «каталог расширений для Яндекс.Браузера».
- Ввести в поисковик расширений запрос «adblock» и щёлкнуть по значку поиска.
Оригинальный Adblock не появляется в поиске, зато высвечиваются его аналоги с похожим названием. Самый интересный из них – «Adblocker Ultimate». - Нажать на Adblocker Ultimate. После этого откроется страница расширения.
- Щёлкнуть по кнопке «Добавить в Яндекс.Браузер».
- Подтвердить установку Adblocker Ultimate.
Кроме аналогов Adblock под Яндекс.Браузер существуют и другие расширения со схожим функционалом. Возможно, они справляются со своей задачей лучше, чем Adblocker Ultimate. Протестируйте их и вы узнаете наверняка, какое дополнение сможет лучше убрать рекламу в браузере Яндекс.
Антивирусное ПО
Поиск и удаление вирусной рекламы и заданий вручную дают значительно больший эффект, чем принято думать; однако пользователю, не имеющему желания копаться в Windows, проще будет просканировать систему любым специализированным продуктом. Это может быть как «полноценный» антивирус вроде Dr.Web или Norton Security, так и программа, специально разработанная для отслеживания рекламных модулей, например HitmanPro (ссылка — hitmanpro.com), распространяемая в условно-бесплатном режиме.
Владельцу компьютера, желающему убрать рекламу с помощью специальной программы, следует:
Запустить HitmanPro и нажать на кнопку «Настройки».
Чтобы слегка ускорить процесс — снять галочки в трёх верхних чекбоксах, отвечающих за отправку найденных файлов для дальнейшего исследования в облако.
И выбрать в выпадающем списке способ обработки найденных потенциально нежелательных программ.
На вкладке Scan — по желанию установить расписание автоматического сканирования.
А в «Дополнительных настройках» — задать прямой доступ к жёсткому диску.
Вернуться в главное окно и в выпадающем списке кнопки «Дальше» выбрать способ обнаружения на компьютере вирусной рекламы: «Стандартный» или «Быстрый».
Теперь следует принять пользовательское соглашение, текст которого размещён на следующей странице программы.
И, если планируется регулярная проверка Windows с помощью этого приложения, выбрать каталог для его инсталляции.
Если же запуск и сканирование единоразовые, переключиться на параметр «Нет».
Снять галочку в нижнем чекбоксе, отказавшись от подписки, и нажать на кнопку «Дальше».
Подождать, пока HitmanPro составит список подлежащих проверке файлов на компьютере.
И оценит потенциальную опасность каждого из них.
Сканирование займёт от нескольких минут до двух-трёх часов. В результате пользователь увидит список угроз, среди которых, скорее всего, есть и вирусная реклама. Все позиции можно удалить автоматически или обработать каждую вручную.
Для этого нужно вызвать находящийся справа от заголовка выпадающий список, выбрать опцию «Показать информацию».
И, просмотрев подробные сведения, решить, следует ли программе удалить то, что она посчитала вирусом, или оставить в неприкосновенности.
Очистить компьютер от вирусных баннеров, располагая полученными данными, проще, чем убрать рекламу в браузере. Выбрав порядок действий для каждой позиции, пользователь должен нажать на кнопку «Дальше».
И дождаться, когда HitmanPro завершит удаление или отправку файла в карантин.
На выходе владелец компьютера получит отчёт о результатах сканирования и очистки жёсткого диска. Теперь остаётся перезагрузить компьютер и убедиться в отсутствии вирусной рекламы.
Как заблокировать всю рекламу в браузере
Если рекламные баннеры и окна выскакивают на всех вкладках, то самым верным способом блокировки является установка специального дополнения. Я использую Adblock Plus (ABP), это надежный и проверенный продукт. К тому же его можно применить для любого интернет-обозревателя. И он поможет нам удалить рекламу на странице ВК.
Как включить Adblock Plus в Firefox
Нажмите на 3 полоски в правом углу экрана. В выпавшем меню выберите пункт «Дополнения» и затем в новом окне кликните по кнопке «Найти больше дополнений». Теперь в строке поиска начните писать название и программа выдаст перечень похожих продуктов. Нас интересует первый в списке. Теперь добавим его в Firefox.
После завершения установки вы получите радостную новость.
В правом углу интернет-обозревателя появится красный значок с тремя буквами «ABP». Теперь обновим страницу ВК и посмотрим, получилось ли заблокировать рекламную сеть сайта. У меня окошки сбоку никуда не делись, а у вас? Идем в настройки расширения.
В открывшейся вкладке убираем птичку напротив надписи «Включить допустимую рекламу».
Еще раз обновляем страницу ВКонтакте. Готово. Нет никаких баннеров и окошек с предложениями купить, вступить, присоединиться и т. д.
Как установить Adblock Plus в Google Chrome
Заходим в меню браузера, оно прячется под тремя точками в правом углу экрана. Идем в «Дополнительные инструменты», «Расширения».
Теперь жмем по надписи в левом углу экрана и в самом низу видим ссылку на магазин. Переходим туда. Слева в строке поиска пишем название «Adblock Plus». Затем находим его в появившемся списке и нажимаем «Установить». Дальше все делаем так же, как описано выше для Firefox.
Блокировщик для других браузеров
Расширения и дополнения есть во всех популярных программах для выхода в интернет. Если вы пользуетесь Opera, Internet Explorer или обозревателем от Яндекс, зайдите в основное меню. В Opera оно прячется под логотипом, в Internet Explorer – под шестеренкой в верхнем правом углу, в Яндексе – под пиктограммой списка так же вверху справа.
Найдите раздел расширений и дальше делайте все, как описано выше для Firefox и Chrome:
- воспользовавшись поиском, отыщите Adblock Plus;
- установите его в 2 клика;
- настройте расширение, отключив всю рекламу, даже ненавязчивую;
- обновите страницу ВКонтакте.
После настройки все рекламные блоки и окна подпадают под блокировку. Но бывают исключения. Есть сообщения, которые “вшиты” в код сайта, тогда, естественно, программа не видит их. Тут уж ничего не поделаешь.
Если же на странице в интернете появилась навязчивая реклама, самопроизвольно открывается вкладка с сайтом онлайн-казино или чего-то подобного, то вероятнее всего компьютер заражен вредоносной программой. И тут Adblock Plus не поможет, нужны более серьезные меры.
Почему появляется реклама в браузере
В большинстве случаев появление назойливых баннеров возникает из-за деятельности вирусного софта, который попадает на компьютер при серфинге. Такое ПО устанавливается на ПК автоматически в фоновом режиме, поэтому пользователь даже не подозревает об его деятельности.
Также зачастую причиной могут стать:
- посещение сайтов, которые являются непроверенными и ненадежными;
- скачивание подозрительного софта или файлов;
- защита в поисковой системе деактивирована.
На многих ресурсах установлены рекламные блоки. Таким образом, они зарабатывают деньги. Если они мешают, то используются специальные расширения и утилиты для их блокировки. Рассмотрим наиболее распространенные причины и пути их решения при появлении баннеров или всплывающих окон.
Блокирование рекламы при помощи дополнений
Потребность убрать рекламу в браузере может возникать и в тех случаях, когда объявление видит только конкретный пользователь. Даже при установке на ПК одного из блокировщиков, это не сможет изменить ситуацию в лучшую сторону. Часть объявлений никуда не денется, а сам браузер будет демонстрировать нестабильную работу.
Причина заключается в том, что пользователь подцепил одно из вредоносных приложений. Но и антивирусные программы не видят в них угрозы, а потому не в состоянии помочь. Отключение рекламы в таких случаях нужно проводить через панель управления операционной системой. Здесь нужно отыскать раздел, отвечающий за удаление программ с ПК
Как только выпадет полный список, следует пролистать его весь, обращая повышенное внимание на неизвестные названия ПО, особенно недавно добавленного. Смело стоит удалять любые подозрительные программы, предназначение которых непонятно
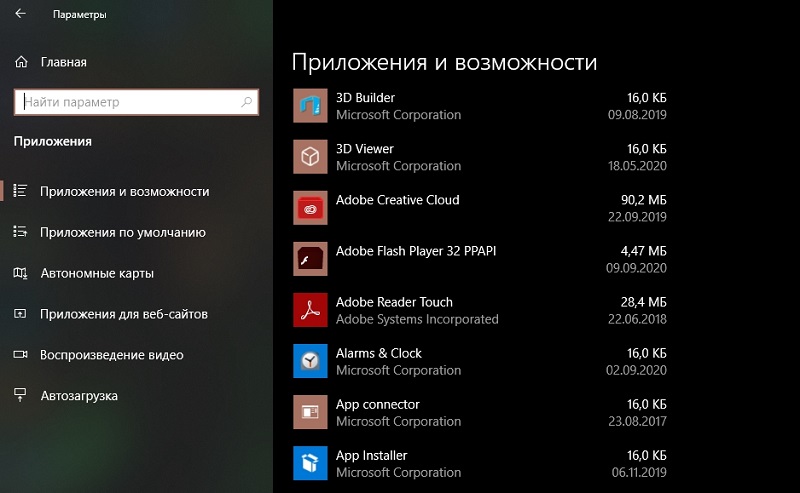
Кроме установленных без ведома и согласия пользователя сторонних программ, существуют и расширения для браузера, которые работают вместе с определённым ПО. Для этого ищем раздел с настройками (в Google Chrome они спрятаны в троеточии в верхнем углу экрана). Открываем пункт с настройками в выпавшем меню, а дальше переходим в раздел, который именуется «Расширения». Появляется список всех установленных и работающих расширений.
После его тщательного просмотра из него необходимо исключить те, которые нам неизвестны, и это поможет нам блокировать рекламу. Для ликвидации следует найти напротив значок с корзинкой и нажать на него. После очистки можно дополнительно потестить компьютер, используя специальные проги-утилиты. Многие из них выполняют антивирусную функцию, а ещё борются со спамом.
Не стоит забывать и о том, что вирус может содержаться уже в ярлыках браузеров. Об этом может подсказать такая ситуация: при запуске браузера пользователь попадает на посторонние сайты. Для этого нужно открыть значок ярлыка и перейти в его свойства
Обращаем внимание на строчку «Объект». Чаще всего в конце адреса прописывается вирусный код
Можно удалить ярлык, а затем заново создать его на рабочем столе, зайдя в установки программы.
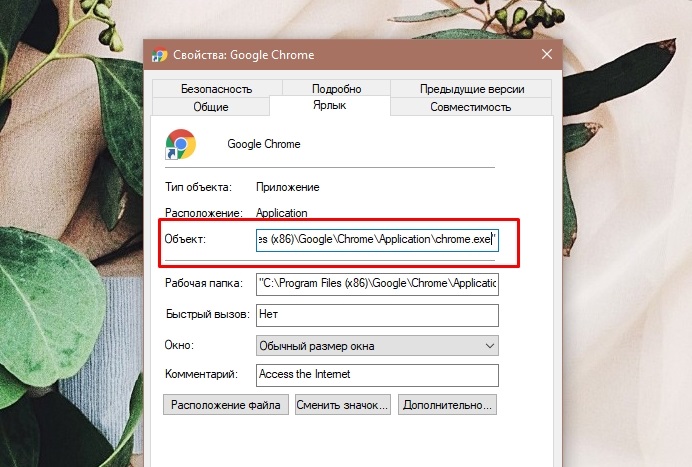
Часто рекламные объявления носят вирусный характер и поражают те компьютеры, где давно не обновлялось антивирусное ПО. Чтобы отключить рекламу в браузере Google Chrome, нужно пользоваться лицензионной антивирусной защитой, а ещё регулярно обновлять её. Кроме того, приложения наподобие MalwareBytes созданы именно как альтернатива антивирусным продуктам, не распознающим рекламный контент в качестве вирус содержащих. Эта программа способна отыскивать и обезвреживать вирусную рекламу, а также разнообразные шпионские модули.
Напоследок рекомендуется проверка системного файла hosts. Для этого открывается приложение «Блокнот» с правами администратора. Необходимо найти строку localhosts, а затем убрать все записи, идущие после неё. Осталось не забыть сохранить внесённые изменения.
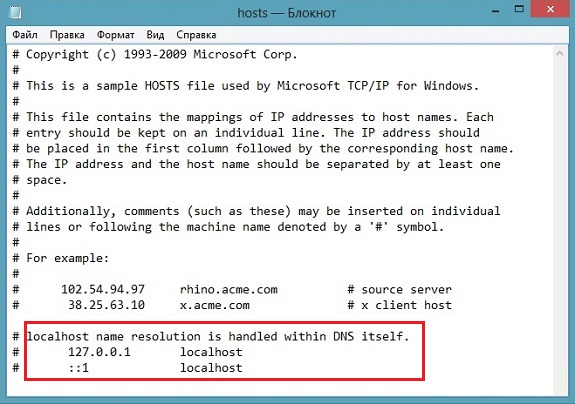
Как удалить рекламу с компьютера вручную разными способами
Использование специальных расширений и программ не всегда удобно для начинающих пользователей, поэтому рассмотрим несколько способов ручного удаления проплаченного контента со своего ПК:
- удаление вредного программного обеспечения через «Панель управления». Находим раздел «Удаление программы» и в открывшемся списке ищем подозрительные расширения;
- если реклама не исчезла после данных действий, следует воспользоваться следующим методом – удаление расширений в браузере. Для этого на главной странице браузера открываем контекстное меню и находим пункт «Дополнительные параметры» и «Расширения». Откроется окно, отображающее список расширений для браузера. Все подозрительные файлы должны быть удалены;
- к основным методам также относится сброс настроек браузера;
- воспользуйтесь поиском адреса вирусного сайта в ярлыке вашего браузера (подробно этот способ рассмотрен несколько раньше).
Удаление всплывающей рекламы – достаточно трудоемкий процесс, однако, результат оправдывает все трудности. Ведь, при работе в сети, пользователя часто раздражает этот контент.
Расширение для отключения рекламы в браузере совершенно бесплатно!
Судя по статистике моего сайта около 70% аудитории моего сайта составляют Русские пользователи, а это может значить только одно — необходимо найти способ обойти рекламу бесплатно. Для этих целей будем использовать специальное расширение для браузеров — Adblock Plus
Расширение браузера — это компьютерная программа, которая устанавливается дополнительно и интегрируется в ваш браузер, расширяя его функциональные возможности. Альтернативное название — плагин (plug-in)
Главная страница сайта, интересующего нас плагина, на момент написания статьи выглядит вот так:

Как видите, на главной странице вы можете нажать кнопку установить и расширение сразу будет интегрировано в ваш браузер, осталось только перезапустить браузер и можно сказать рекламе пока.
Давайте посмотрим, что может плагин Adblock Plus
Блокируется:
— слежка
— вредоносные сайты
— всплывающие окна
— банеры
Умеет блокировать рекламу на ютубе, фейсбуке и еще нескольких гигантах интернет паутины. Огромным плюсом данного расширения является его бесплатное использование.
Но есть и весомые минусы, Adblock Plus распространяется с открытым программным кодом, что делает его более уязвимым к вредоносным способам атаки и подходит данное расширение к сожалению не ко всем браузерам. Но все же оно отлично справится с удалением рекламы.
Можно сделать вывод: лучшая программа для удаления рекламы из браузера — это Adguard, но она платная. Среди бесплатных способов борьбы с рекламой побеждает плагин Adblock Plus
Проверка расширения браузера для удаления рекламы
Для того чтобы защитить компьютер от назойливой рекламной информации, может использоваться еще один способ: удаление расширения. Это поможет без раздражения посещать страницы сайтов, знакомиться с разной информацией и сохранить свои нервные клетки. Расширения могут устанавливаться самостоятельно или из-за случайного клика на баннеры, перехода по ссылкам подозрительного характера или посещения вредоносных сайтов. В зависимости от используемой программы для входа в интернет, настройки дополнений могут различаться. Далее рассмотрено, как в разных браузерах убрать рекламу.
Google Chrome (Гугл Хром)
Для того чтобы проверить наличие расширений в Гугл Хром, которые могут провоцировать появление рекламы на сайтах, необходимо выполнить следующие действия:
- Открыть Google Chrome.
- На панели инструментов нажать на меню, которое имеет обозначение три горизонтальные полоски.
- В выпавшем списке выбрать пункт «Настройки».
- Найти вкладку «Расширения».
- Проверить, какие установлены дополнения. Если есть подозрительные или ненужные, их нужно удалить, нажав на значок корзины.
Mozilla Firefox (Мозила)
Далее вы узнаете, как в браузере Мозила убрать рекламу при помощи расширений:
- В открытом окне Mozilla Firefox выбрать меню и открыть «Дополнения».
- Во вкладке найти пункт «Управление расширениями» и проверить установленные утилиты.
- Проверить, какие из дополнений могут провоцировать появление всплывающих окон или распространение спама, отключить их, нажав соответствующую кнопку.
- В некоторых случаях нужно закрыть и заново открыть браузер, такие простые манипуляции помогут свободно серфить по интернету.
Opera (Опера)
Как в браузере Опера убрать рекламу, отключив вредоносные дополнения:
- Открыть Opera на любой странице.
- Сверху в левом верхнем углу нажать кнопку меню.
- Открыть вкладку «Расширения», где выбрать «Менеджер расширений». Далее произвести необходимые манипуляции (удаление или обновление).
- В некоторых случаях после отключения навязчивого расширения реклама или всплывающие сообщения не пропадают. Это свидетельствует о том, что было деактивирована не та опция и следует повторить процедуру сначала.
- При необходимости перезагрузить страницу и продолжить работу.
Internet Explorer (Интернет Експлорер)
Многих пользователей Интернет Експлорер интересует вопрос, как в браузере с помощью расширений убрать рекламу. Далее руководство к действию:
- На открытой странице Internet Explorer нажать на значок настроек. Он находится справа в верхнем углу и выглядит как шестеренка.
- В выпадающем меню выбрать пункт «Настройки надстроек».
- Выключить выбранные дополнения, обновить страницу и можно продолжать работу без надоедливой рекламы.
Yandex (Яндекс)
Некоторые новые установленные дополнения могут провоцировать появление всплывающих окон, спама, баннеров. Для того чтобы отключить вредоносное расширение в Яндексе, необходимо:
- В открытом браузере выбрать пункт меню с настройками.
- Открыть вкладку «Дополнительные настройки» и перейти по следующим ссылкам: «Защита личных данных» – «Настройки содержимого» – «Всплывающие окна».
- В последней вкладке выбрать пункт «Блокировать всплывающие окна на всех сайтах».
- Перегрузить страницу, а при необходимости установить дополнительную программу, чтобы скрыть рекламу на сайтах.
Почему появляется эта реклама в углу экрана?
Здесь все очень просто. Во всех браузерах есть функция, которая позволяет оформить подписку на сайт прямо в браузере. Работает это следующим образом: при посещении сайта (который использует этот функционал) появляется запрос «Сайт запрашивает разрешение на показ уведомлений». И там два варианта: «Разрешить» или «Блокировать».
Если нажать «Разрешить» – вы подписываетесь на этот сайт и он сможет присылать вам всплывающие уведомления прямо в браузер (а если браузер запущен но свернут, то уведомление появляется на рабочем столе в правом нижнем углу). Если браузер был закрыт, все уведомления появляться после его запуска.
И это вполне нормально. Этот функционал создан для быстрой и удобной подписки на новости тех сайтов, которые вам интересны. Но как вы уже наверное догадались, владельцы сайтов для заработка с помощью этих пуш-уведомлений рассылают не только информацию о новых публикациях, обновлениях и т. д., но и рекламу. Замечал, что некоторые сайты пишут что-то типа «нажмите «Разрешить», чтобы скачать файл». Тем самым собирают подписки не всем честным путем. Самое интересно, что загрузка файла начнется даже если нажать на кнопку «Блокировать», так как менять функционал браузера они не могут.
Настройка
Установить и использовать Popup Maker очень просто. Установите его, как и любой другой плагин WordPress. Перейдите в «Плагины ⁄ Добавить новый». После его активации, появится опция Popup Maker на вашей боковой панели WordPress.
Все созданные всплывающие окна появятся во вкладке «Все всплывающие окна». Вы можете поиграть с внешним видом ваших всплывающих окон во вкладке «Темы всплывающих окон» и настроить общие параметры плагина в «Настройках». А еще, вы можете посмотреть доступные расширения и получить помощь в техподдержке. Давайте добавим ваше первое всплывающее окно.
Создаем всплывающее окно
Нажмите «Добавить Всплывающее окно», в меню панели управления, и вы увидите редактор, который очень похож на тот, который вы обычно используете для создания страниц и записей.
При создании всплывающего окна, я использовал текст, который красиво оформил с помощью встроенных шорткодов, которые прилагаются к моей теме. С помощью шорткодов, я добавил значки и кнопки с ссылками, применив к ним стили цвета. Вы можете использовать любой плагин, позволяющий добавить иконки и кнопки, например Shortcodes Ultimate.
Вот что у меня получилось в редакторе:
После того, как вы добавили содержимое в редактор, необходимо перейти к другим необходимым настройкам.
Настройка всплывающего окна
Триггеры: Установите как открывать окно, автоматически или с задержкой по времени. Установите cookie, и т.д.
Задержка времени / Автооткрытие: Задайте задержку перед открытием окна и выберите, какие куки отключат этот триггер.
Файлы cookie: Установите файлы cookie, чтобы предотвратить избыточное открытие всплывающих окон. Это необходимо для пользователей, которые предпочитают их скрывать. Напишите название и время действия файла cookie. Мои параметры выглядят так:
Нацеливание: Установите мобильную адаптивность. Если нет необходимости показывать всплывающие окна на мобильных и планшетных устройствах, то укажите это. Этот параметр можно задать как для отдельных страниц, так и для всего сайта.
Настройки отображения: Настройте внешний вид, укажите размер, высоту и ширину вашего всплывающего окна.
Размер: Задайте размер всплывающего окна, укажите ширину в пикселях.
Тип и скорость анимации: Выберите тип и скорость анимации для всплывающего окна.
Позиция: Исправьте положение и перестановку на основе изменения размера экрана, выберите местоположение, в котором открывается окно.
Z-индекс: Параметры этого пункта оставляем по умолчанию.
Настройки для кнопки закрыть: выберите, как пользователь может закрыть оверлей и контролировать закрытие окна.
Настройка темы
Выберите из множества готовых тем, которые Popup Maker может предложить для каждого отдельного всплывающего окна. Когда вы нашли подходящую, используйте мощный редактор всплывающих тем, который позволяет вам полностью изменить внешний вид всплывающего окна!
Некоторые элементы, для которых вы сможете настроить внешний вид:
- Фон;
- Контейнер;
- Заголовок;
- Кнопка закрытия.
Для некоторых из этих элементов, есть возможность настроить границу, установить тени, задать параметры шрифта (цвет, размер, высота строки) и многое другое. Также, рекомендую попробовать плагин для приема онлайн-оплат: Платежный шлюз для WooCommerce.
Вот примеры моих настроек:
Фон под всплывающим окном
Пример настроек контейнера
Стиль заголовка
Внешний вид содержания
Внешний вид кнопки закрыть
Я потратил довольно много времени, играя с настройками внешнего вида, и там действительно очень много возможностей. Я рекомендую вам самим поэкспериментировать с внешним видом, чтобы сделать свой уникальный стиль!
Вот что у меня получилось:
Лучшие программы и расширения для блокирования рекламных баннеров на компьютере, ноутбуке, планшете или смартфоне
Речь в статье пойдёт о расширениях для браузеров под операционную систему Windows OS 7 / 8.1 / 10: uBlock Origin, Adblock Plus и браузерах для смартфонов на Android: DuckDuckGo и Adblock браузер. Это на сегодняшний день лучшие решения для блокирования рекламы.
Далеко не всем нравиться реклама в сети интернет. Стремясь заработать больше, владельцы сайтов зачастую устанавливают рекламных объявлений больше, чем того требует здравый смысл. Поэтому пользователи, в свою очередь, иногда устанавливают дополнительное программное обеспечение для того чтобы убрать рекламу с сайтов на своих ноутбуках, компьютерах смартфонах.
Инструкция по установке и использованию программ будет состоять из двух блоков:
- как убрать рекламу с сайтов на ноутбуке, компьютере;
- как убрать рекламу с сайтов на смартфоне.
Видео
Всплывающие окна, раздражающие сообщения, которые порой носят нецензурный характер – все это мешает нормальной работе в сети, отвлекают внимание. Многих интересует вопрос: как в браузере убрать рекламу, какие программы в этом помогут? Разработчики предоставили множество утилит, которые помогают заблокировать сообщения или удалить вредоносные ПО с компьютера, провоцирующие появление спама
Чтобы навсегда избавиться от надоедливых баннеров, всплывающих окон, необходимо выполнить несложные действия. Помочь в этом сможет наглядное видео с подробной инструкцией:
AdBlock — выбор для браузера №1
Перед вами самое популярное в мире расширение для пользователей ПК. На вторую половину 2017 года число его активных пользователей достигло 13 млн человек, а количество скачиваний перевалилось за 400 млн раз. Вот с таким маленьким окошком защита от рекламы в браузере вам обеспечена практически 100%:
Общее описание
Расширение предлагается бесплатно. Дополненной версии за деньги не продается. На данный момент поддерживаются практически все популярные веб-обозреватели. Посмотрите:
- «Яндекс Браузер»;
- Google Chrome;
- Mozilla Firefox;
- UC Browser;
- Maxthone;
- Opera;
- Др.
Кстати, пользователям смартфонов компания-разработчик предлагает скачать AdBlock Browser.
Инструкция по использованию: для запуска вам ничего не нужно делать. После установки расширения, его иконка автоматически появляется в правом верхнем углу (при использовании Google Chrome). После нажатия на нее происходит активация и автоматически начинается блокировка рекламы в браузере при помощи «АдБлок». На значке будет отображаться цифра, указывающая на число заблокированных баннеров и скриптов — можно отключить. Открыв интерфейс ПО, вы увидите следующие строчки:
Обзор конфигураций
На вкладке «Общие» вы сможете выбрать язык, добавить пользовательские фильтры для блокирования веб-ресурсов, а также убрать показ допустимой рекламой. По умолчанию «АдБлок» пропускает ненавязчивые сообщения — первые строчки в поисковиках, а также потенциально полезные элементы (картинки со странными болезнями в к этому сегменту не относятся)
Сделано это для поддержки сайтов — важно понимать, что практически весь интернет зарабатывает на продаже мест под баннеры и т. п
Без них ваши любимые странички рано или поздно перестанут открываться. Поэтому выключать опцию не рекомендуется. Ниже можно скачать блокиратор рекламы бесплатно Adblock.
Бесплатно скачать Adblock Plus
Скачать Adblock Plus для Яндекс БраузераСкачать Adblock Plus для Google ChromeСкачать Adblock Plus для Mozilla FirefoxСкачать Adblock Plus для Microsoft EdgeСкачать Adblock Plus для OperaСкачать Adblock Plus для Safari
Другой вопрос, почему открывается реклама в браузере в новой вкладке? Это происходит из-за недобросовестных веб-мастеров, использующих «черные» способы продвижения товаров, которые принуждают посетителя отправляться к продавцу. От такого нужно защищаться. Даже «Google», имеющий основную долю от продажи объявлений, против таких методов. Посмотрите на другие разделы настроек:
- «Белый список» — на этой странице предложено ввести адреса сайтов, которые не будут подвергаться цензуре;
- «Расширенные» — здесь включаются и отключаются фильтры. Тут же их можно добавить вручную;
- «Справка» — связь с разработчиками.
Внизу слева расположилась интересная кнопка «Участие»:
Она приводит нас на страничку, предлагающую помочь проекту пожертвованиями, помощью в разработке, переводе или выставления оценки. Таким образом, проект развивается благодаря огромному сообществу пользователей, что позволяет виджету быстрее конкурентов узнавать, как убирать в браузере всплывающую рекламу, имеющую новый код.
Где работает?
Программа «стоп-реклама» AdBlock Plus функционирует на всех ресурсах. В том числе она не дает появляться всплывающим окнам в видеороликах на YouTube и в плеерах на большинстве киносайтов, заставляющих вас ждать по 10-15 секунд перед началом фильма. Из собственных наблюдений скажем, даже когда рекламодатель меняет скрипты, выставляя новые баннеры, они исчезают в течение дня. Опять же, вы вольны самостоятельно «перекрыть» им возможность выскакивать на экран.
Как убрать рекламу в браузере Яндекс, Fire Fox, Google Chrome навсегда
Для этой задачи следует воспользоваться функцией встроенной защиты браузера. Пошаговая инструкция, как навсегда отключить этот контент:
- открыть контекстное меню (для Яндекс, три вертикальные точки в правом верхнем углу страницы) и выбрать пункт «Настройки»;
- далее нам понадобится раздел «Дополнительные настройки» и его подраздел «Блокировка неуместной рекламы».
Еще один способ мы уже рассмотрели ранее – использование специальных расширений, но здесь также следует знать, что Adblock не решает вопроса с блокировкой раз и навсегда. Лучше воспользоваться расширенной версией программного приложения – Adblock Plus.
Как убрать рекламу в Яндекс браузере
Яндекс Браузер в последнее время стремительно набирает популярность. Если верить статистике liveinternet.ru, то Яндекс браузер уже обошел Firefox и занял 4 место популярности в Рунете. Поэтому мы решили написать статью о том, как убрать рекламу в Яндекс Браузере, по аналогии с нашей старой статьей о Google Chrome.
Убираем рекламу в Яндекс Браузере с помощью Adguard
Самый простой способ убрать рекламу в Яндекс Браузере раз и навсегда, это воспользоваться дополнением «Adguard». Для этого открываем основное меню Яндекс Браузера и переходим в раздел « Дополнения ».
В разделе « Дополнения » вам нужно найти дополнение под названием « Adguard », оно должно находиться в самом низу страницы, в разделе «Безопасный интернет». После того как найдете «Adguard», активируйте его. Для этого достаточно перевести переключатель в положение «Вкл».
После того как дополнение «Adguard» включено, откройте любую страницу с рекламой и проверьте, отображается реклама или нет. Если все было сделано правильно, то после включения «Adguard» рекламы быть не должно.
Настройка дополнения Adguard
Также данное дополнение для Яндекс браузера можно настроить, если такая необходимость появится. Для этого нужно кликнуть по иконке «Adguard» на панели браузера .
После этого появится всплывающее окно, в котором нужно выбрать раздел «Настройки Adguard» .
После этого появится страница с настройками дополнения.
Здесь можно включить или отключить полезную рекламу, добавить дополнительный фильтр рекламы, добавить доверенные сайты в белый список, создать собственный фильтр для блокирования рекламы, а также включить или отключить защиту от фишинга.
Убираем рекламу в Яндекс браузере при помощи Adblock Plus
Расширение «Adblock Plus» известно очень многим пользователям. Данное расширение можно установить на такие браузеры как Mozilla Firefox и Google Chrome. Что касается Яндекс браузера, то в его каталоге дополнений «Adblock Plus» пока что отсутствует. Но, вы можете установить в Яндекс Браузер расширение для Google Chrome и оно будет отлично работать.
Итак, для того чтобы навсегда убрать рекламу в Яндекс браузере при помощи «Adblock Plus» зайдите в Интернет магазин расширений Google Chrome (ссылка) и найдите там расширение «Adblock Plus» .
После этого откройте страницу расширения «Adblock Plus» и нажмите на кнопку «Установить» .
После этого на экране появится всплывающее окно с предложением установить расширение Adblock Plus. Для того чтобы продолжить нажмите на кнопку «Установить расширение» .
После завершения установки откроется веб-страница, сообщающая о том, что расширение Adblock Plus было успешно установлено. Теперь можете открыть любую страницу с рекламой, и проверить отображается она или нет.
Настройка расширения Adblock Plus
При необходимости, расширение Adblock Plus можно настроить. Для этого кликните по иконке Adblock Plus на панели Яндекс браузера .
И в появившемся окне нажмите на кнопку «Настройки» .
После этого откроется окно с настройками блокирования рекламы.
Здесь можно выбрать список фильтров, который будет использоваться для блокирования рекламы, а также создать собственный фильтр или добавить сайты в список исключений.
Как убрать всплывающую рекламу в Яндекс Браузере
В некоторых случаях убрать рекламу в Яндекс Браузере с помощью вышеописанных способов не получается, поскольку она появляется даже после установки дополнений Adguard и Adblock Plus. Обычно такая реклама представляет собой всплывающие окна. Такая всплывающая реклама может появляться сразу после запуска Яндекс браузера или при открытии некоторых веб-страниц В особо запущенных случаях всплывающая реклама появляется постоянно, при открытии любой страницы на экране появляется всплывающее сообщение с рекламой.
Если вы столкнулись с подобной проблемой, то можете быть уверены — ваш компьютер заражен рекламным вирусом и убрать такую рекламу с помощью расширений для Яндекс браузера не получится. В этой ситуации могут помочь только специализированные утилиты, специально разработанные для поиска и удаления подобных вирусов. При этом классические антивирусы, такие как Др. Веб или Касперский, скорее всего, ничем не помогут.
Самой известной и популярной утилитой такого рода является MALWAREBYTES Anti-Malware. Вы можете скачать данную утилиту абсолютно бесплатно на официальном сайте.
Запустите данную утилиту на своем компьютере и нажмите на кнопку «Запустить проверку».
Дальше дождитесь пока утилита проверит ваш компьютер и в конце удалите все найденные вредоносные объекты. После этого перезагрузите компьютер и проверьте Яндекс браузер. Всплывающая реклама, должна исчезнуть.








