Как отключить автоматическое обновление android 10
Содержание:
- Отключение автоматического обновления приложений
- Как вернуть старую версию EMUI на Honor и Huawei?
- Когда стоит удалять обновление ПО
- Обновление программ вручную
- Проблемы и способы их решения
- Что делать дальше чтобы откатить обновление приложения на iOS
- Проблемы с приложением Play Market
- Что делать дальше чтобы откатить обновление приложения на iOS
- Как сделать откат обновления приложений на андроид
- Выводы
Отключение автоматического обновления приложений
Чтобы в дальнейшем не сталкиваться с проблемами, когда у вас обновляется приложение, но при этом вам не нужно это обновление – можно отключить данную опцию. В итоге вы сами будете определять, когда загружать новые версии для любых приложений в Google Play. Причем здесь также есть два варианта настройки: отключение обновлений сразу для всех приложений и только для конкретных. Мы разобрали оба варианта, чтобы вы могли выбрать для себя наиболее оптимальный.
Отключение обновлений для всех приложений
Этот способ подразумевает полное отключение автоматических обновлений, даже если у вас будет активен только Wi-Fi (хотя можно сделать и так, чтобы они загружались только при подключении Wi-Fi, без использования мобильного трафика). Порядок действий следующий:
- Зайдите в Google Play и нажмите на вкладку с тремя полосками в левом верхнем углу, чтобы вызвать меню;
- Там кликните по вкладке «Настройки», чтобы перейти к списку настраиваемых параметров;
- Далее вам нужно нажать пункт «Автообновление приложений» и выбрать там пункт «Никогда». Теперь ни одна программа или игра не будет обновляться, пока вы заново не поменяете данный параметр.
Отключение обновлений для конкретного приложения
Чтобы постоянно не включать и отключать опцию, о которой мы рассказали выше, можно деактивировать обновления для конкретных приложений. Допустим, вы установили старую версию WhatsApp и не хотите, чтобы она обновлялась, хотя в Google Play для нее доступна новая версия. Можно отключить это конкретно для WhatsApp:
- Зайдите в Google Play и найдите в списке необходимую программу. В нашем случае это WhatsApp;
- Кликните по нему, чтобы перейти на страницу описания продукта. Далее нажмите на три точки в правом верхнем углу и уберите галочку с пункта «Автообновление»;
- На этом процесс настройки завершен. Даже если другие приложения будут автоматически обновляться, WhatsApp этого делать не будет, какая бы версия у вас ни была установлена на смартфоне.
Перейти к списку можно и другим путем:
- В Google Play в левом углу нажимаете на три точки, чтобы появилось меню и выбираете в нем пункт «Мои приложения и игры»;
- Далее переходите во вкладку «Установленные» и находите в списке необходимое приложение;
- Нажимаете по нему и попадаете на страницу с описанием приложения. Здесь вам остается только убрать автоматическое обновление и все.
Как вернуть старую версию EMUI на Honor и Huawei?
Независимо от причин, заставивших пользователя задуматься о возвращении предыдущей версии EMUI и Андроид, перед откатом рекомендуется провести подготовительную работу:
Добиться запланированного результата и избежать неприятностей без перечисленных действий будет затруднительно.
Откат с EWUI 10 на EMUI 9
Желающим откатить обновление EMUI на Honor и Huawei придётся совершить одинаковые действия, независимо от установленной на телефон версии оболочки. Но первым делом им придётся получить права разработчика. Для этого понадобится:
- открыть настройки Huawei;
- отыскать раздел «о телефоне»;
- найти в ряду с описанием параметров гаджета пункт «номер сборки»;
- 7 раз подряд нажать на упомянутую строку;
- указать пароль для получения доступа к устройству (если он устанавливался);
- дождаться сообщения, подтверждающего получение прав разработчика.
В итоге пользователи смогут откатывать ПО в штатном порядке.
Откат с EMUI 9 на EMUI 8
Закончив с подготовительными действиями, можно переходить к установке прошивки. Для этого понадобится:
Важно подчеркнуть, что во время установки запрещается отключение смартфона от ПК, поскольку подобные действия приведут к неисправностям. В случае поломки гаджета во время прошивки владельцы Huawei теряют право на гарантийное обслуживание
В результате ремонт окажется платным и потребует дополнительных расходов, поэтому, приступая к перепрошивке, нужно правильно оценить собственные умения и не торопиться с принятием решений.
Кроме обновлений удалятся все данные приложения: настройки и файлы. Приложение будет таким, каким вы запустили его в первый раз.
Выберите пункт «Приложения» или «Диспетчер приложений».
Выберите пункт «Диспетчер приложений», если он есть на вашем устройстве. Если этого пункта нет — перейдите к следующему шагу.
Найдите приложение, версию которого нужно вернуть до заводской.
Внизу указана установленная версия.
Нажмите на кнопку «Удалить обновления».
Если такой кнопки нет, сначала нажмите «Опции» (может выглядеть как три точки в правом верхнем углу),
а затем кнопку «Удалить обновления».
Если кнопок «Опции» или «Удалить обновления» нет, или они не нажимаются, значит: а) заводская версия уже установлена; б) это не системное приложение.
Нажмите «Удалить» или «ОК», чтобы удалить обновления, файлы и настройки приложения.
Готово. Заводская версия приложения восстановлена.
Совсем недавно мы рассказывали о том, как установить бета-версию Android Q на ваш смартфон Google Pixel. Однако по ряду причин вам может понадобиться вернуть предыдущую сборку в лице Android Pie. И сегодня мы расскажем вам о том, как это сделать.
Кроме всего прочего, на данный момент Android Q beta в своем текущем виде не сказать, чтобы является ОС, которой можно без проблем пользоваться. Она предназначена в первую очередь для разработчиков и энтузиастов, которые хотят лично попробовать только готовящийся к релизу продукт. А после ознакомления вполне можно и откатить устройство назад. По счастью, Google предусмотрела такую возможность и предлагает довольно простой способ возврата вашего смартфона к предыдущей версии своей операционки.
Для начала убедитесь, что вы сделали резервную копию ваших приложений и данных на всякий случай. Далее перейдите на страницу бета-версии Android, используя браузер на вашем ПК или прямо на смартфоне
Важно! Войдите в систему под тем же идентификатором, который вы использовали на смартфоне с Android Q. Затем нажмите кнопку «Список доступных устройств» или «View your eligible devices», если вы используете английскую версию
Проследуйте в самый низ страницы и там вы увидите список свой список устройств.
Нажмите «Отказаться» («Opt out»), чтобы начать процесс отката. При этом иногда если вы устанавливали Android Q через режим fastboot, используя файл образа системы (не OTA), вы можете не увидеть кнопку «Отказаться» . В этом случае однако переживать не стоит, так как клавиша «Согласиться» («Opt in») будет доступна в любом случае. Нажмите на нее, система «поймет», что бета Android Q уже установлена у вас на смартфоне и клавиша «Отказаться» станет доступна.
Теперь остается только ждать. Ваш Google Pixel «по воздуху» получит файл восстановления предыдущей версии программного обеспечения в течение 24 часов. Процесс установки Android 9 Pie после получения файла ничем не отличается от обычной установки любого апдейта ОС.
Уже попробовали Android Q? Поделитесь впечатлениями в нашем чате в Телеграм.
Когда стоит удалять обновление ПО
Программное обеспечение разрабатывается обычными людьми — это значит, что человеческий фактор присутствует и здесь. Ошибки проскакивают повсюду даже у внимательных и ответственных разработчиков. Очередное обновление приложения может содержать баги и недочеты:
- Программа начинает глючить.
- Новые или старые функции работают некорректно.
- Приложение много жрет ресурсов оперативной памяти и избыточно нагружает процессор, приводя к сильному нагреву устройства.
- Программный код провоцирует вылеты или перезагрузку смартфона.
В таких ситуациях необходимо дать разработчикам время на исправление всех ошибок. На это время, чтобы приложением было удобно пользоваться, стоит вернуть предыдущую версию. Для этого придется научиться тому, как удалять обновление на андроиде.
Обновление программ вручную
Загружая последние новинки и версии ваших любимых программ вручную, вы сможете уменьшить потребление трафика и просто , ведь в фоновых процессах не будет постоянно вестись процесс скачивания данных.
Ручная работа с обновлениями подойдет для тех пользователей, но телефонах которых установлено слишком большое количество приложений, а ресурсы телефона не позволяют выполнять много фоновых операций.
Также, постоянно включённые апдейты быстро уменьшают заряд аккумулятора и заставляют гаджет работать медленно.
После отключения установки новых данных следует периодически проводить апдейты самому. Сделать это можно следующим образом:
- Зайдите в ;
- Кликните на значок меню в левом верхнем углу приложения;
- В открывшемся списке выберите пункт «Мои приложения и игры»
; - Перейдите на вкладку «Установленные»
;
Рис.8 – просмотр и обновление установленных приложений вручную
Возле ПО, для которого доступен апдейт, появиться кнопка «Обновить»
. Вы можете запустить процесс загрузки новой версии утилиты как для одного приложения, так и для всех сразу. Просто нажмите «Обновить всё»
в правой верхней части открытой вкладки магазина.
После клика на одну только кнопку «Обновить всё»
начнётся процесс выкачки и инсталляции последних данных программ из сервера магазина.
Это может занять продолжительное время, в зависимости от того, какое количество ПО есть на вашем гаджете.
Для каждой программы будет запущен процесс установки новых компонентов через :
Рис.9 – инсталляция новых компонентов
Плюс этого метода работы с приложениями заключается в том, что вы сами выбираете время установки компонентов и они не начнут скачиваться в неподходящее время, когда на телефоне мало трафика или низкая скорость соединения с сетью.
Еще один метод апдейта – отслеживание системных сообщений в окне запущенного приложения.
Когда разработчик выпускает важные обновления безопасности или функционала, а пользователь игнорирует их, сразу после запуска ПО будет появляться окошко с уведомлением о необходимости установить новую версию игры/утилиты.
В таком случае, просто согласитесь с установкой, и загрузите пакет данных разработчика, чтобы программа работала стабильно.
Даже если вы отключили автоматические обновления, Play Market будет периодически уведомлять вас о наличии новых версий игр и утилит.
В центре уведомлений появиться одно или несколько сообщений с информацией о новых возможностях программы и клавишей для установки.
Рис.10 – центр уведомления в Андроид
Обратите внимание, если в окне Google Play отсутствует клавиша для апдейта конкретных программ или всех установленных данных, следует установить новые компоненты для самого магазина:
- Зайдите в настройки девайса;
- Откройте окно «Приложения»
— «Все»
— «Play Store»
; - Запустите процесс обновления, а также удалите кэш, чтобы предотвратить появления ошибок.
Рис.11 – обновление Play Market
Современным мобильным операционным системам свойственно обновляться. Благодаря обновлениям они становятся быстрее, экономичнее в плане потребления ресурсов и безопасными в плане обеспечения защиты пользовательских данных. Но в некоторых случаях постоянное получение новых файлов приводит к дикому расходу трафика. Как отключить обновления на Андроиде и избавиться от постоянных запросов на получение новых «обновок»?
В этом статье мы будем рассматривать:
- Отключение получения обновлений операционной системы – они выходят не так часто, но их объем может быть очень большим;
- Отключение обновления установленных приложений – объем данных здесь не меньший, так как приложения обновляются значительно чаще.
В результате мы получим устройство, которое будет обновляться лишь вручную, без самостоятельных действий.
Проблемы и способы их решения
Смартфон не включается после прошивки
Несмотря на кажущуюся необратимость этой ошибки, её легко исправить – просто верните прошлый образ. Если проблема связана с ошибочным отключением или выключением девайса во время процесса, а не несовместимостью файлов, достаточно повторить эту же инструкцию.
Перед выполнением шагов заново рекомендуем сначала вытащить и обратно вставить аккумулятор, если это возможно.
В разделе «Приложения» нет кнопок отключения или удаления
Эта ситуация актуальна для немалого числа девайсов. При её возникновении следует использовать способы, требующие рутирования или подключения к компьютеру. Также поможет перепрошивка.
Программы появляются после отключения
Запретите автоматические обновления через Play Market:
- Откройте Google Play;
- Нажмите «Настройки»;
- Раскройте вкладку «Общие»;
- Нажмите «Автообновление приложений», выберите «Отключить» и тапните «Готово».
Удалить можно практически любое встроенное приложение, включая не только требуемые по закону программы, но и сервисы «Гугла».
Поделиться ссылкой:
Что делать дальше чтобы откатить обновление приложения на iOS
Коротко: загрузить приложение через AppStore в iTunes, затем включить прокси, затем загрузить ещё раз, отредактировать запрос, отправить запрос, получить старую версию, установить.
Подробно: после запуска Charles нужно установить сертификаты приложения в Mac. Это делается через меню Help → SSL Proxying → Install Charles Root Cetrificate. Сертификат затем нужно в Keychain Access перевести в статус Always Trust. Если не установить, то будут ошибки и метод не сработает.
В iTunes ищем приложение Inoreader (это для любого приложения подойдёт, но меня интересовало в тот момент только оно), запускаем Charles и нажимаем в окне установки приложения Download:
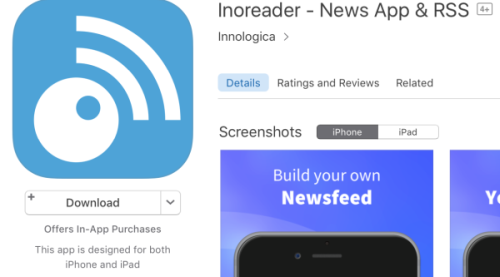
В окне Charles у вас появляется подобная строчка со слово «buy» в адресе, связанная с сервером apple:
Для информации можно обратить внимание на то, что размер скачиваемого файла равен 20,4 мб:
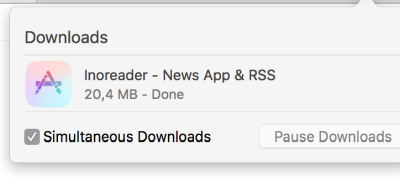
После чего нужно включить SSL Proxying для осуществления перехвата и редактирования запросов:
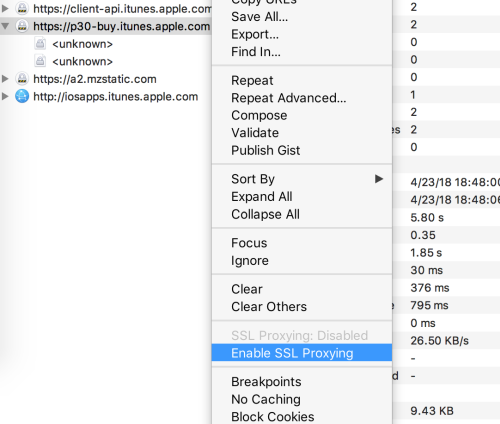
Т.к., вероятней всего, у вас быстрый интернет и приложение уже успело загрузиться в библиотеку приложений, то необходимо его оттуда удалить.
Ещё раз проверяем, что SSL Proxying включен и переходим к повторной загрузке приложения из AppStore при этом нужно поставить загрузку на паузу, чтобы у вас было время на следующие действия. После нажатия на Download в окне Charles появится ещё одна строка в сервером apple, содержащая слово «buy». Развернув эту строку нужно найти buyProduct:
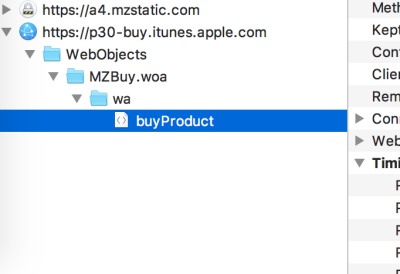
Справа в окне нажимаем на Contents и внизу выбираем XML Text. Листаем вниз пока не найдем softwareVersionExternalIdentifiers со списком не понятным цифр.
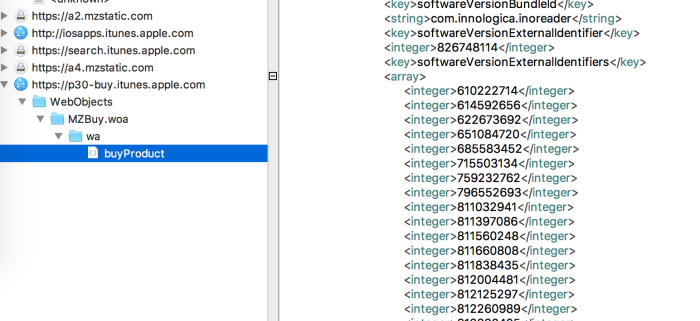
Эти цифры и выступают в роли версий приложений. Соответственно, чем меньше число, тем старее версия приложения. Как узнать какая версия приложения будет загружена? Например, я наугад брал с конца списка значение 823964615:
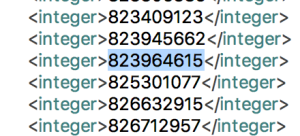
Теперь нам нужно проверить версию приложения. Для этого мы делаем встаем на «buyProduct» и в меню выбираем Compose и справа в окне представление Text.
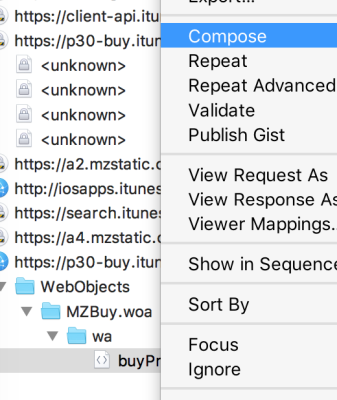
В самом верху поля будет знакомый вам набор цифр после параметра appExtVrsId . Этот набор цифр — актуальная версия приложения.
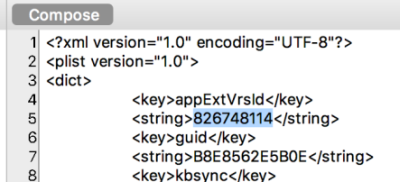
Вместо этих цифр подставляем скопированные выше 823964615 и должно получиться вот так:
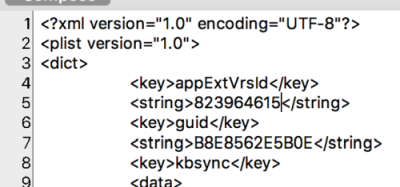
и делаем Execute. Программа выдаст вам окно и выбрав режим отображения XML Text мы сможем внизу найти параметр bundleShortVersionString и увидим, что выбранное нами значение соответствует версии 5.4.4, что в моём случае то что нужно, т.к. эти версия практически последней перед обновлением до 6.0
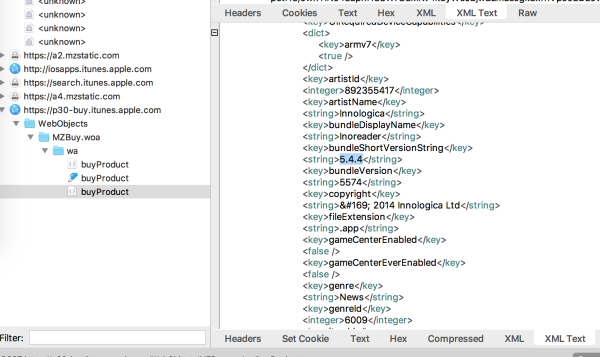
Остаётся один шаг. Нужно скачать всё это дело. Для этого нужно в нашем последнем отредактированном запросе buyProduct с полученной версией 5.4.4 в меню выбрать Breakpoints.
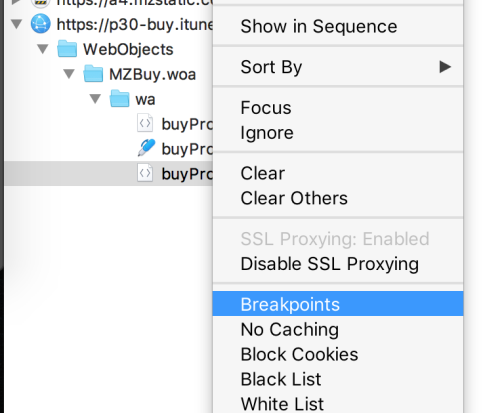
По новой перейти в AppStore для загрузки приложения Inoreader (если приложение успело загрузиться в библиотеку и вы не успели его остановить, то просто удалите, чтобы была возможность загрузить заново).
Как только вы в iTunes нажмете скачать, то выскочит окно Charles, где нужно будет нажать на Edit Request и в уже знакомом параметре appExtVrsId исправить версию на 823964615, нажать Execute, а затем ещё раз на Execute.
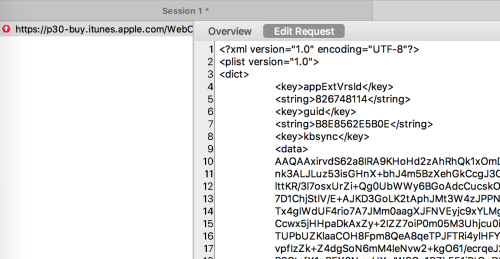
В итоге у вас начнётся загрузка приложения и можно будет увидеть, что размер приложения изменился в меньшую сторону:
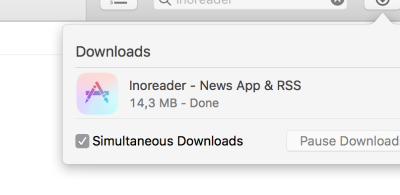
В библиотеке приложений itunes появится значок программы с ярлыком Update. Это и будет означать, что вы сделали всё верно. Можно сделать Get Info приложения и будет написано:
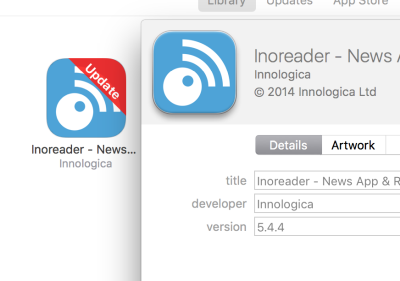
Дальше у приложения смотрим где оно находится в файловой системе и сохраняем на будущее если вдруг решите обновить приложение
По завершение работы следует в Charles сделать Disable SSL Proxying кликом на сервере p30-buy.itunes.apple.com.
Надо сказать, что получилось проделать у меня данную процедуру с 2 раза. Надеюсь, это будет кому-то так же полезно как оказалось мне.
Проблемы с приложением Play Market
Даже если автообновление включено, приложения могут не апгрейдиться из-за некорректной работы Play Market. В магазине контента для Android могут появляться разные сообщения об ошибках, но чаще всего устранить их можно одним способом — удалением данных и обновлений системных программ.
p, blockquote 10,0,0,0,0 —>
- Откройте настройки, перейдите в раздел «Приложения».
- Найдите Google Play Market. Зайдите в параметры программы.
- Удалите обновления и кэш, сотрите данные.
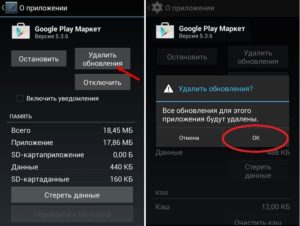
Если после этого Play Market все равно не работает, удалите обновления и кэш еще у двух системных приложений — Google Services Framework и Сервисы Google Play.
p, blockquote 11,0,0,0,0 —>
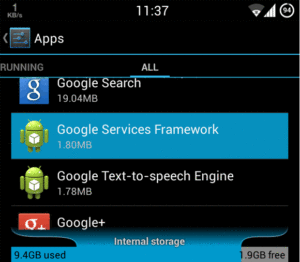
Дополнительно следует зайти в аккаунт Google и убрать все галочки синхронизации. Затем перезагрузите телефон, снова зайдите в настройки аккаунта и включите синхронизацию.
p, blockquote 12,0,0,0,0 —>
Что делать дальше чтобы откатить обновление приложения на iOS
Коротко: загрузить приложение через AppStore в iTunes, затем включить прокси, затем загрузить ещё раз, отредактировать запрос, отправить запрос, получить старую версию, установить.
Подробно: после запуска Charles нужно установить сертификаты приложения в Mac. Это делается через меню Help → SSL Proxying → Install Charles Root Cetrificate. Сертификат затем нужно в Keychain Access перевести в статус Always Trust. Если не установить, то будут ошибки и метод не сработает.
В iTunes ищем приложение Inoreader (это для любого приложения подойдёт, но меня интересовало в тот момент только оно), запускаем Charles и нажимаем в окне установки приложения Download:
В окне Charles у вас появляется подобная строчка со слово «buy» в адресе, связанная с сервером apple:
Для информации можно обратить внимание на то, что размер скачиваемого файла равен 20,4 мб:
После чего нужно включить SSL Proxying для осуществления перехвата и редактирования запросов:
Т.к., вероятней всего, у вас быстрый интернет и приложение уже успело загрузиться в библиотеку приложений, то необходимо его оттуда удалить.
Ещё раз проверяем, что SSL Proxying включен и переходим к повторной загрузке приложения из AppStore при этом нужно поставить загрузку на паузу, чтобы у вас было время на следующие действия. После нажатия на Download в окне Charles появится ещё одна строка в сервером apple, содержащая слово «buy». Развернув эту строку нужно найти buyProduct:
Справа в окне нажимаем на Contents и внизу выбираем XML Text. Листаем вниз пока не найдем softwareVersionExternalIdentifiers со списком не понятным цифр.
Эти цифры и выступают в роли версий приложений. Соответственно, чем меньше число, тем старее версия приложения. Как узнать какая версия приложения будет загружена? Например, я наугад брал с конца списка значение 823964615:
Теперь нам нужно проверить версию приложения. Для этого мы делаем встаем на «buyProduct» и в меню выбираем Compose и справа в окне представление Text.
В самом верху поля будет знакомый вам набор цифр после параметра appExtVrsId . Этот набор цифр — актуальная версия приложения.
Вместо этих цифр подставляем скопированные выше 823964615 и должно получиться вот так:
и делаем Execute. Программа выдаст вам окно и выбрав режим отображения XML Text мы сможем внизу найти параметр bundleShortVersionString и увидим, что выбранное нами значение соответствует версии 5.4.4, что в моём случае то что нужно, т.к. эти версия практически последней перед обновлением до 6.0
Остаётся один шаг. Нужно скачать всё это дело. Для этого нужно в нашем последнем отредактированном запросе buyProduct с полученной версией 5.4.4 в меню выбрать Breakpoints.
По новой перейти в AppStore для загрузки приложения Inoreader (если приложение успело загрузиться в библиотеку и вы не успели его остановить, то просто удалите, чтобы была возможность загрузить заново).
Как только вы в iTunes нажмете скачать, то выскочит окно Charles, где нужно будет нажать на Edit Request и в уже знакомом параметре appExtVrsId исправить версию на 823964615, нажать Execute, а затем ещё раз на Execute.
В итоге у вас начнётся загрузка приложения и можно будет увидеть, что размер приложения изменился в меньшую сторону:
В библиотеке приложений itunes появится значок программы с ярлыком Update. Это и будет означать, что вы сделали всё верно. Можно сделать Get Info приложения и будет написано:
Дальше у приложения смотрим где оно находится в файловой системе и сохраняем на будущее если вдруг решите обновить приложение
По завершение работы следует в Charles сделать Disable SSL Proxying кликом на сервере p30-buy.itunes.apple.com.
Надо сказать, что получилось проделать у меня данную процедуру с 2 раза. Надеюсь, это будет кому-то так же полезно как оказалось мне.
Как сделать откат обновления приложений на андроид
В андроид реализована функция автоматического обновления приложений. Так Google заботится о пользователях своей ОС.
Только иногда бывает наоборот – вместо пользы неприятности. Удалять их тогда вовсе не обязательно – можно обновленные приложения просто откатить до прежней версии.
Для этого вам понадобится программа – «AppWereRabbit». Скачать можно на плей маркет. После установки программа будет делать бэкапы приложений до обновления, после чего можете в любой момент делать откат.
старую версию
Кроме отката приложений программа умеет чистить кэш, искать установочные файлы и несколько других полезных вещей.
Есть и минусы – отсутствие русского языка и с версиями ниже андроида 4.0 программа не работает. Успехов.
Многие владельцы смартфонов задаются вопросом: . Но существует и другая категория пользователей. Они стремятся совершить откат обновления. Мысли об этом возникают после того, как ты понимаешь, что девайс после получения новой версии прошивки работает крайне нестабильно. Вот и хочется получить назад прежнюю версию операционки. Ниже вы сможете прочитать о том, как совершается откат системы.
Современные электронные гаджеты очень сильно завязаны на программном обеспечении. Во многих случаях устройство заточено под определенную версию операционной системы. Например, если ноутбук продавался с предустановленным Windows 8, то с большой долей вероятности на него не поставить «семёрку», если только не заменить жесткий диск. Вот и в случае со смартфонами на базе Android наблюдается аналогичная ситуация. Лишь в некоторых случаях можно справиться с установкой очень старой версии операционки, если девайс поставлялся с Android 5.0 или 6.0.
Об этом знают далеко не все пользователи, но даже мобильные комплектующие работают при помощи драйверов — в этом плане они не отличаются от компонентов ПК. Ради экономии производители процессоров пишут драйвера лишь под конкретные версии операционной системы. Вот и получается, что какой-нибудь Snapdragon 820 банально не распознается стареньким Android 4.2.
Однако откат подразумевает установку той версии ОС, которая ранее уже стояла на девайсе. И производители, казалось бы, не должны препятствовать этому. Но не всё так просто. Легким откат системы был бы только в том случае, если её копия хранилась бы в памяти устройства. Но такой функции у андроид-девайсов нет — обновление полностью стирает все данные о старой версии операционки. Связано это с тем, что встроенной памяти в смартфонах и планшетах не очень много, занимать её лишним грузом никто не хочет. Именно поэтому сделать откат на Android очень непросто, неподготовленному пользователю этим делом лучше не заниматься.
Выводы
ПрошивкасмартфонааужтемболееполучениедоступавовсенетакиестрашныеиопасныеоперациикакимионимогутпоказатьсянапервыйвзглядЕслиделатьвсеправильноинеприбегатькинструментамкоторыеразблокируютзагрузчиксмартфонавобходинструментовпроизводителяокирпичитьсмартфоннеудастсяДавнекоторыхслучаяхпридетсяповозитьсячтобывернутьвсенаместоночтолучшепользоватьсязалоченнымсмартфономкоторыйнепозволяетсделатьиполовинытехвещейнакоторыеонспособенилиполучитьполныйконтрольнадаппаратомВконцеконцовпереустановканаПКникогонепугает








