Как удалить windows 10 с компьютера
Содержание:
- Как установить новый виндовс и удалить старый
- Как снести в Виндовс 10 и других версиях папку old
- Подготовка компьютера к удалению операционной системы
- Использование сторонних программ для форматирования системного диска
- Удаление Windows
- Очистка Windows.old
- Способы удаления
- Internet Explorer
- Как удалить вторую Windows 10?
- Как установить новый виндовс и удалить старый
- 3 способа, как удалить ОС с жесткого диска
- Гибернация Windows «hiberfil.sys»
- ДРУГОЕ
- Как удалить агент mail ru?
- Как удалить firefox?
- Как удалить кодеки?
- Как удалить драйвер звука?
- Как удалить dll?
- Как удалить вторую операционную систему?
- Как запаролить файл?
- Как удалить java?
- Как удалить программу в windows 7?
- Как удалить top page?
- Как удалить windows live?
- Как удалить windows.old?
- Где хранятся пароли windows?
- Как удалить windows (виндовс) через биос?
- Как удалить точки восстановления?
- Как удалить заставку?
- Как уменьшить шрифт на компьютере?
- Как открыть брандмауэр?
- Как открыть «панель управления»?
- Программа для удаления windows Acronis Disk Director
- Как удалить вторую операционную систему с компьютера
- Этап 2. Осуществление входа в BIOS для установки загрузочной флешки или диска в качестве основного загрузочного устройства
- Очистка папки «Temp»
- С помощью BIOS
- Точка восстановления системы
- Сброс с помощью дистрибутива
- Сброс ноутбуков
- Выводы статьи
Как установить новый виндовс и удалить старый
Существует два способа обновить операционную систему. Один подразумевает удаление Windows уже во время установки свежей ОС, когда дистрибутив предлагает пользователю выбрать директорию жесткого диска и отформатировать ее перед началом. Во втором случае вы можете инсталлировать Виндовс поверх уже стоящего. Это приведет к появлению двух системных папок на компьютере. Это повлечет за собой необходимость выбора «Главной» операционной системы на этапе загрузки. При этом вы все еще можете удалить старый Виндовс и оставить только новый.
Если вы сохранили все необходимые файлы с жесткого диска, рекомендуется проводить чистую установку Windows с форматирования системного тома. Для этого вы можете воспользоваться двумя описанными способами выше:
Как снести в Виндовс 10 и других версиях папку old
Папка Windows.old часто мешает пользователям: он занимает много места на жестком диске, и ее невозможно переместить или удалить обычным способом. Если нужно срочно освободить место на компьютере или ноутбуке, то удаление этой папки может спасти положение.
Важно! Windows.old – временная папка, система сама удаляет ее через 30 дней после установки новой ОС
Что такое папка Windows.old
Папка Windows.old возникает на жестком диске после переустановки системы без его предварительного форматирования или при обновлении Виндовс. Впервые папка появилась в Windows Vista, она содержит данные от предыдущих установленных версий ОС:
- настройки всех пользовательских учетных записей;
- файлы пользователей, которые хранятся в «учетке»;
- данные установленных приложений;
- системные файлы Виндовс.
Содержимое папки используется для того, чтобы при необходимости восстановить старую версию операционной системы, если прежние версии Windows точно не нужны, то ее можно спокойно удалить.
Папка «Олд» может занимать несколько гигабайт полезного места
Важно! Если полностью удалить папку Old, то сделать откат системы до предыдущей версии уже не получится, поэтому если под рукой нет дистрибутива Виндовс десять, то лучше протестировать новую операционную систему несколько недель, а потом уже избавляться от лишней папки
Как удалить стандартными средствами через очистку диска
Самый простой способ, как удалить Виндовс Олд уже предусмотрен в системе: это можно сделать при помощи стандартной утилиты, помогающей очистить жесткий диск от ненужных или временных файлов, для этого:
- Правым кликом мышки по диску С в «Проводнике» вызывают его контекстное меню.
- В развернувшемся списке выбирают последний пункт – «Свойства».
- Во вкладке «Общие» (она открывается первой в меню свойств) нажимают на кнопку «Очистка диска».
- Когда загрузится список файлов и данных, подлежащих удалению, выделяют галочкой пункт «Предыдущие установки Windows».
- После нажатия кнопки «ОК» начнется удаление, это долгий процесс — в зависимости от быстродействия компьютера и размера папки он может занимать от 5-10 минут до нескольких часов. Выключать устройство в это время не следует.
- После завершения процесса Windows.old так и останется на компьютере, но она станет пустой, и, соответственно не будет занимать место.
Вкладка «Очистка диска» стандартной утилиты ОС
Если оставшаяся пустая папка мешает пользователю, ее можно удалить при помощи «Командной строки» или Powershell, для этого:
- вызывают стандартное приложение «Выполнить» сочетанием горячих клавиш Win+R;
- в поле запроса вводят cmd;
- в окне терминала пишут команду rd /s /q c:\windows.old.
Обратите внимание! Windows.old появляется только при обновлении операционной системы до новой версии. Если полностью переустановить Виндовс, то папка не возникнет
Использование сторонних утилит для удаления защищенных файлов и папок
Удалять защищенные данные можно также при помощи сторонних приложений. Скачивать утилиты безопаснее с их официальных сайтов, чтобы не «подхватить» вирус в свою систему.
Сравнительная таблица возможностей самых популярных программ для удаления защищенных данных
Подготовка компьютера к удалению операционной системы
Удаление windows 7 необходимо начинать с создания загрузочного диска и копирования всех важных документов, которые находятся на вашем ПК. Помните, что большая часть документов сохраняется на диске С, который будет отформатирован полностью, ничего не останется. Это же становится причиной, по которой программы на других разделах винчестера тоже работать не будут (реестр с их данными находится на С).
Определитесь, на каком носителе будет у вас загрузочный файл с Виндовс. Некоторые современные ноутбуки и ПК не имеют cd-rom, поэтому понадобится загрузочная usb-fdd. На ней должен стоять специальный софт, он запустится во время установки на компьютер операционной системы. Для этого нужно заблаговременно использовать Acronis Disk Director или другую программу для создания загрузочных флешек с дистрибутивом Windows.
Использование сторонних программ для форматирования системного диска
Удалить все данные с системного диска можно также при помощи сторонних утилит. Среди наиболее распространенных такие как:
- MiniTool Partition Wizard – безопасный менеджер дисков, который может работать как с HDD, так и с RAID-массивами.
- EASEUS Partition Master – утилита для работы с виртуальными разделами винчестера и с физическими накопителями, поддерживает все файловые системы и имеет встроенную функцию проверки диска на предмет битых секторов.
- Partition Magic – программа с широким функционалом для администрирования разделов жесткого диска.
- HDD Low Level Format Tool – утилита с простым и понятным интерфейсом, помогающая безвозвратно удалить информацию с любого магнитного носителя.
- AOMEI Partition Assistant – программа для полного администрирования разделов компьютера и тестирования секторов HDD. Пошаговый помощник с понятными подсказками объяснит пользователю все тонкости ее функционала.
- Acronis Disk Director – приложение, позволяющее изменять разделы диска без потери данных, а также помогающее удалить защищенную информацию или восстановить случайно стертые данные.
Обратите внимание! Чтобы программы корректно работали с «десяткой», следует устанавливать их последние версии.
«Десятка» – самая совершенная на данный момент операционная система от «Майкрософт», по мнению большинства пользователей. Вследствие этого сносить ее нет смысла, особенно с ноутбуков, на которых она уже предустановлена. Если все же возникла такая необходимость, то перед тем как удалить Виндовс 10, следует убедиться в наличии лицензионного дистрибутива ОС либо наклейки с серийным номером на корпусе устройства.
Удаление Windows
- Вызвать окно «Выполнить» при помощи одновременного зажатия клавиш Win+R, ввести команду cmd и нажать Ctrl+Shift+Enter для открытия командной строки с правами Администратора.
- Вписать команды diskpart, list disk, sel disk 0, list partition, после каждой нажимая «Enter».
- В проводнике посмотреть объем основного раздела жесткого диска с ОС и сопоставить его с отобразившимися данными в командной строке.
- Перезагрузить устройство и вызвать меню посредством специальной клавиши. В большинстве случаев работают F1, F2, Del, Esc – при включении появится экран на 1-2 сек., где будет показана кнопка для входа.
- В пункте «First boot device» раздела «Boot» установить «USB-HDD».
- Нажать F10 для сохранения изменений.
Через командную строку
После того как отобразится окно с настройками языка и раскладки клавиатуры, нажать Shift+F10 для перехода к командной строке:
- Повторно ввести команды diskpart, list disk, sel disk 0, list partition, после каждой нажимая «Enter».
- Затем вписать команду sel part 4, где 4 – номер системного диска. Нажать «Enter».
- Вписать команду del par override, которая отформатирует HDD, – «Enter»
Через загрузочный накопитель
- Выключить и включить компьютер (флешка должна уже быть в USB-порте). Дождаться появления окна установки. Клацнуть по соответствующей кнопке.
- Отобразится окно с вводом лицензионного ключа, пропустить этот шаг.
- Выбрать для установки желаемую версию ОС – «Далее». Принять условия лицензии.
- Выбрать установку. Рекомендован «выборочный» тип.
- Выбрать раздел с ОС и зайти в «Настройку диска».
- Опция «Форматировать» позволит отформатировать раздел с Windows 10, при этом сохранив другие данные от этой ОС на других небольших системных разделах. Опция «Удалить» очищает все разделы с диска.
EaseUS
- Щелкнуть по системному разделу (отобразится сразу в главном окне) правой кнопкой мышки. В выпадающем меню выбрать «Delete partition».
- Чтобы подтвердить изменения, нажать «Apply» на верхней панели. Сделать ребут ПК, после откроется окно Мастера EaseUS.
- Заполнение строки «Total Progress» на 100% говорит о том, что ОС полностью удалена.
Gparted
- Выбрать пункт «Default settings».
- Запустить программу, щелкнув по ярлыку на рабочем столе.
- В меню отобразится список виртуальных разделов на диске. Выделить раздел с ОС, и на верхней панели вызвать меню «Partition» – «Format to»– «NTFS».
Windows имеет специальные разделы восстановления (размером около 250-500 МБ). Рекомендуется не удалять их, поскольку они необходимы UEFI.
Очистка Windows.old
1. Одновременно нажмите клавиши «Win» и «E».
2. Щёлкните правой кнопкой по разделу C, на котором установлена система.
3. В контекстном меню откройте раздел «Свойства».
4. На панели свойств нажмите «Очистка… ».
5. По завершении анализа директорий в окне «Очистка… », в блоке «Удалить следующие файлы», установите флажок в строке элемента «Предыдущие установки… ».
6. Клацните «OK». Подтвердите своё намерение очистить систему: в дополнительном запросе кликните «Удалить файлы».
7. В окне «Очистка… » нажмите «Да».
Вот и всё! Старый дистрибутив ушёл в небытие, а на диске C заметно прибавилось свободного пространства.
Способы удаления
Существует несколько способов удалить Windows.old в Windows 10. Стандартные инструменты не позволят деинсталлировать каталог — файл считается системным. ОС запретит доступ к действиям через «Проводник».
Инструменты для избавления от Windows.old:
- через временные файлы;
- с помощью «Командной строки»;
- через «Очистку диска»;
- используя настройки памяти устройства;
- с помощью «Планировщика заданий»;
- используя сторонние программы.
Через временные файлы
С помощью параметров Windows можно удалять ненужную информацию с жесткого диска, в том числе и требуемые файлы. Необходимо:
- Нажать сочетание клавиш Win + I.
- Перейти во вкладку «Система».
- Слева кликнуть по пункту «Память», перейти по гиперссылке «Настроить контроль памяти или запустить его»
- Установить отметку «Удалить предыдущие версии Windows», нажать Очистить сейчас.
Запустится процесс очистки указанных данных, после завершения которого с системного диска будет удалена рассматриваемая директория.
С помощью «Командной строки»
С помощью «Командной строки» можно удалить ненужную директорию. Способ подходит для быстрой деинсталляции, вследствие чего освободится место на жестком диске. Нужно:
- Выполнить системный поиск «Командной строки», запустить от имени администратора.
- Ввести команду takeown /F C:\Windows.old\* /R /A.
- Вписать cacls C:\Windows.old\*.* /T /grant administrators:F.
- Завершить процесс командой rmdir /S /Q C:\Windows.old\.
После окончания выполнения действий окно консоли можно закрыть.
Через «Очистку диска»
Выполнить поставленную задачу можно через службу очистки диска, встроенную в систему. Для деинсталляции нужно:
- Нажать сочетание клавиш Win + R, в появившемся окне ввести cleanmgr.
- В «Очистке диска» найти кнопку Очистить системные файлы, кликнуть.
- Выбрать «Предыдущие версии установки Windows», подтвердить выбор.
- В предупреждающем сообщении ответить положительно.
Используя настройки памяти устройства
В ОС можно настроить автоматический контроль очистки диска от ненужных системных файлов. С помощью инструмента каталог удалится. Процесс будет проходить в автоматическом режиме через указанный интервал времени. Для очистки нужно:
- Открыть меню «Пуск», кликнуть по шестеренке слева или нажать Win + I.
- Войти в параметры «Система», перейти во вкладку «Память».
- Выбрать периодичность.
Через «Планировщик заданий»
«Планировщик заданий» предоставляет возможность использования утилит для освобождения места на жестком диске и удаления каталога старой версии операционной системы. Программа запускает определенные скрипты в заданное время. Для деинсталляции нужно:
- Выполнить системный поиск «Планировщика заданий», открыть.
- Выбрать раздел Setup в библиотеке по пути «Microsoft» → «Windows».
- Нажать на SetupCleanupTask, на вкладке «Триггеры» выделить задачу и нажать кнопку Изменить.
- Задать параметр «Однократно» и поменять дату удаления папки Windows.old на необходимую, по умолчанию директория деинсталлируется через месяц.
Используя сторонние программы
Автоматизировать процесс можно с помощью стороннего программного обеспечения (ПО), например, CCleaner. ПО поможет деинсталлировать файлы, непригодные для пользования, но занимающие много места на жестком диске. Для выполнения задачи необходимо:
- Скачать приложение с официального сайта, выполнить установку.
- Открыть CCleaner, зайти во вкладку «Очистка».
- В разделе «Прочее» поставить галочку возле надписи «Старая установка Windows». Отметки с других пунктов нужно убирать.
- Кликнуть «Очистить», дождаться окончания процесса удаления.
Internet Explorer
Давайте будем перед собой честными — большинство из нас использует Internet Explorer для скачивания другого браузера (Chrome или Firefox) сразу же после установки Windows 10. Затем это приложение мало кому нужно. Так почему бы его тоже не удалить?
Перейдите по пути Пуск → Параметры → Приложения → Приложения и возможности → Дополнительные возможности. Найдите и выберите в списке Internet Explorer, после чего нажмите «Удалить».
Теперь в Windows 10 этого браузера больше не будет. Но если он вам вдруг понадобится (например, для работы со специфическими плагинами регистраторов), то в этом же окне нажмите на кнопку «Добавить компонент», выделите нужный пакет и нажмите кнопку «Установить».
Как удалить вторую Windows 10?
Удалить вторую операционную систему Windows 7, 8, 10 можно при помощи раздела «Управление дисками». Принцип остаётся неизменным, следует очистить остатки деятельности ОС и вернуть высвобожденную память в активное состояние.
- Нажмите на Пуск и «Панель управления»;
- Клик по плитке «Администрирование»;
- Теперь следует выбрать «Управление компьютером»;
- Среди перечня в левой стороне находится элемент «Управление дисками»;
- ПКМ по разделу, который содержит ненужную Windows;
- Выберите «Сделать раздел неактивным»;
- Снова ПКМ и «Удалить том».
Теперь раздел полностью удален, а оставшееся после тома место останется нераспределенным. Таким образом использовать его пока что нельзя. Для получения доступа к месту необходимо сформировать том, делается это нажатием правой кнопки по нераспределенному пространству и выбрать «Создать простой том».
После присвоения буквы логического диска, на него можно записывать необходимую информацию без каких-либо ограничений.
Следует знать, если деинсталлировать основную Windows, с ней удалится и mbr. Эта запись необходима для запуска ОС и её потребуется перезаписать. Процесс переноса mbr раздела уже описывался ранее, поэтому рассматриваться подробно не будет. Отметим только, что вам необходимо иметь установочный носитель с системой. Затем запустившись с него выберите «Восстановление системы», вероятно, автоматически будет найдена и устранена проблема, иначе придется вручную переносить запись.
Иногда возникает необходимость полученное пространство не просто сформировать в том, а добавить к другому разделу. Увы, но эта процедура, в рамках стандартных средств Windows обязательно затронет информацию, то есть диск будет отформатирован. Зато, если использовать сторонние программы такая возможность присутствует. Хорошим примером профильного приложения является AOMEI Partition Assistant. Программа также способна перемещать свободное место между уже сформированными томами без утраты данных.
На этом удаление второй Windows закончено, а после зачистки следов, она останется только в воспоминаниях. Точно таким же образом можно удалить неограниченное количество систем.
Как установить новый виндовс и удалить старый
Существует два способа обновить операционную систему. Один подразумевает удаление Windows уже во время установки свежей ОС, когда дистрибутив предлагает пользователю выбрать директорию жесткого диска и отформатировать ее перед началом. Во втором случае вы можете инсталлировать Виндовс поверх уже стоящего. Это приведет к появлению двух системных папок на компьютере. Это повлечет за собой необходимость выбора «Главной» операционной системы на этапе загрузки. При этом вы все еще можете удалить старый Виндовс и оставить только новый.
Если вы сохранили все необходимые файлы с жесткого диска, рекомендуется проводить чистую установку Windows с форматирования системного тома. Для этого вы можете воспользоваться двумя описанными способами выше:
- установка через съемный носитель через BIOS;
- инсталляция Виндовс при помощи программы Acronis Disk Director.
3 способа, как удалить ОС с жесткого диска
Способ первый – вернуться назад к ранней версии ОС. Он подойдет тем, кто хочет избавиться от десятки по причине, что она не подошла. В этом случае не потребуется удаление как таковое, произойдет просто откат назад.
Способ второй – замещение десятки новой ОС. Например, если вы установили новинку, она вас устраивает, но работает с ошибками. В этом случае вы сможете просто установить ее поверх, опять же, о прямом удалении речи не идет, хотя на деле результат будет именно такой.
Третий способ – это именно то, что называется «полным», т.к. позволяет удалить все упоминания ОС с вашего жесткого диска. Этот способ самый тяжелый, но зато дает 100% результат, на вашем винчестере больше не будет следов Виндовс.
Гибернация Windows «hiberfil.sys»
Функция гибернации является удобной альтернативой режиму «Сон», предназначенному для экономии энергии и времени на запуск системы. Ключевым преимуществом гибернации является то, что перед входом в данный режим можно не закрывать программы и приложения, поскольку после запуска системы они будут работать, а все действия можно будет продолжить. Таким образом, можно просто продолжить работу с компьютером, а не ждать загрузки ОС и открытия всех необходимых программ.
К сожалению, гибернация настолько полезна, насколько и затратна по ресурсам, поэтому в некоторых ситуациях гибернацией можно пренебречь.
Функция гибернации работает при помощи системного файла «hiberfil.sys», который бессмысленно удалять, поскольку он сразу будет снова восстановлен Windows.
Для его удаления необходимо воспользоваться следующим способом:
Шаг 1. Нажимаем ПКМ по кнопке «Пуск» и выбираем пункт «Командная строка (Администратор)» или Windows PowerShell(Администратор).
Шаг 2. Вводим команду powercfg.exe /hibernate off и подтверждаем действие Enter.

Отключение функции гибернации должно автоматически удалить соответствующие системные файлы, что разгрузит систему.
ДРУГОЕ
Как удалить агент mail ru?
Многим известна такая утилита, как Mail Ru Агент. О том, как удалить агент Mail Ru, расскажет наша статья.Для удаления…
Как удалить firefox?
Иногда в Mozilla Firefox происходят сбои и возникает проблема, как удалить Mozilla Firefox. Для этого:Зайти в Мозилу и…
Как удалить кодеки?
Все, кто имеет компьютер, имеет и кодеки. Они нужны для правильного воспроизведения мультимедийных материалов. Но…
Как удалить драйвер звука?
Если Вы, например, ставите новую звуковую карту, то возникает необходимость удалить старые звуковые драйвера. Но как…
Как удалить dll?
Бывают случаи, когда после заражения Вашего персонального компьютера различными вируса, возникает необходимость…
Как удалить вторую операционную систему?
Иногда, когда на компьютере установлены две операционные системы, наступает такой момент, что одна из них перестает…
Как запаролить файл?
При совместном использовании персонального компьютера дома или на работе время от времени возникает необходимость…
Как удалить java?
Если возник вопрос, как удалить java, с Windows 7, Vista, или Windows XP, следуйте данной пошаговой инструкции. Этот…
Как удалить программу в windows 7?
Для Windows 7 существуют тысячи программ с самыми разными функциями. Выбрать самое подходящее приложение с первого раза…
Как удалить top page?
После загрузки на Ваш персональный компьютер разных скринсейверов с футбольными командами или флагами стран, скорее…
Как удалить windows live?
В зависимости от операционной системы, ответить на вопрос,касаемый того, как удалить Windows live, будет сложно,так…
Как удалить windows.old?
Когда вы хотите переустановить операционную систему, можете забыть сохранить некоторые важные документы или обычную…
Где хранятся пароли windows?
Пароль — это определенная последовательность букв, цифр или их комбинация, придуманная и запомненная вами. Наличие…
На многих домашних компьютерах пароль для доступа к системе попросту не нужен. Пароль можно установить по своему…
Как удалить windows (виндовс) через биос?
Поставить windows сейчас может практически каждый школьник. Собственно, там и делать нечего – достаточно вставить диск…
Как удалить точки восстановления?
При нестабильной или некорректной работе операционной системы Windows, которая вызвана какими-либо изменениями в…
Как удалить заставку?
Понять, как удалить заставку, несложно. Для этого необходимо:Правой кнопкой мышки нажать на Рабочем столе Windows;В…
Как уменьшить шрифт на компьютере?
Когда острота зрения оставляет желать лучшего, увеличение шрифта и значков операционной системы идет только на пользу.…
Как открыть брандмауэр?
Брандмауэр — это программа на компьютере, которая предназначена для создания защитного барьера между Вашим персональным…
Как открыть «панель управления»?
Панель управления операционной системы Windows — это главный инструмент, который позволяет выполнить все основные…
Программа для удаления windows Acronis Disk Director
Начало процедуры полностью повторяет первые 6 пунктов пошаговой инструкции в предыдущем разделе. Вам необходимо провести отладку биоса, чтобы запуск системы выполнялся с носителя. Предварительно на флешку или диск нужно установить дистрибутив операционной системы и Acronis Disk Director – это программа для удаления виндовс 7 с компьютера. После выставления необходимых параметров для загрузки необходимо сделать следующее:
- Перезагрузите компьютер с уже вставленным съемным носителем.
- После включения появится окно синего цвета, на котором будет пункт для выбора Acronis Disk Director.
- Нажимайте на него, перед вами появится рабочая среда приложения. Кликните пункт «Запустить консоль управления».
- Откроется окно со списком жестких дисков, установленных в компьютере. Нажмите правой кнопкой мыши на том разделе, с которого нужно удалить Виндовс 7. Нажмите надпись «Форматировать».
- Осталось только нажать на пункт «Применить запланированные действия». Программа запустит процедуру удаления информации, восстановить ее нельзя.
Как удалить вторую операционную систему с компьютера
Если загрузка каждый раз начинается с выбора операционки, то это не критично. Удалить операционную систему с компьютера получается через командный центр. Метод подходит для разных версий Виндовс (в том числе 7 и 8), и выполняется в четыре этапа:
- После включения ПК нужно включить командную строку (клавиши Win и R). В строчке ввода меню «Выполнить» прописать команду «msconfig» и подтвердить действия нажатием кнопки «ОК» (или нажать«Ввод»);
- Дальше происходит редактирование меню загрузки Windows 7.
рис.1. Для этого в окне выбирается вкладка «Загрузка»
Перед тем, как удалить старый Windows, надо выбрать лишние строчки (когда операционка инсталлировалась пару раз и не придерживались рекомендации, то строчек может быть сразу 3-4) и удалить.
рис.2. Волноваться не стоит, удаление не навредит работоспособности текущей ОС, действия подтверждаются нажатием «ОК»
На следующем этапе приложение предложит перезагрузить технику. Мастера советуют не откладывать это действие на потом, нужно чтобы система оперативно внесла некоторые изменения в загрузочную запись ОС.
Вот таки получается удалить второй Windows 7 при запуске, после включения уже не будет появляться окно с двумя вариантами. По умолчанию работать начнет та серия операционки, которая устанавливалась последней (В это время предыдущих издательств Виндовс уже не будет, существовали только записи в загрузочном окне).
Во время форматирования нужно быть бдительным
Вначале следует проверить все, что там хранится. В частности, должны быть папки с программными файлами, учетными записями пользователей и папка Windows. Когда пришлось удалить вторую операционную систему, раздел будет не на диске C.
Этап 2. Осуществление входа в BIOS для установки загрузочной флешки или диска в качестве основного загрузочного устройства
Когда носитель с Windows подготовлен, вам понадобится установить его в качестве первого загрузочного устройства. Для этого вам понадобится попасть в BIOS.
Как правило, переход в BIOS выполняется следующим образом:
1. Нажмите «Пуск» и перейдите к пункту «Перезагрузка»;
2. Как только начнется перезагрузка компьютера, необходимо нажать на клавиатуре кнопку, которая отвечает за переход в BIOS. Как правило, это клавиша F2, но если она не подействует, выполните перезагрузку по новой и попробуйте клавиши F1, F8 и Del.
3. Если у вас не получается войти в BIOS, то, как правило, на раннем этапе включения компьютера на экране может отобразиться наименование нужной клавиши.
4. Вход в BIOS успешно осуществлен, когда вы видите на экране меню с настройками.
Теперь переходим непосредственно к установке загрузочного устройства. Для этого, используя стрелки для навигации и клавишу Enter для выбора, перейдите к разделу «Advanced Bios Features» – «First Boot Device» и выберите свою флешку или CD-ROM. Нажмите пункт «Save and Exit», чтобы покинуть BIOS (названия параметров могут незначительно отличаться).

Если вы все сделали правильно, то на экране отобразится черный экран с полосой загрузки Windows.
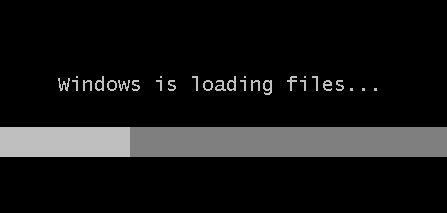
Очистка папки «Temp»
Для корректной работы установленных программ и приложений, операционная система Windows создает временные файлы, хранящиеся в папке «Temp». Данные файлы важны для первичной установки и запуска некоторых утилит, но после этого файлы становятся бесполезными, занимая дисковое пространство. Чтобы освободить объем следует иногда проверять папку «Temp» и очищать её от неактуальных файлов.
Чтобы сделать это необходимо:
Заходим по пути C:WindowsTemp и выделяем все файлы сочетанием клавиш Ctrl+A (выделение всех объектов в папке).
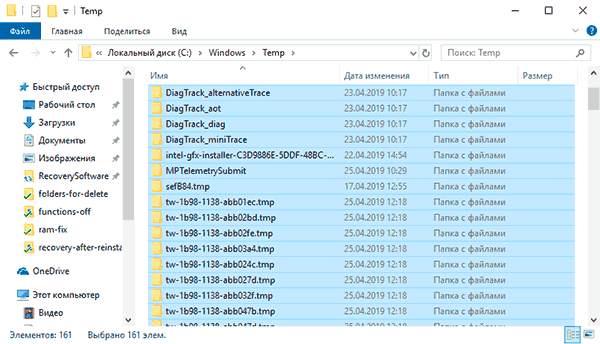
После этого достаточно нажать сочетание клавиш Shift+Delete для полного удаления файлов.
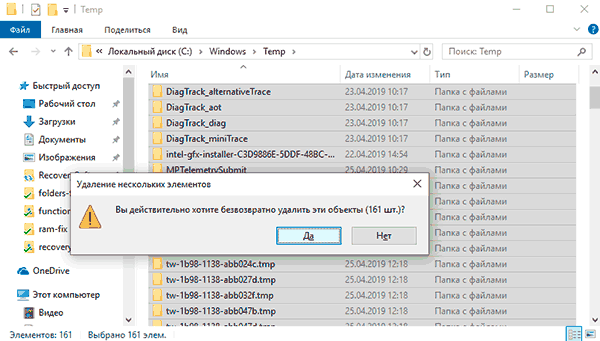
С помощью BIOS
Первые действия почти идентичны:
Создаем флешку с Windows 10, пользуясь официальным средством Microsoft.
Вставляем накопитель в устройство, перезагружаем его и переходим к БИОС.
Изменяя очередность загрузки компьютера, потребуется выставить на первое место носитель с установочными файлами. Затем нужно сохранить изменения и дождаться включения машины в программу по установке системы.
Выбираем язык использования, а также иные параметры.
Подтверждаем свое желание установки системы.
- Компьютер предложит пользователю ввести лицензионный ключ. Делать это не имеет смысла, поэтому пропускаем этот пункт.
- Выбираем наименование ОС.
- Принимаем лицензионное соглашение.
- Чтобы у пользователя была возможность работать с памятью устройства, потребуется выбрать тип установки вручную.
- Система откроет окно, где будут представлены различные разделы жесткого диска. Для просмотра дополнительных функций нужно нажать «Настройка диска».
Чтобы произвести удаление всех данных определенного раздела, выбираем кнопку «Форматировать».
После выполнения последнего действия произойдет полное удаление ОС, на диске останутся лишь сторонние файлы. Если пользователь преследует цель полностью очистить жесткий диск, необходимо продолжить форматирование и удалить оставшиеся объекты.
Принципиальной разницы между сносомWindows 10 с компьютера и ноутбука нет.
Точка восстановления системы
- Открыть «Панель управления»: с помощью клавиш Win+R вызвать окно «Выполнить», ввести команду control – «Enter».
- Настроить просмотр, выбрав крупные значки.
- Зайти в раздел «Восстановление», далее – «Запуск восстановления системы». Высветится уведомление – подтвердить переход в данный режим.
- По умолчанию будет выбрана рекомендуемая точка (c описанием, какое действие выполнялось до ее создания). Можно выбирать из нескольких вариантов, для этого нужно «Выбрать другую точку восстановления» – «Далее».
- Хорошо, если пользователь знает, когда или из-за какого действия возникла проблема в системе. В любом случае стоит попытаться найти точку, предшествующую появлению неполадки.
- Кликнуть «Далее» и «Готово» для подтверждения запуска операции.
Сброс с помощью дистрибутива
Если у пользователя осталась загрузочная флешка или компакт-диск, на котором есть ISO образ виндовс семь, то он может воспользоваться этим способом отката. Такая процедура подразумевает соблюдение следующего алгоритма:
- Вставить загрузочный накопитель в разъём USB на ПК либо в DVD-привод, если речь идёт о диске.
- При запуске Windows 7 нажимать несколько раз по клавише «Delete» для входа в BIOS.
- В БИОС необходимо переключиться на раздел, отвечающий за загрузку подключенных устройств. Здесь многое зависит от конкретной версии BIOS материнской платы компьютера, поэтому интерфейс может различаться.
- Выбрать из списка загрузочных устройств свою флешку либо компакт-диск и перезагрузить ПК.
- После перезапуска пользователь увидит стандартное окно установщика операционной системы Windows 7. Здесь есть специальная кнопка, отвечающая за восстановление. Она расположена в левом нижнем углу меню. По данной строке нужно будет кликнуть левой кнопкой манипулятора.
- После осуществления предыдущих действий появится то же самое окошко сброса. Принцип отката операционки на его основе уже был рассмотрен в прошлом разделе статьи. Здесь пользователю также необходимо следовать представленным рекомендациям.
Установщик ОС виндовс 7
Обратите внимание! Создать загрузочную флешку с виндовс семь можно самостоятельно в минимально короткие сроки, скачав ISO образ системы из Интернета
При этом важно, чтобы накопитель был полностью отформатирован и имел не менее 8 Гб памяти
Проблемы с использованием дистрибутива
Опытные специалисты выделяют ряд недочётов, которые допускают пользователи ПК при установке Windows 7 с ЮСБ-накопителя, а также при её восстановлении:
- использование пиратских версий операционной системы. Данное обстоятельство позволяет сэкономить некоторое количество денег, однако не уберегает от возможных проблем в дальнейшем. Например, в работе неофициальных OC часто наблюдаются сбои и ошибки, которые вынуждают регулярно осуществлять восстановление системы. Также использование пиратских копий OC Windows является нарушением законодательства;
- пропуск этапа по сохранению раздела «Recoverу». Сохранение данного раздела позволяет в дальнейшем быстро восстановить работоспособность операционки, а также создать загрузочный ISO образ из заводской виндовс семь. Подробнее о выполнении поставленной задаче будет рассказано далее;
- неправильный выбор метода восстановления. В окне «Recovery System» пользователь должен будет тапнуть по нужной строчке в зависимости от типа проблемы: либо полностью восстановить работоспособность системы, откатив её настройки, либо произвести восстановление запуска OC Windows. Это две разные функции, и их нельзя путать. Второй способ применяется, когда пользователю не удаётся загрузить виндовс семь, т. е. операционка не может стартовать.
Интерфейс окна «Восстановление системы» на Windows 7
Важно! В процессе восстановления нужно вытащить USB-накопитель c ISO образом из разъёма, иначе перезагрузившись ноутбук начнёт устанавливать операционную систему автоматически, при этом процедура сброса настроек прервётся
Сброс ноутбуков
Методы, описанные в разделе «Выполнение сброса», подходят для всех компьютеров и ноутбуков, работающих под Windows 10. Но обладатели ноутбуков имеют некоторое преимущество — большинство компаний вшивают в свои устройства дополнительные способы сброса. Нижеописанные действия помогут вам воспользоваться особыми методами. Разные фирмы используют немного отличающиеся программы сброса.
Asus
Перед тем как выполнять сброс на ноутбуках Asus, необходимо деактивировать режим быстрого включения. Сделать это можно в настройках BIOS
-
Для входа в BIOS нажмите клавишу F2 на первом этапе включения ноутбука, до начала загрузки операционной системы. В блоке Boot отыщите пункт Boot Booster и установите в нём значение «Отключено». Сохраните новые параметры и выйдите из BIOS.
-
Как только компьютер начнёт включаться снова, до начала загрузки операционной системы нажмите клавишу F9, чтобы активировать процесс сброса. Примите все условия, о которых вас уведомят, и подтвердите намерения.
Процедура сброса на ноутбуках ничем не отличается от того же процесса на стационарных компьютерах: длится он от пары минут до нескольких часов, в течение которых система несколько раз перегружается и иногда уведомляет пользователя о том, на сколько процентов завершён сброс.
HP
Выключите ноутбук и на первом этапе включения нажмите клавишу F11 — запустится программа восстановления. Укажите, стоит ли сохранять ваши данные, а также примите все условия сброса. Запустите процесс, дождитесь его окончания и получите чистую систему.
В менеджере программы восстановления выберите раздел Windows System Reset
Acer
Выключите ноутбук и на первом этапе его включения зажмите одновременно Alt и F10 (возможно, придётся нажать несколько раз). Вас попросят ввести пароль: если вы его не меняли вручную, то введите стандартный — 000000. После того как доступ будет получен, кликните по кнопке Factory reset, тем самым запустив сброс, и дождитесь окончания процедуры.
В менеджере программы восстановления выберите раздел Restore Factory Settings
Samsung
Для сброса Windows 10 на ноутбуках Samsung нужно выполнить следующие шаги:
- Выключите ноутбук и на первом этапе его включение нажмите клавишу F4. Запустите специальная программа, в которой необходимо будет выбрать блок Restore.
-
Перейдите к разделу Complete Restore, а в нём запустите выполнение Computer Initial Status. Вас спросят, хотите ли вы сохранить данные пользователя, а после получения ответа начнётся сброс.
Видео: восстановление заводского Windows 7/8/10 на ноутбуках Samsung
Выключите ноутбук, зажмите клавишу «0» (ноль) на клавиатуре и начните включение системы. Отпускать клавишу можно в тот момент, когда вы услышите сигнал, издаваемый компьютером. Начнётся процедура сброса, дождитесь её завершения.
Выводы статьи
Если на одном компьютере были установлены две операционные системы Windows разных версий, со временем может понадобиться освободить место на жестком диске, занимаемое одной из систем. Пользователь может удалить одну из ОС со своего ПК. Сначала ненужная система удаляется из загрузки, а затем пользователь удаляет оставшиеся данные с помощью выполнения форматирования диска.
Как удалить вторую операционную систему (видео)
Похожие публикации:
- Поддержка Windows 7 окончена: что делать
- Как установить обновление до новой версии Windows 10 — 5 способов
- Сравнение версий Windows 7: таблица
- Сравнение версий Windows 10: таблица
- Как перейти с 32 битной на 64 битную версию Windows








