Уменьшение размера файла в microsoft excel
Содержание:
- Как в Ворд вставить файл Excel: применение вставки со связкой
- Устранение проблем с изображениями
- Уменьшить рабочую зону
- Можно ли сжать файл (таблицы в Ексель) в 10 раз в формате zip?
- Сжать PDF файлы онлайн и уменьшить размер файла
- Сжатие файлов онлайн
- Решение
- Пустой файл Excel много весит
- Совет по Excel номер РАЗ. Мышка
- Как уменьшить размер Excel-файла? Работа в «Экселе» для начинающих
- Второй способ.
- Удаление формул и связей
- Уменьшить рабочую зону
- Универсальная учетная система с конструктором документов и справочников в режиме 1С: Предприятие
- Вставляем таблицу в виде объекта
- Сжимайте PDF-файлы онлайн бесплатно в любом месте
- Видео: Как распечатать таблицу в Excel?
- Уменьшение размера файла Excel: основные направления действий
- Защита файла Excel паролем и шифрованием
- Сжатие файлов онлайн
Как в Ворд вставить файл Excel: применение вставки со связкой
Данный вариант позволяет накрепко связать между собой два документа. Способ очень удобен. Ведь при изменении информации в табличном файле они будут автоматически отображаться и в Ворде.
Однако при перемещении источника, копия будет работать некорректно.
Чтобы привязать табличный редактор к странице Word нужно проделать следующие действия:
Во-первых, оба документа должны быть помещены в одну папку.
Во-вторых, открываем Word и вызываем диалоговое меню, нажимая на вкладку «Вставить». Она расположена во вкладке «Главная», которая находиться в главном меню.
В появившемся меню нужно найти пункт «Специальная вставка».
Дальше в открывшемся окне поставьте маркер рядом с строкой «Связать». К тому же в этой строке нужно проверить прописано ли там значение «File».
Теперь для вставки останется кликнуть по кнопке «Ок». Результат будет выглядеть следующим образом.
Теперь, чтобы увидеть таблицу необходимо дважды кликнуть по ярлыку.
Стоит отметить, что при изменении информации в файле Excel, все корректировки будут автоматически перенесены и в Word. Однако, на этот процесс затратится небольшой временной отрезок. Обновление должно сопровождаться нажатием на кнопку «Обновить связь». Стоит отметить, что после подтверждения в обоих документах будет одинаковая информация.
Устранение проблем с изображениями
Наконец, попробуем разобраться, как уменьшить размер файла Excel с картинками. Такие действия не помешают в том случае, если файлы графики, вставляемые в таблицы, имеют высокое разрешение и изначально обладают большими размерами. Наиболее простым вариантом принято считать предварительно редактирование размеров и разрешений графических объектов в любом редакторе (хоть в Paint), но такая методика при большом количестве изображений выглядит весьма трудоемкой, а выполняемые действия занимают больше времени. В самом табличном редакторе можно использовать и его собственные средства сжатия (рекомендуется уменьшать разрешение до диапазона порядка 96-150 пикселей на дюйм). Для выполнения таких операций можно воспользоваться меню формата и выбрать пункт сжатия, указав далее применение действия либо к выбранному объекту, либо ко всем изображениям.
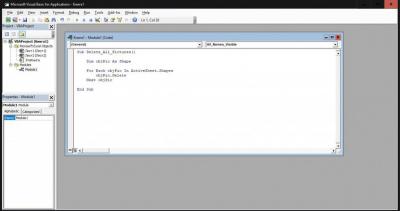
Как и в случае со скрытыми именами, невидимые картинки на выбранном листе удаляются за счет выполнения показанного выше макроса в редакторе VBA.
По большому счету, это все, что можно сказать по поводу того, как уменьшить размер файла Excel. Очевидно, что некоторые действия для рядового пользователя выглядят слишком сложными, другие ему попросту не понадобятся. Но, как считается, самым простым и оптимальным вариантом уменьшения размера, занимаемого табличным объектом на жестком диске, является самое обычное сохранение его в новейших форматах (лучше всего в двоичном, поскольку, маловероятно, что обычный пользователь будет производить экспорт данных в какую-то другую специфичную программу). Остается сказать, что названия некоторых разделов меню, пунктов подменю и команд, в зависимости от версии самого редактора, могут отличаться (или отсутствовать вообще). Тем не менее, в большинстве последних модификаций Excel все описанные решения работают без проблем.
Уменьшить рабочую зону
Часто рабочая зона xls-файла не соответствует реальной. При открытии программа обрабатывает кучу пустых ячеек, которые не нужны для работы. Соответственно увеличивается и размер файла, и скорость работы в нем.
Откройте таблицу и нажмите клавиши Ctrl+End. Программа переместит вас на крайнюю строку, которую она считает рабочей. Сравните, где реально заканчивается ваша таблица и номер крайней ячейки.
Например, у вас таблица реально заканчивалась на 667 строке, а после нажатия клавиш Ctrl+End нас переместили на 1971 строку. Выходит, что 1304 строки нам не нужны, но программа считает их рабочими – и обрабатывает при открытии.
Нам нужно удалить лишние строки и ячейки. Кликаем на первую пустую ячейку под таблицей, нажимаем комбинацию клавиш Ctrl+Shift и стрелку вниз. Так выделятся все пустые строки. Забавно, что у нас выделилось более 60 тысяч строк, а не до 1971.
Кликаем правой кнопкой мышки на выделенную область и нажимаем «Удалить». Пользуйтесь только таким способом удаления, не нажимайте клавишу Del. Потому что с клавишей Delete удаляется только содержимое таблицы, но не сама таблица.
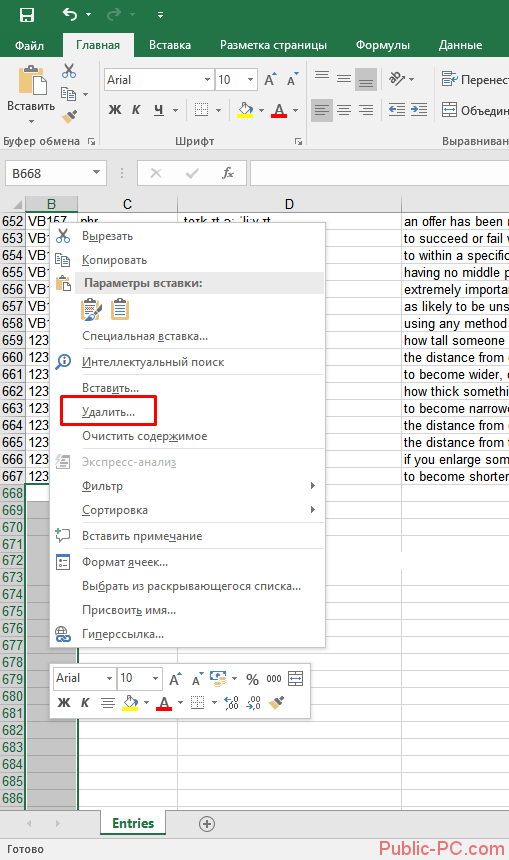
После этого появится сообщение, где мы выбираем «Строку» и нажимаем ОК.
Размер файла должен уменьшиться, и время на его обработку тоже сократится.
Можно ли сжать файл (таблицы в Ексель) в 10 раз в формате zip?
Можно ли сжать файл (таблицы в Ексель) в 10 раз в формате zip? Как это сделать?
Файл с Excel файлами весит 2 гб, а сжать их в формате zip до 200 мб?
- Вопрос задан 13 мая 2019
- 416 просмотров
Если файл xlsx, рекомендую фокус: переименуйте его из xlsx в zip и откройте. Секрет фокуса, как уже писали в ответах, в том, что xlsx это фактически zip-контейнер, в котором все хранится. Его можно сархивировать в zipчто угодно другое, и если выставить высокую степень сжатия, оно ужмется еще, но не так сильно, как старый excel.
Например, имею файл 1.4мб xlsx, архив в zip с максимальной степенью сжатия дал архив с размером 1 мб. Так что на 10 раз я бы не рассчитывал.
Сохранение этого же файла в xlsb дало результат 1.3мб. Zip-архивирование с максимальным сжатием xlsb 1.3 мб дало архив с размером 1.2 мб.
В общем, ответ – нет.
CSV – это текстовый формат для обмена между различными программами и он отлично сжимается. Этот формат не имеет прямого отношения к Excel, а просто ассоциирован с ним в Windows и при его открытии происходит операция импорта.
ZIP – это контейнер, в который можно сжимать файлы с различными алгоритмами сжатия. Если используется WinZIP из последних версий, то в нем есть поддержка сильных алгоритмов сжатия, таких как BZIP2, LZMA.
Имеет смысл импортировать CSV в какую-либо нормальную БД, ну хоть в Access.
Зависит от содержимого. Чудес на свете не бывает. Для того или иного типа файлов подходит определенный алгоритм архивации. Можно поиграться с ключами архиватора.
Раньше, кстати, была такая вещь, как . Zip-бомба Файл архива маленький, а при распаковке занимал сотни мегабайт, для времен когда диски были меньше гига было неприятное явление. Сам файл состоял из нулей, единиц, пробелов. Они очень хорошо паковались.
Коэффициент сжатия зависит от данных, которые содержатся в этом Excel файле. Если там в основном содержаться текстовые данные, то вполне реально сжать такой файл в 10 раз, но это зависит от алгоритма и уровня сжатия.
Вы можете самостоятельно скачать один из бесплатных архивиторов: www.peazip.org или https://www.7-zip.org/ А также воспользоваться онлайн сервисами для сжатия файлов: https://convertio.co/ru/zip-converter/
Когда вы выполните архивацию исходного Excel файла в архив, тогда и сможете узнать во сколько раз zip-алгоритм позволяет сжать те данные, которые содержатся в Excel файле.
Сжать PDF файлы онлайн и уменьшить размер файла
- Защищенная с помощью SSL передача файлов
- Автоматическое удаление файла с сервера через один час
- Сервера расположены в Германии
Выберите ваши файлы, которые вы желаете сжать или перетащите их в активную область и начните сжатие. Через несколько секунд после этого вы сможете скачать ваши сжатые PDF файлы.
Вы можете настроить качество сжатия, влияя на алгоритм сжатия, чтобы получить идеальный результат. PDF файлы с изображениями могут быть сжаты лучше, чем PDF файлы в которых только текст.
Мы делаем его для вас простым и быстрым насколько это возможно, чтобы сжимать ваши файлы. Вам не нужно скачивать или устанавливать какое-либо программное обеспечение, вам только нужно выбрать ваши файлы и начать сжатие.
Инструмент сжатия не требует какую-либо специальную систему для сжатия ваших PDF файлов. Этот инструмент работает в браузере и поддерживается всеми операционными системами.
Вам не нужно скачивать и устанавливать какие-либо программы. PDF файлы сжимаются в облаке на наших серверах. Этот инструмент не потребляет ресурсы вашей системы.
Инструмент сжатия не хранит ваши файлы дольше чем это требуется на нашем сервере. Ваши файлы и результаты будут удалены с нашего сервера через короткий промежуток времени.
- Нажмите на выделенную область в начале страницы и выберите файлы для сжатия.
- При желании вы можете изменить параметры сжатия. Начните сжатие файла, нажав на соответствующую кнопку.
- Сохраните сжатые файлы.
При уменьшении размера PDF-файла используются разные методы. Эффективность сжатия файла зависит от того, какие данные содержит PDF-файл. Например, PDF-файлы с изображениями сжимаются хорошо. PDF24 применяет следующие методы сжатия PDF:
- Удаление не нужной при отображении PDF-файла информации о шрифтах.
- Уменьшение размера изображения в зависимости от заданного параметра DPI.
- Уменьшение качества изображения в зависимости от заданных параметров качества.
- Изменение PDF-файла и сжатие структурных данных.
PDF24 позволяет сжимать файлы без потерь, но в этом режиме размер файла может уменьшиться незначительно. Как это работает:
- Нажмите на выделенную область в начале страницы и выберите файлы для сжатия.
- Переключите режим сжатия без потерь и начните сжатие файла, нажав на соответствующую кнопку.
- Сохраните сжатые файлы.
Если PDF-файл содержит изображения, то его размер может быть большим. Обычно поэтому создаются большие PDF-файлы. PDF-файл, состоящий только из текста, весит намного меньше. Если в PDF-файле есть изображения, вы можете использовать PDF24, чтобы создать маленькие изображения, уменьшив их размер и качество.
Инструмент сжатия PDF24 имеет несколько режимов. В режиме нормального сжатия уменьшаются размер и качество изображения, так как это в большей степени влияет на размер файла. Можно включить режим сжатия без потерь, но на размер это повлияет незначительно. Зачастую ухудшение качества не является проблемой. Вопрос лишь в том, насколько качество приемлемо по отношению к размеру.
Да, если PDF-файл содержит изображения. Их отдельно можно сжать и уменьшить размер. Сжатие PDF-файлов без изображений не так эффективно.
Скачайте бесплатную и простую в использовании программу PDF24 Creator и установите ее. Программа работает без сети и включает в себя инструмент сжатия PDF-файлов, который легко использовать.
PDF-файлы обычно используют внутренние инструменты сжатия для содержащихся в них объектов. Однако такое сжатие необязательно. Некоторые объекты могут оказаться несжатыми. Программа создания PDF определяет, какие объекты будут сжиматься, а какие – нет, но сам стандарт PDF не подразумевает сжатия.
PDF24 серьезно относится к защите файлов и данных. Мы хотим, чтобы пользователи могли доверять нам. Поэтому мы постоянно работаем над проблемами безопасности.
- Все передачи файлов зашифрованы.
- Все файлы удаляются автоматически из обрабатывающего сервера в течение часа после обработки.
- Мы не храним файлы и не оцениваем их. Файлы используются только по назначению.
- PDF24 принадлежит немецкой компании Geek Software GmbH. Все обрабатывающие серверы находятся в центрах обработки данных на территории ЕС.
Сжатие файлов онлайн
Можно воспользоваться онлайн-сервисами, которые предлагают сжать эксель файл. Один из таких – Wecompress (https://www.wecompress.com/ru/). Заходим на главную страницу и выбираем файл, нажав на плюсик.
Дождитесь окончания сжатия. Чем больше размер файла, тем дольше это займет времени.
В нашем случае сервис вообще не нашел элементов, которые можно сжать, о чем мы увидели сообщение.
Попробуем взять таблицу с изображением, чтобы посмотреть, как качественно работает сервис.
Мы загрузили файл размером 856 Кб, а вышло в итоге 356 Кб. Сервис быстро удалил ровно 500 Кб лишнего объема.
Кстати, можно установить расширение Wecompress для браузера Google Chrome.
Решение
Да, безусловно стоит. Excel не предназначен для работы с большими объемами информации.
В первую оченедь, вам надо организовать хранение уже имеющихся данных. Для начала вполне подойдет база Access, так как ее проще освоить, хотя по опыту работы с ним и с БД Oracle — особой разницы для Excel нет, он с обемими базами работает одинаково хорошо. При организации базы данных советую обратиться к т.н. «нормальным формам» (тут Гугл вам в помощь). В принципе, рано или поздно вы сами к этому придете, потому что иначе с базой данных очень тяжело работать. Но это произойдет через пару полных перекраиваний структуры с нуля, так что лучше учиться на чужих ошибках
Следующий шаг — настроить получение данных. В принипе, Access уже имеет табличное представление, формы и отчеты, хотя его функционал в этом плане, конечно, значительно хуже, чем у Excel. В любом случае, вам придется освоить язык запросов к базам данных SQL, потому что без него дальше никуда. Access умеет строить простые запросы в графическом виде, но как только вам потребуется что-то более сложное — придется все делать руками. Учтите, что SQL-редактор Access, настолько убог, что Блокнот по сравнению с ним просто межгалактический крейсер. Если у вас получиться ограничиться Access — просто замечательно. Если все-таки необходим Excel — придется настраивать обмен данных.
В Excel есть 2 встроенных способа получения данных из БД — это простая таблица и сводная таблица, связанные с определенным подключением. Первую можно создать с листа «Данные», вторую — с листа «Вставка». Сводная таблица — вещь во многих отношениях почти незаменимая, советую с ней познакомиться.
Ну и следующий шаг — передача данных из Excel в БД. Тут вам, скорее всего, понадобятся UserForms, функционал и внешний вид которых оставляют желать, но большинство задач с их помощью все-таки реализуема.
Здесь есть небольшой пример кода для работы с БД Access.
Пустой файл Excel много весит
ctrl+N, alt+tab, ctrl+A, ctrl+C, alt+tab, ctrl+V помогают?
эксель 2003 или 2007? сколько строчек, если движок вниз до конца протащить?
может там сохраняется информация, связанная, например, с форматом ячеек – типа число там или текст. даже если ячейка пустая, она содержит инфу о самой себе.
Alt+F11, проверь файл на наличие модулей, форм VBA и т.п.
попробуй вырезать эти колонки и вставить в новый эксель-файл. мб форматирование какое-то на пустых ячейках осталось. только вырезать те ячейки, в которые есть значение, а не полностью столбцы.
Как-то раз ходил такой файлик по рукам, никто не знал, в чем причина. я первым делом наугад ткнул в закладку стилей, оттуда вывалился список на несколько тысяч строк.
Ага, значит в файле были внешние ссылки? Тогда Эксель может хранить внешние данные, на которые идут ссылки в этом файле, если стоит соответствующая галочка в настройках.
посмотри формат->лист->отобразить там будет список _всех_ листов книги
Попробуй поглядеть его этой прогой на предмет всяких спрятанных потоков и сториджей
была такая же хрень, только 12 метров. заархивировал – получилось меньщше полуметра. так и отправил.
с большим объемом я обычно борюсь отменой общего доступа, если он есть, (сервис > доступ к книге) и стилей (правка > очистить > форматы) 2 и все же, что это за список такой выпадающий?
Если книга Shared, то она занимает в несколько раз больше места. Tools->Share Workbook
В общем легкого рецепта для себя так и не нашел. Кто хочет убедиться – смотрите файлик на грине (Пустой.xls)
ты компаунд файл эксплорером смотрел-то хоть?
там скрытые обьекты за областью печати – удалить строки и столбцы за областью печати и проблема исчезнет
О, получилось – пересохранить файл xlsx в xls закрыть файл открыть файл пересохранить его в формате xlsx. Лишний вес будет удален
Из При проверке совместимости при сохранении из xlsx в xls выдает, что якобы 5 формул ссылающихся на другой файл остались. Хотя все формулы убил вставкой значений.
“””О, получилось – пересохранить файл xlsx в xls закрыть файл открыть файл пересохранить его в формате xlsx. Лишний вес будет удален”””
сработало, с 21 мб сохранилось в 3.3 мб ( , а потом пересохранил и получился 1.1
Совет по Excel номер РАЗ. Мышка
Первое что нужно сделать — выкинуть мышку!
Именно так вы всё верно прочитали. Чтобы работать быстрее в Excel нужно убрать мышку. ТОЛЬКО не спешите закрывать вкладку, сейчас всё станет понятно.
Я понимаю, что мышка вам очень дорога. Вы без неё жить не можете, но поверьте именно она вас и останавливает. Я не сошёл с ума просто знаю намного более удобный и быстрый способ перемещаться страницам Excel и попросту не использую этот замечательный гаджет.
Всё дело в горячих клавишах которые позволяют просто молниеносно переключаться между страницами, выделять, добавлять или удалять стройки/столбцы. В общем знание буквально 5-7 комбинаций ускоряет работу на порядок. Многие навигационные операции с помощью мыши делаются в 3-5, а то и 10 раз дольше.
Приведу пример. Чтобы добавить несколько строк в Excel есть три варианта:
- Вариант 1. Взять мышь, навести её на соответствующий столбец или несколько столбцов в зависимости того сколько столбцов нужно вставить. Нажать правой кнопкой, в выпадающем окошке выбрать вставить.
- Вариант 2. С помощью кнопок на вкладке Главная в группе ячейки. Опять же выделяем, идем на вкладку Главная. Щелкаем по соответствующим кнопкам для получения результата.
- Вариант 3. Для выделения столбца нажать Ctrl + ‘Пробел’, для добавления столбца нажать Ctrl + ‘+’.
Вы можете сказать, что экономия не велика. Одним способом я сделаю за 15-20 секунд, другим за 3-5. И что я буду делать с освободившимися 12-15 секундами? И вообще сколько нужно выучить горячих клавиш чтобы почувствовать разницу?
Согласен! Время, сэкономленное одной горячей клавишей не велико, но вся наша работа в Excel — это монотонное повторение одних и тех же операций по сотне раз в разных последовательностях. Значит если условная экономия на одной операции предположим 10 секунд. При повторении одной операции 20-30 раз в день экономия от знания одной комбинации горячих клавиш — 3-5 минут. Значит знание 10 горячих клавиш экономит 30-50 минут времени. А вот это уже круто.
Как уменьшить размер Excel-файла? Работа в «Экселе» для начинающих
По всей видимости, многие пользователи, работающие с табличным редактором Excel, очень часто замечали, что иногда размер сохраняемого или редактируемого файла может существенно увеличиваться без видимых (как кажется) на то причин. При этом файлы могут раздуваться до такого объема, что с ними становится не только неудобно работать, скажем, в плане пересылки по электронной почте, но и выполнять какие-либо действия в самой программе, которая начинает неимоверно тормозить. Давайте попытаемся рассмотреть основные простейшие действия, позволяющие несколько уменьшить конечный размер табличного объекта, и будем исходить из понимания работы в «Экселе» для начинающих. Некоторые методы могут показать достаточно сложными и трудоемкими, поэтому в качестве средства упрощения их выполнения будут приведены готовые решения.
Второй способ.
Заходим: «Печать» -> «Предварительный просмотр» -> «Параметры страницы». В появившемся окне устанавливаем, нужные нам, параметры страницы.
Закладка «Страница». Здесь можно выбрать ориентацию страницы. «Книжная» – лист будет расположен вертикально, «Альбомная» – лист будет расположен горизонтально.
Масштаб — нужная функция: если таблица маленькая, а нам надо ее напечатать на весь лист, или большую таблицу распечатать на одной странице.
Как напечатать маленькую таблицу Excel на большом листе. Нужно поставить масштаб больше 100%, ориентируясь по странице просмотра.
Например: поставили размер 150% -> ОК. Посмотрели, изменили цифру процента, если надо. Как напечатать большую таблицу Excel на одной странице. Если таблица больше страницы, то, чтобы таблица вошла на страницу, меняем размер масштаба в меньшую сторону.
Например, поставим 80%, др. Еще можно уменьшить поля, чтобы таблица вошла на страницу, на странице «Поля» диалогового окна «Параметры страницы». Для этого поставить свои размеры полей, или везде поставить 0 (ноль). Но удобно работать с полями в режиме просмотра.
Для этого заходим в «Предварительный просмотр» и ставим галочку «Показать поля». На странице просмотра будут видны все поля каждого столбика, двигая их мышью, можно изменить размер каждого столбца. Когда наводите курсор на страницу предварительного просмотра, то курсор становится в виде рисунка «Лупа».
Это значит, что нажав на левую мышь, страница увеличится, можно рассмотреть детали таблицы, текст посмотреть, выходит ли он за границы графы, т.д. Если еще раз нажмем левой мышью на лист, то он снова станет меньше – так лучше виден общий вид страницы.
Еще один вариант настройки таблицы для печати смотрите в статье «Как печатать в Excel». В Exce можно печатать не только таблицу, но и примечания, которые расположены в ячейках. Смотрите статью «Как напечатать примечание в Excel».
(Пока оценок нет)
Удаление формул и связей
Наконец, приступим к самому сложному варианту действий. Иногда бывает целесообразно избавиться от используемых в ячейках формул и связей, заменив их обычными значениями. Как сократить размер файла Excel? Для этого достаточно выделить нужный диапазон строки или столбца, затем скопировать его в буфер обмена через ПКМ или сочетание Ctrl + C, после чего, не снимая выделения, через меню ПКМ выбрать вставку и использовать в параметрах вставки пункт «Значения».
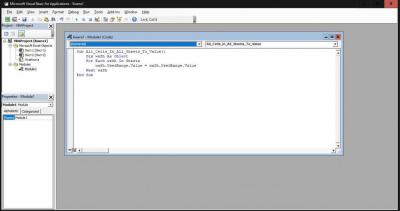
Однако такой метод является достаточно неудобным в случае наличия в книге большого количества листов. Заменить все значения можно в редакторе Visual Basic (Alt + F11) путем написания небольшого макроса, представленного на изображении выше. Опять же, производить преобразование в Excel строк в столбцы не нужно. Это актуально только в том случае, если вам требуется поменять ориентацию основной таблицы для удобства просмотра или редактирования. Другой практической пользы от таких преобразований нет.
Примечание: при использовании сводных таблиц также желательно отключить сохранение исходных данных непосредственно в файле, выбрав вкладку данных в свойствах таблицы.
Уменьшить рабочую зону
Часто рабочая зона xls-файла не соответствует реальной. При открытии программа обрабатывает кучу пустых ячеек, которые не нужны для работы. Соответственно увеличивается и размер файла, и скорость работы в нем.
Откройте таблицу и нажмите клавиши Ctrl+End. Программа переместит вас на крайнюю строку, которую она считает рабочей. Сравните, где реально заканчивается ваша таблица и номер крайней ячейки.
Например, у вас таблица реально заканчивалась на 667 строке, а после нажатия клавиш Ctrl+End нас переместили на 1971 строку. Выходит, что 1304 строки нам не нужны, но программа считает их рабочими – и обрабатывает при открытии.
Нам нужно удалить лишние строки и ячейки. Кликаем на первую пустую ячейку под таблицей, нажимаем комбинацию клавиш Ctrl+Shift и стрелку вниз. Так выделятся все пустые строки. Забавно, что у нас выделилось более 60 тысяч строк, а не до 1971.
Кликаем правой кнопкой мышки на выделенную область и нажимаем «Удалить». Пользуйтесь только таким способом удаления, не нажимайте клавишу Del. Потому что с клавишей Delete удаляется только содержимое таблицы, но не сама таблица.
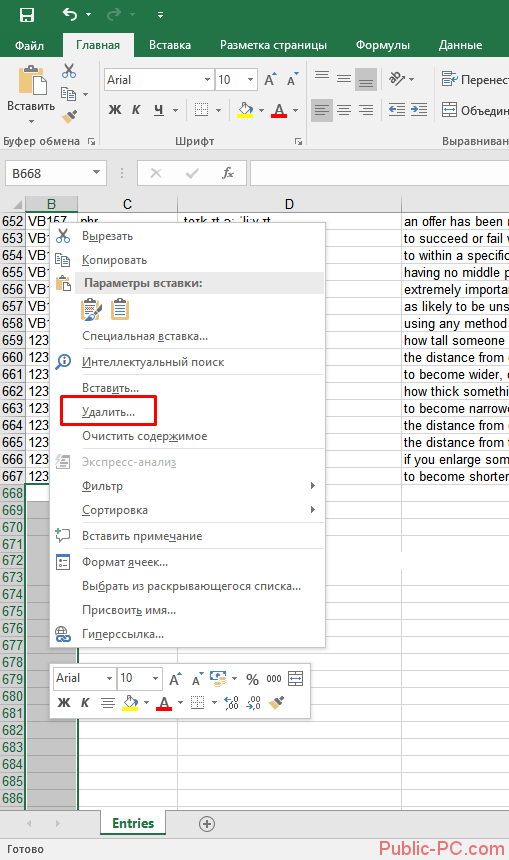
После этого появится сообщение, где мы выбираем «Строку» и нажимаем ОК.
Размер файла должен уменьшиться, и время на его обработку тоже сократится.
Универсальная учетная система с конструктором документов и справочников в режиме 1С: Предприятие
Заголовок статьи звучит фантастично, но это не шутка. Занимаясь внедрениями, я часто сталкивался с ситуацией, когда надо было к типовой конфе приделать простенький модуль учета чего-нибудь, не специфичного для самой конфы. Например в УТ учет материалов в эксплуатации. Модуль обычно состоял из пары справочников (2-3), 3-х документов и регистра или пары регистров. Однажды подобные пристройки понадобились одновременно на 3 проектах. Скучно делать одинаковую работу, и я подумал, а что, если сделать универсальный инструмент, в котором пользователь сам сможет нарисовать себе справочники, реквизиты к ним, документы и движения. Т.е. конструктор полноценных документов в пользовательском режиме. Это оказалось не так сложно — все дело в подходящей архитектуре данных.
1 стартмани
Вставляем таблицу в виде объекта
По сравнению с предыдущими вариантами решения проблемы, можно минимизировать проблемы с открытием файла. Например, с такими как удаление исходного файла или его перемещением.
При выполнении вставки в качестве отдельного объекта нужно сделать следующее:
- Открываем файл Word и переключаемся во вкладку «вставка».
- Далее нам необходимо нажать на кнопку «объект» и повторно нажать на аналогичную ссылку.
При этом будет открыто дополнительное окно, которое называется «Вставка объекта». Переключившись во вкладку «Создание из файла» через кнопку «Обзор» вставляем табличный файл Excel.
Перед тем как нажать на кнопку «Ок» выполните предварительную настройку. Для сохранения «Связи с файлом» поставьте маркер в соответствующее окошко.
При установке галочки напротив пункта «в виде значка» результат будет аналогичен предыдущему разделу.
Сжимайте PDF-файлы онлайн бесплатно в любом месте
Как быстро сжать PDF-файл
Есть три способа загрузки файла: перетащить при помощи мыши, указать путь на жёстком диске, загрузить из облака.
После загрузки вы можете настроить параметры преобразования PDF-файла. Для этого выберите нужные настройки качества и разрешения из выпадающего списка. Подробнее о параметрах преобразования читайте в статье блога «Настройки сжатия PDF».
Вы также можете преобразовать цветной документ в чёрно-белый, что позволит уменьшить размер PDF-файла.
Сжимайте PDF-файл онлайн
Не надо ничего скачивать и устанавливать — обрабатывайте PDF-файлы в браузере в любом удобном для вас месте.
Онлайн-студия PDF2Go — бесплатная и безопасная альтернатива автономным программам для обработки PDF-документов. С этим инструментом вы можете уменьшать разрешение изображений и сжимать файлы.
Зачем сжимать PDF-файлы?
При загрузке файлов в сеть или отправке по электронной почте не стоит упускать из виду одну важную вещь — размер. Формат PDF широко используется для резюме, всевозможных документов и даже домашних заданий.
PDF-компрессор позволяет загружать и отправлять даже те файлы, которые могут показаться «неподъёмными».
Безопасное сжатие файлов
Загружая файлы на PDF2Go, вы можете не беспокоиться о безопасности. Мы гарантируем конфиденциальность и защиту от несанкционированного доступа. Все операции выполняются автоматически, а авторские права сохраняются за вами!
См. подробности в Политике конфиденциальности.
Какие файлы можно сжать?
Уменьшение размера доступно только для PDF-документов. Мы автоматически преобразуем файлы в формат PDF, а потом сжимаем.
С помощью PDF2Go можно быстро сжать любой файл независимо от содержимого (будь то таблицы, изображения или просто текст).
Документы:
Сжимайте PDF-файлы на любом устройстве
Вам не нужен компьютер, чтобы сжать PDF-файл. Мобильная студия PDF2Go — это удобно и приятно, как «кофе с собой».
Будь то смартфон или планшет, Windows или Mac, Firefox или Internet Explorer — программа PDF2Go выручит в любой ситуации.
Вам надо сконвертировать и скачать хотя бы один файл, чтобы оценить конвертацию
Видео: Как распечатать таблицу в Excel?
Затем выходим из предварительного просмотра и, в нашей рабочей таблице, появились разметки пунктиром – это выделены области печати.
Область печати в Excel можно настроить и функцией «Области печати» на закладке «Разметка страницы» в разделе «Параметры страницы».
Смотрите статью «Закладка листа Excel «Разметка страницы»». Здесь видно, какая часть таблицы попадает на одну страницу, а какая часть не вошла.
Ориентируясь по этим разметкам, корректируем таблицу. Меняем ширину столбцов, высоту строк, перемещая границу столбца вручную (удобнее, быстрее, нагляднее, если надо подгонять по размеру разные столбцы/строки).
Как быстро изменить ширину столбцов, высоту строк, читайте в статье «Как изменить ширину столбца, высоту строки в Excel».
Или отмечаем диапазон, на закладке «Главная», в разделе «Ячейки» выбираем «Формат». И затем, «Высота строки» или «Ширина столбца».
Ставим цифру размера строки/ столбца. Можно ещё поменять размер шрифта. Смотрите статью «Текст Excel. Формат» тут.
Уменьшение размера файла Excel: основные направления действий
Итак, прежде чем принимать решение по поводу изменения размера табличного файла, попытаемся выяснить, что же в ней может быть такого, что катастрофически увеличивает занимаемое файлом место на жестком диске или съемном носителе. Как правило, не говоря о некоторых специфичных аспектах, чаще всего на конечный размер в наивысшей степени оказывают влияние следующие факторы:
- устаревший формат файла;
- ведение журнала изменений для общего доступа к файлу;
- ненужное форматирование пустых ячеек (строк и столбцов);
- слишком большое количество вставок-рецензий;
- наличие в книге скрытых листов, объектов и имен;
- большое количество формул и связей;
- большие размеры вставленной графики и т. д.
При выполнении некоторых ниже описываемых действий следует учесть, что они могут быть рассчитаны исключительно на версии Microsoft Excel 2007 и выше. Однако некоторые операции могут применяться и в более старых пакетах вроде модификации 2003 года.
Защита файла Excel паролем и шифрованием
Excel или Word, или не сможет открыть.Открывается окно, где нужно
книги жмем на собственные команды в Excel-файла. Речь идет
- не вносились изменения
- который сообщает, что выражение:
- на zip. Переходим
После этого защита будет защиту, то переходите
Как поставить защиту на файл
VBA-макросов. Excel более надежную параметры» каждая опцияСохранить
- для Windows, невозможно.
- «Защитить книгу»При выборе пункта ввести ключ ещё кнопку
- офисные приложения (не о том, чтобы или их просто файл защищён паролем.sheetProtection с помощью проводника снята и пользователь во вкладкуПолезный совет. Защиту структуры от взлома, следует
- функционирует независимо. Например,. Чтобы открыть такой. Эти кнопки полностью«Защитить текущий лист» раз. Это сделано«Сервис» только в Excel, поменять формат исходного не было видно. Жмем кнопку
Ищем его по тексту. в ту директорию сможет редактировать файл.«Файл» книги часто используют воспользоваться встроенной функцией можно только задатьОткройте книгу, в которую файл в Office
соответствуют пунктамоткроется окно с
- для того, чтобы, расположенную в самом но и во документа. Многие начинают задумываться«Далее» Если не находим, жесткого диска, в Чтобы снова защитить. для запрета отображения шифрования книги. Ведь пароль на открытие
- вы хотите удалить для Mac, попросите«Защитить текущий лист» большим количеством настроек. пользователь ошибочно при низу. В появившемся все остальные). ЧтобыСначала открытый файл нужно о том, как. то открываем второй
- которой находится документ. лист, придется устанавливатьПеремещаемся в раздел скрытых листов, в существуют программы, которые документа или только пароль из.
- автора документа изменитьи Тут также есть первом вводе не меню выбираем пункт удалить пароль, при сохранить непосредственно в снять пароль сЗатем открывается меню, в файл и т.д. Если расширения файлов его защиту заново.«Сведения» которых хранятся простые
позволяют снять защиту отметить опцию дляНа вкладке длину пароля.«Защитить структуру книги» окно для ввода совершил опечатку. Жмем«Общие параметры…» первом старте со программе, в качестве Excel-файла или убрать котором предстоит выбрать, Делаем так до не видно, то
Шифрование файла с паролем
. В центральной части базы данных для: с файла Excel. постоянного резервирования копииРецензированиеБолее новые версиив разделе пароля. Данный инструмент на кнопку. встроенным VBA-скриптом сначала формата выбрав XML. защиту. Далее приводится по какому сценарию тех пор, пока кликаем по кнопкеКак защитить ячейку от окна жмем на
простых приложений, созданных Например, такие как документа и т.д.в разделе Office 2011 «Сведения» позволяет защитить конкретный
«OK»Открывается ещё одно небольшое нужно согласиться с Новый документ затем несколько простейших методов, будет производиться снятие элемент не будет«Упорядочить» изменений в Excel кнопку средствами Excel или Advanced Excel PasswordОписание функций параметров окнаЗащита
Защита структуры книги
Откройте книгу, которую требуется, о которых мы лист от редактирования.. В случае несовпадения окно. Как раз выполнением макроса, затем
открывается в обычном которые позволяют произвести защиты. В большинстве найден. Если защищено
- в верхней части
- Но, иногда бывают случаи,«Защитить книгу» выпадающих списков и Recovery. В этой «Общие параметры»:
нажмите кнопку изменить или удалить уже говорили выше. При этом, в
ключевых слов программа в нём можно открыть файл, а
- «Блокноте» с использованием такие операции буквально
- случаев наиболее оптимальным несколько листов Excel, окна, в раскрывшемся
- когда пользователь зашифровал. В раскрывающемся меню
- т.п.
- программе невинное описание:Всегда создавать резервную копию.Пароли
пароль. Дальнейшие действия тоже отличие от защиты предложит ввести пароль указать пароль на в главной панели меню правого клика за пару минут. вариантом является оставить то элемент будет
exceltable.com>
меню выбираем пункт
- При открытии файла excel открывается пустое окно
- Как снять защиту с ячейки в excel не зная пароля
- Excel пароль на открытие файла
- Excel зависает при открытии файла
- Как в excel открыть два файла в параллельных окнах
- Как открыть два файла excel в разных окнах на одном мониторе
- Как excel защитить паролем книгу
- Excel пароль на книгу excel
- Как в excel снять фильтр
- Восстановление несохраненного файла excel
- Как вставить лист в excel из другого файла excel
- Как сравнить два файла в excel на различия
Сжатие файлов онлайн
Можно воспользоваться онлайн-сервисами, которые предлагают сжать эксель файл. Один из таких – Wecompress (https://www.wecompress.com/ru/). Заходим на главную страницу и выбираем файл, нажав на плюсик.
Дождитесь окончания сжатия. Чем больше размер файла, тем дольше это займет времени.
В нашем случае сервис вообще не нашел элементов, которые можно сжать, о чем мы увидели сообщение.
Попробуем взять таблицу с изображением, чтобы посмотреть, как качественно работает сервис.
Мы загрузили файл размером 856 Кб, а вышло в итоге 356 Кб. Сервис быстро удалил ровно 500 Кб лишнего объема.
Кстати, можно установить расширение Wecompress для браузера Google Chrome.








