10 приложений для управления компьютером с android телефона
Содержание:
- Управление компьютером через TeamViewer
- С помощью RemoDroid
- #3 Удалённый рабочий стол Chrome (Chrome Remote Desktop)
- Как подключить удаленное управление Андроидом
- Причины поломки телефонов
- Apowersoft Phone Manager
- Vysor
- Team Viewer
- PocketCloud
- Unified Remote
- Vysor
- Vysor
- Популярные приложения с описанием и настройками
Управление компьютером через TeamViewer
Уникальное программное обеспечение, представленное в свободном доступе для некоммерческого использования, очень просто в подключении и управлении – TeamViewer. На сегодняшний день это самый популярный и эффективный клиент для удаленного подключения между двумя устройствами на любой платформе: Windows, Mac OS, Android, iOS, Windows Phone и т.д.
Для подключения не требуется сложного процесса настройки, а всего лишь его установка на двух соединяемых устройствах. В случае, если пользователь планирует выполнять лишь одностороннее подключение смартфона к компьютеру, целесообразнее всего применять TeamViewer QuickSupport. Это автономное приложение, включающее в себя только приемник от полноценного релиза. Используется для того, чтобы со смартфона или планшета на Android или iOS легко можно было совершить подключение к ПК.
Запустив исполняемый файл (для этого даже не требуются особые права администратора) в окне появятся два значения: ID (9 цифр) и пароль (4 цифры), которые должны быть введены на устройстве, планирующемся для использования в качестве дистанционного «пульта управления». Пароль можно изменить одним нажатием мыши, после чего сообщать вновь сгенерированное значение следующему подключающемуся пользователю.
Как только данный модуль запущен на компьютере, можно вводить полученные данные в мобильном клиенте TeamViewer, который может использоваться в двух режимах: удаленное управление и передача файлов. Выбрав цель, с которой используется программа и, введя ID с паролем, можно начинать работу.
По факту подключения на экране смартфона/планшета будет отображен рабочий стол компьютера в соответствии с разрешением допустимым для работы на устройстве.
Помимо легкости в подключении и установке TeamViewer гораздо лучше, чем аналоги благодаря детальной панели управления, позволяющей выполнять даже самые затруднительные, на первый взгляд, действия. Более подробное описание работы с приложением можно получить в руководстве пользователя или в обширных обзорах, представленных в сети Интернет.
Заключение.
Большинство разработчиков описанной категории программ представляют свои разработки в свободном доступе для некоммерческих пользователей, потому довольно просто выбрать лучшее из них. Стоит сказать, что даже без покупки расширенной версии каждое приложение дает возможность осуществлять большую часть действий, которые на сегодняшний день практически ничем не ограничиваются. Если рассмотреть помимо Microsoft Remote Desktop и TeamViewer еще целый ряд аналоговых приложений, вывод будет один – TeamViewer выигрывает конкуренцию и становится во главе данной категории программного обеспечения. Однако не стоит пренебрегать другими средствами удаленного доступа, поскольку всегда может возникнуть ситуация, в которой просто недопустимо использование определенного клиента, но возможен запуск другого.
С помощью RemoDroid
Эта программа позволяет осуществлять практически полный доступ ко второму гаджету. Некоторые пользователи называют её аналогом TeamViewer. Основными функциями, которые обеспечиваются приложением, являются стриминг экрана устройства и передача сенсорных команд на второй гаджет.
Существуют ограничения, требующие наличия статического IP у обоих устройств или их нахождения в одной локальной сети. Такое условие существенно ограничивает возможности использования этого способа. Ещё одно требование состоит в том, что для работы необходимо обеспечить на подчинённом устройстве права root.
Преимущества и недостатки
Характеристики RemoDroid выглядят следующим образом.
| Действия | Особенности |
| Просмотр экрана | Осуществляется качественный стриминг изображения экрана |
| Отдача команд | На второй телефон можно отдавать сенсорные команды |
Такое соединение имеет важные ограничения:
- необходима связь через локальную сеть или наличие статических IP адресов у обоих гаджетов;
- наличие root доступа у управляемого смартфона.
Поэтому использование этого варианта более удобно в домашних условиях или в офисе.
#3 Удалённый рабочий стол Chrome (Chrome Remote Desktop)
Если пользователь заинтересован в быстрой поддержке, безопасности и регулярных обновлениях, но при этом не готов оплачивать софт, то Chrome Remote Desktop — оптимальное решение, чтобы управлять ПК. Для работы потребуется аккаунт Google.
Чтобы удалённо управлять ПК пользователю потребуется установить как серверную часть (расширение для браузера Chrome), так и мобильное приложение. Для этого потребуется:
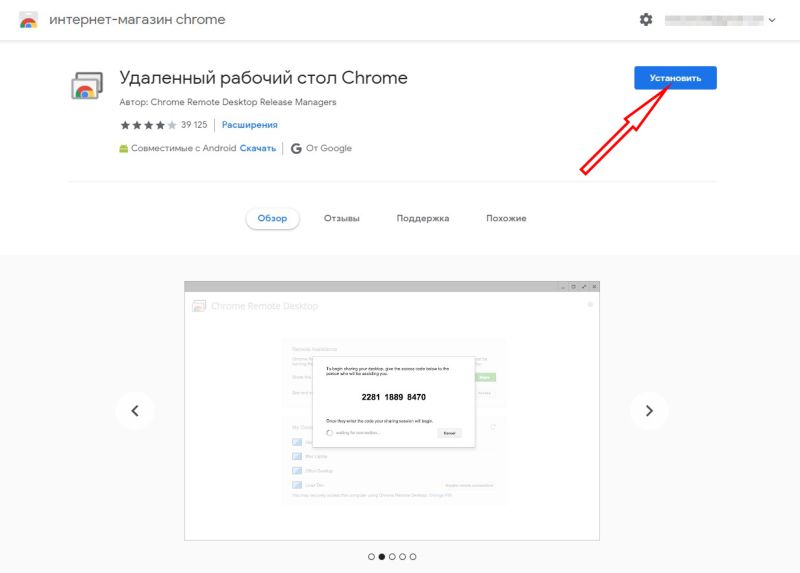
- После установки надо снова открыть ссылку chrome://apps и выбрать «Удаленный рабочий стол».
- Если пользователь не авторизован в аккаунте Google, то потребуется или авторизоваться, или зарегистрироваться.
- В появившемся окне надо в разделе «Мои компьютеры» выбрать «Начало работы».
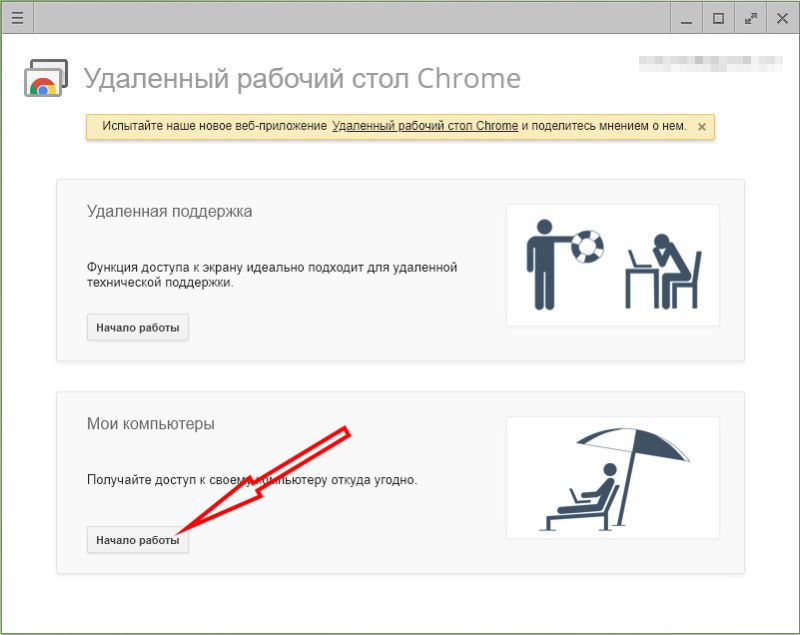
- Дать разрешения на удалённые подключения.
- Начнется скачивание удалённого хоста, его надо будет установить.
- Сервис попросит придумать и повторить пин-код, он пригодится, чтобы получить возможность удалённо управлять компьютером.
Следующий этап — настройка телефона. Так как в мобильном браузере расширения не устанавливаются, то потребуется сделать следующее:
- Скачать на телефон мобильное приложение «Удаленный рабочий стол Chrome» — оно доступно в AppStore и Play Маркет.
- После скачивания надо его открыть и авторизоваться под тем же аккаунтом Google, что и в браузере на ПК.
- Выбрать в списке нужный ПК и нажать на него.
- Ввести пин-код, который был придуман для хоста.
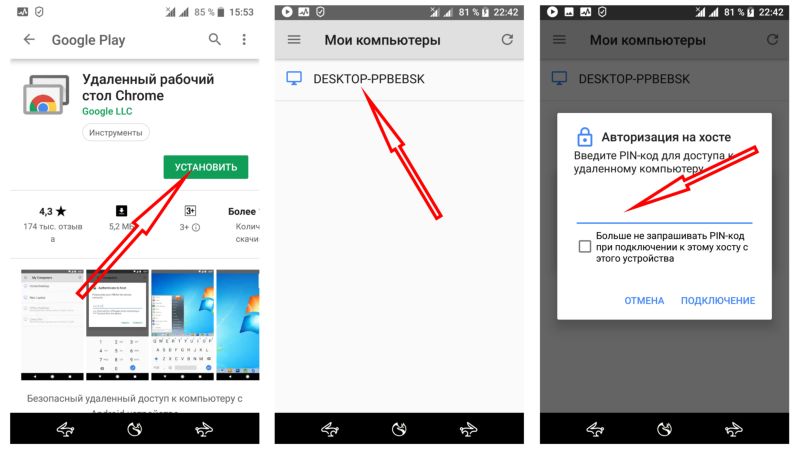
Если следовать этой инструкции, то управление ноутбуком с телефона Android или iPhone станет доступно сразу после ввода пин-кода.
Как подключить удаленное управление Андроидом
Управление компьютером дистанционно осуществляется посредством нескольких приложений с разным функционалом. Подключение может различаться: через аккаунт в Гугле или QR-код, регистрацию на сайте производителя, предоставлении данных о девайсах. Для того чтобы удаленно управлять смартфоном, получить доступ к его информации, необходимо установить приложение и выполнить ряд команд в меню настройки, которые синхронизируют работу гаджета и ПК.
Удаленный доступ гугл
Перед тем, как начать удаленное управление Android, надо уточнить версию ОС Android на гаджете: есть ли возможность поддержки этой опции? Если в настройках такой функции нет, надо воспользоваться функцией обновления системы до последней версии. После этого найти пункт «Удаленное управление» (Настройки, Безопасность, Администраторы устройства), поставить галочку напротив.
Удаленный доступ к телефону Андроид будет работать только при подключении девайса к сети интернет (Wi-Fi или мобильная сеть). В компьютере необходимо зайти на сайт, чтобы подтвердить пароль от аккаунта Google. Появится доступ к следующим функциям:
- определение местоположения устройства;
- звонок, который сработает, даже если гаджет выключен;
- отключить телефон, блокировать и удалить данные при краже или утере.
Сторонние программы и ПО
Гугл выпустил собственное приложение для дистанционного управления гаджетами на базе Android, но существует еще несколько эффективных программ, выпущенных сторонними компаниями:
- TeamViewer QuickSupport – бесплатная программа, дающая возможность управлять планшетом и смартфоном с ПК и наоборот;
- AirDroid – бесплатное приложение с функцией трансляции экрана смартфона на монитор ПК, есть управление данными, но отсутствует прямой запуск приложений;
- MobileGo – может работать с данными, приложениями, быстрое копирование данных на ПК;
- Airmore – подключается через QR-код, просмотр данных, фото, управление контактами, написание СМС
С Android устройства
Есть приложения Android, которые осуществляют обратную связь, дают возможность работать на ПК с мобильного устройства на базе Андроид:
- Splashtop2 Remote Desktop – работает при создании учетной записи в сервисе, управление рабочим столом ПК системы Windows через систему касаний экрана;
- TeamViewer – многофункциональное приложение, дающее доступ к ПК, работе с его данными и картой памяти, блокировку, подключение не только к собственному, но и сторонним ПК;
- PocketCloud Remote Desktop – удобная навигация, несколько режимов подключения, в бесплатной версии подключается только один ПК.
Подключение через встроенные сервисы
В системе приложения Android предусмотрены встроенные сервисы для управления Android с компьютера. Сервисы Google являются эффективным средством для удаленной работы с мобильными девайсами. Определение местонахождения гаджета, звонок (даже на выключенный телефон), блокировка данных при краже или утере, полная перезагрузка системы Android, отключение телефона при необходимости.
Для подключения необходимо:
- Зайти в раздел «Приложения», затем «Настройки Google».
- Выбрать пункт «Безопасность».
- Поставить галочку напротив подпункта «Удаленный поиск устройства».
- Включить геолокацию (в настройках зайти в раздел «Личные», включить определение местонахождения).
- На компьютере зайти на сайт Google.
- Ввести пароль от гугл-аккаунта.
Причины поломки телефонов
Причин поломок мобильных устройств немало. При этом современные смартфоны более уязвимые в этом плане, по сравнению с обычными кнопочными телефонами. Особенно уязвимы к перепаду температур Айфоны. Так при температуре -15 яблочное устройство может начать некорректно работать, а при снижении температуры до -30 градусов мобильник прикажет долго жить.
Андроиды в этом плане более устойчивые. Но в любом случае, при температуре от -30 они быстро выходят из строя. То же самое касается и высоких температур выше +45 градусов. Поэтому, не стоит пользоваться смартфонами при сильном морозе и не стоит оставлять мобильники в машине, которая летом стоит на стоянке под прямыми солнечными лучами.
Влага
Многие владельцы смартфонов могут быть удивлены, узнав, что даже малейшее попадание влаги внутрь телефона может привести к его поломке. Если смартфон лежит в кармане во время активного отдыха или занятий спортом, то есть большая вероятность попадания влаги на него.
Чтобы вывести смартфон из строя, его достаточно взять с собой в сауну или просто в ванну. Обычно в ванной комнате повышенная влажность и микроскопические капли незаметно садятся на телефон и его детали. Со временем это приводит к их окислению, и устройство выходит из строя.
Если требуется быстро вывести технику из строя, то можно случайно уронить телефон в воду при мытье посуды или рук. Если же есть желание, чтобы смартфон сломался незаметно, можно снять заднюю крышку и капнуть пару капель воды на платы, при помощи шприца с тонкой иглой.
Механическое повреждение
Смартфоны очень чувствительны и к механическим воздействиям. Иногда для вывода из строя мобильного устройства его достаточно пару раз уронить с высоты своего роста на твёрдую поверхность. Стекло разобьётся в этом случае почти наверняка, но помимо этого есть большая вероятность того, что будут повреждены электронные схемы и аккумулятор.
Если всё хочется сделать как можно незаметнее, можно просто начать носить смартфон в заднем кармане обтягивающих штанов. При этом не стоит доставать из кармана мобильное устройство в то время, как вы садитесь. Всего пару дней такого небрежного отношения к технике могут привести к желаемому результату.
Можно просто сесть на смартфон, вроде как нечаянно. При этом чем больше масса тела, тем больше вероятность серьёзной поломки. Есть большой шанс, что в результате таких действий из строя выйдет дисплей, но поломки могут быть и намного серьёзнее.
Если есть желание сломать свой смартфон, можно несколько минут подержать его экраном вниз над струёй горячего воздуха. Для этого можно использовать фен или просто печь. После этого рекомендуется еще немного погнуть аппарат в разных направлениях.
Электрическое повреждение
Быстро вывести из строя любой смартфон поможет электричество. Для этого понадобится пьезоэлектрод из обычной зажигалки. Последовательность действий такая:
- Берут проводок от пьезоэлектрода обыкновенной зажигалки. Для удобства его можно несколько удлинить.
- С мобильного устройства снимают заднюю крышку и вытаскивают аккумулятор.
- Просовывают проводок внутрь корпуса, вторую часть проводка соединяют с любым надёжным источником статического напряжения.
- Делают несколько разрядов в разъём смартфона или на контакты слота сим-карты.
После этого остаётся только проверить работоспособность мобильного устройства. Как правило, оно перестаёт работать.
Можно воспользоваться и стандартной микроволновой печкой. Из мобильника вытаскивают аккумуляторную батарею и сам аппарат кладут в микроволновку на 1-2 секунды. Время должно быть именно таким! В противном случае телефон расплавится или ещё хуже взорвётся. После двух секунд нахождения мобильника в микроволновой печи на нём не видно никаких изъянов, однако корректно он уже не работает.
Apowersoft Phone Manager
Подобно другим приложениям, это также произведет синхронизацию устройств, считку информации с телефона, с дальнейшим выведением ее на экран компьютера. Это приложение скачали 500 тысяч раз и оценили в 4,5 балла. Функции его подобны остальным:
- Считывание и резервирование файлов.
- Управление телефонными контактами, звонками, сообщениями.
- Считывание хранящихся на устройстве электронных книг и возможность их чтения.
Работать с этой программой тоже нужно аналогично предыдущим, скачать ее на компьютер, отсканировать смартфоном QR-код, открыть ее в смартфоне, программа считает все необходимые данные и отобразит их на экране компьютера.
Основные отличия всех утилит в их совместимости – любая из них перед скачиванием на устройство указывает, совместима ли она с требуемой моделью телефона, а также в быстродействии – чем больше функций, тем в основном, дольше грузится информация. Не во всех программах есть русскоязычное меню.
Методом проб каждый подберет что-то свое, что поможет навести порядок в файлах и папках смартфона, совместить удобство использования обоих устройств в одном, а самое главное, найти любимый смартфон, в случае его пропажи.
16.03.2017 12:33:00
В одной из статей мы рассматривали вопрос о том, почему телефон не включается и что делать.
Мобильные технологии вышли на такой уровень, когда для получения доступа к смартфону уже не обязательно держать его в руке. Часто у пользователя возникает необходимость настроить удаленное управление гаджетом Android. Например, если человек оставил свой смартфон дома, а сам находится в другом месте. Также удаленное управление Андроид поможет пользователю в случае потери или кражи смартфона.
По необходимости, пользователь может настроить между собой два гаджета на ОС Android. Например, если один смартфон украли, с помощью второго можно заблокировать девайс.
Удаленное управление Android осуществляется как через веб-браузер, так и с помощью специальных программ, которые устанавливаются на ПК и смартфон и синхронизируются друг с другом.
Чтобы получить удаленный доступ к смартфону с помощью компьютера, можно воспользоваться следующими средствами:
- Веб-сервис без дополнительного скачивания приложения
- Доступ через утилиту «Удаленное управление Andro >Если не хотите ничего дополнительно скачивать на телефон, откройте браузер, вбейте в адресную строку www.google.com/android/devicemanager и войдите в свой аккаунт Google, используя логин и пароль. Для использования сервиса Android Device Manager необходимо включить в смартфоне интернет, а также геолокацию. После этого пользователь получает доступ к следующим функциям:
- Определение местоположения смартфона на карте с точностью до нескольких метров
- Возможность прозвонить на смартфон
- Функция блокировки устройства и удаления данных
Те же самые функции можно выполнять, если скачать приложение «Удаленное управление Android». Пользователь получает доступ с одного Андроид-устройства к другому. На обоих смартфонах должен быть выполнен доступ в Google-аккаунт, запущено подключение к Сети и настроен GPS.
Удаленное управление через Android Device Manager довольно ограничено по своим возможностям. Получить же полный доступ к смартфону Андроид через компьютер можно с помощью специальных программ.
Другие смартфоны Флай На нашем сайте можно найти каталог с остальными смартфонами Fly на Андроиде.
Vysor
Мобильный клиент Vysor
В Google удаленное управление Android через компьютер возможно при использовании известного приложения под названием Vysor.
Оно понадобится, если вы захотите поработать с компьютером и телефоном через кабель USB. Vysor является дополнением к хрому в операционной системе Windows.
Устанавливать программу нужно отдельно.
Теперь пользователь может выводить на экран компьютера то, что у него находится на мониторе телефона. Работает с такими операционными системами:
- MacOS
- Linux
- Windows
Для работы с приложением нужно установить браузер Google Chrome и уже потом добавить расширение Vysor. Подключить кабель USB и можно пользоваться.
Так же нужно произвести определенные настройки для успешной работы. Для начала нужно открыть расширение в Chrome App Launcher.
При установлении соединения нужно указать используемый вами аппарат. Выбрать его из предлагаемого списка.
Теперь нужно немного подождать. Произведется загрузка. После нее на мобильный телефон будет произведена установка мобильного клиента Vysor и на персональном компьютере можно будет наблюдать экран вашего устройства.
При дальнейшем пользовании программным обеспечением можно установить по умолчанию в настройках, чтобы подключение происходило автоматически.
Если программа не работает на вашем компьютере, значит возможно не поддерживается функция захвата экрана.
На этом этапе подготовка к работе удаленно завершена и можно спокойно, при помощи мышки и компьютерного устройства, производить управление гаджетом.
Преимущество этого расширения в том, что нет необходимости установки мобильного приложения, а значит и не занимается дополнительное место.
Можно видеть монитор приспособления и удаленно работать в нем.
Если проводить сравнение беспроводных программ и рассматриваемого клиента Vysor , то очевидно, что его работа немного быстрее.
Team Viewer
Team Viewer – удобная и простая в использовании утилита, которая позволяет получать дистанционный доступ к любому устройству, будь то ПК или смартфон на базе Android. Удаленное управление с ее помощью осуществляется следующим путем:
- программа скачивается и устанавливается на оба устройства – мобильный телефон и ПК;
- после загрузки на смартфон приложение выдаст девятизначный код, который можно пересылать по почте или делиться им в мессенджерах;
- когда завершится установка на ПК, программа запросит ID-номер, которым и являются 9 цифр, сгенерированные мобильной версией Team Viewer;
Когда будет получено подтверждение со смартфона, станет возможным интегрировать файлы, просматривать записи, данные об устройстве, установленные на нем приложения.
Однако самой полезной функцией Team Viewer является удаленное управление смартфоном Android. Выбрав соответствующий пункт в меню приложения, пользователь получает доступ к рабочему столу мобильного устройства. Таким образом, на экране его ПК отобразятся все иконки, настройки, контакты, вызовы, сообщения, медиа-файлы и так далее.
PocketCloud
PocketCloud хорош тем, что имеет сразу несколько режимов дистанционного управления – RDP, VNC и Auto Discovery. RDR представляет собой протокол удаленного рабочего стола, VNC позволяет проводить ретрансляцию экрана посредством подключения к сети, а последний режим дает возможность осуществлять подключение с помощью Google-аккаунта.
Пользователь PocketCloud получает доступ к любой программе, установленной на компьютере. С помощью приложения можно проводить бесперебойный стриминг происходящего на ПК на экран мобильного устройства. Для стабильной работы рекомендуется осуществлять подключение через аккаунт Google.

Unified Remote
Для использования этой программы ее сначала нужно сначала установить на ПК, который будет исполнять роль сервера, и на смартфон в качестве клиента. Операционная система, в которой будет использована утилита, роли не играет.
После запуска приложения на компьютере, активируется клиент на мобильном устройстве, где выбирается раздел серверов. Поиск автоматически найдет подключаемый ПК и останется только к нему подключиться.
Приложение поддерживает работу только через WiFi и Bluetooth, а для других методов соединения не годится. К тому же, выпускается она в бесплатной версии с базовым набором функций и в платной с расширенным инструментарием.
Vysor
Для тех, кого пугает сложность ручной настройки Scrcpy, есть неплохой вариант. Vysor – это приложение, которое дублирует изображение с Android устройства на ПК. В качестве клиента можно использовать отдельное приложение или расширение для браузера Chrome. Бесплатная версия несколько ограничена по функционалу, но свою задачу она выполняет.
Есть несколько вариантов покупки приложения: подписка на месяц за 2.50 $ в месяц, 10 $ в год или 40 $ за пожизненную лицензию. Pro версия позволяет разворачивать картинку на весь экран, устанавливать высокое качество, передавать изображение по Wi-Fi, вести трансляцию сразу на несколько компьютеров и делиться файлами. Но даже без этого можно вполне комфортно пользоваться базовым функционалом.
Также есть и другие программы, транслирующие изображение со смартфона, вроде ApowerMirror, тут дело вкуса.
<center>Скачать Vysor</center>
Vysor
Читай также: Перенос информации с одного Android на другой: Пошаговое руководство
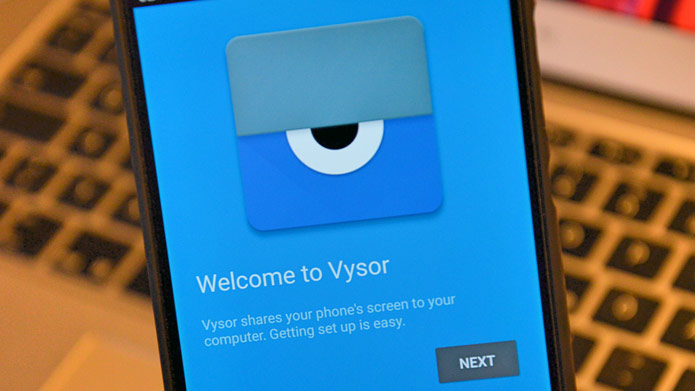
Мобильный клиент Vysor
В Google удаленное управление Android через компьютер возможно при использовании известного приложения под названием Vysor.
Оно понадобится, если вы захотите поработать с компьютером и телефоном через кабель USB. Vysor является дополнением к хрому в операционной системе Windows.
Устанавливать программу нужно отдельно.
Теперь пользователь может выводить на экран компьютера то, что у него находится на мониторе телефона. Работает с такими операционными системами:
- MacOS
- Linux
- Windows
Для работы с приложением нужно установить браузер Google Chrome и уже потом добавить расширение Vysor. Подключить кабель USB и можно пользоваться.
Так же нужно произвести определенные настройки для успешной работы. Для начала нужно открыть расширение в Chrome App Launcher.
При установлении соединения нужно указать используемый вами аппарат. Выбрать его из предлагаемого списка.
Теперь нужно немного подождать. Произведется загрузка. После нее на мобильный телефон будет произведена установка мобильного клиента Vysor и на персональном компьютере можно будет наблюдать экран вашего устройства.
При дальнейшем пользовании программным обеспечением можно установить по умолчанию в настройках, чтобы подключение происходило автоматически.
Если программа не работает на вашем компьютере, значит возможно не поддерживается функция захвата экрана.
На этом этапе подготовка к работе удаленно завершена и можно спокойно, при помощи мышки и компьютерного устройства, производить управление гаджетом.
Преимущество этого расширения в том, что нет необходимости установки мобильного приложения, а значит и не занимается дополнительное место.
Можно видеть монитор приспособления и удаленно работать в нем.
Если проводить сравнение безпроводных программ и рассматриваемого клента Vysor , то очевидно, что его работа немного быстрее.
Популярные приложения с описанием и настройками
Есть несколько распространенных программ, которые чаще всего используются, если надо получить удаленный доступ к компьютеру через интернет с телефона.
Unified Remote
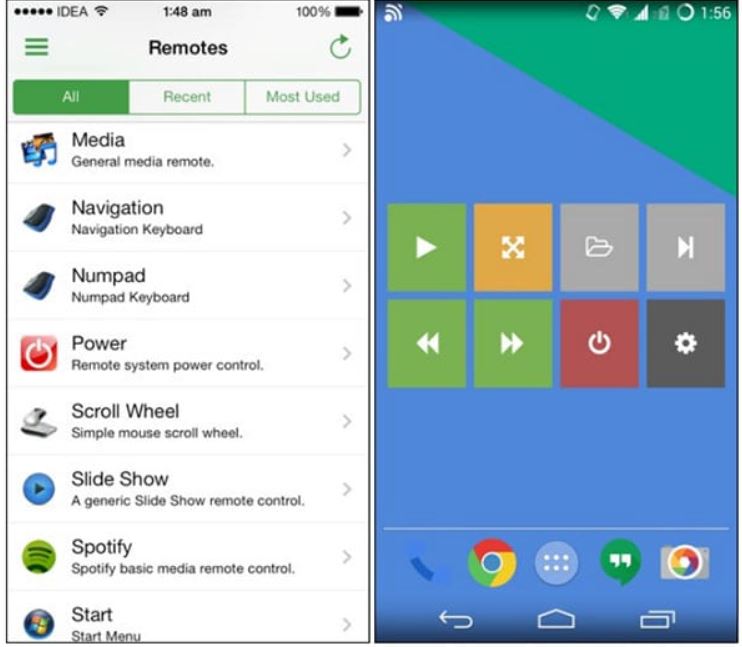 Unified Remote — софт, которым часто пользуются при подключении к ПК
Unified Remote — софт, которым часто пользуются при подключении к ПК
Это популярный софт, который хорошо работает на большинстве современных операционных систем. Позволяет управлять устройствами, используя Wi-Fi или Bluetooth.
Бесплатная версия приложения позволяет людям управлять через телефон курсором и клавиатурой. Также с помощью приложения удастся открывать мультимедийные файлы и использовать браузер.
Чтобы самостоятельно воспользоваться Unified Remote, надо выполнить такие действия:
- Установить приложение на смартфон и открыть его.
- Нажать на значок с тремя полосками, который расположен сверху.
- В выпадающем меню выбрать «Servers».
- Нажать на плюсик и ввести IP-адрес ПК.
Выполнив эти действия, с официального сайта скачивается версия софта для ПК. Ее надо установить и запустить, после чего начнется синхронизация устройств.
TeamViewer
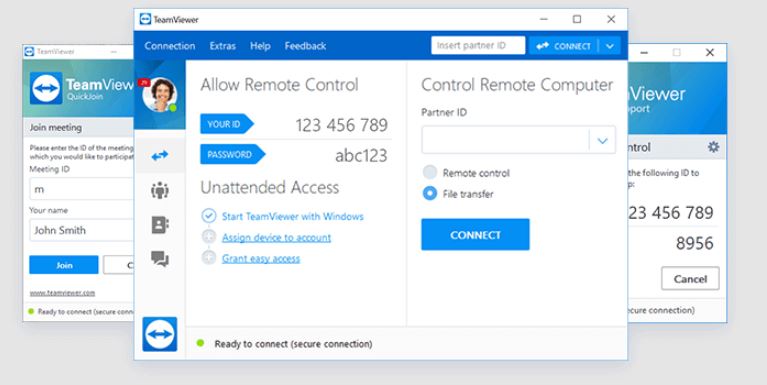 TeamViewer позволяет настроить удаленное управление через смартфон и ПК
TeamViewer позволяет настроить удаленное управление через смартфон и ПК
Многофункциональный софт, использующийся для удаленного управления компьютером через смартфон или другой ПК. Программа абсолютно бесплатная и поэтому ею может воспользоваться любой человек. Чтобы использовать софт, надо сделать следующее:
- Скачать с официального сайта версию для ПК и установить ее.
- Установить приложение на смартфон.
- Запустить софт на ПК. На экране появится уникальный код.
- Ввести код в мобильном приложении.
Если код введен правильно, начнется автоматическое подключение устройств.
Monect PC Remote
Люди, которые не знают, как управлять смартфоном с компьютера через Wi-Fi, могут воспользоваться софтом Monect PC Remote. С его помощью телефон можно использовать в качестве джойстика, мышки или клавиатуры. Также через программу можно получить доступ к файловой системе ПК.
Используется Monect PC Remote следующим образом:
- Скачать софт и установить его на ПК и телефон.
- Запустить программу на устройствах.
- В мобильном приложении будет доступно новое подключение к ПК.
Иногда людям надо подключиться к ПК через телефон. Прежде чем сделать это, надо разобраться, как управлять компьютером через мобильное устройство и что для этого необходимо делать.
Последнее обновление — 17 июля 2021 в 21:22
Все о IT
Самое интересное и полезное. информационно-коммуникационные технологии Ежедневно новое ПЕРЕЙТИ телеграмм канал ITUMNIK








