Как установить игру скаченную через торрент?
Содержание:
- Скачиваем игру без торрента
- Основные настройки uTorrent
- Как добавить поисковик в торрент
- Куда устанавливается uTorrent для ПК
- Используем InstallAPK
- Как установить игру на компьютер
- Первый запуск
- Используем Total Commander
- Как скачать игры на компьютер через Zona
- Используйте VPN
- Альтернатива торренту
- UltraISO
- Альтернативный вариант
- Обмен файлами между компьютерами с использованием локальной сети
- Копирование игры
Скачиваем игру без торрента
Без торрента скачивать игры тоже возможно. Для этого в поиске также вбиваем необходимое словосочетание, но уже без торрента. Например: скачать «название игры» без торрента. И ищем интересный нам сайт.
Таких сайтов очень и очень мало. Вы будете скачивать игру не через торрен, а напрямую через http или https протоколы. Другими словами загрузка будет происходить прямо в браузере.
Главное, на что нужно обратить внимание, так это на размер игры (можно будет посмотреть в процессе скачивания). Она должна весить не килобайты, а как минимум 100 мегайбайт я думаю. Иначе вы наткнетесь на какой-нибудь вирус, который будет устанавливать кучу ненужных программ
Вероятность велика. Очень велика
Иначе вы наткнетесь на какой-нибудь вирус, который будет устанавливать кучу ненужных программ. Вероятность велика. Очень велика.
Для тех, кто мало чего понимает в этих килобайтах, мегабайтах и гигабайтах. Если вы начали скачивать игру и она скачалась быстро, то скорее всего это не то, что мы хотели. Если качается долго, то это то, что надо. Скорее всего игра. Разумеется скорость вашего интернета напрямую влияет на скорость загрузки.
Скачивать с таких сайтов (без торрента) я не советую. Если вы не опытный интернет сёрфер, то можете наткнутся на вирусы. Лучше скачайте через торрент (выше я уже описывал) либо купите игру. В противном случае вы действуете на свой страх и риск и можете наткнуться на неприятности.
Для удобства загрузок
Для удобства прямого скачивания советую установить программу Download Master.
Она поможет вам загружать игры большого размера. Если вы будете загружать допустим игру в 40Гб через браузер, то есть вероятность, что загрузка прервётся и вам придется загружать заново. Программа поможет вам избежать этого. В особенности полезна тем, у кого низкая скорость интернета. Когда приходится скачивать что-то по несколько дней, а то и недель.
Пользоваться программой очень просто. Нужно скопировать ссылку игры, откуда она скачивается и добавить в программу. Для этого начните скачивать её сначала в браузере. Затем зайдите в Загрузки. Можно через сочетание клавиш в браузере Ctrl + J.
Как только зашли в раздел загрузок — копируем ссылку как показано выше. После заходим в программу Download Master и добавляем ссылку при помощи вставки через клавиши Ctrl + V.
После проделанного программа сможет загружать игру постоянно. Даже если вы выйдите или перезагрузите компьютер. Затем снова запустив программу, вы увидите, что она продолжит загрузку.
Основные настройки uTorrent
Откройте настройки программы через верхнее меню, или нажмите на клавиатуре сочетание клавиш CTRL+P.
Первая вкладка – Общие. Здесь можно изменить язык интерфейса и включить автоматический запуск uTorrent сразу после загрузки Windows.
Кстати, убрать uTorrent из автозагрузки можно также в настройках операционной системы или через диспетчер задач.
Здесь же настраивается автоматическое обновление. По умолчанию, опция включена, программа обновляется без участия пользователя, в «тихом» режиме.
В самом низу вкладки включается функция запрета перехода компьютера в спящий режим, пока загрузка файлов не будет завершена. Полезная настройка для тех, у кого ноутбук.
Вторая вкладка – Интерфейс. Здесь рекомендуем включить чередование фона списка. Эта опция раскрашивает строки таблицы файлов в окне загрузки в серо-белый цвет. Ориентироваться по списку и находить нужный торрент станет проще.
Третья вкладка – Папки. Запомните: хранить скачанные через uTorrent файлы лучше всего на отдельном от операционной системы HDD. Или хотя бы в отдельной «своей» папке. Создайте новую папку в корне жесткого диска, назовите ее «Downloads». Поставьте галочку возле надписи «Помещать загружаемые файлы в», нажмите на значок многоточия справа и выберите ее в открывшемся окне проводника.
Эта настройка, кстати помогает исправить ошибку write to disc.
Четвертая вкладка – Соединения. Здесь прописан порт, через который uTorrent качает файлы. Если после запуска программа выдает ошибку , попробуйте его сменить, прописав значение в диапазоне от 20000 до 60000, или нажав кнопку «Генерировать».
Также проверьте, чтобы стояла галочка в чекбоксе «В исключения брандмауэра». Тогда программа будет добавлена туда автоматически при следующем запуске (правда не всегда это может сработать – зависит от настроек безопасности операционной системы).
Пятая вкладка – Скорость. Здесь ее можно ограничить. Если сайты в браузере долго открываются, в то время, когда uTorrent качает файлы, и это вызывает неудобство, попробуйте прописать лимит для скорости приема. Точную цифру не подскажем, ее надо подбирать методом проб и ошибок.
Шестая вкладка – BitTorrent. Здесь есть опция, которая может увеличить скорость скачивания торрентов. Но только тем пользователям, которые подключены к интернету через мобильного провайдера. Выберите для настройки «Шифрование трафика» значение «Включено».
Седьмая вкладка – Лимит трафика. Пользователям безлимитного интернета здесь делать нечего. Но если вы платите за каждый скачанный гигабайт, поставьте галочку в чекбокс «Ограничить полосу», и укажите, какой объем трафика uTorrent может использовать каждый месяц, или день.
Восьмая вкладка – Очередность. Здесь выставлены оптимальные настройки, менять которые не желательно. К примеру – максимум одновременных загрузок. Их число по-умолчанию – 5, это значит, что одновременно будет скачиваться 5 торрентов. Если прописать цифру 1, торренты будут качаться строго по очереди, по одному. Если попадется файл, у которого мало сидов, зависнет загрузка не только этого файла, но и всей очереди. А если выставить, к примеру, 100 одновременных загрузок, то ждать, пока скачается хотя бы один какой-то файл из списка, придется долго, так как общая входящая скорость будет поделена равномерно на всю очередь.
Девятая вкладка – Планировщик. Включите его, если хотите ограничивать входящую/исходящую скорость в uTorrent по расписанию. Выберите день недели и время, кликнув на зеленый квадратик в таблице. После первого нажатия скорость ограничится в выбранный период времени до значений, прописанных в ячейках ниже (по умолчанию там пусто). После второго клика запланируется полная остановка программы. После третьего включится режим «только раздача». Кликните четвертый раз, чтобы отменить ограничение для выбранного дня недели.
Десятая вкладка – Удаленный доступ. Настройте управление программой через браузер с помощью сервиса uTorrent Remote. Либо с помощью приложения для Android.
Одиннадцатая вкладка – Воспроизведение. Выберите плеер, через который будут открываться фильмы, скачиваемые через торрент. Рекомендуем uTorrent Player, или VLC, если такой установлен на вашем компьютере.
Во вкладке «Парные устройства» нет настраиваемых параметров.
В следующей вкладке можно прописать, чтобы торрентам автоматически присваивалась метка, в зависимости, например, от типа скачиваемых файлов. На левой панели главного окна поддерживается фильтр по меткам. Также, если в uTorrent настроено перемещение завершенных загрузок в отдельную папку, файлы с метками будут скопированы в папки, которые прописаны в этой вкладке, в нижнем окне «Назначение».
Как добавить поисковик в торрент
Чтобы во встроенный в приложение поиск добавить привычный поисковик, например, Google, выполните три простых действия.
1. Нажмите на значок установленного по умолчанию поиска.
2. Перейдите в «Управление поисковыми системами».
3. В окно «Поисковые системы» добавьте строчку «Google|https://www.google.com/search?q=» и нажмите на кнопку «Применить» внизу справа.
Выберите строчку «Google» в выкидном списке и ищите фильмы, музыку, программы и игры в любимой поисковой системе.
Инструкция сделана для удобства пользователей, которые впервые посетили сайт. Если вы еще не скачивали файлы через торрент, вы можете воспользоваться данным руководством.
Шаг 1. Установка торрент-клиента
Этот шаг можно пропустить, если вы уже установили себе на компьютер подходящий торрент-клиент.
Теперь надо промотать главную страницу немного вниз. Загружать надо uTorrent Classic, для этого потребуется нажать на большую зеленую кнопку «Скачать uTorrent Calssic». Версия Basic доступна бесплатно.
После нажатия начнется загрузка инсталлятора. Необходимо подождать окончания процесса. Затем остается перейти в папку, куда был загружен файл, и запустить его двойным кликом. Отобразится окно с мастером установки, понадобится просто следовать подсказкам для успешной инсталляции.
Если все было сделано правильно, на рабочем столе появится значок торрент-клиента. Надо запустить его двойным щелчком. Откроется окно uTorrent. Вот так выглядит Basic-версия.
Шаг 2. Найти нужную раздачу
Как можно заметить, сайт поделен на разделы для удобства навигации. Слева расположены категории, готовые подборки, поиск по годам и выхода и ссылки для перехода на страницы отдельных, наиболее популярных серий игр.
В центральной части страницы находится фильтр, где можно отрегулировать поиск по году выхода, категории, озвучке или же выбрать автора репака
Также стоит обратить внимание на параметры самой сортировки и указать отображение релизов по популярности, рейтингу, а также другим параметрам
Шаг 3. Скачать
Допустим, мы хотим скачать Dying Light: The Following — Enhanced Edition. Для этого нажимаем на кнопку «Скачать торрент», чтобы перейти на страницу загрузки.
Основной торрент-файл можно загрузить внизу страницы, нажав на кнопку, которая выделана на картинке ниже. После скачивания понадобится открыть его.
После нажатия на кнопку «Скачать», браузер начнет загрузку торрент-файла. Большинство популярных браузеров сразу сохраняют файл. Надо выбрать «Открыть». Вот как это выглядит в Google Chrome, смотрите ниже.
Открыв файл, торрент-клиент запустится автоматически и попросит подтвердить начало скачивания раздачи. В этот момент пользователь может исключить из списка загрузок отдельные файлы, если они не нужны. После нажатия кнопки «Ок», окно закроется и пойдет подключение с последующей загрузкой.
Также, чуть ниже можно загрузить и альтернативные торрент-файлы. Обязательно стоит кликнуть на название! Это раскроет дополнительную информацию о ней, вроде версии игры и возможных дополнительных действий при установке.
Все мы любим играть в игры, но не всегда за них хочется платить. Самый распространенный, среди русско-язычных пользователей, способ играть в них бесплатно — это скачать игру через торрент. Как качать, а главное, где их качать безопасно, вы сейчас узнаете из этого материала.
Куда устанавливается uTorrent для ПК
В приведённой выше инструкции нет пункта, предлагающего пользователям выбрать место установки программы и язык. В обоих случаях применяются настройки по умолчанию.
Обычно папка с загрузчиком размещается в системных файлах пользователя (Users), поэтому найти её будет несложно. Размещение торрент-клиента в других директориях маловероятно, поскольку в подобном нет необходимости, а установка загрузчика всегда происходит по одинаковой схеме.
Для этого придётся:
- кликнуть по пункту Help в меню;
- выбрать пункт download translation;
- подождать, пока пакет загрузится и перезапустить торрент;
- затем поменять язык, последовательно открыв разделы «Options», «Preferences» «Language»;
- ещё раз перезапустить программу.
В результате использование сервиса станет удобным и перестанет вызывать затруднения.
На версиях Windows 10 и 7
Чтобы найти, куда пользователю удалось установить торрент на Windows 10 (8, 7), стоит:
- кликнуть правой кнопкой мыши по ярлыку uTorrent на рабочем столе;
- выбрать пункт, предлагающий открыть расположение файла;
- после чего найти нужную директорию на компьютере будет несложно, поскольку нужная папка окажется открыта.
Запомнив место, где располагается торрент, пользователям стоит сделать скрытые папки видимыми. Для этого нужно зайти в панель управления и открыть свойства папок, установив пункт, гласящий «показывать скрытые файлы и папки».
Для Андроид устройств
Управление приложением для смартфона происходит также, как и другими аналогичными программами. То есть, установить торрент на Андроид можно лишь тем же способом, что устанавливаются другие мобильные сервисы. Следовательно, для управления uTorrent достаточно открыть список приложений и воспользоваться базовым функционалом телефона.
Избежать подобных сложностей не удастся, а итоговый процесс поиска в результате будет зависеть от особенностей выбранного для поиска приложения.
Используем InstallAPK
InstallAPK – это программа, которая позволит установить нужное приложение на смартфон прямо с ПК, для этого устройство нужно лишь подключить к компьютеру.
Инструкция по использованию InstallAPK для скачивания игры Андроид или приложения на ПК выглядит следующим образом:
- Установите InstallAPK на ПК.
- Скачайте нужное приложение Андроид на компьютер. Оно должно иметь расширение *.apk.
- Подключите устройство к компьютеру при помощи USB-кабеля.
- Дважды нажмите на загруженный apk-файл на компьютере, чтобы начать установку ПО на Ваш смартфон.
- Следуйте инструкциям InstallAPK, и приложение будет установлено за несколько минут.
Как установить игру на компьютер
Доброго времени суток!
Игра — это не простое времяпровождение (как некоторые считают). Хорошие игры повышают внимательность, сообразительность, реакцию, зрительное восприятие, улучшают настроение и позволяют отвлечься от проблем, которые всегда нас окружают. Другое дело, что все хорошо в меру (но это тема другой статьи). Отвлекся.
Вообще, в этой статье хотел рассмотреть возникающие вопросы при установке игр (так сказать, разные варианты, с которыми приходится сталкиваться).
Сразу же приступим.
Если у вас тормозят игры (возможно, даже на мощном компьютере) — очень рекомендую ознакомиться с еще одной моей заметкой
Первый запуск
В обзоре:
При первом запуске программа запустит краткое обучение, которое позволит вам быстро освоиться с основными функциями торрент-клиента MediaGet. Впрочем, освоение функционала в любом случае не займёт у вас много времени. Интерфейс интуитивно понятен, полностью русифицирован. Кнопки крупные, с ясными обозначениями. Если какой-то значок вызывает вопросы, просто наведите на него курсор — и появится поясняющая надпись.
Основная рабочая область программы представляет собой одну из основных страниц каталога с отсортированными по умолчанию фильмами. В соседних вкладках располагаются сериалы (в режиме онлайн), игры, программы, книги и подписки. Вы можете самостоятельно отсортировать предложенные программой файлы несколькими способами или пройтись по жанровым подборкам.
Слева от каталога находятся три главные вкладки программы: каталог, загрузки и медиаплеер.
Добавление новой загрузки вручную доступно тремя способами.
- Загрузить через специальное диалоговое окно уже скаченный торрент-файл с вашего компьютера.
- Вставить в то же диалоговое окно торрент-ссылку.
- Вставить в указанное выше диалоговое окно ссылку на страницу в Интернете, где есть необходимый торрент-файл.
Используем Total Commander
Один из самых простых и популярных способов среди тех, кто ищет, как установить андроид-приложение на компьютер, является использование Total Commander. Вы можете использовать и другие проводники, но именно этот считается самым безопасным.
Предлагаем пошаговую инструкцию того, как устанавливать ПО с компьютера:
- Если на вашем устройстве не установлен Total Commander, нужно его скачать.
- Скачайте файл с приложением или игрой на компьютер.
- Подсоедините смартфон к компу при помощи USB-кабеля.
- Скопируйте apk-файл в папку Download на телефоне.
- Запустите Total Commander на смартфоне, а затем найдите в нем папку с закачками, в которую сохранили игру или ПО.
- Найдите загруженный apk-файл. Нажмите на него.
- На экране будет выведена полезная информация. Ознакомьтесь с ней. Нажмите на пункт «Установить».
Установка игр и приложений займет всего несколько минут, после чего вы сможете использовать загруженное ПО.
Установка с ES File Explorer
Для того чтобы использовать этот метод, нужно, чтобы на вашем телефоне был файловый менеджер. На некоторых моделях он уже предустановлен, но иногда нужно устанавливать стороннее ПО, например, ES File Explorer, FX File Explorer или Solid Explorer.
Возьмем, к примеру, ES File Explorer, с его помощью можно выполнить установку при помощи следующих шагов:
- Подключите телефон к компьютеру или ноутбуку, а затем сохраните на него нужный apk-файл.
- Отключите гаджет. Откройте файловый менеджер ES.
- Найдите с помощью него нужный файл в памяти телефона, кликните по нему 2 раза, а затем подтвердите установку.
Как скачать игры на компьютер через Zona
Существует два способа бесплатно скачать игры через торрент-клиент.
Инструкция для первого способа:
- Откройте приложение Zona на компьютере с ОС Windows.
- В левом меню выберите раздел с играми, отметьте любую для загрузки и сделайте по иконке одиночный клик.
- Ознакомьтесь с особенностями игрового контента и системными требованиями для компьютера.
- Для загрузки нажимайте «Скачать для Windows». Информацию по требующимся характеристикам системы можно прочитать, если нажмете кнопку «i» рядом.
- Далее отслеживание переходит на вкладку «Загрузки» (в левом меню). Скорость скачивания с торрент-сайта позволит загрузить файл за несколько минут. Из этого же раздела можно удалить контент с компьютера.
- По окончании скачивания запустите загруженный файл с расширением .exe и завершите установку.
Инструкция по второму способу:
Альтернативный вариант нужен, если игра не установилась из-за ошибок. Суть заключается в поиске аналогичных трекеров.
- Прокрутите страницу с описанием игры до пункта «Варианты скачивания».
- Нажмите «Скачать» у любого файла, отображенного в каталоге. Ориентируйтесь на число сидов – это влияет на скорость скачивания.
- Далее файл также переносится в раздел «Загрузки». Пользователю останется установить игровой контент на компьютер.
Если во время скачивания вы столкнулись с тем, что Зона не работает, узнайте, что делать, в отдельной статье.
Используйте VPN
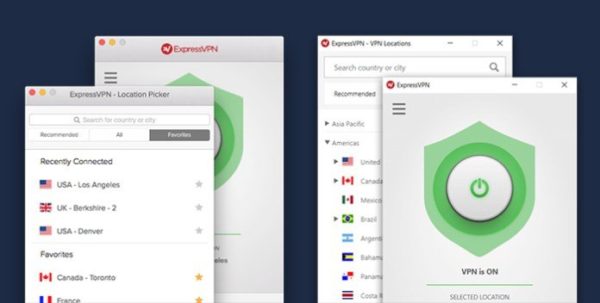 Использование VPN
Использование VPN
Многие из вас удивятся, узнав, что интернет-браузер полностью виден интернет-провайдерами. Эти компании имеют право собирать ваши личные данные и передавать их третьим сторонам
Поэтому крайне важно, чтобы ваши данные были защищены и недоступны для всех, кто пытается их собрать. Это особенно важно, если вы планируете скачивать и делиться торрент-файлами. Скачивание и раздача торрент файлов
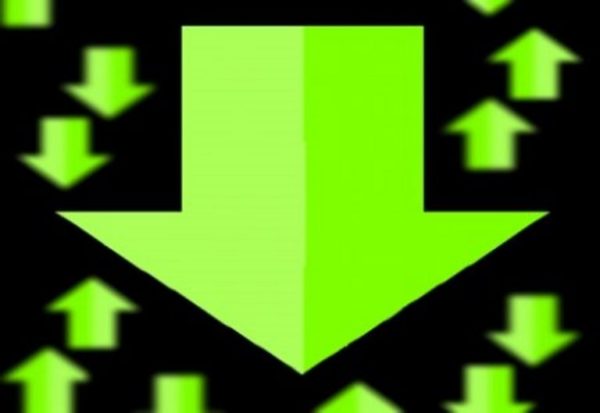 Скачивание и раздача торрент файлов
Скачивание и раздача торрент файлов
Именно поэтому настоятельно рекомендуется использовать ExpressVPN (или любое другое проверенное расширение) для шифрования вашего интернет-соединения и изменения IP-адреса.
- он сделает ваше устройство непроницаемым для вредоносного ПО;
- это конкретное расширение VPN показало наибольшее значение в проведенных тестах;
- обязательно зарегистрируйтесь в ExpressVPN и наслаждайтесь Интернетом, как и должно быть — открытым и без проблем конфиденциальности.
Альтернатива торренту
Альтернатива торренту конечно же есть. Это не пользоваться торрентом, не качать пиратские игры и программы. Быть лицушником. Покупать игры, а не качать их с торрент трекеров.
Вы можете пользоваться к примеру популярным лаунчером Steam. Покупая игры в стиме — вы покупаете лицинзионные. У таких игр конечно же есть некоторые приемущества. Однако вы тратите деньги.
Более подробнее о альтернативах торренту я расскажу в другой раз. Поэтому обязательно подписывайтесь, чтобы не пропустить.
На этом я заканчиваю свою статью. Теперь вы знаете как скачать игру через торрент и установить её на компьютер. Надеюсь статья вам помогла. Если что-то не понятно, то обязательно пишите в комментарии. Буду рад ответить.
UltraISO
UltraISO — еще одна простая в использовании программа, предназначенная для работы с виртуальными образами. Ссылка на скачивание бесплатной русской версии утилиты — ultraiso.ru.softonic.com. Во время инсталляции приложения обязательно оставить галочку напротив строки «Установить ISO CD/DVD эмулятор».
Для установки игры понадобится:
Запустить программу UltraISO. Открыть вкладку «Инструменты» на панели управления и нажать «Монтировать в виртуальный привод».
Кликнуть на значок в виде 3 точек напротив поля «Файл образа». Выбрать игру в формате ISO на компьютере и нажать «Открыть». Кликнуть на кнопку «Монтировать».
Войти в «Мой компьютер». Открыть виртуальный диск с установочными файлами. Запустить приложение «Setup.exe», чтобы начать инсталляцию.
Программы с функционалом, похожим на UltraISO:
- Alcohol 120;
- WinCDEmu;
- IsoBuster.
Альтернативный вариант
Второй способ несколько иной, но в целом очень похож на первый. Многие начинающие пользователи достаточно часто слышат слово «торрент» и предполагают, что это невероятно сложная вещь, которую им невозможно понять, а уж тем более разобраться. На самом деле, все достаточно просто и не вызовет затруднений даже у человека, севшего за компьютер впервые. Торрент — это специально написанный протокол обмена файлами между пользователями сети: каждый из них выкладывает свой файл, который может скачать любой человек. Преимущество такого способа в том, что закачка не задействует сервер непосредственно, он выступает лишь как координатор. Чем больше количество закачивающих файл, тем выше скорость скачивания. Для того чтобы использовать этот способ, необходимо из сети загрузить любой понравившийся торрент-клиент, их большое многообразие, но устойчивой популярностью пользуется uTorrent и Mediaget.
Обмен файлами между компьютерами с использованием локальной сети
Чтобы иметь возможность передавать или обмениваться файлами между компьютерами, вам необходимо подключить их напрямую через кабель Ethernet или маршрутизатор/модем. Единственное, что вы должны иметь в виду, это то, что обе системы должны быть в одной сети. Вы можете изменить среду соединения, но метод работает на каждом соединении, если вы выполните следующие действия.
Шаги, необходимые для передачи файлов между компьютерами под управлением Windows 10 по локальной сети:
- Подключите обе системы.
- Включите и настройте общий доступ к сети в обеих системах.
- Настройте соединение LAN
- Передача файлов.
Подключите обе системы к любой сети LAN или используйте кабель LAN / Ethernet для их подключения. Убедитесь, что кабели локальной сети находятся в хорошем состоянии. Если вы предпочитаете использовать беспроводную локальную сеть или беспроводную локальную сеть, убедитесь, что сила соединения хорошая.
2] Включите и настройте общий доступ к сети в обеих системах.
Выполните этот метод на обоих компьютерах, обязательно следуйте каждому шагу.
Нажмите клавиши Win + R, введите control и нажмите ввод. Панель управления откроется.
Измените вид на Большие значки и нажмите на Центр управления сетями и общим доступом.
Теперь на левой панели нажмите «Изменить дополнительные параметры общего доступа». Имейте в виду, что этот метод работает как в частной, так и в публичной сети.
В Частной сети, раздел Включение обнаружения сети и общего доступа к файлам и принтерам.
Выполните вышеуказанный шаг для гостевой или общедоступной сети, если для вашей сети установлено значение «Публичная».
Чтобы проверить, к какому типу подключения вы подключены, ваша система отображает «текущий профиль» перед типом подключения, к которому вы подключены.
Теперь в разделе «Все сети» в разделе «Подключение к файлу» выберите 128-битное шифрование.
Вы можете включить или отключить защиту паролем в соответствии с вашими предпочтениями.
Теперь нажмите Сохранить изменения.
3] Настройка подключения к локальной сети
Настройка локальной сети не имеет большого значения, если вы понимаете, как устанавливать IP-адреса. В этом методе мы не собираемся устанавливать какие-либо IP-адреса, но мы выберем их получение автоматически. Установка этих IP-адресов вручную требует базового понимания того, как они работают.
Нажмите клавиши Win + R, введите control и нажмите ввод. Панель управления откроется.
Измените вид на Большие значки и нажмите на Центр управления сетями и общим доступом.
Теперь на левой панели нажмите «Изменить настройки адаптера».
Щелкните правой кнопкой мыши сеть, к которой вы в данный момент подключены, затем выберите Свойства. Если соединение осуществляется через кабель, выберите Ethernet или, если подключение беспроводное, выберите беспроводное.
Теперь прокрутите вниз и дважды щелкните по интернет-протоколу версии 4 (TCP / IPv4).
На вкладке Общие выберите Получить IP-адрес автоматически. Теперь выберите Получить адрес DNS-сервера автоматически.
Нажмите OK и закройте свойства соединения.
Примечание. Если вы работаете в организации, где сети настраиваются любым уполномоченным лицом, вы можете воспользоваться его / ее помощью.
4] Передача файлов
Теперь для передачи или обмена файлами между компьютерами вы можете сделать это довольно легко.
Соберите все файлы, которые вы хотите поделиться в папке.
Щелкните правой кнопкой мыши по папке и выберите «Предоставить доступ».
Теперь нажмите на конкретных людей.
Выберите пользователя, которому вы хотите поделиться файлами, измените уровень разрешений в соответствии с вашими требованиями и нажмите «Поделиться».
Перейдите в систему, с которой вы только что поделились папкой. В системе откройте этот компьютер и перейдите к сети с левой панели, чтобы увидеть нет. подключенных сетевых устройств.
Выберите устройство, с которого вы только что поделились файлами, и вы увидите папку с файлами, к которой вы предоставили общий доступ.
Совет: Использование кабелей Ethernet для этого типа общего доступа гораздо предпочтительнее по сравнению с беспроводной сетью. Колебания сигналов Wi-Fi могут привести к невозможности обнаружения устройства.
Копирование игры
Как перекинуть игру на флешку, используя архивы? Для начала стоит на компьютере распаковать архив и проверить целостность данных. Если проверка не выявила никаких нюансов, то можно смело перетаскивать данные на накопитель.
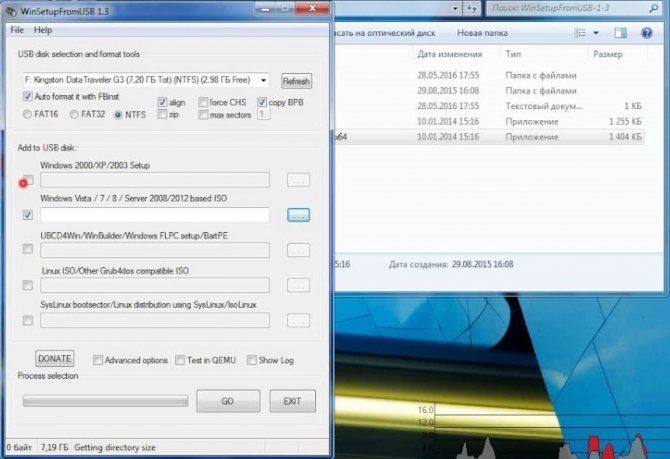
Только перед каждым копированием рекомендуется форматировать флешку в формате NTFS. Этот формат позволяет хранить файлы, размер которых превышает четыре гигабайта. Существует еще формат exFAT.
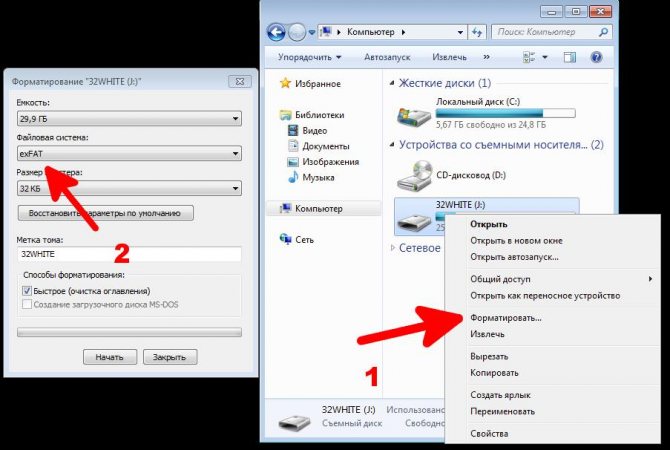
Теперь рассмотрим вариант того, как перекинуть игру на флешку при помощи образа. Игры старого образца часто устанавливаются только при помощи дискового образа. Для этих целей подойдут такие программы, как «Алкоголь», ISO и Nero. Осталось перетащить образ на флешку. Когда игра перекинется на другой компьютер, можно задействовать виртуальный привод и установить ее при помощи его. Эти методы отвечают на вопрос о том, можно ли перекинуть игру на флешку.








