Увеличиваем громкость микрофона в windows 10
Содержание:
- Звуковой кодек Realtek HD в Windows 7/10
- Активация и настройка микрофона
- С использованием патчей
- Несколько советов для улучшения звука, идущего с микрофона
- Устранение возможных проблем
- Инструкция по настройке микрофона
- Как настроить микрофон на телефоне Android
- Устранение возможных проблем
- Как настроить чувствительность микрофона на Windows 10 встроенными средствами?
Звуковой кодек Realtek HD в Windows 7/10
В зависимости от драйвера, при подключении микрофона (розовый разъем по умолчанию) менеджер realtek спросит, какое устройство подключено:
Выберите «Вход микрофона», теперь он доступен для использования. Вы можете перейти к настройке микрофона через микшер громкости Windows или через менеджер звука Realtek HD.
Посмотрите видео или прочитайте статью:
Для открытия микшера громкости щелкните правой кнопкой мыши по значку звука и выберите «Recording Devices», а для запуска Realtek Manager щелкните по его значку в системном трее (рядом с часами):
Иногда значок Realtek Manager не доступен в системном трее, то вы можете открыть его из Пуск -> Панель управления -> Оборудование и звук -> Realtek HD Manager
Настройте микрофон с помощью микшера Windows 7/10:
Сначала нужно найти микрофонный вход. В зависимости от того, к какому разъему (задняя панель или передняя часть системного блока) подключен микрофон, и в зависимости от настроек менеджера Realtek HD (слияние входных разъемов или нет), он имеет немного другое название. Обычно это «Микрофон в названии разъема (цвета)» или другие названия со словом «Микрофон». Текущий вход отмечен зеленой галочкой.
Если микрофон не подключен ни к какому разъему, в этом окне не будут отображаться входы. Для просмотра всех входов, включая отключенные, щелкните правой кнопкой мыши по любому свободному месту в окне и выберите «Показать отключенные устройства» и «Показать отключенные устройства».
Итак, микрофон подключен, войдите в систему и перейдите на вкладку «Уровни».
Здесь мы можем настроить входной уровень от 0 до 100 и уровень усиления микрофона от 0 до 20-30 дБ. Вот главная причина, по которой микрофон молчит — это недостаточный уровень усиления. Для большинства микрофонов достаточно установить уровень +20 дБ. Увеличение до +30 дБ увеличит громкость еще больше, но и повысит уровень шума. Чтобы проверить шум, перейдем на вкладку «Улучшения».
Для подавления ненужных шумов необходимо снять флажок «Отключить все звуковые эффекты» и включить «Подавление шума». Если Вы наблюдаете эхо-эффект, то можно проверить «Эхоподавление» . Если вы включите подавление шума, ваш голос будет значительно изменен; он может иметь металлический оттенок (это может быть связано с дешевым микрофоном или встроенным аудиокодеком). Кстати, не факт, что если вы установите какую-нибудь внешнюю звуковую карту, ситуация значительно улучшится.
В последней вкладке «Общение» есть полезная настройка, с помощью которой при разговоре в Skype будет снижена громкость звуков системы и музыки.
Диспетчер звука Realtek HD
Запустите Realtek HD Sound Manager и нажмите на вкладку имени микрофона
Здесь также можно настроить уровень записи, усиление микрофона, а также шумоподавление и эхоподавление. В основном, все ясно с картинки. Этот метод настройки одинаков для Windows 7/10 и Windows XP.
Обратите внимание на кнопку «Дополнительные настройки устройства» в правом верхнем углу. Вы можете выбрать один из двух режимов: классический и многопоточный:
В многопоточном режиме микрофон, встроенный в ноутбук, и микрофон, подключенный к разъему, отображаются как два отдельных микрофона и могут использоваться одновременно. В классическом режиме они объединены в один. В этом случае, если подключен внешний микрофон, он используется, в противном случае используется встроенный микрофон.
Активация и настройка микрофона
У микрофона есть несколько параметров, настройка которых приведёт к изменению качества записываемого звука. Если изменить значения правильно, можно добиться значительного улучшения качества даже на дешёвом микрофоне. Управлять минимальными настройкам можно встроенными средствами Windows. В том случае, если вы хотите заняться более профессиональной настройкой звука, потребуется помощь сторонних программ.
Стандартными средствами Windows
Средства, встроенные в Windows 10, позволяют выполнить минимальные настройки микрофона: изменить громкость его записи, включить усиление звука, выбрать нужный микрофон и протестировать его.
-
Используя системную поисковую строку, раскройте панель управления. Именно в ней находятся нужные нам настройки.
-
Перейдите к блоку «Звук». Если не можете его найти, воспользуйтесь встроенной поисковой строкой, расположенной в верхнем правом углу.
-
Раскроется список динамиков. Перейдите к вкладке «Запись», чтобы увидеть все микрофоны, с которыми когда-либо приходилось соединяться компьютеру. Если компьютер видит устройство, то около соответствующей иконки появится зелёная стрелочка.
-
При этом компьютер может видеть, но не использовать микрофон. Дважды кликните по желаемому микрофону, чтобы открыть его свойства. Укажите, что необходимо использовать это устройство. Также в развернувшемся окне можно увидеть название микрофона и порт, к которому он подключён.
-
Если вы хотите проверить, как будет слышен ваш голос на записи или в колонках вашего собеседника, перейдите к вкладке «Прослушать». Укажите устройство, на которое будет выводиться звук и активируйте воспроизведение. Сказав что-нибудь в микрофон, вы услышите результат.
-
На вкладке «Уровни» можно управлять громкостью микрофона. Первый ползунок отвечает за возможности самого микрофона, а второй — за программное усиление полученного звука. Чем выше значение обоих ползунков, тем громче будет записываемый звук.
-
В дополнительной вкладке можно выбрать один из предложенных режимов записи. В зависимости от микрофона могут предлагаться разные варианты. Выбирая наиболее подходящий, стоит учитывать, что увеличение герц приводит как к улучшению качества, так и к увлечению объёма записываемых данных. В этой же вкладке можно выбрать параметры монопольного режима, то есть разрешить или запретить программам забирать себе микрофон, не отдавая его другим приложениям до завершения работы.
На этом настройки, которые можно осуществить стандартными возможностями Windows, заканчиваются. Если вы не собираетесь записывать свой голос профессионально, то их должно быть достаточно.
При помощи сторонних программ
Существует огромное количество сторонних программ, позволяющих управлять микрофоном и накладывать на получаемый звук различные эффекты. Возможно, у компании, создавшей ваш микрофон, есть фирменное приложение — о нём вы можете узнать на официальном сайте производителя. Ниже рассмотрены лишь некоторые, наиболее удобные и известные, приложения.
Audacity
Имеется большой выбор эффектов
Все функции легки в применении и интуитивно понятны. Основные возможности вынесены на главную панель программы: выбор микрофона и динамика, начало и окончание записи, список дорожек, громкость звука и записи. Дополнительные функции расположены в верхней части окна, раскрываемой при помощи различных меню. Также управлять приложением можно без мышки, используя одни горячие клавиши, что заметно ускоряет процедуру записи и обработки.
Free MP3 Sound Recorder
Данная программа предназначена для тех, кому нужно быстро и без лишних проблем записать звук. Она максимальна проста и имеет минимум кнопок, позволяющих начать, приостановить и завершить запись. Интерфейс сделан так, чтобы разбираться в программе не пришлось. Скачать её бесплатно можно на официальном сайте разработчика — http://www.freesoundrecorder.net.
Самая простая программа для записи
Sony Sound Forge
Эта программа является профессиональным редактором, позволяющим работать со звуком на студийном уровне. Минус её заключается в том, что работать с ней сразу на должном уровне не получится — придётся поучиться. В неё встроено множество функций, помогающих изменить звучание, обработать его и улучшить. Не стоит пугаться её интерфейса, так как через некоторые время, разобравшись в нём, вы поймёте, что в нём нет ничего лишнего.
У Sony Sound Forge много возможностей
Скачать пробную версию или купить полную можно на официальной сайте — https://www.magix.com/int/music/sound-forge/.
С использованием патчей
Патчи – специально разработанное программное обеспечение, задающее команду в ОС мобильного гаджета, нередко модифицируя его основной функционал. Благодаря таким файлам можно легко повысить уровень звучания не только на смартфоне, но и на кнопочном телефоне. Но для этого потребуется отыскать патч именно для модели вашего гаджета. Они есть, к примеру, на форуме 4pda.
Поднять громкость звонка с помощью патча можно исключительно при наличии рут-прав.
Стадии инсталляции патчей:
- Получите root-права.
- Инсталлируйте утилиту для расширения функций меню – отлично подойдёт программа Team Win.
- Скачайте патч сразу на телефон или на ПК, а после перенесите его на устройство.
- Подстрахуйтесь и дополнительно сделайте резервную копию операционной системы.
- Инсталлируйте патч, зайдя в утилиту Team Win и кликнув по значку «Установить».
- Дождитесь завершения инсталляции и перезагрузите девайс.
Требуемая утилита или пункт настройки звучания появится в меню смартфона.
Несколько советов для улучшения звука, идущего с микрофона
Совет 1
И так, начать проверку и настройку микрофона следовало бы с параметров Windows. Чтобы открыть звуковые настройки: нажмите сочетание Win+R (для вызова окна «выполнить») и используйте команду mmsys.cpl.
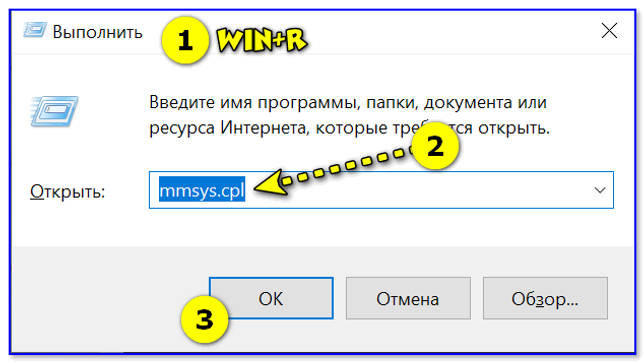
Win+R — mmsys.cpl — настройки звука
Далее во вкладке «Запись» нужно открыть свойства активного микрофона (т.е. через который ведется подача звука).
Во вкладке «Уровни» проверьте величину громкости, при необходимости выставите ползунки «Микрофон» и «Усиление микрофона» на 100% (дБ).
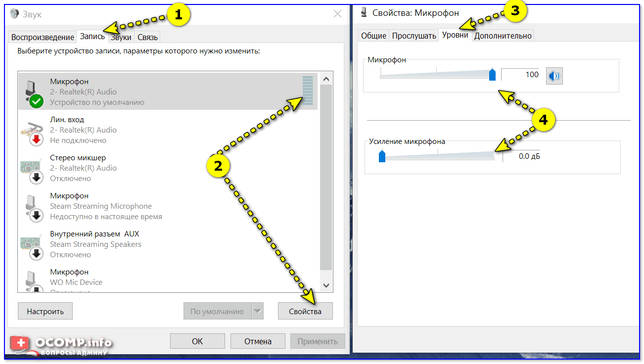
Уровни громкости (настройки микрофона)
Также обратите внимание на вкладку «Улучшения» (прим.: она есть не во всех версиях ОС). Рекомендуется включить функции подавления шума и эхо
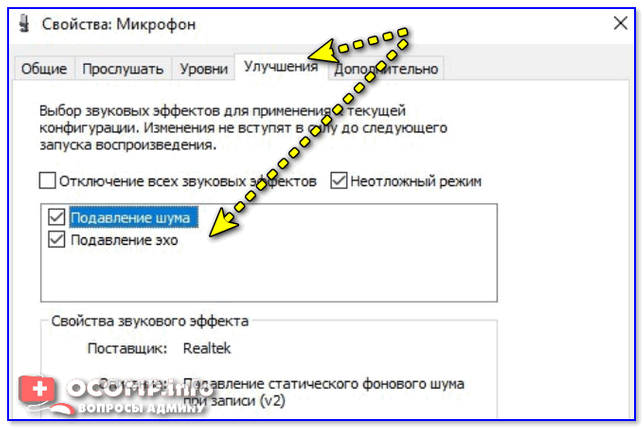
Подавление шума и эхо
Если проблема «слабого» звука с микрофона беспокоит в Skype (Zoom’e и их аналогах) — то во вкладке «Связь» посоветовал бы запретить Windows регулировать громкость (переставив ползунок в режим «Действие не требуется»). Пример ниже.
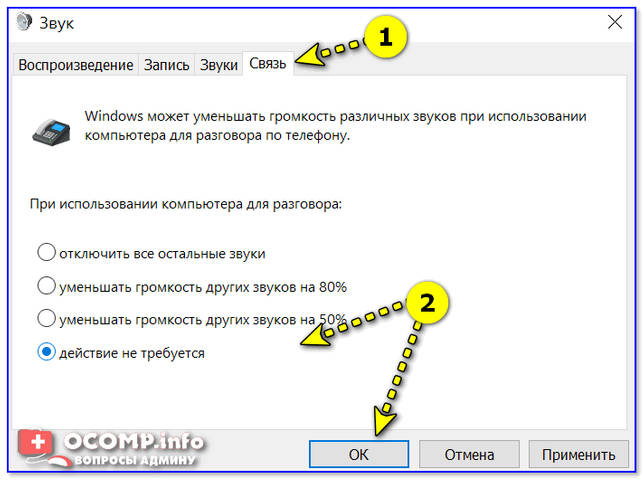
Звук — связь — действий не требуется
Совет 2
После изменения параметров звука в Windows — порекомендовал бы открыть непосредственно настройки той программы, в которой у вас возникли трудности.
Например, в Skype для этого достаточно кликнуть по «трём точкам» в верхней части окна … А после в разделе «Звук и видео» отключить автоматическую подстройку микрофона и вручную установить ползунок. Пример ниже.
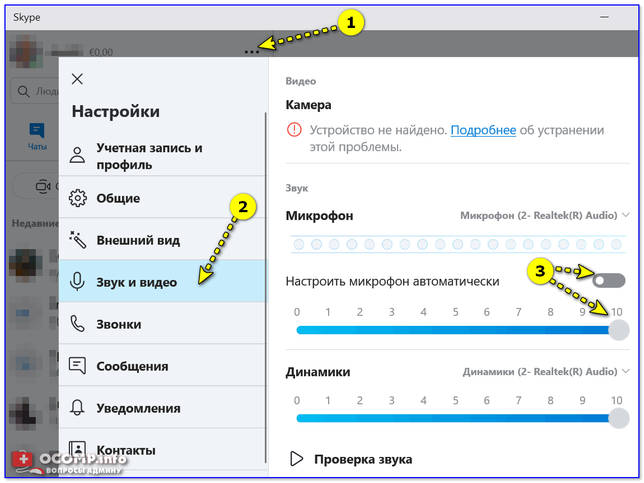
Настройка уровня громкости микрофона в Skype
Если говорить о Zoom’e — то здесь делается практически все аналогично. Сначала нужно нажать по «небольшой стрелочке» (на значке микрофона), а после в разделе «звук» установить нужную громкость.
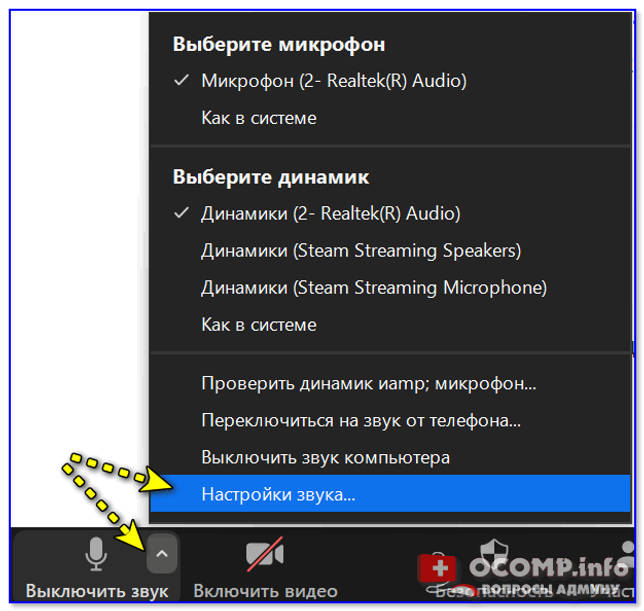
Zoom — параметры микрофона
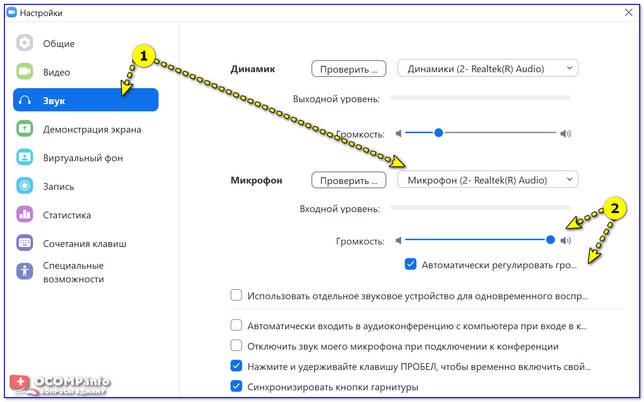
Zoom — настройки звука
Совет 3
Проверьте, установлена ли у вас полная версия аудио-драйвера от производителя вашего устройства (вместе с панелью управления звуком). Прим.: после авто-установку драйвера в Windows 10 — такой панели в большинстве случаев, не появляется!
Вообще, простейший способ обновить драйвер на аудио-карту, это:
- узнать точную модель карты (мат. платы/ноутбука), после зайти на сайт производителя и загрузить;
- воспользоваться спец. утилитами для авто-поиска и установки драйверов.
Обычно, в большинстве случаев, если у вас стоит полная версия аудио-драйвера (с диспетчером!) — то в панели управления Windows у вас будет ссылка-значок на его настройку (например, на Realtek HD).
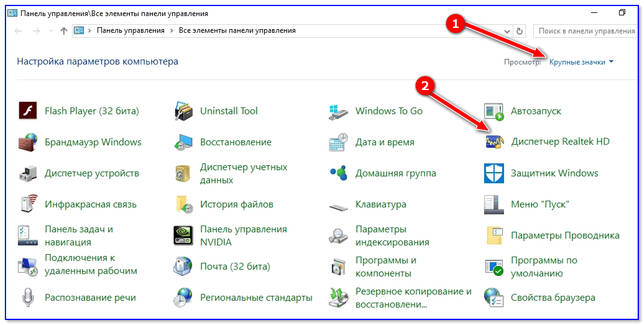
Диспетчер Realtek HD появился!
В диспетчере управления звуком — имеется раздел с параметрами микрофона: в нём есть настройки громкости, чувствительности, фильтры эха, шумоподавления и т.д.
Разумеется, всё это «добро» требуется до-настроить под свое «железо» и систему…
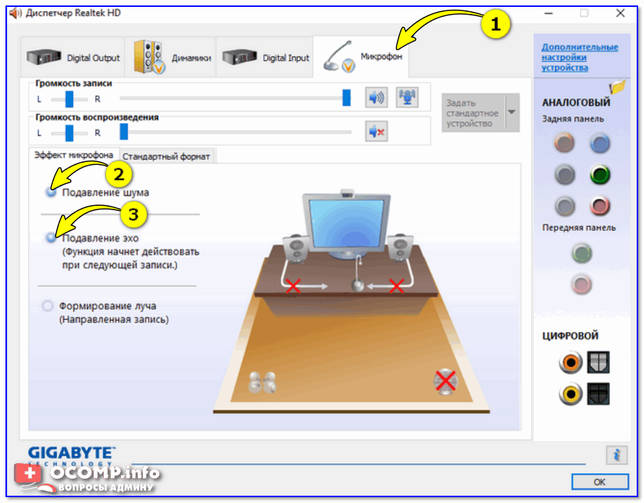
Диспетчер Realtek — подавлять эхо
Совет 4
Обратите внимание также на одну «небольшую» мелочь: на многих микрофонах есть поролоновый фильтр, призванный защитить устройство от пыли, а также несколько убрать «шипения» и «свисты» во время разговора. Если его снять — то во многих случаях громкость звука с микрофона станет выше (до 10-15% и выше — в зависимости от типа устройства, количества и качества поролона)
Если его снять — то во многих случаях громкость звука с микрофона станет выше (до 10-15% и выше — в зависимости от типа устройства, количества и качества поролона).

Поролоновый фильтр на микрофоне
Также не лишним будет посоветовать приблизиться к микрофону (чем меньше расстояние «между вами» — тем выше будет громкость (и больше помех… )). В основном эта рекомендация относится к встроенными микрофонам, например, которые стоят в ноутбуках.

Где обычно располагается микрофон на ноутбуке
Полезный софт:
- ВидеоМОНТАЖ
Отличное ПО для начала создания своих собственных видеороликов (все действия идут по шагам!).Видео сделает даже новичок!
- Ускоритель компьютера
Программа для очистки Windows от мусора (ускоряет систему, удаляет мусор, оптимизирует реестр).
Другие записи:
-
Работа с DjVu-файлами: незаменимые программы для чтения, конвертирования и создания DjVu
-
Не работает Fn и функциональные клавиши F1÷F12 на ноутбуке
-
Как удалить приложение с телефона Android (даже если нет спец. кнопки «удалить» …)
-
Идеи для поздравления: как можно оригинально подготовить фото и видео в качестве дополнения к …
-
Как сбросить настройки BIOS (+ сброс пароля) на ноутбуке и ПК
-
Система не видит всю оперативную память (ОЗУ)! Почему в Windows доступно меньше памяти, чем …
-
Как отследить местоположение пользователя по смартфону (на Android)
-
Киви-кошелек (QIWI): как создать, пополнить, оплатить им покупку, и вывести деньги с него
Устранение возможных проблем
Возможные ошибки и способы их исправления:
- Система не видит только что подключенный девайс. Убедитесь, что он исправен, подключив к другому ПК. Проверьте, в то ли гнездо он подключен. Удостоверьтесь, что в системе установлена последняя версия драйвера звуковой карты.
- Микрофон распознан, но не работает. Проверьте, включено ли его использование по умолчанию в окне свойств. Удостоверьтесь, что ползунок уровня не выставлен на ноль, а режим Mute отключен (отсутствует красный перечеркнутый кружок на иконке динамика справа от ползунка).
- Микрофон распознан и работает, но некорректно. В окне свойств снимите галочку в чекбоксе “Разрешить приложениям использовать устройство в монопольном режиме”. Проверьте, разрешен ли нужной программе доступ к нему (Параметры > Конфиденциальность > Микрофон).
- Исправная телефонная гарнитура не хочет работать на компьютере. Она и не должна работать, потому что ее штекер другого формата. На нем совмещены контакты входа и выхода, а потому их поверхности смещены относительно таковых в гнезде звуковой карты.
- Микрофон на наушниках с USB-разъемом не распознается системой. Скорее всего, дело в том, что либо используемый порт отключен в BIOS/UEFI, либо он работает на устаревшем протоколе. Подключите гарнитуру к другому порту (лучше на задней панели).
Если проблему не удается решить, необходимо обратиться к специалисту для диагностики.
Инструкция по настройке микрофона
Интернет — это не только безграничное хранилище различного рода информации, но и одно из лучших средств общения между людьми. Многие из нас используют различные программы для голосового общения (например, Skype или Viber), и иногда бывают ситуации, когда собеседники плохо слышат друг друга. Например, если звук просто бесшумный, то наверняка это не Интернет-соединение и даже не сама программа.
Обычно дешевая гарнитура, подключенная к низкокачественной встроенной звуковой карте, может дать довольно низкий уровень и качество звука. Теперь мы постараемся придумать, как улучшить эту ситуацию.
Как настроить микрофон на телефоне Android
Особенностью операционной системы Android является возможность регулировать громкость отдельно для каждой ситуации: просмотр видео, прослушивание музыки, звонки и голосовые сигналы. Также отдельно настраивается уровень звука, воспроизводимого через встроенные динамики и подключаемые устройства – наушники или колонки.
Настроить микрофон самостоятельно можно несколькими способами. Вот некоторые из них:
- Через основное меню. Вам необходимо открыть параметры через иконку на рабочем столе или в меню. В разделе громкость выберите параметр микрофона и при помощи шкалы настройте уровень громкости.
- Загрузите стороннее приложение для регулировки звука – в сети можно найти множество эквалайзеров с опцией настройки микрофона., например, MTK Mobile Uncle Tools Pro.
- При помощи инженерного меню. Этот способ предусматривает наличие рут-прав. Простой и интуитивно понятный интерфейс операционной системы Андроид позволяет разобраться, как это сделать. Однако, если вы запутались, наши советы помогут настроить ваш телефон правильно и включить микрофон на Самсунге в настройках.
Устранение возможных проблем
Начиная работать с микрофоном, можно столкнуться с неожиданными трудностями. Главная из них — микрофон не работает, то есть он подключён к компьютеру кабелем, но операционная система его не видит или не хочет записывать звук. Чтобы избавиться от этой проблемы, изучите нижеописанные инструкции.
Проверка микрофона
В первую очередь, перед тем как разбираться с системными параметрами, необходимо убедиться в том, не сломан ли сам микрофон. Сделать это можно единственным способом: попробовать подключить его к другому компьютеру. Также иногда помогает смена порта: если у компьютера есть несколько входов для микрофонов, смените используемый сейчас порт на другой.
Если микрофон не работает сразу с несколькими устройствами, скорее всего, проблема в нём. В этом случае придётся его заменить или обратиться в сервис за починкой.
Проверка громкости
Если вам удалось установить, что микрофон в порядке, стоит проверить параметры звука. В свойствах микрофона, описанных в пункте «Стандартными средствами Windows», откройте вкладку «Уровни» и установите значения бегунков на максимум. Снова попытайтесь записать звук и проверьте результат.
Настройка драйвера
Драйвер — утилита, обеспечивающая совместимость устройства и операционной системы. В нашем случае драйвер помогает работать микрофону и компьютеру. По умолчанию система сама должна найти подходящий драйвер и установить его, как только микрофоном подключится к устройству. Но, возможно, этого не произошло или процесс прошёл некорректно. Необходимо вручную проверить драйверы:
-
Кликните правой клавишей мыши по иконке «Пуск» и выберите в развернувшемся списке «Диспетчер устройств».
-
Отыщите в списке блок «Звуковые устройства» и раскройте его. Найдите по названию вашу звуковую плату, кликните по ней правой клавишей мыши и начните установку драйверов. Попробуйте выполнить автоматический поиск, возможно, системе удастся самостоятельно найти нужные файлы и установить их.
-
Если же автопоиск не дал результатов или платы нет в списке устройств, придётся поискать драйверы самостоятельно. Зажмите комбинацию Win + R, чтобы вызвать окошко «Выполнить». Пропишите в нём запрос dxdiag.exe, чтобы открыть сведения о компьютере.
-
На вкладке «Звук» вы можете увидеть имя и код имеющейся в вашем компьютере звуковой платы.
-
Перейдите на ресурс https://devid.info и введите в поисковую строку полученный ранее код. По нему вы сможете получить информацию об устройстве и скачать подходящие драйверы.
-
Загрузив драйверы, вернитесь к диспетчеру устройств и снова начните обновление, но в этот раз выберите ручной режим. Укажите путь до файлов драйверов и завершите процедуру установки. Проблемы с микрофоном должна пропасть.
Отключение монополии
Возможно, микрофон отказывается записывать звук, так как уже используется какой-либо программой. По умолчанию монополия разрешена, а отключить её можно в свойствах микрофона, описанных в пункте «Стандартными средствами Windows».
Закройте все приложения, которые могут быть связаны с микроном, а потом откройте какое-нибудь одно. Есть шанс, что некоторая программа не закрылась до конца, а ушла в фоновый режим, забрав при этом права на микрофон. Поэтому лучше перезагрузить компьютер, чтобы наверняка завершить выполнение всех запущенных приложений.
Автоматическое решение проблем
Поскольку проблема с микрофоном достаточно распространена, в Windows 10 есть встроенное средство, позволяющее её решить. Чтобы воспользоваться им, зайдите в панель управления и выполните следующие шаги:
-
Перейдите к блоку «Устранение неполадок». Если не можете его найти, воспользуйтесь встроенной поисковой строкой, расположенной в верхнем правом углу.
-
Начните устранение неполадок звукозаписи.
-
Развернётся окно программы. Подтвердите действие и начните следовать инструкции, предоставляемой приложением. После окончания диагностики вы получите сообщение о том, удалось ли системе выявить и устранить проблемы.
Для подключения микрофона к компьютеру или ноутбуку достаточно подсоединить провод. После синхронизации можно выполнить настройку микрофона, используя встроенные в Windows средства или сторонние программы. Устранить шумы можно при помощи понижения чувствительности. Если компьютер не хочет работать с микрофоном, проверьте наличие драйверов, отключите монополию или воспользуйтесь автоматическим средством устранения проблем.
Как настроить чувствительность микрофона на Windows 10 встроенными средствами?
Если звук, получаемый микрофоном, слишком тихий, можно настроить чувствительность аудиоустройства. Самый простой способ — использовать «Панель управления». Вы можете получить доступ к настройкам чувствительности микрофона в Windows 10 3 способами, наиболее часто используемыми:
- через значок громкости на панели задач;
- через «новое» приложение «Настройки»;
- через классическую панель управления.
В первом случае щелкните правой кнопкой мыши по значку динамика и выберите в меню пункт «Открыть настройки звука».
Чтобы правильно определить, как настроить чувствительность микрофона в Windows 10, нужно что-то сказать в нем, не спуская глаз с индикатора полосы в вышеуказанном окне.
Сегменты должны заполняться, если устройство работает. После этого вы можете решить, как увеличить чувствительность микрофона. Данные инструкции действительны также для 8-й и 7-й версии Windows.
Чтобы настроить чувствительность, дважды щелкните по линии с нужным микрофоном. Откроется окно свойств. В нем перейдите на вкладку, чтобы изменить уровни. Там будет 2 ползунка:
- Уровень выходного звука. Она может варьироваться от 0 до 100 процентов.
- Микрофонное усиление. Если аудио чип Realtek установлен на ПК, то курсор гарантированно находится в окне.
Для увеличения чувствительности установите первый ползунок на 100%, а второй — на +20…+30 децибел. Затем сохраните изменения и закройте окна, нажав кнопку «ОК».
Приложения для повышения низкой чувствительности микрофона
Иногда бывает так, что микрофон сам по себе генерирует слабый сигнал, и увеличить чувствительность с помощью инструментов Windows невозможно. В этом случае могут помочь специальные приложения.
Некоторые утилиты улучшают чувствительность глобально, создавая новое виртуальное аудиоустройство в системе, доступное для других приложений. Другие инструменты предназначены для повышения чувствительности микрофона в конкретных программах, таких как OBS Studio.
Чувствительные приложения в реальном времени включают в себя VoiceMeeter. Вы можете скачать его бесплатно здесь.
Утилита передает слабый сигнал от любого доступного микрофона в системе, усиливает звук и выводит его через виртуальное аудиоустройство, которое создается сразу после установки.
Чтобы увеличить чувствительность микрофона в Windows 10 с помощью VoiceMeeter, необходимо:
- Установите приложение и обязательно перезагрузите компьютер.
- Откройте главную утилиту, найдя ее ярлык в меню Пуск.
- В группе Hardware Input (Аппаратный вход) нажмите кнопку «1» и выберите из выпадающего списка микрофон, чувствительность которого вы хотите увеличить.
- Настройте звуковой выход. Для этого нажмите кнопку «A1 (A2)» и выберите устройство воспроизведения по умолчанию.
- На панели микрофона сдвиньте ползунок Fader Gain вверх.
- Уровень звука можно контролировать с помощью встроенных счетчиков.
- Вы можете переместить ползунок на панели IntelliPan (Интеллектуальный стерео баланс), чтобы еще больше повысить чувствительность к голосу.
- Как только микрофон подключен к приложению, звук из микрофона выводится на динамики или наушники. Чтобы отключить сквозное прослушивание, деактивируйте шину «A», нажав соответствующую кнопку.
- Не закрывая VoiceMeeter, откройте настройки приложения для видеовызова, например Skype, и укажите Выход VoiceMeeter как устройство аудио входа.
- Также, чтобы избежать проблем со звуковым выходом, необходимо установить виртуальный вход VoiceMeeter в качестве устройства воспроизведения в настройках Windows 10. Приложение перенаправит звуковые данные на звуковую карту, установленную на компьютере, указанном в настройках.
Так как утилита имеет встроенный ограничитель, предотвращается перегрузка выхода. Также, поворачивая шкалу слышимости, вы можете улучшить слух или включить шумоподавление.
Значение этого параметра выбирается экспериментально, чтобы избежать ошибки: «Звонящий не может быть услышан».








