Как узнать свой пароль электронной почты
Содержание:
- Несколько подключенных устройств
- Как в Яндекс Почте посмотреть свой пароль на телефоне
- Управление сохраненными паролями в Windows 7
- Как войти на Емайл почту «Моя страница» без пароля
- Как узнать пароль от почты
- Что делать?
- Что делать?
- Способ 3: Восстановление пароля
- Mail ru: как узнать пароль от почты?
- Смотрим сохранённые пароли в Яндекс браузере
- Как узнать свой емайл электронной почты, если забыл
- Как посмотреть пароли в Яндекс.Браузере?
- Как восстановить удаленную почту
Несколько подключенных устройств
Неплохим вариантом того, как восстановить логин и пароль, является также подключение сразу нескольких устройств к своему аккаунту. Например, если у вас есть смартфон, планшет и домашний компьютер, с помощью которых вы регулярно заходите на почту, восстановить доступ вам не составит труда.
Скажем, при заходе с компьютера вы случайно вышли из аккаунта и, разумеется, забыли его данные. Выход найти легко: с другого подключенного гаджета (на котором вы все еще находитесь в почте) можно посмотреть логин, а затем, используя настройки и форму смены пароля, заново сбросить и его. Правда, для того чтобы изменить, нужно будет для начала угадать его. Если вы уже залогинены, то попыток у вас на это больше (по крайней мере, так действует электронная почта Gmail). А если будете перебирать пароли «снаружи» сервиса, то быстро получите блокировку по ай-пи-адресу. Поэтому будьте осторожны.
Как в Яндекс Почте посмотреть свой пароль на телефоне
Рассмотрим способы узнать пароль от Яндекс Почты на телефоне различными способами. Это можно сделать через браузер на iOS и Android или в специальном менеджере паролей. На iPhone такой менеджер встроен изначально в устройство.
В браузере
Обратите внимание
Рассмотрим способ на примере браузера Google Chrome. При этом в других браузерах на мобильных устройствах тоже можно подобным образом узнать пароль от Яндекс Почты, как на iOS, так и на Android.
Нажмите на три точки в правом нижнем углу и выберите пункт “Настройки”.
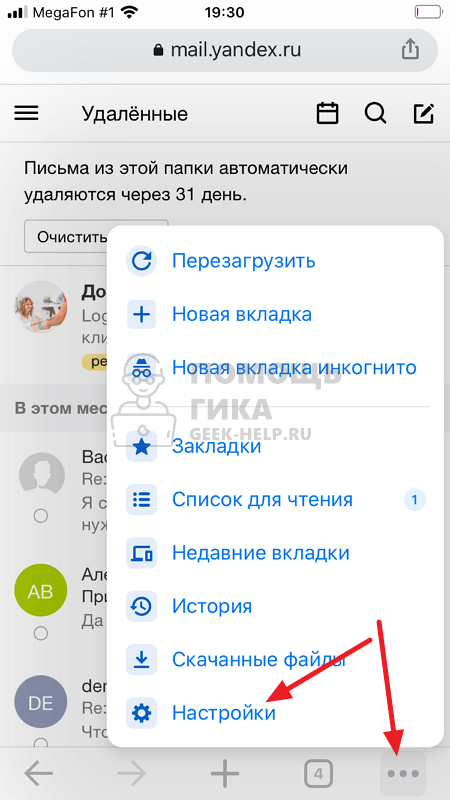
Далее нажмите “Пароли”.
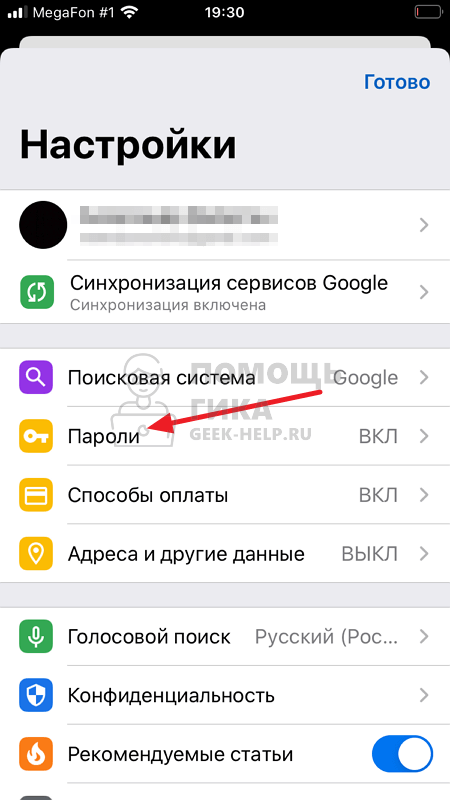
Здесь нужно ввести в поиск passport.yandex.ru и нажать на нужный найденный аккаунт.
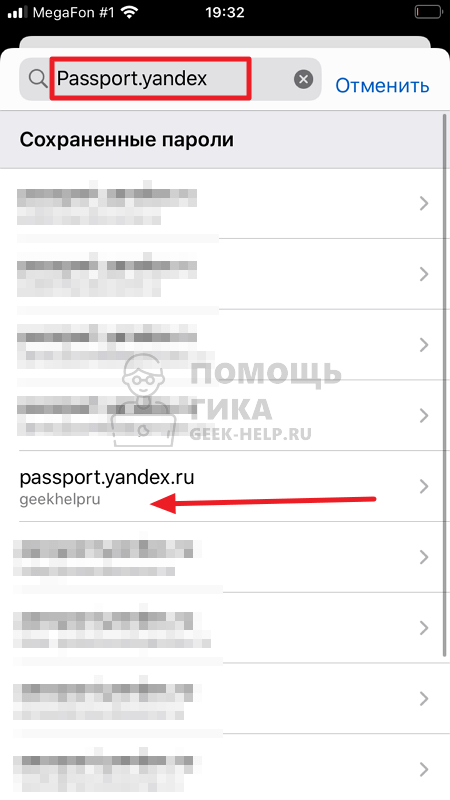
Далее нажмите на значок “Посмотреть пароль”.
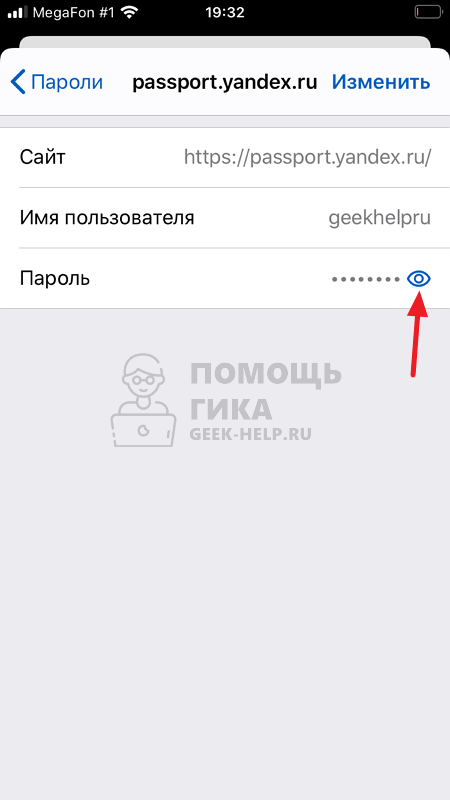
Важно
Потребуется подтвердить, что вы владеете устройством. В зависимости от версии телефона, подтверждение может быть выполнено через FaceID, TouchID или путем ввода PIN-кода.
После этого пароль отобразится.
Управление сохраненными паролями в Windows 7
Одной из распространённых функций современных ОС и пользовательских приложений является возможность сохранять учетные данные для доступа к тем или иным ресурсам. Тем самым при повторном доступе к такому ресурсу пользователю требуется заново вводить имя учетной записи и пароль. Естественно, данная функция не очень хороша с точки зрения безопасности, однако с точки зрения пользователя это очень удобно. Поэтому наиболее распространено мнение, что лучше не сохранять пароли для критических с точки зрения безопасности ресурсов, финансовых систем и систем с персональными данными и т.д. В том случае, если вы все-таки хотите хранить учетные данные для доступа к сетевым ресурсам в локальной сети, знайте, что в Windows 7 существует специальный менеджер Credential Manager. Данный менеджер позволяет хранить авторизационные данные для доступа к серверам, сетевым папкам и дискам, сайтам и т.д. Также в этом менеджере паролей сохраняются пароли пользователей при их сохранении командой runas /savecred
Чтобы в Windows 7 познакомиться со списком пользователей, для которых система уже хранит имена и пароле, необходимо открыть: Control Panel >All Control Panel Items > Credential Manager.
Перед вами появится список сетевых ресурсов, для которых в вашей системе хранятся данные доступа.
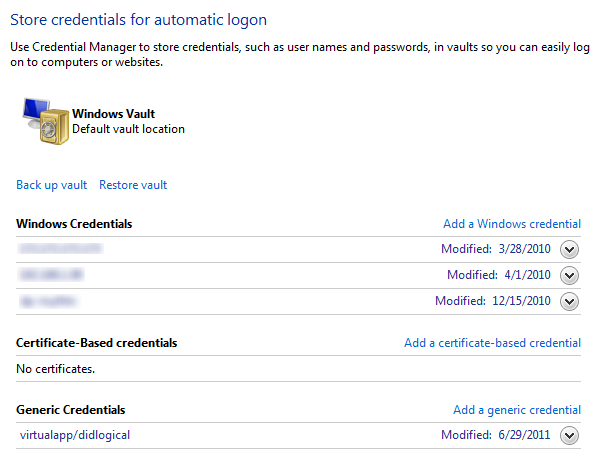
Каждую из хранимых записей можно развернуть и познакомиться с подробной информацией.
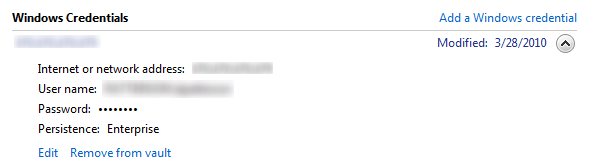
Отсюда же можно изменить имя пользователя/пароль.
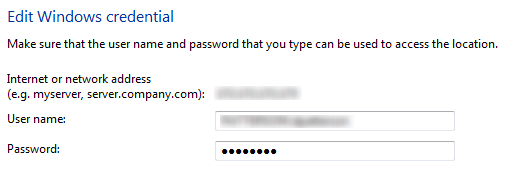
Либо же удалить сохранённую информацию.
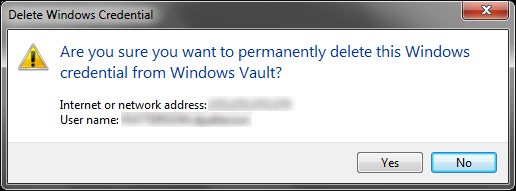
Менеджер паролей также позволяет выполнить резервное копирование и восстановление сохраненных учетных данных (кнопки Back up Vault и Restore Vault).
В том случае, если доступ к менеджеру паролей закрыт (это может сделать администратор через групповую политику), Credential Manager можно открыть из командной строки (работает и в Windows XP и в Windows 7).
Для этого в командной строке наберите:
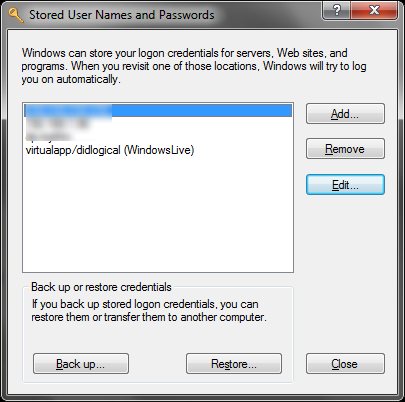
В появившемся окне Stored User Names and Passwords, возможно выполнение все тех же процедур по управлению хранимыми паролями.
Источник
Как войти на Емайл почту «Моя страница» без пароля
Как активировать вход по отпечатку:
- В настройках зайдите в раздел «Пароль и безопасность».
- Затем в электронных ключах нажимаете на «Включить» либо «Редактировать список».
- Добавьте пункт «Отпечатки» и включите его.
- Поднесите свой палец к сканеру.
- Дайте название отпечатку, чтобы потом не забыть, к какому устройству он привязан.
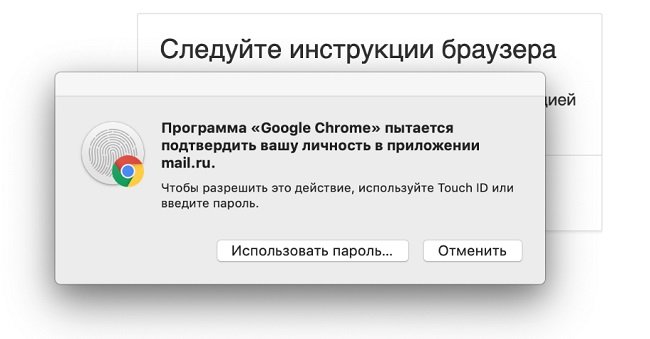
После подтверждения своих действий, вы сможете входить в личную учетную запись с помощью пальца.
Включение входа по внешнему устройству:
- Пройдите в настройки почтового ящика – «Пароль и безопасность».
- Во вкладке об электронных ключах кликните на включение или редактирование.
- Добавляете раздел «Внешние устройства», включаете.
- Вставьте устройство, при необходимости приложите к нему палец.
- Дайте устройству название.
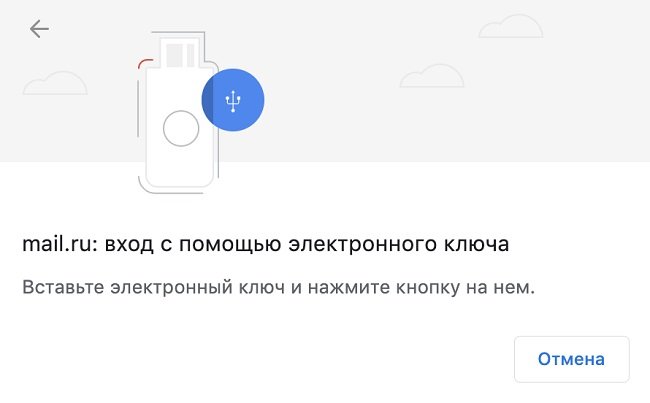
Еще один способ открытия почты без пароля – одноразовый код. При каждом вхождении система будет присылать на сотовый телефон пароль.
Для настройки вам надо пройти в раздел «Пароль и безопасность» и там обозначить вариант доступа: по стационарному паролю или одноразовому.
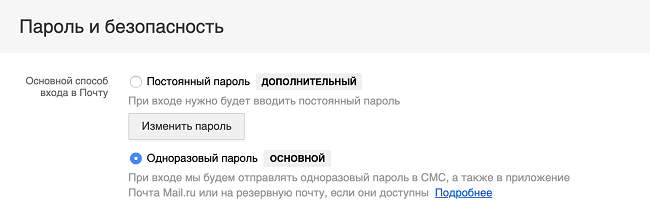
Теперь при желании открыть электронную почту вам будут приходить СМС с кодовой комбинацией. Ее вводите в соответствующую графу на ПК.
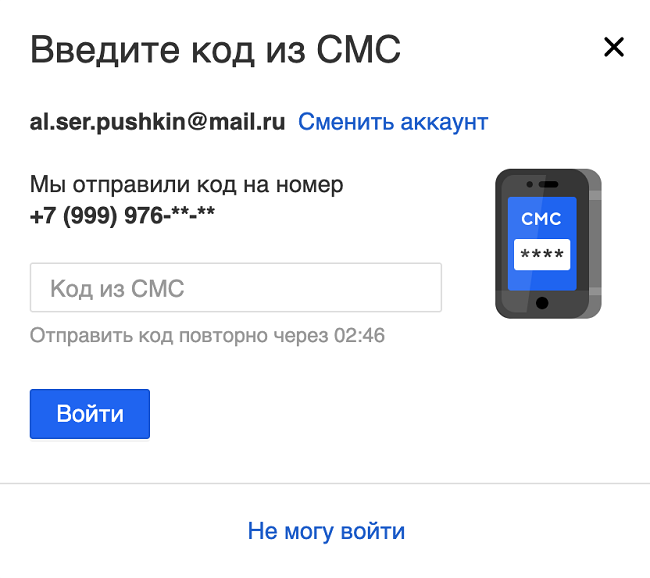
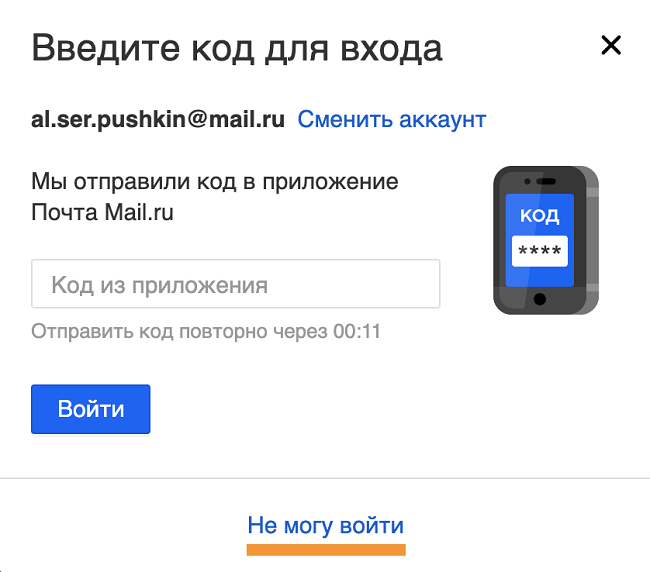
Как узнать пароль от почты
Порой случается, что попытки войти на электронный ящик остаются безуспешными и приходит осознание того, что пароль забыт. Но что делать, как узнать пароль от почты “Яндекс”? Ведь на электронку обычно приходит необходимая рассылка информации и к ней привязывают разные аккаунты с других сайтов. Методы, как узнать пароль от почты “Яндекс” приведенные в статье помогут в 9 случаях из 10.
Как узнать пароль от почты “Яндекс”, если забыли?
Существует два надежных способа, которые универсальны для всех сервисов. Кроме этого ниже будет описан третий, альтернативный вариант, который подойдет в той ситуации, если в браузере не сохраняется автоматически информация для входа. О том как узнать пароль от почты ” Яндекс”, читайте ниже.
Вариант 1: просматриваем сохраненные пароли в браузере “Яндекс”
Сейчас большая часть широко известных веб-сайтов предлагает пользователю сохранить логин и пароль сразу же после регистрации и на момент каждого последующего входа.
Это полезно и нужно для того, чтобы каждый раз повторно не вводить данные и на случай, если они забудутся, всегда была возможность доступа к аккаунтам.
В дополнительных настройках в свободном доступе можно просмотреть пароли от почты и другую указанную ранее информацию.
Последовательный поиск паролей:
- Для начала необходимо запустить браузер “Яндекс” и перейти в “Настройки”. Для этого следует нажать на три вертикальные точки в правом вернем углу, найти снизу пункт “Настройки” и нажать на него.
- Пролистайте страницу вниз и нажмите на “Дополнительные параметры”.
- Откройте в категории “Пароли и формы” пункт “Настройки паролей”.
Открывается окно, содержащее список всех сохраненных ранее паролей для сайтов, которые были успешно сохранены до этого ранее. Вся информация отображается в виде трех столбцов. Это название с активной ссылкой на веб-страницу, логин для входа( Имя пользователя) и пароль. Пароли скрываются за звездочками.
Чтобы найти свою электронную почту воспользуйтесь поиском. Это поле находится в правом верхнем углу. Начните вводить в него слово Yandex, и поиск найдет ваш логин и пароль от почты. Осталось только нажать на значок в виде глаза рядом с зашифрованным паролем, чтобы система показала его в виде символов, а не звездочек.
Итак вы можете осуществить вход на почту “Яндекс”. Эта стратегия действует только тогда, когда вы заранее сохраняли данные для входа в аккаунт. Но помните, что помимо вас это может сделать любой, кто имеет доступ к вашему ПК.
Вариант 2: просмотр кода элемента
Если сведения сохраняются в браузере, то срабатывает автозаполнение. И таким образом при входе пароль отображается в виде звездочек или точек. Изменив код элемента можно отобразить пароль в виде символов:
- В любом браузере, где у вас сохранен пароль и логин, выйдите из своей учетной записи электронной почты.
- После выхода откроется вкладка с формой входа в аккаунт. Выделите строку зажав левую кнопку мыши и проведя по ней, затем нажмите правую кнопку мыши и выберите пункт “Просмотреть код”( иногда этот пункт называется “Исследовать элемент”).
- Затем откроется консоль, содержащая код страницы, где синим цветом будет подсвечен кусок необходимого для просмотра элемента. Напротив слова name (имени кода элемента) будет написано password, а в значении будет прописан пароль в виде символов, а не точек, при условии, что включена функция автозаполнения.
- В случае если пароль не отображается, в значении type замените слово password на text.
Итак, теперь вы знаете свой пароль, осталось только скопировать его и вставить или запомнить, записать. Оба представленные выше метода идентичны для всех браузеров, и порядок действий всегда одинаков.
Увы, не все пользователи пользуются во время работы функцией автоматического сохранения паролей или заполнения полей входа в аккаунты. Также в ситуации когда зайти необходимо с чужого ПК такими функциями браузера нет возможности воспользоваться. В такой ситуации можно попытаться восстановить пароль.
Прежде всего следует попытаться совершить вход на почту “Яндекс” на главной странице браузера и ввести свой логин и возможный пароль.
Затем нажмите пункт вспомнить пароль. В появившимся окне введите символы с картинки, капчи. После этого вам будет предложено несколько способов для восстановления доступа к аккаунту.
Из возможных вариантов отправка смс-кода на мобильный телефон или запасной адрес электронной почты, а так же возможен ответ на указанный ранее контрольный вопрос. Выберете доступный способ, а дальше следуйте инструкциям. Теперь, оказавшись в ситуации, когда забыли пароль от почты “Яндекс”, что делать, вы знаете.
Что делать?
При входе на почту mail, выскакивает окошка с полями, в которые требуется ввести логин – адрес почты и пароль – набор символов, придуманный владельцем почты при регистрации.
По телефону
При регистрации ящика, к нему прикреплялся номер мобильного телефона. Один из методов восстановления доступа к почте – получение нового пароля по SMS на указанный мобильный телефон. С мобильного счета пользователя не будут сняты финансы.
Последовательность действий при восстановлении:
- в левом нижнем углу расположена активная надпись «Забыли пароль?». Кликнув на нее, обладателю почтового ящика предстоит пройти не сложный и моментальный алгоритм по восстановлению;
- выбрать аккаунт, на котором необходимо провести восстановление, нажать кнопку «Восстановить»;
- появится окно с формой ввода кода с картинки. Оно необходимо для борьбы с ботами, вскрывающими аккаунты. Программа не в состоянии прочитать и ввести в поле набор символов, что позволяет защитить аккаунт от взломщиков. В поле вводятся символы, изображенные слева от него. Если символы плохо видно, можно воспользоваться активной надписью «Не вижу код» – набор изменится. Пользоваться функцией можно не ограниченное количество раз. После ввода кода – нажать на кнопку «Получить код на телефон». После этого, на указанный при регистрации номер мобильного телефона придет новый пароль к ящику.
Без телефона
Если по какой либо причине, на момент восстановления отсутствует доступ к зарегистрированному мобильному телефону, мэйл предоставляет пользователю шанс восстановить забытое, заполнив специализированную форму.
По окончанию ее заполнения, данные отправятся на проверку администраторам, которые пришлют свой ответ на указанный в форме почтовый ящик.
Важный момент – необходимо иметь ящик, доступ к которому открыт, для возможности прочтения письма от операторов и дальнейшего восстановления.
Последовательность действий:
- зайти в форму ввода логина/пароля, нажать на активную надпись «Забыли пароль?»;
- выбрать аккаунт, на котором необходимо провести восстановление, нажать кнопку «Восстановить»;
- появится окно, с формой ввода кода с картинки. Справа внизу расположена активная надпись «У меня нет доступа к указанному телефону» – кликнуть на нее один раз ЛКМ;
- появится форма для заполнения с основными данными об аккаунте. Для прохождения далее, необходимо заполнить все поля на появившейся форме, с обязательным указанием почтового ящика, на который операторы пришлют ответ. В поле «Пароль при регистрации» система просит ввести пароль, но, так как он забыт, туда вписывается набор символов, который, по мнению пользователя, наиболее похож на забытый. Нажать «Отправить»;
- откроется вторая страница формы. Заполнять в ней все поля не обязательно – вписываются только те данные, которые есть или известны. Нажать «Отправить»;
- в рабочей области окна выскочит надпись, информирующая об отправке заявки операторам. Дальнейшие действия зависят от ответа, который придет на указанный ящик.
Если указанных данных недостаточно, письмо от оператора будет содержать ссылку перехода на уже известную форму с просьбой заполнить ее более подробно.
Что делать?
При входе на почту mail, выскакивает окошка с полями, в которые требуется ввести логин – адрес почты и пароль – набор символов, придуманный владельцем почты при регистрации.
По телефону
При регистрации ящика, к нему прикреплялся номер мобильного телефона. Один из методов восстановления доступа к почте – получение нового пароля по SMS на указанный мобильный телефон. С мобильного счета пользователя не будут сняты финансы.
Последовательность действий при восстановлении:
- в левом нижнем углу расположена активная надпись «Забыли пароль?». Кликнув на нее, обладателю почтового ящика предстоит пройти не сложный и моментальный алгоритм по восстановлению;
- выбрать аккаунт, на котором необходимо провести восстановление, нажать кнопку «Восстановить»;
- появится окно с формой ввода кода с картинки. Оно необходимо для борьбы с ботами, вскрывающими аккаунты. Программа не в состоянии прочитать и ввести в поле набор символов, что позволяет защитить аккаунт от взломщиков. В поле вводятся символы, изображенные слева от него. Если символы плохо видно, можно воспользоваться активной надписью «Не вижу код» – набор изменится. Пользоваться функцией можно не ограниченное количество раз. После ввода кода – нажать на кнопку «Получить код на телефон». После этого, на указанный при регистрации номер мобильного телефона придет новый пароль к ящику.
Без телефона
Если по какой либо причине, на момент восстановления отсутствует доступ к зарегистрированному мобильному телефону, мэйл предоставляет пользователю шанс восстановить забытое, заполнив специализированную форму.
По окончанию ее заполнения, данные отправятся на проверку администраторам, которые пришлют свой ответ на указанный в форме почтовый ящик.
Важный момент – необходимо иметь ящик, доступ к которому открыт, для возможности прочтения письма от операторов и дальнейшего восстановления.
Последовательность действий:
- зайти в форму ввода логина/пароля, нажать на активную надпись «Забыли пароль?»;
- выбрать аккаунт, на котором необходимо провести восстановление, нажать кнопку «Восстановить»;
- появится окно, с формой ввода кода с картинки. Справа внизу расположена активная надпись «У меня нет доступа к указанному телефону» — кликнуть на нее один раз ЛКМ;
- появится форма для заполнения с основными данными об аккаунте. Для прохождения далее, необходимо заполнить все поля на появившейся форме, с обязательным указанием почтового ящика, на который операторы пришлют ответ. В поле «Пароль при регистрации» система просит ввести пароль, но, так как он забыт, туда вписывается набор символов, который, по мнению пользователя, наиболее похож на забытый. Нажать «Отправить»;
- откроется вторая страница формы. Заполнять в ней все поля не обязательно – вписываются только те данные, которые есть или известны. Нажать «Отправить»;
- в рабочей области окна выскочит надпись, информирующая об отправке заявки операторам. Дальнейшие действия зависят от ответа, который придет на указанный ящик.
Если указанных данных недостаточно, письмо от оператора будет содержать ссылку перехода на уже известную форму с просьбой заполнить ее более подробно.
Способ 3: Восстановление пароля
Если сохранённых паролей не оказалось ни на ПК, ни на смартфоне, и вы здраво опасаетесь, что при выходе пароль может не отобразиться (а такое более чем вероятно), после чего доступ к почте будет утерян, тогда остаётся только восстановить пароль. До начала процедуры восстановления, если доступ аккаунту Mail.ru ещё сохранён, рекомендуем вам проверить варианты этого действия, но, когда таковых нет – создать их, руководствуясь следующей инструкцией:
- Кликните на значок вашего аккаунта.
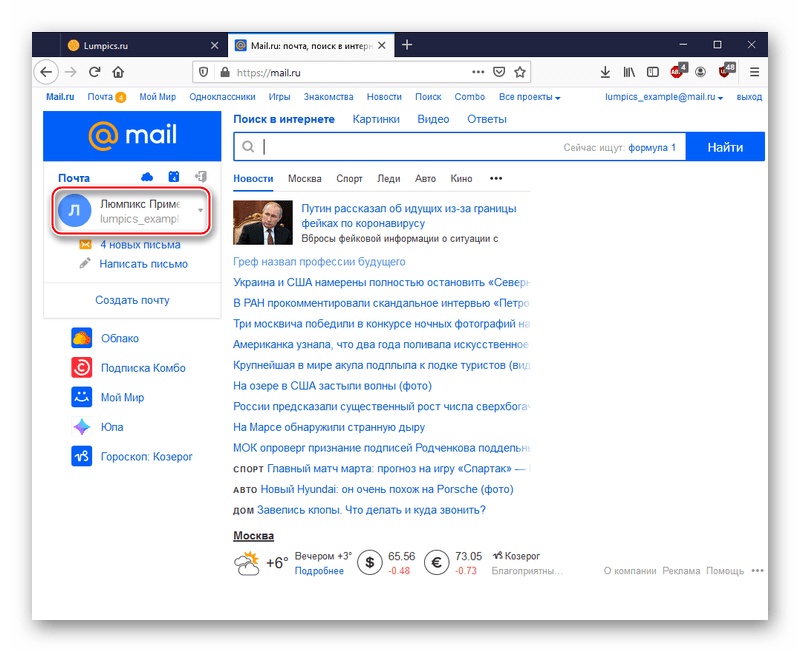
Нажмите на строку почтового адреса в верхнем правом углу, а затем выберите «Пароль и безопасность».
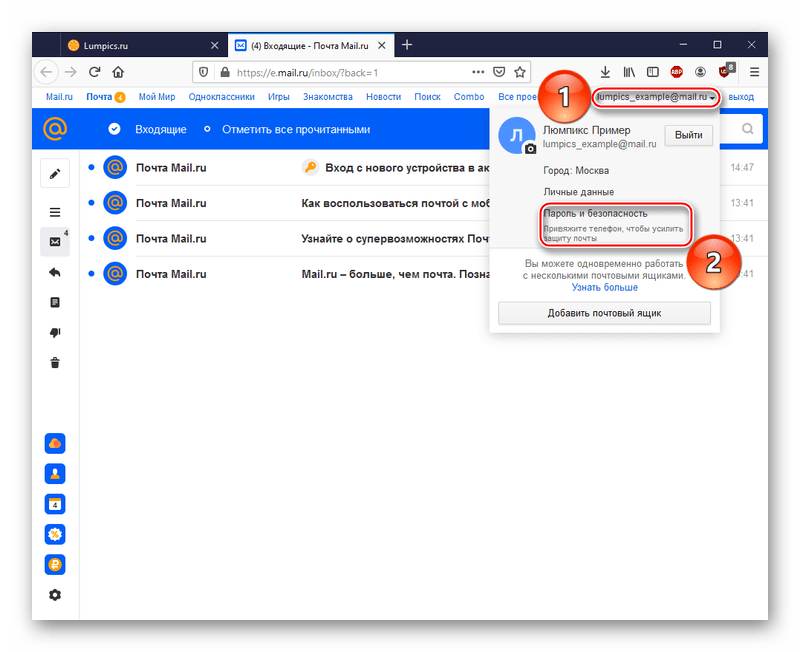
В разделе «Способы восстановления и уведомления» щёлкните ЛКМ по «Редактировать список».
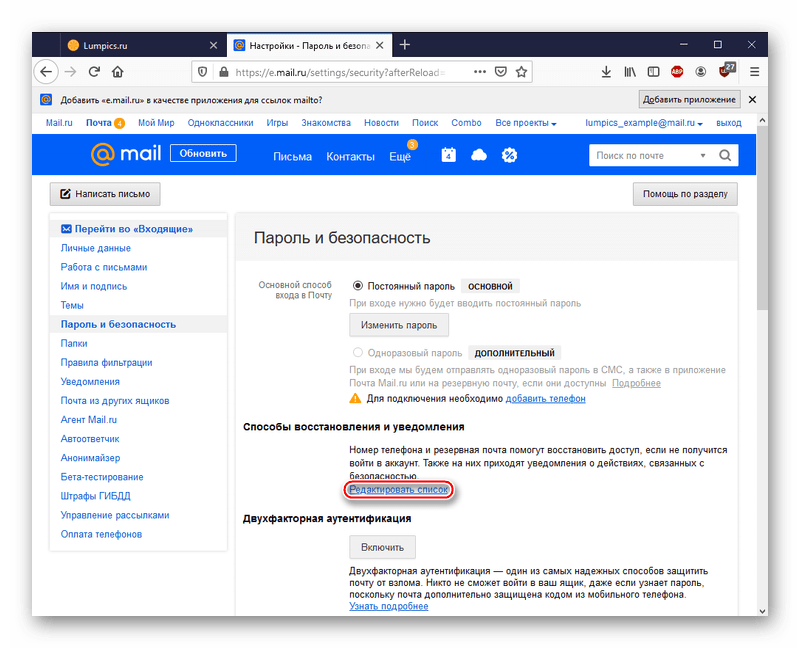
Выберите «Добавить номер», если хотите реализовать восстановление по мобильному телефону, или же «Добавить почту» в случае обладания дополнительным почтовым адресом.
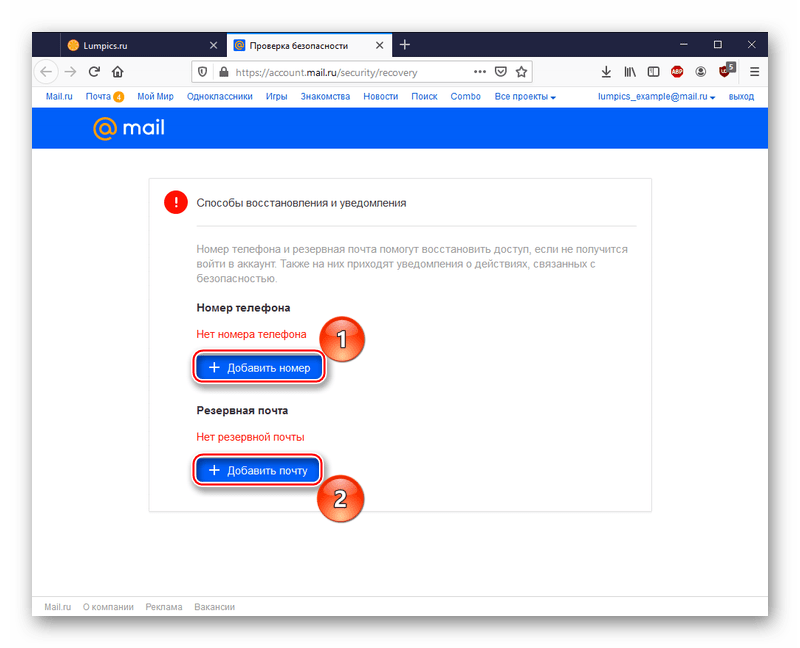
Введите номер телефона в текстовое поле и используйте кнопку «Добавить».
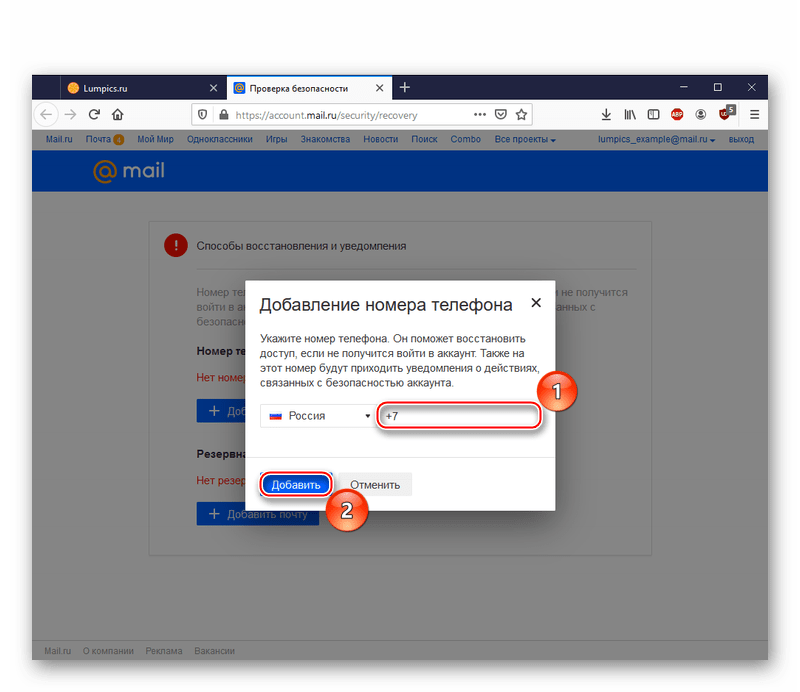
Аналогичным образом производится добавление резервной почты.
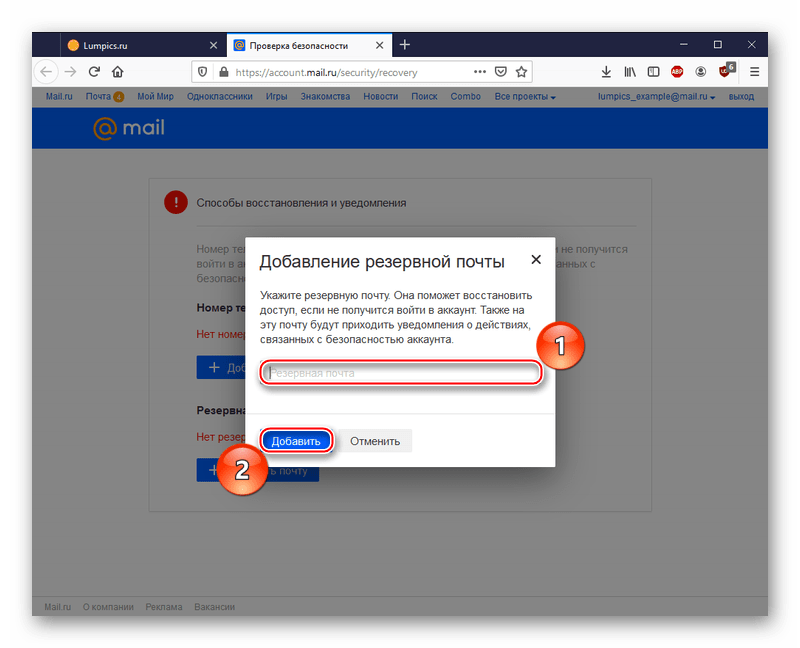
Нажмите «Закрыть» после успешного добавления номера телефона.
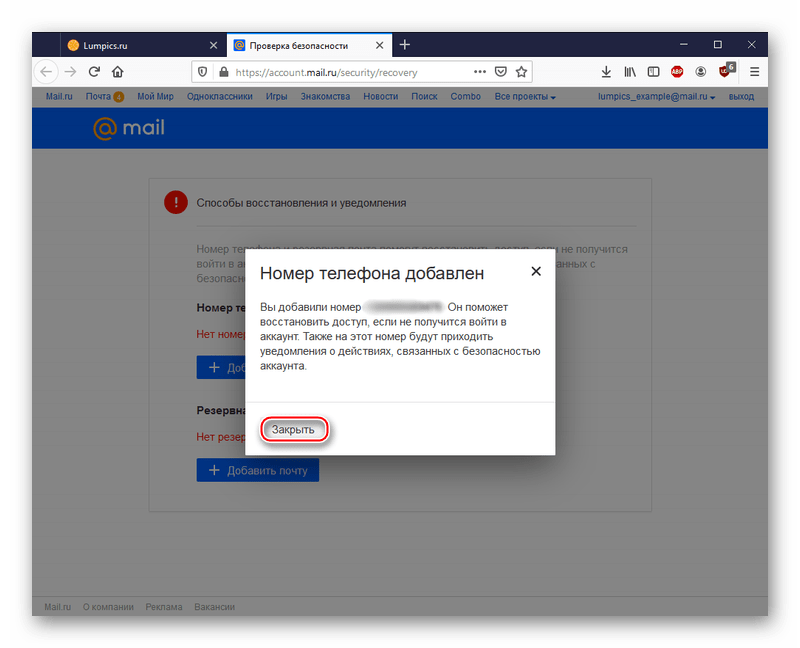
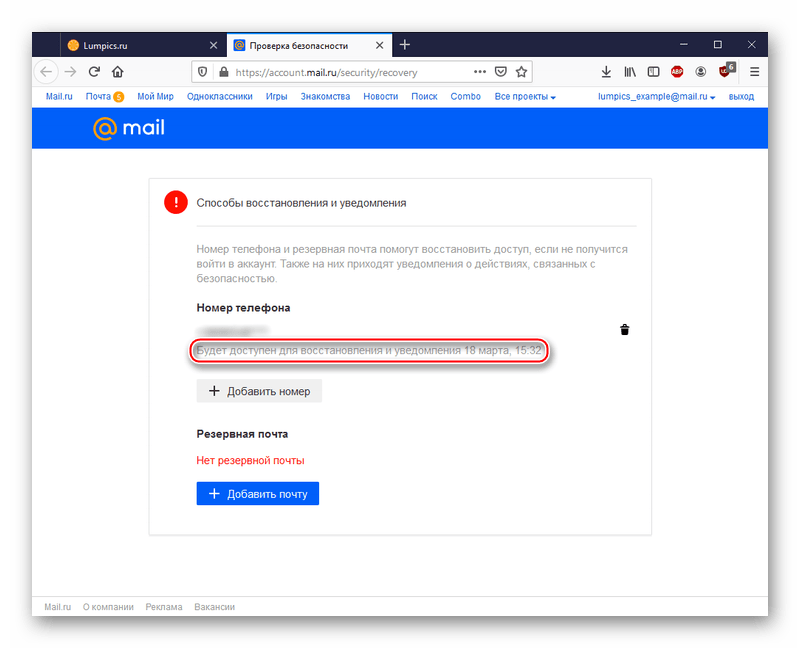
Предположим, было выбрано восстановление по номеру телефона, отведённый срок прошёл, а доступ к аккаунту потерялся или же вы случайно вышли из него. В таком случае для восстановления пароля действуйте так:
- Введите в текстовой строке ваш почтовый адрес и нажмите «Забыли пароль?».
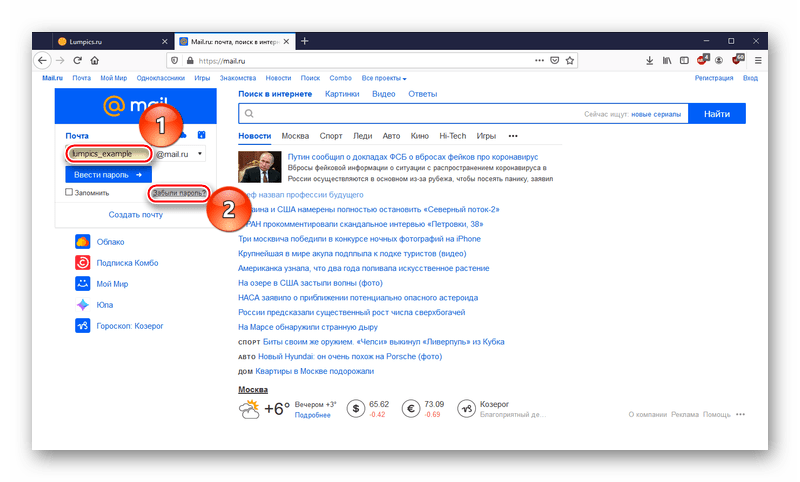
Укажите вариант «По номеру…».
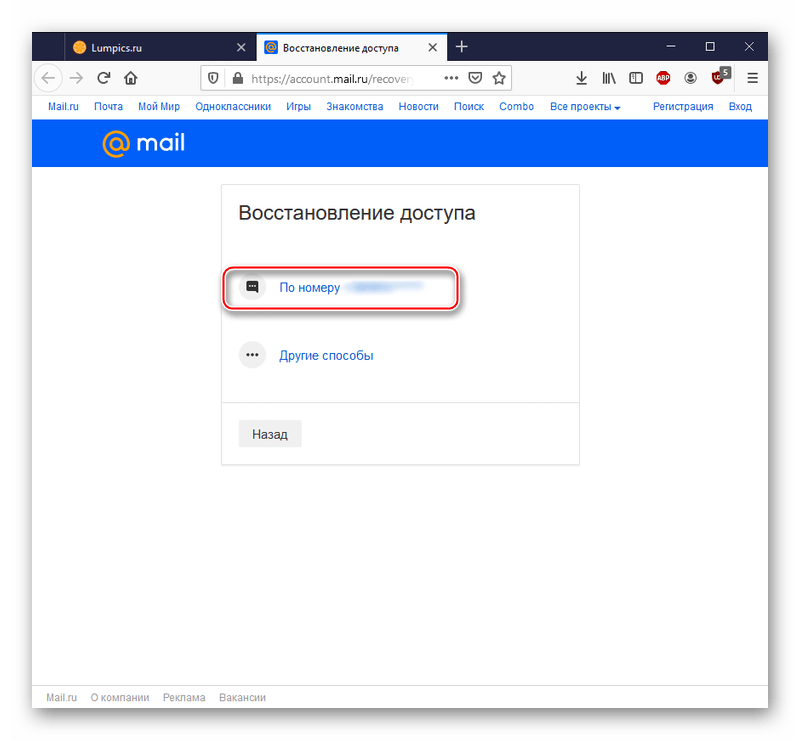
Подтвердите номер телефона, как запросит Mail.ru, и кликните по «Продолжить».
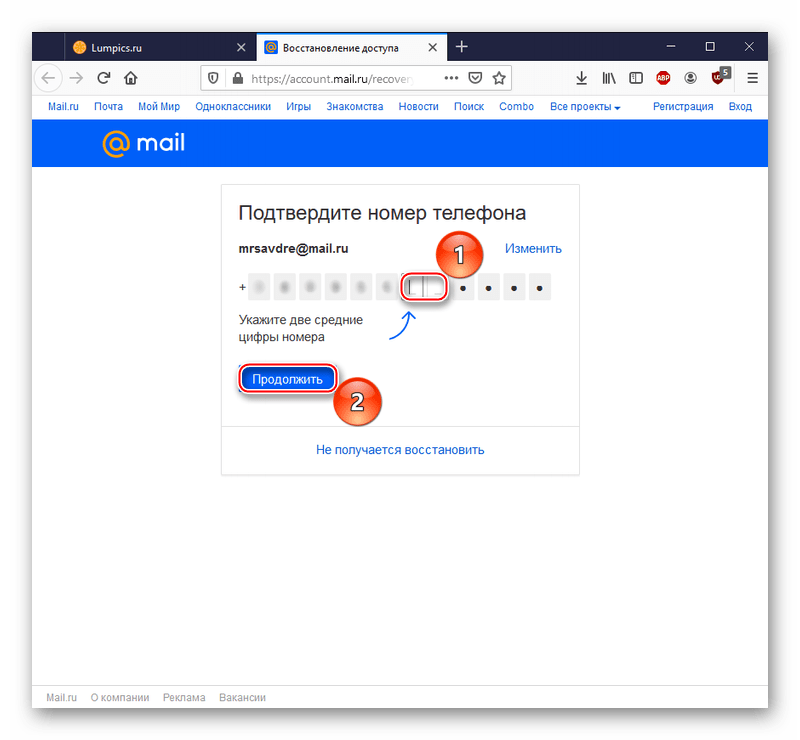
Введите код подтверждения, присланный в СМС, и вновь нажмите на «Продолжить».
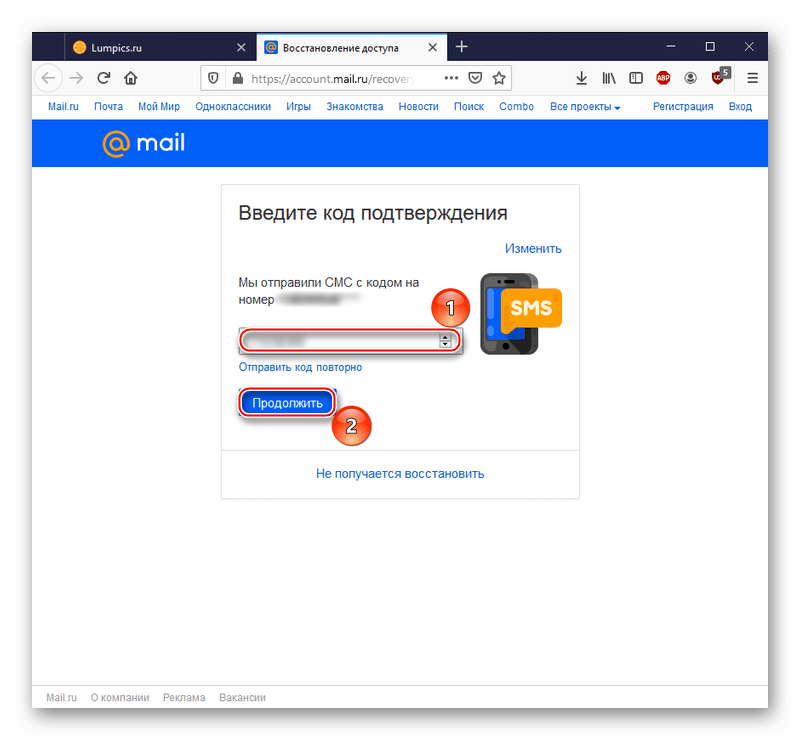
Придумайте новый пароль и введите его ещё раз для подтверждения, после чего щёлкните ЛКМ по «Изменить пароль».
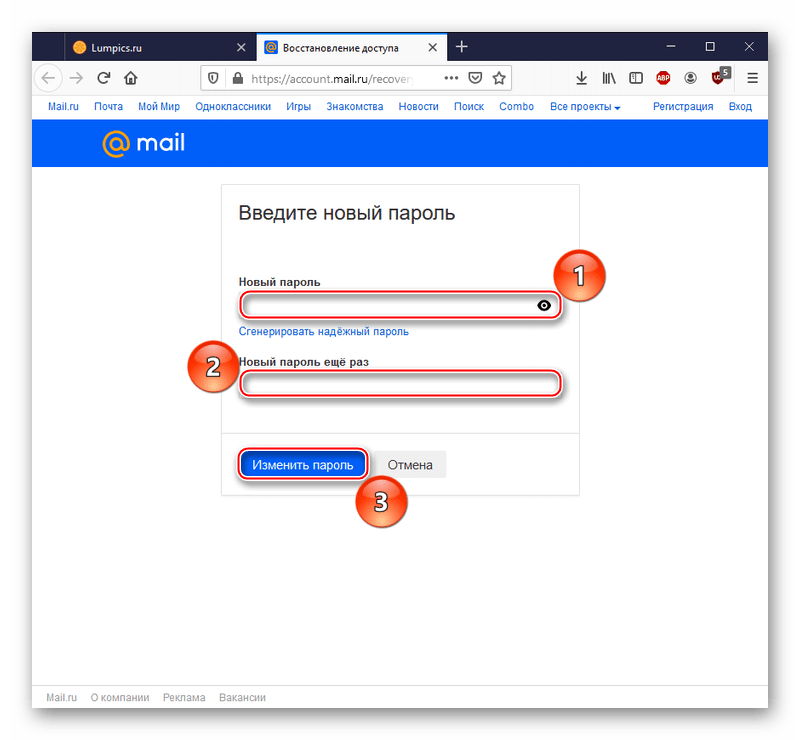
Теперь у вас новый пароль. Сохраните его в памяти браузера или запишите на бумажном носителе, чтобы иметь возможность освежить память о нём его в случае необходимости.
В текущей статье мы описали, как посмотреть свой пароль в Mail.ru. Для этого можно поднять записи из памяти веб-обозревателя, если вы имеете привычку сохранять пароли, или же сделали подобное исключение для почты, что работает как на ПК, так и на смартфоне. Но также можно дешифровать кодовое слово с помощью инструментов браузера, если настройки сайта позволили сохранить введённый пароль в соответствующей строке под маскирующими символами. А если никакие инструкции вам не подошли, не стоит отчаиваться, ведь всегда остаётся возможность восстановить пароль.
Мы рады, что смогли помочь Вам в решении проблемы.
Опишите, что у вас не получилось. Наши специалисты постараются ответить максимально быстро.
Mail ru: как узнать пароль от почты?
Обратите внимание на вкладку, которая находится рядом с окном авторизации, она подписана так «Восстановить пароль», кликните на нее и выполняйте следующие действия
В зависимости от того, какие данные вы вводили при регистрации, у вас будет несколько решений данной проблемы. Проще всего ответить на секретный вопрос. Вам будет предложено ответить на конкретный вопрос, который вы сами выбрали в момент регистрации. Причем ответ должен точно совпадать с тем, что вы вводили ранее. Кстати, данный метод может принести как пользу, так и вред. Если вы придумаете слишком простой вопрос, а ответ будет очевидным, то любой злоумышленник сможет получить доступ к вашему аккаунта
Поэтому относитесь с большей осторожностью к выбору ответа.
Использование дополнительного email подойдет как ничто лучше. Если вы вводили дополнительный контактный адрес, то сервис Mail.ru вышлет вам новый пароль на него
После чего вы сможете получить доступ к взломанной почте и изменить пароль на удобный.
Восстановление с помощью мобильного телефона. В том случае, если вы указали номер мобильного телефона при регистрации, то вы также можете сделать запрос на восстановление пароля. После чего на ваш номер придет сообщение с подтверждением и кодом, введя который в специальное поле, вы сможете создать новый пароль.
Восстановление с помощью службы поддержки. Данный метод не гарантирует вам 100% результат, но, если вы сможете убедить модераторов, что это именно ваш аккаунт, они дадут вам возможность восстановить пароль от Mail.ru В данном случае вам необходим донести как можно больше информации о себе, которая позволит доверится вам. Чем больше вы расскажете, тем быстрее получите результат от работников сервиса.
Теперь вопрос, как узнать пароль от почты, не должен вас волновать. Достаточно проделать небольшую операцию, и ваши данные вернутся к вам. Будьте более бдительные при создании пароля, чтобы не забыть и не потерять его.
Что делать, если забыл пароль от своего электронного ящика Mail.ru, понятно. Но вот как быть, если утерян логин почты? Такие случаи бывают нередко и многие не знают, что делать. Ведь специальной кнопки, как в случае с паролем, здесь нет. Давайте рассмотрим, как можно вернуть доступ к забытой почте.
К сожалению, Маил.ру не предусмотрели возможность восстановления забытого логина. И даже то, что при регистрации вы привязывали аккаунт к номеру телефона, не поможет вам вернуть доступ к почте. Поэтому, если вы столкнулись с такой ситуацией, то попробуйте сделать следующее.
Способ 1: Свяжитесь с друзьями
Зарегистрируйте новый почтовый ящик, неважно какой. Затем вспомните, кому вы в последнее время писали сообщения
Напишите этим людям и попросите их прислать вам адрес, с которого вы отправляли письма.
Способ 2: Проверьте сайты, на которых регистрировались
Также вы можете попробовать вспомнить, в каких сервисах регистрировались с помощью данного адреса и посмотреть в личном кабинете. Скорее всего, в анкете будет указано, какую почту вы использовали при регистрации.
Способ 3: Сохраненный пароль в браузере
И последний вариант — проверьте, возможно вы сохранили пароль от электронной почты в браузере. При таком раскладе вы сможете посмотреть как логин, так и пароль. Рассмотрим, как это сделать на примере
Мail ru представляет собой большой портал, включающий в себя почту, социальную сеть, поисковую систему, видео-, а также фотохостинги и прочие достаточно нужные услуги. Для того чтобы использовать данный сайт, необходимо пройти небольшую регистрацию, включающую в себя придумывание пароля, ну, это, как и везде. В основном, на каждом сайте нас предупреждают, что в целях безопасности нужно придумать сложный пароль, который включает в себя и буквы, и цифры. И конечно, все мы радуемся, когда робот нам выдает, что наш пароль хороший, потому что сложный, но так сильно огорчаемся, когда сами же его забываем. Получается, что защищали почту от взлома, а в итоге защитили от себя.
Как узнать пароль от mail? Для начала нужно успокоиться и еще раз попробовать ввести пароль, который вы помните. Если вы уверены, что вводимый вами пароль правильный, то обязательно проверьте правильность раскладки, вводимый язык. Если же пароль забыт напрочь, то попробуйте вспомнить, а не записали ли вы его где-нибудь для надежности. Если все попытки вспомнить пароль тщетны, то предлагаю воспользоваться услугами восстановления пароля.
Смотрим сохранённые пароли в Яндекс браузере
Для этого идем в Настройки браузера Yandex. Щелкаем пункт «Настройки» идем в самый низ и жмем «Показать дополнительные настройки».
Ищем блок «Пароли и автозаполнение» — в нем жмем кнопку «Управление паролями». Появляется окно «Пароли» со списком сохраненных паролей для всех сайтов, которые вы успели сохранить. Все данные окна отображаются в три столбца: сам сайт, логин для входа и пароль. Пароли скрыты за звездочками. Но если щелкнуть по любому полю со звездочками, то в этом поле появится кнопка «Показать» — щелкайте по ней!
Согласитесь — все довольно легко! Помните, что это может сделать любой, кто сядет за ваш компьютер. И впредь задумайтесь, все ли данные для входа на сайты стоит сохранять в используемом браузере.
Как узнать свой емайл электронной почты, если забыл
Сегодня иметь электронную почту просто необходимо для любого пользователя интернета. Электронная почта нужна не только для общения, но и для регистрации на всевозможных сайтах для работы. И довольно часто происходит такая ситуация, когда не самые активные пользователи сети заводят себе электронную почту, так как она им для чего-то понадобилась. Они используют её один раз и забывают о ней на несколько месяцев. Затем им снова становится нужен адрес электронной почты, но вот проблема, они его уже не помнят. Для таких ситуаций существует довольно много метод, которые помогут узнать свой емейл.
Как посмотреть пароли в Яндекс.Браузере?
Появляется окно «Пароли» со списком сохраненных паролей для всех сайтов, которые вы успели сохранить. Все данные окна отображаются в три столбца: сам сайт, логин для входа и пароль. Пароли скрыты за звездочками. Но если щелкнуть по любому полю со звездочками, то в этом поле появится кнопка «Показать» — щелкайте по ней!
Согласитесь — все довольно легко! Помните, что это может сделать любой, кто сядет за ваш компьютер. И впредь задумайтесь, все ли данные для входа на сайты стоит сохранять в используемом браузере.
- https://lumpics.ru/how-to-find-email-password/
- https://brit03.ru/programmy/zabyl-parol-ot-yandeks-pochty.html
- https://pasmr21.ru/kak-uznat-parol-jandeks-pochty/
Как восстановить удаленную почту
Тяжелее всего восстановить удаленный почтовый ящик. В этом случае придется обращаться в службу поддержки и заполнять анкету на восстановление доступа. Этот же метод используется, если восстановить доступ ни один из ранее описанных методов не получись. Прежде чем воспользоваться таким методом трижды подумайте.
Администрация сразу блокирует все остальные способы разблокировки. пока она не получит ответа на все сообщения аккаунт восстановлен не будет. Для идентификации пользователя могут задать абсолютно разные вопросы. Самые каверзные из них:
- Текущий пароль.
- Самый самый первый пароль от аккаунта.
- Указать 10-15 адресов, на которые чаще всего отправлялись письма.
Так, например, выглядит анкета с вопросами на сайте Мейл. Ру.
Большинство пользователей не могут дать ответ даже на половину из этих вопросов. Это затрудняет процесс восстановления аккаунта.
Заявки принимаются круглосуточно. На странице восстановления доступа расположена кнопка «Помощь». По нажатию на нее откроется окно с инструкцией по восстановлению почты. Прокрутите страницу вниз и перейдите до ссылки «анкета восстановления доступа». Пользователю нужно заполнить максимум информации об аккаунте: части логина, пароль, дата последнего посещений, прикрепленный номер телефона и т.д. Дополнительно нужно прикрепить фото с паспортом в руках. Вся эта информация будет детально проработана службой поддержки на предмет идентификации пользователя. По всем возникающим вопросам можно обратиться на телефон горячей линии службы поддержки.
Процедура восстановления почты через службу поддержки кажется долгой, но именно выглядит защита данных и личной информации. Чем больше полей будет заполнено, тем больше вероятность того, что специалисты службы поддержки смогут идентифицировать пользователя и восстановят доступ к почте.
После заполнения анкеты останется дожидаться ответа специалиста из службы поддержки. Время отклика разное и зависит от загруженности отдела. Обычно этот процесс занимает 21-45 рабочих дней. Если администрация одобрила заявку, то на указанный почтовый ящик придет письмо с ссылкой. По клику на нее появится окно ввода пароля. Только так можно восстановить удаленную почту.
Если персональные данные для входа в электронную почту утеряны, их можно восстановить. Каким образом это можно сделать и что для этого потребуется будет рассмотрено в данном материале.
При возникновении проблем с доступом к электронной почте, потребуется выполнить восстановление данных. Стоит отметить, что алгоритм для каждого отдельного сервиса практически идентичный. Отличия будут складываться из того, какие данные были забыты. Например, если вы забыли только пароль то, как правило, требуется указать только номер телефона, чтобы система прислала сообщение с кодом подтверждения, что пользователь является владельцем аккаунту. Но если были утеряны все данные, в этом случае процедура восстановления будет несколько сложнее. В целом потребуется ответить на контрольные вопросы или обратиться в службу поддержки посредством обратной связи.
Важно! Ни один из популярных сервисов электронной почты не может восстановить старый пароль. Почтовики предлагают исключительно сбросить старый ключ и заменить его на новый








