Какой у меня dns-сервер? узнайте 4 метода проверки ip-адреса
Содержание:
- Возможные ошибки и как их исправить
- Основные ресурсные записи DNS
- Структура доменного имени
- Как сменить DNS: Windows, macOS, Linux, iOS, Android и роутер
- Что такое DNS сервер
- Секция ответа
- Расширения
- Секция ответа
- Как определить адрес DNS-сервера?
- Ключевые различия между DNS и DHCP
- Что такое DNS и для чего он нужен
- Как определить IP-адрес сайта по доменному имени
- Как узнать свой ip адрес, и адрес DNS сервера
- Как работает DNS
Возможные ошибки и как их исправить
Что делать, если сервер не отвечает или не обнаружен
Что делать, если при попытке зайти на какой-либо сайт, появляется ошибка «Параметры компьютера настроены правильно, но устройство или ресурс (DNS-сервер) не отвечает»? Возможно, что на компьютере по каким-то причинам отключилась служба DNS. Возможно, DNS-сервер, который вы используете, перестал работать.
- Для начала зайдите в «Панель управления» –> «Система и безопасность» –> «Администрирование» –> «Службы». В списке найдите «DNS-клиент» и щёлкните по нему дважды.
- В окне посмотрите на состояние DNS-клиента, там должно значиться «Выполняется». Если служба отключена, включите её: для этого установите тип запуска «Автоматически».
- Если служба включена, значит, проблемы на стороне DNS-сервера. Попробуем сменить DNS-сервер. Для этого откройте «Панель управления» -> «Сеть и интернет» -> «Просмотр состояния сети и задач». Откройте свойства подключения, затем свойства «Протокола интернета версии 4 (TCP/IPv4)». Нажмите «Использовать DNS сервер», если этот пункт у вас не отмечен, и введите IP-адрес DNS-сервера. Список публичных DNS-серверов можно найти в интернете. Например, можете ввести 8.8.8.8 — публичные сервера Google; или 77.88.8.1 — публичный DNS от Яндекса.
- Обычно проблема решается таким образом. Если всё же не помогло, попробуйте 1) обновить драйвера вашего сетевого адаптера (сетевой карты) — просто скачайте их с официального сайта производителя адаптера, 2) проверьте соединение с интернетом, возможно, проблема с доступом к нему, 3) позвоните оператору связи, возможно, неполадки связаны с техническими работами.
Неправильно разрешает имена
Если DNS-сервер не разрешает имена либо разрешает имена неправильно, то возможны две причины:
- DNS неправильно настроен. Если у вас точно всё настроено верно, то, возможно, ошибка в самом DNS-сервере. Поменяйте DNS-сервер, проблема должна решиться.
- Технические неполадки на серверах оператора связи. Решение проблемы то же: использовать другой DNS-сервер.
Основные ресурсные записи DNS
ВНИМАНИЕ: после имени хоста в DNS всегда ставится точка
CNAME sub.yourdomain.com. CNAME yourdomain.com
Инструмент создания поддоменов. Если вы создаете поддомен на сайте, укажите его в директиве CNAME, иначе доступа к нему не будет.
MX mail.yandex.ru. MX 0
Запись почтового сервера для вашего сайта. Без указания данной директивы отправка и получение почты для сайта будут невозможны. Если вы используете сторонние сервисы, такие как Яндекс.Почта, внимательно прочтите инструкцию по использованию данной директивы. В качестве значения второго параметра задаётся цифра приоритета от 0 до 65535, где приоритет падает с увеличением числа. Это значит, что попытки обращения к серверам будут начинаться с самого приоритетного, но в случае его неработоспособности будут спускаться по иерархии дальше вниз.
TXT
Любая текстовая информация. Используется для подключения сервисов, проверки прав на домен и внесения дополнительных данных в структуру DNS.
Структура доменного имени
Вместо обычных имен компьютеров, которые состоят из одного слова в системе DNS используются доменные имена. Имя компьютера состоит из нескольких частей, которые отделены друг от друга точками. Например, веб-сервер сайта о Мобильной связи и Технологиях имеет следующие имя www.zvondozvon.ru. Имя состоит из следующих частей ru это домен верхнего уровня, следующий домен отделён от него точкой zvondozvon домен второго уровня, и последний компонент www это имя компьютера в домене второго уровня.
Корневой домен
Важным элементом доменного имени, которое обычно не пишут, является корневой домен, он указывается точкой в конце. Если вы не укажете точку, то ничего страшного не произойдет, она подразумевается в конце каждого доменного имени.
Дерево доменных имен
Доменные имена образуют дерево. Корнем дерева является корневой домен, который представлен точкой. Затем идут домены верхнего уровня, которые бывают трех типов:
- Домены для различных типов организаций, которые используются, как правило внутри США (org, com, net). Домен org для некоммерческих организаций, com для коммерческих организаций, net для организации связанных с компьютерными сетями, есть также и другие домены.
- Тип доменов верхнего уровня, домены для стран. Каждая страна имеет свой домен. Домен Россия ru, домен Великобритании uk, и относительно недавно появились новые типы доменов верхнего уровня в которых можно использовать не только символы английского алфавита. Для России это домен рф.
- Затем идут домены второго уровня, например cisco.com, yandex.ru или яндекс.рф русскими буквами.
- На третьем уровне могут находиться, как домены следующего уровня их называют поддомены или адреса компьютера в домене второго уровня. Например, в домене yandex.ru есть компьютеры с адресами www.yandex.ru веб-сервер компании yandex, maps.yandex.ru сервер яндекс карт, такси.yandex.ru сервер яндекс такси и большое количество других серверов.
Доменная зона
Важным понятием в системе DNS является доменная зона. Это запись адресов всех компьютеров и всех поддоменов в некотором домене.
Корневая доменная зона содержит записи всех поддоменов первого уровня (org com net ru uk рф). Зона ru содержит записи всех доменов второго уровня (yandex urfu), зона urfu.ru записи всех поддоменов и всех компьютеров в домене urfu, и вот здесь еще показаны две отдельные зоны для разных институтов urfu, институт естественных наук (ins) и институт математики и компьютерных наук (imkn). Эти зоны содержат DNS-записи, о компьютерах соответствующих институтов.
Доменная зона является некоторым аналогом файла itc/hosts только в ней содержится не вся информация об именах компьютерах в сети, а некоторый ее фрагмент. Доменные зоны распределены по серверам DNS. Одну и ту же доменную зону может обслуживать несколько серверов DNS.
Например, корневую зону обслуживают больше всего серверов, так как к ним больше всего запросов. Все корневые серверы DNS содержат одинаковые записи. Зону ru также обслуживает несколько серверов DNS, у которых одна и та же база данных записи и доменов второго уровня.
Необязательно иметь выделенные DNS сервер для каждой доменной зоны, например DNS-сервер urfu может обслуживать зоны urfu.ru и ins.urfu.ru, а институт математики и компьютерных наук может иметь свой выделенный DNS сервер, который будет обслуживать зону imkn.urfu.ru.
Важным понятием в системе DNS является делегирование. Например DNS-сервер urfu отвечает за зону urfu.ru, но только часть информации об этой зоне хранится непосредственно на этом сервере, то что относится к urfu.ru и ins.urfu.ru. А для зоны imkn.urfu.ru создан отдельный сервер, таким образом сервер urfu.ru делегирует полномочия управления под доменом imkn.urfu.ru другому серверу. Чтобы было возможно делегирование на DNS сервере urfu.ru делаются соответствующие конфигурационные записи, которые указывают на DNS-сервер ответственный за зон, в нашем случае imkn.urfu.ru.
Инфраструктура DNS
Инфраструктура системы доменных имен состоит из следующих компонентов.
Дерево серверов DNS, которые мы рассмотрели выше, клиент DNS это как правило наш компьютер, и сервер разрешения имен DNS по-английски его называют DNS resolver, он получает запрос от клиента и выполняет поиск необходимого ip-адреса в дереве доменных имен.
Как сменить DNS: Windows, macOS, Linux, iOS, Android и роутер
Как только мы узнаем, какие DNS являются лучшими на рынке, и нашли те, которые лучше всего подходят для нашего соединения и предлагают нам те преимущества, которые мы ищем, пришло время их изменить. Мы можем сделать это на маршрутизатор уровень, чтобы все подключенное оборудование получало выгоду от изменений или на индивидуальном уровне в каждом из устройств.
Windows
- настройка
- Сеть и Интернет
- Изменение параметров адаптера
- Щелкните правой кнопкой мыши на адаптере и свойства
- Интернет-протокол версии 4 (TCP / IPv4) и свойства
- Включить Использовать следующие адреса DNS-серверов
- В комплекте с выбранным DNS
Полное руководство по изменить DNS в Windows 10 .
MacOS
- Системные настройки
- Чистыми
- Выберите используемое соединение и нажмите «Дополнительно».
- Перейдите на вкладку DNS, нажмите кнопку + и добавьте их
iOS — iPhone и iPad
- Мы получим доступ к настройкам
- Wi-Fi
- Мы нажмем на синее «я», которое появляется справа от сети, к которой мы подключены
- Нажмите на настройку DNS
- Мы изменим Автоматическое на Ручное
- Нажмите на Добавить сервер
- Введем первичный DNS (пример 1.1.1.1)
- Нажмите на Добавить сервер
- Введите вторичный DNS (пример 1.0.0.1)
- Нажмите на Сохранить
Полное руководство по смени DNS в iOS.
Android
- Мы получим доступ к настройкам
- Введите Wi-Fi в разделе «Сеть и Интернет» или «Wi-Fi и сети».
- Продолжайте нажимать в сети Wi-Fi, что мы хотим изменить DNS
- Нажмите на Изменить сеть
- Нажмите на Дополнительные параметры
- Выберите Static в настройках IP
- Введите основной DNS в DNS 1 (пример 1.1.1.1)
- Введите дополнительный DNS в DNS 2 (пример 1.0.0.1)
- Нажмите на Сохранить
Полное руководство по изменить DNS в Android.
Что такое DNS сервер
DNS сервер, это компьютер, на котором хранится база соответствий доменных имен к IP адресу, именно они выдают вашему браузеру айпи запрашиваемого сайта, чтобы он смог загрузить его. Они могут быть, как локальными, так и глобальными.
ДНС сервер обычно находится у провайдера, но вам ничего не мешает использовать и другие сервисы, например, от Google или от Yandex. Так, например, у того же Яндекса, есть три вида ДНС: базовый, безопасный и семейный. Установив — семейные, вы сможете обезопасить своих детей от порталов для взрослых. Безопасный обеспечит защиту от вредоносных ресурсов, а, базовый — это обычный и надежный вариант.
Интересно! Когда интернет только появился, функцию DNS выполнял файл HOSTS, именно в нем и прописывались значения доменов к айпи. Но, сайтов стало очень много и прописывать из вручную уже было просто некомфортно и долго — их сменили DNS-сервера. Даже сейчас, браузеры на компьютере в первую очередь смотрят этот файл, а уже потом обращаются в ДНС.
Как работает DNS
Каждый ресурс в интернете располагается на каком-либо компьютере — хосте. У каждого такого хоста есть свой собственный уникальный айпи адрес.
Когда вы запрашиваете, какой-либо домен — ключ, например, anisim.org, в вашем браузере, он вначале обращается к ДНС-серверу, который передаст ему — ip адрес, чтобы он открылся. Если на определенном сервере нет информации о домене, то он просит о помощи другой и так до того момента, пока айпи сайта не будет найден.
Как видите, ДНС сильно облегчает серфинг в интернете. Вместо того, чтобы каждый раз вручную вводить IP сайта, можно вбить только его домен.
Дополнительно, данная технология позволяет, чтобы на одном IP могли располагаться сразу несколько сайтов, и наоборот, у одного домена может быть множество IP, а при запросе по домену — откроется именно запрашиваемый ресурс.
Интересно! По айпи можно открыть только те порталы, у которых он уникальный, т.е. на одном адресе — один сайт.
Так как процесс обращения от сервера к другому (если портал не сильно известный), с целью узнать нужный IP занимает время и ресурсы — используется кеш. Провайдеры и ваш браузер кэшируют запросы к сайтам, чтобы вы могли к ним обращаться без ожидания.
DNS записи и зона
Как вы уже поняли, на одном ИП адресе может быть сразу несколько доменов. А к домену могут относится, почтовый сервер или поддомены, которые могут быть совсем на другом IP.
Вся информация о домене, его поддоменах, айпи, почте хранится в ДНС записях. Они бывают разных типов:
A или AAAA — IP адрес самого сайта в IPv4 и IPv6 формате соответственно.MX — указывает на почтовый шлюз для домена.CNAME — позволяет указывать синонимы для основного домена, к примеру, если здесь прописать — example.anisim.org CNAME anisim.org — будет перенаправляться на последнюю запись.NS — это адреса ДНС-серверов обслуживающих домен, обычно их две штуки.TXT — примечание, если оно необходимо.
На самом деле записей больше, но смысла их все описывать для ознакомления нет — это основные.
Как узнать используемые DNS серверы
1. Нажмите «WIN + R» на клавиатуре, введите ncpa.cpl и нажмите «ОК».
2. Откройте свое подключение к интернету и кликните по кнопке «Сведения». Здесь вы увидите свой DNS-сервер IPv4.
Также, здесь вы можете поменять сервера на тот же Яндекс, для этого:
1. Откройте свойства, кликните по IP версия 4 (TCP/IPv4) и откройте свойства.
2. Вместо автоматического получения DNS-сервера, вбейте их вручную, например, 77.88.8.1 и 77.88.8.8 (смотрите картинку). Это базовые ДНС Yandex.
3. Нажмите «ОК».
В заключение
Как видите объяснение довольно простое. Постарался все изложить понятным языком, чтобы было, как можно более яснее. Надеюсь вам был полезен данный материал и до встречи на страницах данного портала!
Секция ответа
0 1 2 3 4 5 6 7 8 9 A B C D E F +--+--+--+--+--+--+--+--+--+--+--+--+--+--+--+--+ | | / / / NAME / | | +--+--+--+--+--+--+--+--+--+--+--+--+--+--+--+--+ | TYPE | +--+--+--+--+--+--+--+--+--+--+--+--+--+--+--+--+ | CLASS | +--+--+--+--+--+--+--+--+--+--+--+--+--+--+--+--+ | TTL | | | +--+--+--+--+--+--+--+--+--+--+--+--+--+--+--+--+ | RDLENGTH | +--+--+--+--+--+--+--+--+--+--+--+--+--+--+--+--| / RDATA / / / +--+--+--+--+--+--+--+--+--+--+--+--+--+--+--+--+
C0 0C - NAME 00 01 - TYPE 00 01 - CLASS 00 00 18 4C - TTL 00 04 - RDLENGTH = 4 байта 5D B8 D8 22 - RDDATA
-
: Этой URL, чей IP-адрес содержится в данном ответе. Он указан в сжатом формате:
0 1 2 3 4 5 6 7 8 9 A B C D E F +--+--+--+--+--+--+--+--+--+--+--+--+--+--+--+--+ | 1 1| OFFSET | +--+--+--+--+--+--+--+--+--+--+--+--+--+--+--+--+
Первые два бита установлены в значение 1, а следующие 14 содержат беззнаковое целое, которое соответствует смещению байт от начала сообщения до первого упоминания этого имени.
В данном случае смещение составляет c0 0c или двоичном формате:1100 0000 0000 1100
То есть смещение байт составляет 12. Если мы отсчитаем байты в сообщении, то можем найти, что оно указывает на значение 07 в начале имени example.com.
- и : Здесь используется та же схема имён, что и в секциях и выше, и такие же значения.
- : 32-битное беззнаковое целое, которое определяет время жизни этого пакета с ответом, в секундах. До истечения этого интервала результат можно закешировать. После истечения его следует забраковать.
- : Длина в байтах последующей секции . В данном случае её длина 4.
- : Те данные, которые мы искали! Эти четыре байта содержат четыре сегмента нашего IP-адреса: 93.184.216.34.
Расширения
- Составить запрос для произвольного доменного имени
- Запрос на другой тип записи
- Отправить запрос с отключенной рекурсией
- Отправить запрос с доменным именем, которое не зарегистрировано
Шестнадцатеричные
| Десятичный | Hex | Двоичный | Десятичный | Hex | Двоичный |
|---|---|---|---|---|---|
| 0000 | 8 | 8 | 1000 | ||
| 1 | 1 | 0001 | 9 | 9 | 1001 |
| 2 | 2 | 0010 | 10 | A | 1010 |
| 3 | 3 | 0011 | 11 | B | 1011 |
| 4 | 4 | 0100 | 12 | C | 1100 |
| 5 | 5 | 0101 | 13 | D | 1101 |
| 6 | 6 | 0110 | 14 | E | 1110 |
| 7 | 7 | 0111 | 15 | F | 1111 |
Секция ответа
0 1 2 3 4 5 6 7 8 9 A B C D E F +—+—+—+—+—+—+—+—+—+—+—+—+—+—+—+—+ | | / / / NAME / | | +—+—+—+—+—+—+—+—+—+—+—+—+—+—+—+—+ | TYPE | +—+—+—+—+—+—+—+—+—+—+—+—+—+—+—+—+ | CLASS | +—+—+—+—+—+—+—+—+—+—+—+—+—+—+—+—+ | TTL | | | +—+—+—+—+—+—+—+—+—+—+—+—+—+—+—+—+ | RDLENGTH | +—+—+—+—+—+—+—+—+—+—+—+—+—+—+—+—| / RDATA / / / +—+—+—+—+—+—+—+—+—+—+—+—+—+—+—+—+ C0 0C — NAME 00 01 — TYPE 00 01 — CLASS 00 00 18 4C — TTL 00 04 — RDLENGTH = 4 байта 5D B8 D8 22 — RDDATA
- : Этой URL, чей IP-адрес содержится в данном ответе. Он указан в сжатом формате: 0 1 2 3 4 5 6 7 8 9 A B C D E F +—+—+—+—+—+—+—+—+—+—+—+—+—+—+—+—+ | 1 1| OFFSET | +—+—+—+—+—+—+—+—+—+—+—+—+—+—+—+—+ Первые два бита установлены в значение 1, а следующие 14 содержат беззнаковое целое, которое соответствует смещению байт от начала сообщения до первого упоминания этого имени. В данном случае смещение составляет c0 0c или двоичном формате:
1100 0000 0000 1100
То есть смещение байт составляет 12. Если мы отсчитаем байты в сообщении, то можем найти, что оно указывает на значение 07 в начале имени example.com.
- и : Здесь используется та же схема имён, что и в секциях и выше, и такие же значения.
- : 32-битное беззнаковое целое, которое определяет время жизни этого пакета с ответом, в секундах. До истечения этого интервала результат можно закешировать. После истечения его следует забраковать.
- : Длина в байтах последующей секции . В данном случае её длина 4.
- : Те данные, которые мы искали! Эти четыре байта содержат четыре сегмента нашего IP-адреса: 93.184.216.34.
Как определить адрес DNS-сервера?
Вы никогда не пробовали восстановить подключение к Интернету самостоятельно? Если да, то вы были бы немного знакомы с условиями DNS, DNS-адресом сервера, и т.д. В пользу тех, кто чувствует себя немного отчужденным от всех этих терминов, стоит начать с самого начала.
Полная форма DNS — это система доменных имен. Не вдаваясь в излишние технологические подробности, ниже объясняется ее значение в области Интернет-технологий
Важность адрес DNS-сервера
DNS-серверы поддерживают журнал каждого веб-сайта в Интернете. Каждый веб-сайт связан с уникальными IP (Internet Protocol) адресами в формате «xxx.xxx.xxx.xxx». Чтобы рассмотреть, например, IP-адрес www.comerartadvisory.com, следует выйти на цифры 209.18.68.131. Теперь проблема в том, что DNS-серверы способны отслеживать каждый веб-сайт на основе его IP-адрес, а не его доменного имени. Тем не менее, человеку гораздо проще запомнить сайт по его имени, а не по цифровому значению. Естественно, должен быть какой-нибудь способ обойти эту проблему.
Когда, как пользователь, вы набираете «www.comerartadvisory.com» в адресной строке веб-браузера, ваш компьютер посылает запрос на ближайший DNS-сервер, который отображает строку «www.comerartadvisory.com» с соответствующим числовым IP адресом. Как только это будет успешно завершено, сервер DNS перенаправляет ваш компьютер к этому конкретному IP-адресу, после чего веб-страница открывается в веб-браузере. С более чем 5 миллиардами веб-сайтов в Интернете, можно очень хорошо представить себе величину IP-каталога адресов и скорость, с которой сервер DNS должен работать, чтобы обеспечить быстрый и эффективный результат.
Как определить адрес DNS-сервера вашего компьютера
Самый простой и быстрый способ найти адрес DNS-сервер вашего компьютера — через командную строку.
Вы можете сделать это через следующие шаги:
Нажмите на кнопку «Пуск» в нижнем левом углу экрана компьютера.
Из различных вариантов программы, которые отображаются, нажмите кнопку «Выполнить». Небольшое окно откроется в нижней части экрана. Введите команду CMD и нажмите Enter.
Новое окно с черным фоном откроется на экране компьютера. Теперь вам нужно ввести IPCONFIG / все команды в командной строке и нажать клавишу ВВОД.
Вы сразу увидите множество информации, которая появляется в черном окне. Просмотрите данные, пока не найдете строку, содержащую слова «DNS-сервера». Число т.е. IP-адрес, который отображается рядом со словами «DNS-сервера» является ничем иным, как адрес DNS-сервера вашего компьютера.
В большинстве случаев, ваш компьютер использует два адреса DNS-серверов — один предпочтительный сервер DNS-адреса и второй альтернативный сервер DNS-адреса. Оба из них будут отображаться один под другим в окне командной строки, рядом со словами «DNS-серверы».
Альтернативный метод определения адреса DNS-сервера. Существует и другой способ, в котором вы можете найти адреса DNS-серверов вашего компьютера. Вы должны нажать на кнопку «Пуск» и перейти в «Панель управления». В окне панели управления, вы должны дважды щелкнуть на «Сетевые подключения». Это откроет новые окна, которые будут отображаться в Интернете, которые вы сейчас используете. Щелкните правой кнопкой мыши на этом значке и выберите «Свойства» из списка доступных вариантов. В последующем окне, выделите фразу, содержащую слова «Internet Protocol» и нажмите на кнопку с именем команды «Свойства». Новое окно, открывшееся впоследствии при этом, можно просматривать как адреса DNS-серверов в нижней части окна.
Вы можете использовать эти методы, чтобы определить адрес DNS-сервера вашего компьютера. Просто убедитесь, что вы не изменили данные случайно, или же вы можете в конечном итоге столкнуться с проблемами в навигации в Интернете.
Также интересно почитать:
Ключевые различия между DNS и DHCP
- DNS используется для разрешения и рекурсивного преобразования адреса в имя или имя в адрес хоста. С другой стороны, DHCP используется для динамического или статического распределения адресов узлу в сети.
- DNS использует порт 53, тогда как DHCP может использовать 67 или 68 .
- DHCP поддерживает только UDP, в то время как DNS может поддерживать TCP и UDP оба протокола.
- Серверы в DNS и DHCP выполняют различные операции, где DNS-сервер отвечает за принятие запросов через клиента и ответ клиенту вместе с результатами. В отличие от этого, DHCP-сервер отвечает за распределение временных адресов клиентским машинам на время аренды, а затем продлевает аренду в соответствии с требованием.
- DNS следует определенной иерархии, которая не позволяет хранить все доменные имена в одном месте, вместо этого она разбивает его на поддомены, а затем конкретная часть информации сохраняется на определенном сервере. Следовательно, это децентрализовано в манере. В отличие от этого, DHCP-сервер настраивает IP-адреса клиентов из пула IP-адресов и централизованно обрабатывает все задачи, если DHCP-сервер не подключен напрямую к клиентам, тогда он использует маршрутизатор для приема широковещательных рассылок DHCP и ретрансляции их DHCP-сервер.
Заключение
DNS и DHCP обе технологии были разработаны для удобства пользователей и администраторов, использующих сеть или Интернет. DNS избавил от необходимости запоминать сложные IP-адреса для случайных пользователей, в то время как DHCP сократил трудоемкий процесс настройки систем в сети вручную, в настоящее время это все происходит автоматически и быстро.
Многие владельцы домашних ПК, ноутбуков и планшетов пользуются интернетом, совершенно не понимая принципов его функционирования. Можно получить намного более стабильную связь, чем нам обычно предоставляет провайдер, уделив время для изучения этого вопроса. Одной из возможностей, позволяющих улучшить комфорт при пользовании сетью, является замена адреса DNS, используемого по умолчанию, на альтернативный вариант.
Что такое DNS и для чего он нужен
Для начала давайте разберёмся: в чём заключается смысл буквенного сочетания DNS. Полное название Domain Name System, а в переводе на русский язык означает «служба доменных имён». У каждого сайта в интернете есть своё доменное имя, его мы видим каждый день в адресной строке браузера. Например, для известной социальной сети Facebook он будет иметь такой вид https://www.facebook.com. Кроме этого, у каждого сайта существует свой IP адрес в виде цифрового значения, наподобие такого: 31.13.65.36.
DNS сервер транслирует доменное имя сайта в IP адрес
Функция DNS заключается в хранении данных об адресах и доменных именах сайтов. При поступлении буквенного запроса имени сайта, сервер DNS отдаёт числовое значение адреса ресурса.
Как определить IP-адрес сайта по доменному имени
Иногда возникают ситуации, при которых необходимо выяснить IP-адрес сайта. В этом нет ничего сложного. Простейший из способов — установка дополнений в браузер. В качестве примера возьмите браузер Mozilla Firefox.
Ваш порядок действий:
- Заходите в настройки браузера, выбираете пункт «дополнения».
Откройте меню настроек браузера, нажмите «дополнения»
- В разделе «расширения», в окошке «поиск среди дополнений» пишете IP finder, нажимаете найти.
Нажмите левой кнопкой мыши на значок расширения IP finder
- Ещё раз нажмите «Добавить в Firefox».
В окне установки расширений нажмите кнопку добавить в Firefox
Значок в форме земного шара появится в графе поиска верхней панели браузера. Чтобы определить IP адрес нужного сайта, достаточно открыть его страницу. Наведите курсор мыши на значок и нажмите левую кнопку.
Вы узнаете IP адрес сайта, нажимая на значок IP finder
Ещё один способ установить адрес сайта — использование средств Windows:
- Одновременно нажимая клавиши Win и R, вызовите вкладку «Выполнить».
- В появившемся окне введите команду «cmd» и нажмите «ОК».
В появившейся вкладке наберите команду «cmd»
- Откроется окно, в самом конце находящегося в нём текста, впишите команду «ping», поставьте пробел и напишите название нужного сайта.
Впишите команду «ping» поставьте пробел, дальше набирайте название сайта
- Нажмите клавишу «Enter». Через несколько секунд система выдаст требуемую информацию.
Через некоторое время система выдаст ответ на запрос
Комфорт и удобство при пользовании интернетом в значительной степени зависит от вас самих. Приложив минимум усилий, вы избавитесь от множества проблем и получите возможность выйти на новый, более высокий уровень сетевого серфинга. Уйти от недостатков, которые распространены среди DNS серверов наших провайдеров, очень легко. Переходите на альтернативные DNC.
В этой статье я постараюсь простыми словами пояснить, что такое функция динамической системы доменных имен (DDNS) и для каких задач она используется. Чтобы подготовить максимально простую статью, я все проверил на своем оборудовании. Постарался изучить все нюансы и возможные проблемы, с которыми можно столкнуться в процессе настройки.
Ниже речь пойдет об использовании DDNS именно на роутерах. Практически в каждом современно роутере есть поддержка функции динамической системы доменных имен, что дает возможность зарегистрировать для роутера бесплатный, статический адрес. Используя этот адрес, вы откуда угодно сможете зайти на свой роутер (в его веб-интерфейс), или получить доступ к настроенному на роутере (или за ним) серверу, веб-камере, сетевому накопителю и т. д.
Как узнать свой ip адрес, и адрес DNS сервера
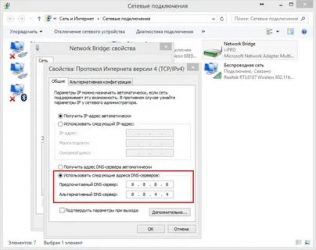
В данном материале мы разберем сразу две большие темы. Научимся определять параметры dns и ip адреса для нашего домашнего интернет подключения. И познакомимся с инструментами, которые позволят узнать те же параметры, только уже для сайта, работающего в сети интернет.
Для чего это используется
По сути, мы будем работать только с ip адресом. С той лишь разницей, что находить его будет для разных сетевых узлов. Ведь адрес DNS сервера — это его ip. Их кстати может быть несколько — об этом нужно помнить. Вспоминаем теоретическую часть.
Ip адресом называют уникальный идентификатор узла в сети, в основе работы которой лежит протокол IP. К таким относятся практически все современные сети, начиная от самых малых, и заканчивая сетью Интернет. Ip адрес необходим для обеспечения нормальной передачи данных по протоколу ip.
С его помощью реализуется механизм адресации, благодаря которому, становится понятным, куда и какие данные нужно передавать.
Вам пригодится:
Вы всегда можете отключить уведомления в Твиттере, чтобы на Ваш ip не приходил спам. Прочитать инструкцию.
Утилита ipconfig
Она есть в составе всех операционных систем Microsoft Windows. Нажмите Win+R, затем наберите cmd и нажимайте Enter. Запуститься командная строка. Здесь вам нужно набрать
ipconfig /all
И щелкнуть Enter. Будет выведена вся информация касательно подключенных сетевых адаптеров и созданных соединений. Нас интересует тот, который отвечает за подключение к Интернет. Необходимо знать его наименование. Посмотреть можно в панели управления, в разделе «Центр управления сетями».
Поскольку на том компьютере, за которым я работаю, используется беспроводной доступ в интернет, нам нужно выбрать в списке Wi-Fi адаптер. Он так и называется «Адаптер беспроводной локальной сети…». Вся информация проиллюстрирована на рисунке выше. В списке параметров нас интересуют два значения — IPv4 адрес и DNS-серверы.
Это и есть те параметры, которые мы искали.
Просмотр параметров в свойствах соединения
Можно пойти другим путем, и посмотреть настройки нужного соединения напрямую. Для этого мы идем в «Панель управления — центр управления сетями». Затем переходим в «Изменение параметров адаптера». В списке выбираем нужный, вызываем для него контекстное меню, и нажимаем «Состояние». Затем кнопка «Сведения». Как вы видите на рисунке, здесь отображены те же данные.
Онлайн сервисы
В сети есть много простых сервисов, которые позволяют вам проверить свой ip адрес. Проще всего это сделать на Яндекс. Зайдите на
yandex.ru
Наберите запрос «Как узнать свой ip». Можно любой подобный. И проведите поиск. На первом месте будет нужная вам информация. Как вы видите на картинке, Яндекс любезно сообщил нам наш адрес. Но он отличается от того, который мы получили на предыдущих шагах. Все дело в том, что подключение к интернет у нас реализовано через Wi-Fi роутер. Подключение к провайдеру настроено именно на нем. На первых шагах мы видели локальный ip адаптера. Яндекс же показал нам внешний, тот, который назначил провайдер.
Параметры сайт в сети
Если вы занимаетесь созданием и продвижением сайтов, у вас может возникнуть необходимость узнать ip адрес сервера, на котором расположен ваш сайт, и DNS регистратора домена.
Утилита Tracert
Снова открываем командную строку. Теперь набираем:
tracert %ваш-сайт%
В команду подставляйте нужный урл адрес. В итоге вы увидите адрес сервера.
2ip
Можно использовать онлайн сервис 2ip. Здесь доступно оба инструмента Первый для проверки ip-адреса:
http://2ip.ru/lookup/
Второй для определения DNS сервера
http://2ip.ru/dig/
Вводите в форму нужный урл, и осуществляйте анализ. DNS адреса указаны в строках «NS» (name server).
к статье:
Заключение
Рассмотренные выше способы позволят вам определить нужные данные. IP и DNS чаще всего нужны сетевым администраторам. Но и рядовым пользователям неплохо знать методы, с помощью которых можно эти параметры определять.
Как работает DNS
Таким способом в интернете была решена проблема связи доменных имен с реальной системой маршрутизации сети Интернет – IPv4 и IPv6 адресах. Создатели просто добавили функцию справочника сайтов и назвали её DNS.
Интересный факт
Когда интернет распространялся всего на несколько компьютеров, а количество сайтов можно было посчитать вручную, для связи домена и IP компьютера использовался всем известный файл hosts. В нем вручную прописывались адреса web-страниц попарно с адресами серверов, обслуживающих данный домен. В /адресную строку браузера вместо 128.0.0.2 можно было вводить mysite.com и попадать на нужный ресурс. Но когда сеть выросла до необъятных размеров, появилась необходимость создания централизованного и постоянно обновляемого массива. На смену hosts пришёл общий DNS.
Рассмотрим всю цепочку запроса информации о сайте:
- Вы ввели в адресной строке браузера имя сайта, например yandex.ru.
- Браузер распознал, что перед ним явно не IP-адрес, а значит его нужно добыть вручную. Обозреватель формирует запрос к наиболее удобному DNS-серверу.
- DNS-сервер, получив запрос от браузера, запрашивает информацию о сайте по длинной цепочке, доходящей до корневых серверов.
- После получения отклика, DNS высылает в качестве ответа IP-адрес сервера, к которому принадлежит указанное доменное имя.
- Браузер направляет вас напрямую по IP.
Мы сказали об обращении к корневым серверам, что было допустимым, но довольно грубым округлением информации о маршрутизации DNS
Корневые серверы
Корневыми серверами называются 13 главных DNS серверов, обслуживающих все существующие сайты в мире. Все корневые серверы находятся в США.
В России работают 9 реплик этих хранилищ, в следующих городах: Москва, Санкт-Петербург, Новосибирск, Екатеринбург и Ростов-на-Дону
В реальных условиях до корневого узла доходит один запрос из тысячи. Если бы каждый запрос браузера приводил к прохождению всей цепочки мировых серверов, мы бы ждали загрузку в десятки раз дольше, а в пиковые моменты вовсе не получали бы ответа от перегрузок. Оказывается, разработчики сделали мощную распределенную систему кэширования данных.
Если вы однажды запросили какой-то домен, его данные сохраняются в кэше сервера ещё очень долгое время. При повторном обращении DNS не станет уточнять IP у других серверов по цепочке, а просто отдаст вам полученный ранее ответ.








