Как в фотошопе наложить одну картинку на другую?
Содержание:
- Online-image-editor.com – инструмент для редактирования фотоснимков
- Canva
- Добавьте изображение
- Шаг 3. Добавьте вторую картинку
- Как вырезать человека в Фотошопе?
- Pixlr
- Шаг 2. Удалите лишнее (опционально)
- Snapseed
- Pixlr
- Вставка в изображение фрагмента из другой картинки
- PicsArt
- Как вырезать изображение в Фотошопе?
- Over
- Как нарисовать человека в Фотошопе?
- Разновидности заливок
- Overlay
- Как убрать задний фон в Фотошопе?
- Pinetools.com – поможет наложить фото на фото online
- Как в Фотошопе убрать пятна с фото или лишние детали?
- Особенности наложения фото друг на друга онлайн
- Заключение
Online-image-editor.com – инструмент для редактирования фотоснимков
И последний англоязычный редактор, о котором я хочу рассказать – это online-image-editor.com. Как и большинство редакторов подобного плана, он умеет выполнять весь необходимый набор базисных операций по работе с изображениями. Изменение размера или обрезка изображения, добавление к нему текста, создание GIF-файлов, объединение, конвертация и другие операции выполняются абсолютно бесплатно, позволяя получить нужное изображение online.
Инструкция, позволяющая наложить фото, довольно проста:
- Перейдите на online-image-editor.com;
- Нажмите на «Обзор», укажите ресурсу путь к базовому фото, после чего кликните на «Upload»;
- Сверху кликните на «Wizards» и выберите чуть ниже «Overlay image»;
- Кликните слева на «Обзор», укажите путь ко второму фото, затем кликните на «Upload»;
- С помощью мышки разместите второй снимок на нужном месте базового изображения;
- С помощью ползунков «Resize frame» измените размер фото, «Set Look Through» его прозрачность, «Rotate Overlay» его угол;
- Для сохранения результата кликните на «Save» — «Save Image Local».
Canva
Редактор Canva — это гибкий инструмент для создания элементов графического дизайна. Вы можете делать в нем все что угодно: редактировать фотографии, создавать макеты для полиграфии и иллюстрации для соцсетей. Сервис имеет несколько версий: бесплатную и премиум. В первом случае вы будете ограничены в выборе шаблонов и шрифтов, но и этого набора будет более чем достаточно.
- Для того чтобы добавить фото на фото в Canva вам придется зарегистрироваться. В противном случае сервис не даст вам возможности перетащить второе изображение, когда мы подойдем к этому этапу.
- Обозначьте тип дизайна в соответствующем поле, например, фотооткрытка.
Обозначьте тип дизайна
Здесь вы можете выбрать шаблон или фото из программного каталога или загрузить свое собственное изображение. Если вам нужна определенная тематика, воспользуйтесь поисковой строкой и программа предложит вам наиболее подходящие решения.
Выбор шаблона
Теперь при необходимости поработайте с подложкой: настройте размытие, яркость, насыщенность, примените виньетку или тонируйте. Единственное, чего нельзя сделать в бесплатной версии – это изменить размер холста. Вторую фотографию добавьте из раздела «Загрузить» или тоже выберите ее из встроенной библиотеки. Теперь переключайтесь между слоями, пробуя различные настройки освещения, прозрачности, масштабируйте изображение и выбирайте фильтры.
Настройка подложки
Не обязательно ограничиваться одним снимком: вы можете добавлять их сколько угодно на первичное изображение, если того требует замысел композиции. А можете создавать коллажи, подписывать их и украшать различными графическими элементами. Для сохранения нажмите на кнопку «Скачать», не забыв отметить необходимый формат изображения.
Сохранение проекта
Кстати, с Canva вы можете сделать не просто статичную картинку, а анимированную. Используя этот сервис, вы научитесь создавать оригинальные работы и начнете развивать в себе творческую жилку.
Добавьте изображение
Загрузите изображение, которое выступит в качестве фона. Это может быть либо снимок, который надо улучшить, либо обрамление для коллажа. В главном окне программы нажмите «Открыть фото» и укажите путь к нужному файлу, либо перетащите его мышкой из папки в рабочую область программы.
Значок снизу открывает список всех изображений в папке
Выберите на компьютере картинку для вставки
Перейдите во вкладку «Инструменты». На открывшейся панели справа выберите пункт «Вставка картинки». В выпадающем меню будут варианты либо загрузить свой файл, либо наложить на фото клипарты из каталога.
Если у вас уже есть концепция, и подготовлены все материалы — выбирайте первый пункт. В открывшемся окне укажите путь до нужных файлов. После нажатия кнопки «Открыть» они появятся поверх исходного изображения.
Лучше, если на фото есть свободное место для вставки
Можно также перетащить файл мышкой напрямую из папки в окно программы. Далее нажмите «Наложить на текущее» и отредактируйте положение и размер кадра мышкой. Объем и прозрачность регулируются с помощью бегунков на панели справа. Найдя подходящее расположение, нажмите «Применить» — теперь объект закреплён на фотографии.
Выберите клипарт, который хотите вставить
Нет конкретной заготовки, но вы хотите привнести нечто интересное в снимок? ФотоМАСТЕР предлагает набор из более чем 60 клипартов. Вам доступны колпаки, шарики, сердечки, игрушки, стрелочки и многое другое.
Для просмотра коллекции кликайте по пункту «Вставка картинки» и выбирайте «Добавить клипарт из каталога». Нажмите на понравившуюся картинку — она появится на исходной фотографии.
Вы можете изменять размеры, объёмность и прозрачность клипарта с помощью мышки и ползунков
Шаг 3. Добавьте вторую картинку
На третьем этапе вам предстоит выбрать новый фон из встроенного программного каталога или из своей личной коллекции. Подбирайте задник, который максимально совпадает по цветовой гамме с объектом. Так фото будет смотреться намного органичнее.
Замена фона
Последний шаг – цветовая коррекция. Задействуйте шкалу «Адаптация цветов к фону», который поможет окрасить основной объект в оттенки, присущие заднему плану.
Адаптируйте фото к фону
Готово. Теперь остается только сохранить результат. Теперь вы знаете как использовать наложение картинок друг на друга в десктопной программе и сможете «переносить» себя в самые разные места: рыцарский замок, тропические джунгли, футуристический город и т.п.
Как вырезать человека в Фотошопе?
Для получения реалистичного фотомонтажа осталось лишь поработать инструментом «Ластик». Им нужно стереть имеющиеся артефакты. В нашем случае удалить нужно зеленые пятна около руки и ноги. Не забудьте перед обработкой фотографии уменьшить диаметр ластика.
На этом работа с изображением завершена. Отныне вы будете знать, как в Фотошопе вырезать человека, после чего вставить его на другой картинке. Вышесказанное научило вас простейшему фотомонтажу. Однако не думайте, что вы теперь являетесь мастером Фотошопа. Часто новый фон совершенно не подходит для копируемого человека. Он может представлять собой пейзаж, сфотографированный в вечернее время суток. Тогда нет смысла вставлять на него человека, снимок с которым сделан солнечным утром. Либо придется изменять цветовой тон и насыщенность нового слоя.
Pixlr
Pixlr — очень мощный фоторедактор. Он заставит ваши фотографии выглядеть так, как будто они были сделаны профессиональным фотографом. В нем даже есть функция автоматического редактирования — приложение автоматически подберет нужную яркость и контрастность.
В настройках можно выбирать интенсивность воздействия каждой функции и экспериментировать с цветом и оттенками. Есть возможность подобрать фразу для картинки. Получившийся результат можно сохранить в формате JPG или PNG. Количество опций постоянно растет благодаря активной работе программистов.
Доступно для Android и iPhone.
Шаг 2. Удалите лишнее (опционально)
Чтобы отделить объект от фона, возьмите зеленую кисть и обведите контур фигуры, которую хотите оставить. Красной кистью отметьте участки, которые надо удалить. Они станут полупрозрачными и при нажатии на кнопку «Далее» будут вырезаны программой.
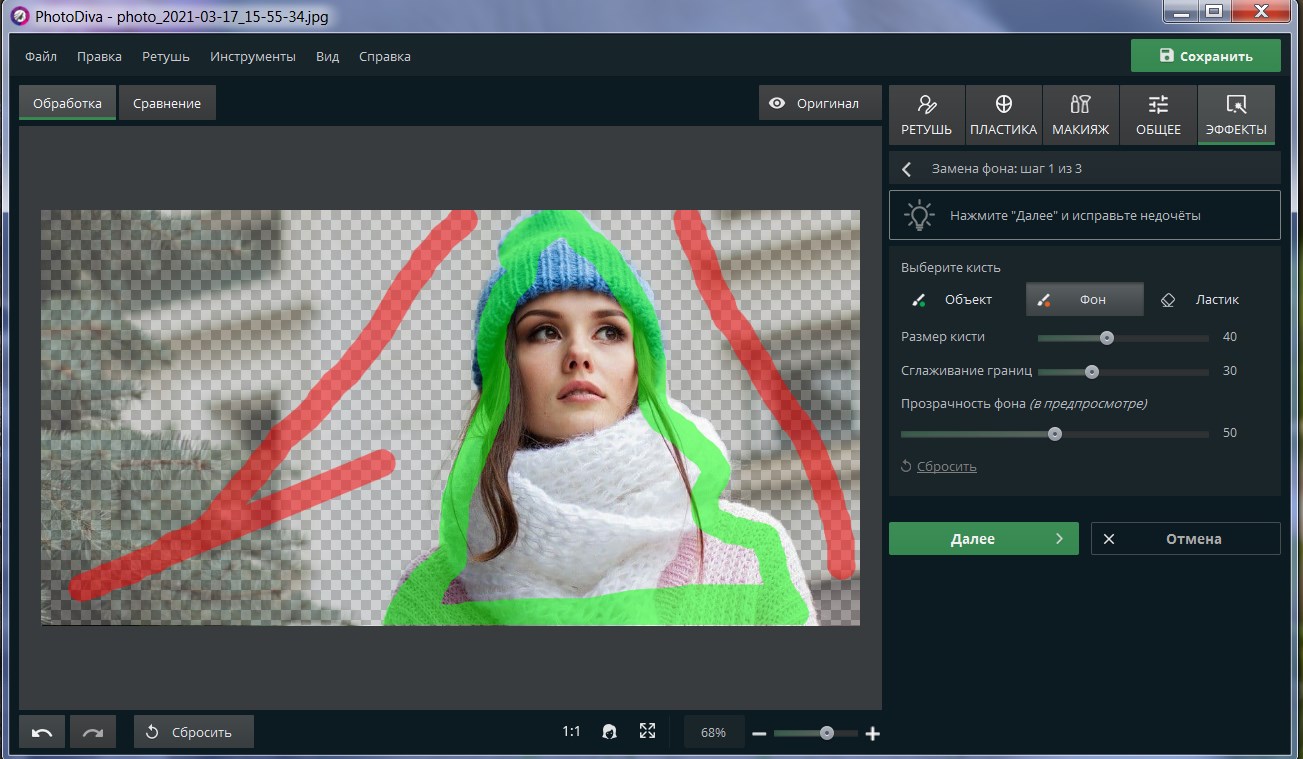
Уберите лишний фон
Если обводка была проведена некорректно, редактор предложит вам уточнить границы. Воспользуйтесь зеленой кистью, если случайно задели части объекта. Просто прорисуйте области, которые хотите вернуть. То же самое сделайте с фоном, переключившись на красную кисть, и закрасьте на этот раз удаляемые участки. Когда результат вас удовлетворит, вновь нажмите «Далее».

Скорректируйте края
Snapseed
Если вы когда-либо искали в интернете приложение для редактирования фотографий, то уже могли слышать о Snapseed. Оно позволяет обрабатывать снимки так, будто ими занимался профессионал в Photoshop. Программа приближена к профессиональным, при этом она намного проще в использовании. Вам не придется тратить недели, чтобы понять, как она работает (в отличие от того же Photoshop).
Чтобы каждый раз не возиться с ручными настройками, можно просто выбрать один из многочисленных пресетов. Есть даже опция удаления людей с фотографии и отличный инструмент повышения резкости, который не ухудшает качество изображения.
Доступно для Android и iPhone.
Pixlr
Этот фоторедактор позволяет обрабатывать снимки на профессиональном уровне и получать результаты не хуже, чем в Фотошопе. В приложении есть платные опции, но большинство инструментов и эффектов можно использовать полностью бесплатно.
- Загрузите снимок в приложение при помощи кнопки «Фотографии».
- Откройте меню с инструментами через иконку, расположенную в левом нижнем углу экрана. Здесь нам нужен инструмент под названием «Двойная экспозиция».
Работа в Pixlr
3. Появится уведомление с предложением выбрать второй снимок. Подтвердите действие. После этого измените размер наложенной картинки при помощи точек. Отрегулируйте непрозрачность. Также вы можете поменять режим наложения, прибегнув к набору фильтров в нижней части экрана.
4. Когда все будет готово, сохраните результат в памяти устройства.
Теперь вы знаете как наложить фото на фото в телефоне. Это быстро и просто, а главное, что при помощи вышеописанных приложений вы еще и качественно обработаете снимок.
Результат работы в приложении
Вставка в изображение фрагмента из другой картинки
Гораздо чаще нужно вырезать только часть одной фотографии и наложить этот фрагмент на другую фотографию. Такие композиции из частей разных изображений называют фотомонтаж или фотоколлаж.
Открываете изображение, из которого будете вырезать, выделяете любым подходящим инструментом выделения требуемый фрагмент, копируете Edit (Редактирование)> Copy (Копировать), затем переходите в основной документ и вставляете скопированную часть изображения Edit (Редактирование)> Paste (Вставить). Вставленный фрагмент располагается в отдельном слое и размеры его можно изменить так, как вам нужно.
Основная сложность в этом случае состоит в том, чтобы качественно выделить нужную часть из картинки. Чтобы избежать проблем с выделением часто используют изображения из коллекций клипарта – картинки на прозрачном фоне, или изоляты – предметы на белом или черном фоне. Однородный фон легко выделить волшебной палочкой и удалить.
Не забывайте, что фотомонтаж должен выглядеть реалистично, поэтому выполняйте основные требования к подбору изображений для фотомонтажа.
PicsArt
PicsArt содержит множество инструментов, способных преобразить фотографию: огромную базу масок, пресетов и других функций, причем большинство из них бесплатны. Можно накладывать одно фото на другое, работать со слоями, сохранять их или даже делать анимацию.
Приложение имеет невероятно быстрый рендеринг и функцию быстрого редактирования. Для этого используются шаблоны с готовыми настройками. Не нравится результат? Тогда используйте ручную настройку параметров. К сожалению, некоторые шаблоны предназначены только для премиум-аккаунтов. Но есть хорошая новость — можно пользоваться бесплатной версией в течение 3 дней.
После регистрации на сайте все изображения будут сохраняться в вашей учетной записи. Вы в любое время сможете вернуться и продолжить редактирование снимка.
Доступно для Android и iPhone.
Как вырезать изображение в Фотошопе?
Теперь вам нужно понять, как вырезать изображение в Фотошопе — ведь сейчас движение человека ни к чему не приведет, нам нужно вставить его на совсем другой картинке, получив новый фон. Делается это очень просто, но давайте сначала уточним выделение при помощи уже знакомой кнопки «Уточнить край». Теперь нужно произвести более внимательную работу в выскочившем диалоговом окне. Яблоки — это простейший предмет. Контур человека более объемный. Нужно постараться избавиться от всех артефактов, иначе они будут сильно заметны.
Обязательно следует поставить галочку около пункта «Умный радиус». Величину радиуса необходимо увеличить. В нашем случае потребовалось увеличить размер радиуса до пяти пикселей. У вас же это значение может быть другим, так как всё зависит от точности изначального выделения и разрешения фотографии. Также потребовалось 100-процентное сглаживание. Для уничтожения артефактов можно попробовать увеличить растушевку. Но лишь до одного или даже половины пикселя. Когда результат вас устроит — нажмите кнопку «OK».
Когда вы это сделаете — вас вернут к изображению с выделенным человеком. Именно сейчас нужно вырезать объект съемки. Для этого щелкните по нему правой кнопкой мыши. В контекстном меню необходимо выбрать пункт «Вырезать на новый слой»
Обратите внимание, человек получил некоторый 3D-эффект. В некоторых случаях такой эффект выглядит очень интересно
Вам же сейчас нужно перейти в панель «Слои». Здесь вы увидите новый слой, содержащий в себе эффект съемки.
Теперь нужно вырезать объект и вставить его в Фотошопе, но уже на другой картинке. Делается это методом обычного перетаскивания. Для начала откройте новую картинку при помощи Adobe Photoshop. Вернитесь к фотографии с человеком. В панели «Слои» наведите курсор на слой с человеком. Щелкните левой кнопкой мыши и удерживайте её. Теперь перетащите этот слой прямо на открытую только что картинку.
Получившегося результата можно добиться и другим способом. Он пригодится для тех людей, у которых картинки открываются в виде вкладок. Когда слой выбран — перейдите по пути «Редактирование>Вырезать». А на новом изображении следует перейти по пути «Редактирование>Вставить». Итог будет тот же.
Из-за несоответствия разрешений фотографий человек появился на картинке очень большой. Его нужно уменьшить. Для этого выберите любой инструмент из группы выделения и щелкните по человеку правой кнопкой мыши. В контекстном меню нажмите на пункт «Свободное трансформирование».
Вокруг фигуры человека появится рамка с несколькими маркерами. С их помощью можно вращать объект и изменять его размеры. Уменьшить человека можно при помощи угловых маркеров. Но не забудьте зажать клавишу Shift, иначе пропорции высоты к ширине сохраняться не будут. Ещё данный режим позволяет перемещать объект. Для этого разместите курсор ближе к его центру, после чего зажмите левую кнопку мыши. В нужном месте кнопку следует отпустить. Когда результат всех изменений вас устроит — совершите двойной щелчок левой кнопкой мыши по человеку.
Over
Приложение Over широко известно среди любителей фотографии. Оно работает как социальная сеть, что очень удобно для обмена фотографиями. Многие профессиональные фотографы и известные люди пользуются им. Поэтому вы можете найти здесь много интересного контента или похвастаться собственными снимками.
В нем есть огромное количество предустановленных пресетов и отдельных инструментов для редактирования. Есть также несколько инструментов для селфи, позволяющих устранить морщины, пятна и другие дефекты кожи.
Можно поиграть с двойной экспозицией, чтобы создать новое изображение из двух фотографий. Разнообразные шрифты помогут украсить снимок подходящей надписью или готовой цитатой из базы данных Over. Есть платный контент с довольной высокой ценой. Однако для любителя бесплатных опций будет вполне достаточно.
Доступно для Android и iPhone.
Как нарисовать человека в Фотошопе?
Но давайте на минуточку забудем о вопросе, как нарисовать человека в Фотошопе. Лучше подумаем о том, зачем это нужно. Пожалуй, умение рисовать людей пригодится художникам-иллюстраторам. Ни одна обложка книги не находится без красочной иллюстрации. В большинстве случаев на ней изображается главный герой, в качестве которого чаще всего выступает человек. Ещё умеющие рисовать люди требуются в некоторые журналы.
Также рисование людей нужно при создании игр. Ведь их разработка начинается с создания набросков. На них изображаются главные герои, злодеи и игровые локации. Финальные арты требуются не только для создания игр, но и для их рекламы.
Если вы хорошо рисуете людей, то никто вам не помешает создавать интересные комиксы. Нужно лишь уметь сочинять продуманные сюжеты. К сожалению, в нашей стране комиксы имеют низкую популярность, из-за чего устроиться можно лишь в несколько издательств. Впрочем, с играми ситуация обстоит примерно так же.
На этом наш урок подходит к концу. Сегодня вы узнали, что именно можно сотворить с фотографией человека в Adobe Photoshop. Продолжайте и дальше знакомиться с нашими уроками. В будущем мы расскажем, как сделать снимок менее шумным, а также добавить блики
Разновидности заливок
Есть несколько функций в Фотошопе по нанесению цвета — «Градиент» и «Заливка».
Данные функции можно найти в редакторе, нажав на «Ведро с капелькой». Для выбора необходимой заливки, надо навести курсор на пиктограмму и кликнуть правой кнопкой мыши. Отобразится небольшое окно, где находятся все инструменты, которыми можно нанести цвет.
Для придания цвета картинке или добавления фигур и узоров удобней пользоваться функцией «Заливка». Область ее применения широка, например, когда нужно сделать фон, закрасить предметы или создать интересные абстрактные рисунки.
При необходимости использовать два или более цветов при заливке, плавно переходящих друг в друга, нужно выбирать функцию «Градиент». Этот инструмент дает возможность сделать цветовую границу почти невидимой. Также его широко используют для рисования границ или усиления цветовых переходов.
Достаточно просто меняются возможности используемых заливок. Это дает выбрать нужный режим заливки рисунка или расположенных в нем картинок.
Как залить выделенную область в Фотошопе
Более интересным, выглядит заливка выделенной области. В этом случае, любым инструментом выделения, нужно задать границы области, на которую будем воздействовать.
К примеру, возьмем инструмент «Лассо». Активируем слой из предыдущего примера и нарисуем какую-нибудь фигуру.
Бегущие муравьи, указывают область выделения и именно ее будем заливать.
- Выбираем инструмент «Заливка» или нажимаем клавишу «G».
- Задайте основной цвет в палитре.
- Кликните левой кнопкой мыши на выделенной области. Произойдет заливка выбранным цветом.
Как вы понимаете, выделение может быть абсолютно любой формы.
Как залить фигуру в фотошопе
Переходим к заливке фигур
Абсолютно не важно с какой фигурой будем работать, будь то круг, овал, прямоугольник, квадрат, треугольник или любая другая фигура. Инструмент «Заливка» способен заполнять цветом любую область ограниченную цветом. Кроме того, если поиграться с параметром допуск… Но, об этом чуть позже
Кроме того, если поиграться с параметром допуск… Но, об этом чуть позже.
Проведем эксперимент и зальем цветом геометрические фигуры. Для этого, на слое из предыдущего примера, нарисую их.
Теперь посмотрим как в фотошопе сделать заливку цветом. А оказывается все очень просто. Выбираем инструмент «Заливка», задаем нужный цвет в палитре и активируем слой с нужной фигурой. После этого, просто кликаем по фигуре.
Уверен, кто пользовался штатной программой Windows Paint, тот знал эти банальные вещи. Графический редактор определяет границу смены тонов и заливает объект в пределе одного тона.
Я же нашел более интересный пример. Вот такая расписная штуковина.
Моя задача, поменять цвет заливки с желтого на голубой.
Как думаете, не уж то мне придется кликать на каждом желтом цвете? Нет, это делается гораздо проще.
- Выбираем инструмент «Заливка».
- В верхней части окна, в настройках, снимите галочку «Смежные пиксели». Тем самым мы даем понять Фотошопу, что хотим воздействовать на все цвет одного тона.
- Поиграйте с параметром «Допуск» в диапазоне от 0 до 255. Чем меньше значение, тем меньшее количество оттенков выбранного цвета будет участвовать в закраске. Соответственно большее значение, будет закрашивать больше оттенков.
В моем случае, идеально подошло значение для допуска равное 114. В результате получилось вот так.
Overlay
С помощью Overlay вы сможете добавлять к снимкам любой текст, смешивайте несколько картинок в одну и делать множество других настроек. Стоит отметить отсутствие надоедливых водяных знаков, за удаление которых обычно нужно платить. Есть набор масок для изменения человеческих лиц. Например, можно превратить лицо в кошачью или собачью физиономию.
Из почти пятидесяти шрифтов всегда можно найти нужный. Забавные подсказки, которые время от времени появляются на экране, не дадут вам заскучать. Приложением можно пользоваться бесплатно. Оно поддерживается рекламой, но объявления появляются нечасто.
Доступно только для Android.
Как убрать задний фон в Фотошопе?
Более сложной задачей является устранение фона. И не нужно думать, что над тем, как убрать фон в Фотошопе, размышляют лишь профессионалы. Начинающие пользователи тоже желают уметь совершать данную операцию. Это позволит не просто сделать фон белым, но и вовсе заменить его.
Для удаления фона его сначала нужно выделить. Сам фон выделять не имеет смысла, на это уйдет слишком много времени. Легче выделить объект съемки, после чего произвести инверсию выделения. Проще всего удалить фон в том случае, если он одноцветный. Например, можно сфотографировать предмет на белом или черном фоне. Этот цвет затем можно удалить в короткие сроки, сделав фон прозрачным. Но мы в качестве примера возьмем фотографию девушки, с которой работать гораздо сложнее.
Итак, приступаем к решению вопроса, как убрать задний фон в Фотошопе и самого начала нужно выделить человека. Для этого используется инструмент «Магнитное лассо». От прочих рассмотренных сегодня лассо этот инструмент отличается хорошим автоматизмом работы. Вам нужно лишь вести курсор по контуру человека, а маркеры программа будет расставлять сама. И так до тех пор, пока последний маркер не соединится с первым, после чего по контуру объекта побежит пунктирная строка. Отметим, что работу лучше производить при 100-процентном масштабе отображения фотографии. Для перемещения картинки в пространстве используется зажатие клавиши «Пробел» и левой кнопкой мыши.
Сейчас нажмите кнопку «Уточнить край», расположенную в верхней части рабочего окна программы. В выскочившем диалоговом окне поставьте галочку около пункта «Умный радиус». Ниже располагаются ползунки, с помощью которых можно добиться максимально точного выделения. Когда результат вас устроит — нажмите кнопку «OK».
Перейдите по пути «Выделение>Инверсия». После этого откройте панель «Слои». Совершите двойной щелчок левой кнопкой мыши по слову «Фон». Переименуйте слой и нажмите кнопку «OK». Теперь спокойно можно нажимать клавишу Delete и переходить по пути «Выделение>Отменить выделение». Фон тут же исчезнет, вместо него появится прозрачная область. Ну а дальнейшее зависит только от вас. Отныне никто не помешает вам изменять размер девушки, перемещать её и накладывать на неё фильтры. В качестве фона можно поставить другую фотографию, но не забудьте слой с ней передвинуть вниз (в панели «Слои»).
Pinetools.com – поможет наложить фото на фото online
Цифровой ресурс pinetools.com представляет собой полифоничный сетевой сервис, выполняющий множество разнообразных операций. Здесь вы найдёте различные виды калькуляторов, инструменты для подбора цвета, редактор изображений, сервисы для работы с датами, числами и многое другое. Имеется на ресурсе и специализированный инструмент для комбинации фотоснимков в режиме онлайн, функционал которого мы и рассмотрим.
Порядок действий:
- Активируйте ресурс https://pinetools.com/overlay-images;
- Под надписью «Main image» нажмите на «Обзор» для загрузки на сервис фонового фото;
- Под надписью «Secondary image» кликните на «Обзор» для загрузки второго изображения;
- С помощью клика на первом снимке укажите место, где должен располагаться второй;
- Выбор опции «Center the image horizontally» (vertically) позволит разместить второе фото прямо по центру первого, опция «Rotate image» позволит повернуть ваше фото, «Resize image» изменит его размер, «Flip image» перевернёт второе изображение. Опция «Set transparency» позволит установить уровень прозрачности второго фотоснимка;
- Нажмите на «Process» для получения результата;
- Для сохранения кликните на нужный формат сохранения (JPG, PNG или BMP) и сохраните файл на ПК.
Как в Фотошопе убрать пятна с фото или лишние детали?
Владельцы зеркальных камер знают, что на объектив легко может попасть какая-нибудь пылинка. Во время фотосъемки её влияние не заметно. Зато при обработке снимка на компьютере пылинка становится видна очень хорошо. Ещё пятнышко на снимке может появиться в результате загрязнения матрицы. Именно поэтому мы начнем с того, как убрать пятна в Фотошопе и тут имеются в виду именно следы от грязи и пыли. Солнечных бликов мы касаться не будем, так как их устранение даже у профессионала займет большое количество времени.
В качестве примера мы возьмем фотографию въезжающих в город автомобилей. В правой части снимка хорошо видно маленькое пятнышко. Его размеры небольшие, но в глаза эта деталь бросается очень сильно. Поэтому хотелось бы от неё избавиться. Некоторые могут подумать, что это летящая вдалеке птица. Но опровергает данное утверждение следующая фотография, полученная с этого же ракурса, но через несколько секунд. Пятнышко на ней находится в том же месте.
По итогам первой части нашего урока нужно понять, как в Фотошопе убрать пятнышко небольшого размера. А делается это достаточно просто. Однако сначала следует установить графический редактор Adobe Photoshop CS6 или CC. Старые версии в данном конкретном случае не подходят. Дело в том, что они при удалении выделенной области не умеют автоматически заполнять фон подходящими цветами. Придется работать вручную, что занимает много времени. Поэтому лучше воспользоваться версией CS6 или CC, в которых устранение такого пятнышка занимает пару минут или даже меньшее количество времени.
Для устранения лишней детали откройте фотографию при помощи Фотошопа. Увеличьте масштаб отображения до 100%. Для этого воспользуйтесь инструментом «Лупа», после активации которого нужно лишь несколько раз щелкнуть левой кнопкой мыши по пятну.
Затем выберите инструмент «Лассо». Именно его, а не «Прямолинейное» или «Магнитное лассо».
Данным инструментом нужно обвести область вокруг имеющегося пятнышка. В нашем случае можно не бояться захватить побольше неба, так как оно максимально однородное. Если бы фон был более сложным, то пришлось бы держать обводку поближе к контуру пятна.
Теперь остается лишь нажать клавишу Delete. Выскочит диалоговое окно. В нём нужно выбрать цвет, которым будет залита выделенная область. Вы должны выбрать вместо цвета пункт «С учетом содержимого». Именно в этом случае программа постарается виртуально продолжить имеющийся фон.
Особенности наложения фото друг на друга онлайн
Богатство существующих в сети графических редакторов и специализированных сервисов позволяет проводить множество операций по редактированию фотографий online. Среди доступных на таких сервисах операций имеется и услуга наложения одной картинки на другу.
Функционал таких редакторов кроме механистического наложения позволяет изменять размер налагаемых фотографий, выбирать уровень прозрачности (transparency) фотографий при наложении, поворачивать фото по или против часовой стрелки, выполнять другие базовые операции. При этом функция наложения снимком друг на друга является одной из базовых, потому обычно доступна абсолютно бесплатно. После комбинации изображений вы можете легко скачать результат (обычно в формате JPG или PNG) на ваш ПК.
Давайте разберём несколько популярных сервисов, позволяющих компоновать фотоснимки онлайн. Все описанные ниже инструменты довольно просты в использовании, имеют бесплатный характер, позволяя выполнить необходимые операции по наложению фото буквально за несколько секунд.
Заключение
Ну вот вы и узнали как наложить на фон другую картинку в различных редакторах. У каждого есть свои плюсы и минусы. Для онлайн-сервисов требуется стабильный интернет, но зато они не требуют установки и не занимают лишнее место на жестком диске. А мобильные приложения не всегда удобно использовать, поскольку к обработке методом «свайпайте и тапайте» привыкли не все.
Программа для ПК представляется наиболее оптимальным вариантом. Особенно если большинство ее функций автоматизировано, как в PhotoDiva, а вы не самый большой поклонник кропотливого ручного труда. Стоит также учитывать, что в каждом редакторе вы можете достичь определенного эффекта в зависимости от первоначального замысла.
PhotoDiva отлично подойдет, если нужно за пару минут качественно вырезать объект и заменить фон, а вот для эффекта двойной экспозиции больше подойдёт иное приложение. Пробуйте, выбирайте и творите с наиболее подходящей для вас программой!








