Настройка ps4. как ставить. как включать. сколько играть
Содержание:
- Подключение Playstation 3 к телевизору через HDMI и какие могут быть проблемы
- Сначала настройте телевизор
- Как подключить PS4 к ноутбуку?
- Включаем консоль
- Какие могут возникнуть проблемы при выключении
- Доступен альтернативный клиент YouTube
- Обновление консоли и создание профиля в PSN
- Ответы на частые вопросы
- Подключение PS4 к ноутбуку
- Не могу настроить интернет на моей PS5
- Настройка PlayStation 4
- Убедитесь, что вы используете правильный HDMI
- Как выключить PlayStation 5 с помощью кнопки питания
- Подключение PS4 к ноутбуку или монитору при помощи HDMI кабеля
- Игра не обновляется — пишет ошибку
- PS4: Дистанционное воспроизведение на PC и Mac
- Выключение системы PS4
- Быстро стирающиеся стики
Подключение Playstation 3 к телевизору через HDMI и какие могут быть проблемы
Самый простой способ, самый распространенный и имеет самое высокое качество изображения. Вам дополнительно потребуется HDMI кабель, так как в комплекте с Playstation 3 его нету. Здесь все просто: вставляем один конец кабеля в игровую приставку, а второй в свободный разъем телевизора. Запускаем консоль и находим тот HDMI канал к которому подключились. Какие могут возникнуть вопросы:
Нету изображения — проверьте правильность подключения, тот ли порт HDMI вы выбрали, либо попробуйте другой HDMI кабель
Нет звука — возможно в телевизоре или приставке выбран другой способ вывода звукового сигнала. Поройтесь в настройках телевизора, но сначала сделайте сброс настроек на PS3: выключаем стандартно, а при включении держим кнопку power на приставке до второго звукового сигнала, затем отпускаем. Консоль попросит указать способ вывода аудио и видео. Мы занимаемся прокатом игровых приставок в Минске и заметили такую вещь: если после современного телевизора LG подключить приставку к современному телевизору Samsung, то зачастую звука нет. Помогает сброс, как описано выше. Кстати, тем кто живет в Минске — можете взять у нас напрокат ps3 или ps4 со скидкой в 10%. Просто скажите, что прочитали это в статье ;). Цены, условия и прочее — прокат приставок в Минске.

Сначала настройте телевизор
Шаг 1: Убедитесь, что ваша консоль подключена к HDMI 2.0a /HDCP 2.2-соответствующий порт на вашем ТВ. Вы можете подумать, что, поскольку у вас есть телевизор 4K / HDR, можно будет использовать все порты, но в большинстве случаев только один или два порта поддерживают HDMI 2.0a / HDCP 2.2. Что еще более удивительно, так это то, что совместимый порт HDMI, который вам нужен, не обязательно должен быть HDMI 1. Иногда производители телевизоров маркируют порты, чтобы вы знали, глядя, но даже эти ярлыки могут вводить в заблуждение. Чтобы быть уверенным, ознакомьтесь с разделом характеристик вашей модели телевизора на веб-сайте производителя, чтобы определить, какие порты HDMI поддерживают HDMI 2.0a, и используйте один из них для своей консоли.
Шаг 2: Откройте свой телевизор Настройки меню. Направляйтесь к Настройки изображения раздел, затем просмотрите предустановки, чтобы найти Игровой режим. Этот режим сократит обработку изображения, и может показаться, что качество вашего изображения немного ухудшится (не волнуйтесь, мы это исправим). Это также уменьшит задержку ввода, поэтому, если вы конкурентоспособный игрок, используйте Игровой режим сохранит вашу конкурентоспособность в многопользовательских матчах. Если вы обычно играете в однопользовательские игры (или если вы цените графику и качество изображения, а не производительность), выбирайте тот пресет, который вам больше всего подходит — обычно мы предпочитаем режимы кино, кино или стандартные режимы.
Читай также: 10 лучших JRPG всех времен, разработанных японскими студиями
Шаг 3: Затем вам нужно включить HDR на вашем телевизоре. Вернитесь к Настройки изображения
меню. Отсюда все зависит от того, какой у вас телевизор. Некоторые телевизоры имеют настройки HDR прямо в главном меню.Настройки изображения меню, в то время как другие будут перечислять их в Настройки ввода, Расширенные настройки изображения, или даже Основные параметры меню. Вы ищете такую настройку, как HDMI HDR, Подвыборка цвета HDMI, HDMI HD Ultra Deep Color, HDMI UHD Color 10-битный цвет, или что-то подобное. Вам необходимо включить (включить) этот параметр для порта HDMI, к которому подключена консоль. Если вы не знаете, где найти настройки HDMI HDR вашего телевизора, обратитесь к руководству пользователя или посетите веб-сайт производителя. Некоторые телевизоры включают HDR автоматически, как только они обнаруживают сигнал HDR (например, телевизоры LG OLED 4K), а также игры с поддержкой HDR после обнаружения совместимой консоли / телевизора.
Шаг 4: Теперь ваш телевизор может принимать HDR-контент с игровой консоли, но вы можете настроить качество изображения. Мы предлагаем отрегулировать яркость и контрастность по своему вкусу, но прежде чем вы начнете настраивать эти параметры, вы хотите, чтобы ваш телевизор отображал какой-то контент HDR. Этот контент может быть HDR-игрой для вашей консоли, фильмом или сериалом в HDR через Netflix, Amazon или Vudu.
Как только вы воспроизводите какой-либо контент HDR (многие телевизоры подтверждают это, показывая логотип HDR на экране), ваш телевизор переходит в режим HDR. На этом этапе перейдите в Настройки изображения
внести коррективы. При настройке в этом режиме вы настраиваете качество изображения. только для режима HDR телевизора.
Таким образом, это не повлияет на настройки качества изображения для тех случаев, когда вы смотрите контент со стандартным динамическим диапазоном (SDR), будь то фильм без HDR на Netflix, диск Blu-ray или традиционные трансляции. Одно замечание: некоторые телевизоры ограничивают доступные настройки в режиме HDR, например яркость. Если это касается вашего телевизора, попробуйте различные предустановки для HDR и посмотрите, какой из них вам больше всего нравится.
Ищете новый телевизор? Мы можем помочь! Взгляните на наш выбор лучших телевизоров прямо сейчас или ознакомьтесь с нашим руководством по покупке телевизоров 4K для получения дополнительной информации.
Как подключить PS4 к ноутбуку?
У всех современных ноутбуков имеется интерфейс HDMI. Однако в большинство своем речь идет о передачи сигнала, а не о его приеме. Поэтому для подключения PS4 понадобится специальный переходник и кабель RCA. Что делать дальше?
1) Вставляем в переходник штекер, отвечающий за передачу сигнала. Затем подключаемся к ноутбуку.
2) Сбрасываем пользовательские настройки приставки. Для этого нажимаем и удерживаем кнопку включения. Ждем пока приставка не издаст определенный звук. Отпускаем.
3) Белый и красный штекеры кабеля RCA вставляем в разъем аудио через переходник AV-Jack.
Не забудьте также настроить аудио и видео режиме в интерфейсе самой консоли. Для этого в меню настройки PS4 выберете иконку тюльпаны.
Включаем консоль
Как только вы найдете подходящее место у телевизора или монитора, которое займет ваша PS4, и подключите все кабели: силовой (питание), Lan и HDMI, — настанет время первого запуска.
Кнопка включения PS4 Fat находится между глянцевой и матовой частями корпуса сверху , а ниже расположена кнопка извлечения диска из привода. Обе кнопки сенсорные.
Как и на Pro-версии, на PS4 Slim кнопка запуска находится рядом с приводом на нижней части корпуса спереди. Они уже не сенсорные.
Когда появилась PS4 без сенсорных кнопок, мир вздохнул с облегчением. Раньше было так: как только вы попытаетесь передвинуть приставку, поправить кабель или сделать что-то еще, вы обязательно случайно прикоснетесь к кнопкам — и консоль либо выключится, либо «выплюнет» диск. Неприятный момент.
ПС4 включается с джойстика, но при первом запуске это делается с кнопки.
Какие могут возникнуть проблемы при выключении
Основные неполадки с консолью:
- При неправильном отключении часто на экран выводится сообщение о наличии проблем в системе, которые могут привести к нарушению работы приставки, что негативно скажется на ее функционировании. Такое оповещение будет появляться не только перед завершением работы, но и во время самого использования приставки, в процессе прохождения игры.
- Выдергивание шнура приставки может вызвать короткое замыкание, которое впоследствии повышает риск возгорания техники.
Выключить приставку нужно в любом случае. Но если нет джойстика, то необходимо научиться выключать устройство, используя приведенные рекомендации.
Далеко не все владельцы PlayStation4 задумываются о том, правильно или нет они выключают свою приставку. Дело в том, что многие пользователи игровых консолей неправильно выключают её после использования. Они просто нажимают кнопку «Power», держат зажатой несколько секунд и приставка выключается.
Этот способ является неправильным и способен в долгосрочной перспективе повлечь за собой нестабильную работу системы, а то и вовсе привести к поломке. Поэтому данная статья призвана рассказать о том, как же правильно выключить ps4, не навредив ей тем самым.

После длительного времени в рабочем режиме приставке необходимо периодически давать отдых. Поскольку из-за мощной графики и высоких системных требований она в большинстве случаев сильно перегревается, что, в свою очередь, может спровоцировать выход из строя отдельных элементов ПС4.
Далее мы рассмотрим последовательность действий для правильного включения и выключения игровой консоли PlayStation 4.
Доступен альтернативный клиент YouTube
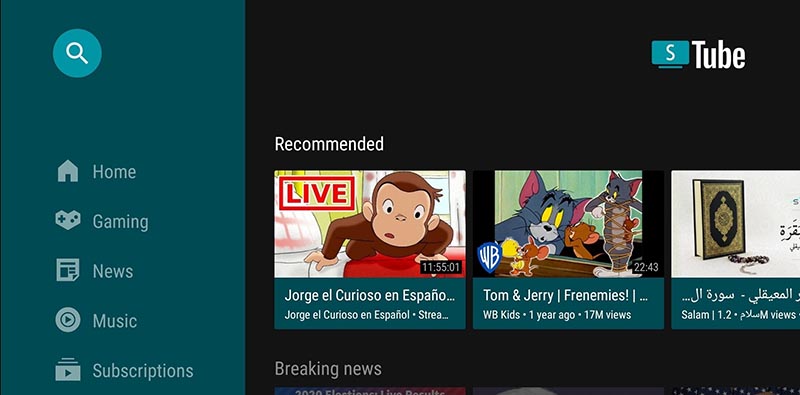
Приложение SMARTTUBENEXT работает просто идеально. Утилита появилась на Android TV относительно недавно, но уже завоевала популярность среди пользователей. Это очень легкое и понятное приложение, которое имеет все возможности стандартного клиента YouTube, но при этом работает в разы шустрее.
Есть полностью настраиваемое меню, можно отключить ненужные рекомендации и тренды, которыми нагружает стандартный клиент. Опция масштабирования элементов интерфейса позволяет подстроить удобный размер плиток под любой экран и разрешение. Утилита поддерживает AFR и интегрируется в общий голосовой поиск по системе.
В настройках воспроизведения можно настроить загружаемый буфер ролика. При плохом интернет соединении повышайте данный параметр и программа будет загружать больше данных для кеширования.
Самой крутой опцией является умный пропуск рекламы в роликах. Это не замена подписки YouTube Premium, а более продвинутая разработка авторов. Умная система и энтузиасты помечают ненужные фрагменты в видео, а утилита самостоятельно пропускает их при просмотре.
Так из роликов автоматически вырезается длинная заставка, рекламные интеграции, стартовые и завершающие титры. Выглядит прикольно и необычно. При этом никто не запрещает использовать стандартный клиент YouTube, который тоже предустановлен.
Обновление консоли и создание профиля в PSN
Настал долгожданный момент – перед вами появилось меню консоли, на которой пока нет ни одной игры. Если дисков нет, тогда игрушки нужно купить в PS Store, однако прежде чем туда попасть, необходимо создать аккаунт.
Библиотека игр на PS4
Первым делом, вам нужно зайти в PSN и нажать кнопку «Обновить» (если требуется). Во время обновления не отключайте приставку от интернета и не выключайте питание. Экран может несколько раз погаснуть и загореться.
Как только все обновления будут установлены, консоль попросит вас создать аккаунт PSN.
Аккаунт создается до невозможного просто, поэтому мы не будем заострять внимание на этом процессе. После того, как вы установите настройки приватности профиля, вам будет предложено купить подписку PlayStation Plus
Она позволит играть по сети с другими игроками, даст несколько бесплатных игр, а также с ней некоторые игры будут стоить дешевле.
Как только вы подключитесь к PSN, вам могут прийти уведомления. Чем дольше вы будете пользоваться приставкой, тем больше их соберется, поэтому лучше сразу узнать, как очистить уведомления на PS4. Изначально такой функции не было, но в обновлении 5.50 было четко сказано, что теперь можно выделить все ненужные оповещения, а потом нажать «Удалить».
Если ваша консоль не подключена к интернету, то этой функции еще может не быть, так как вы не скачали обновление.
Первый запуск PS4 – очень волнительный момент. Завораживающая музыкальная тема и уникальный дизайн меню с первых секунд создают неповторимую атмосферу.
Перед тем, как с головой погрузиться в новые игры, нужно сделать первоначальную настройку.
Ответы на частые вопросы
Q: Можно ли ставить PS4 вертикально?
A: Когда PS4 только появилась, существовало мнение, что если консоль будет находиться в вертикальном положении, может испортиться привод. На самом деле ориентация в пространстве никак не влияет на его работу. Чтобы приставка не шумела и не грелась, лучше ставить ее горизонтально, как задумывалось разработчиками.
В руководстве пользователя сказано, что приставка должна стоять в 10 сантиметрах от стены.
Чтобы ставить приставку вертикально, купите специальную подставку.
Q: Как ухаживать за PS4?
A: Желательно перед запуском приставки протереть пыль на корпусе и поверхности, на которой она стоит. Раз в месяц можно пропылесосить вентиляционные решетки, находящиеся по периметру консоли.
Пылесос должен работать не на полной мощности, обратите на это особое внимание. Если приставка начала медленно работать или отключаться, задумайтесь о замене термопасты
Делать это самостоятельно не рекомендуется. Поменять термопасту можно в специализированном сервисе
Если приставка начала медленно работать или отключаться, задумайтесь о замене термопасты. Делать это самостоятельно не рекомендуется. Поменять термопасту можно в специализированном сервисе.
Q: Сколько можно играть в PS4 без перерыва?
A: Некоторые пользователи играют по 8-9 часов в день, при этом никаких сбоев в работе не наблюдается.
- Как и любое другое устройство, PS4 подвержена износу. После 5-7 часов непрерывной игры дайте приставке отдохнуть примерно 30 минут. Это полезно не только для консоли, но и для игрока;
- Время от времени проверяйте температуру PS4. Если она сильно нагрелась, шумит и зависает, дайте ей перевести дух;
- Если приставка отключилась – сработала система защиты от перегрева. Самое время отвлечься от игры и выйти прогуляться на улицу;
- Купите охлаждающую подставку для ноутбука и установите на нее консоль. Так система будет лучше охлаждаться;
- Поставьте приставку на открытую поверхность. Можно установить ее на 4 обычные крышки из-под пластиковых бутылок. Они будут играть роль ножек, а приставка будет меньше нагреваться снизу. Убедитесь, что конструкция получилась устойчивой, чтобы PS4 не упала.
В наших мастерских производится ремонт PlayStation 4. Вы можете смело довериться многолетнему опыту наших специалистов. Звоните и записывайтесь!
Источник
Подключение PS4 к ноутбуку
Конечно, все современные лэптопы оснащены интерфейсом HDMI, но подключить таким образом консоль PS4 у пользователей не получится. Проблема в том, что эти разъемы работают на вывод информации. Поэтому возникает вполне логичный вопрос, как подключить PlayStation 4 к ноутбуку? Необходимо обзавестись специальными переходниками и старым кабелем RCA. Чтобы корректно настроить подключение следуйте простой пошаговой инструкции:
- В специальный переходник вставляем штекер, который отвечает за передачу видеосигнала, а потом подключаем адаптер к ноутбуку.
- Сбросьте пользовательские настройки консоли. Чтобы сделать это, нажмите и удерживайте кнопку включения. Как только приставка издаст соответствующий звуковой сигнал, можно отпустить кнопку.
- Белый и красный штекеры кабеля RCA вставляем аудио разъем, используя специальный переходник av-jack.

Пожалуй, это наиболее простой и эффективный способ подключения игровой консоли к лэптопу. Обязательно переключите аудио и видео режимы непосредственно на приставке. Для этого откройте настройки PS4, а потом выберите иконку «тюльпаны».
Не могу настроить интернет на моей PS5
Без интернета PS5 почти полностью беспомощная, поэтому прежде всего нужно настроить проводное или беспроводное соединение. С проводным всё просто: подключаем кабель к порту Ethernet сзади, затем идём в Сеть – Установить соединение с Интернетом – Использовать кабель LAN. В настройках выбираем «Простой» вариант соединения и следуем инструкциям на экране.

Для того, чтобы настроить беспроводное соединение (Wi-Fi), идём в Настройки – Сеть – Настройки и находим пункт Установить соединение с Интернетом.
Появится список возможных точек доступа. Выберите ту, которая нужна, и настройте параметры. Или используйте пункт Установить вручную и настройте всё сами.
Если ваша сеть поддерживает WPS, выберите Настройка с помощью кнопки WPS, чтобы подключиться ещё проще и быстрее.
 Разъём Ethernet размещается сразу над HDMI.
Разъём Ethernet размещается сразу над HDMI.
Всё равно не работает? Попробуйте перезапустить маршрутизатор (подождите несколько минут, а потом включите его заново) и заново настроить соединение
Внимание: если консоль находит интернет, но отказывается подключаться к PSN, значит у вас, скорее всего, не установлена последняя версия программного обеспечения. Зайдите в Загрузки и установите обновление там
Настройка PlayStation 4
Как только вы запустите консоль, на экране появится логотип Sony, после чего система попросит «познакомить» ее с контроллером DualShock 4, который идет в комплекте с приставкой.
Подключите геймпад к приставке по кабелю. Это нужно лишь при первом запуске. Как только вы нажмете на любую кнопку и на экране появится меню выбора языка, контроллер можно отсоединять (если он заряжен).
Найдите в списке русский язык, а затем выберите его.
Перед вами появится 3 варианта настройки, один из которых вы должны выбрать
Не столь важно, что вы настроите первым делом, все равно потом придется настраивать и другие параметры, поэтому выбираем «Установить соединение с интернетом»
Выберите подходящий тип подключения: по Wi-Fi или через Lan-кабель — и введите пароль, если того требует ваш роутер.
Опытные игроки не задумываясь скажут вам, что лучше всего подключать интернет по кабелю, так как с Wi-Fi приставка особо «не дружит». Скорость загрузки данных очень низкая, а про пинг в мультиплеерных играх лучше вообще не упоминать.
Следом вам будет предложено подключить PlayStation Camera. Если у вас она есть, откалибруйте ее в зависимости от требований системы, если нет – жмите «Пропустить».
Если вы подключены к интернету, то консоль сама определит часовой пояс, в котором вы находитесь, и установит время, если нет – придется все выставлять вручную.
Следующее меню – энергосбережение. Выберите, через сколько ваша консоль выключится, если ее не трогать.
Дополнительные параметры электропитания включают в себя 3 параметра:
- «Питание разъемов USB». Если приставка выключена, вы сможете заряжать геймпады, подключив их к ней.
- «Подключить к интернету». Система сама будет скачивать и устанавливать любые обновления во время того, как сама консоль будет выключена.
- «Разрешить включение системы PS4 через сеть». С помощью PS Vita вы получите удаленный доступ к приставке, когда она подключена к интернету. Вы сможете включить ее в любое время, находясь в любой точке мира.
Следом идут лицензионные соглашения, которые нужно принять.
Убедитесь, что вы используете правильный HDMI
Чтобы в полной мере насладиться всей красотой графики на PS5, убедитесь что вы используете правильный HDMI-кабель.
Кабель HDMI, входящий в комплект поставки PS5, отлично подойдет для этого. Но если вам нужен новый или нужен еще один, используйте любой сверхскоростной кабель HDMI, поддерживающий стандарт HDMI 2.1. Стандартный кабель HDMI работает, но не идеален, особенно если вы хотите быть уверены в будущем и в поддержке 120-ти кадров в секунду.
HDMI 2.1 является самым последним обновлением спецификации HDMI и поддерживает ряд более высоких разрешений видео и частоты обновления. По словам Sony, «PS5 поддерживает спецификацию HDMI 2.1. HDMI 2.1 поддерживает 4K 120 Гц, но 4K-телевизоры, совместимые с HDMI 2.1, еще не полностью проникли на рынок».
Более подробно о том, как улучшить частоту кадров на PS5 мы уже рассказывали в отдельном гайде.
Как выключить PlayStation 5 с помощью кнопки питания
Если у вас нет доступа к контроллеру – например, если он перестанет работать, – у вас есть возможность выключить консоль с помощью кнопки физического питания. Но вам придется внимательно его искать.
Кнопку питания может быть трудно увидеть, поскольку это черная кнопка на черной центральной полосе консоли. Это примерно на два дюйма выше нижнего края консоли, когда она стоит вертикально.
Если у вас есть версия PS5 с дисководом, то даже с внешним краем горловины дисковода. Если у вас цифровая версия PS5, это единственная кнопка на передней панели консоли.
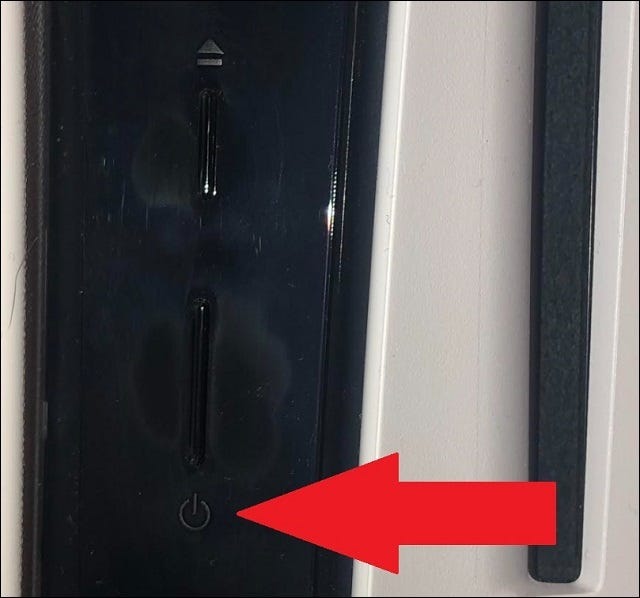
Кнопка питания находится рядом с кнопкой извлечения диска на стандартной PS5. Вы можете определить разницу между ними либо по иконкам рядом с ними (которые, правда, довольно маленькие), либо по положению – кнопка питания всегда находится ближе к нижней части консоли.
Нажатие кнопки питания на секунду переведет консоль в режим покоя. Удерживая кнопку питания в течение трех секунд, консоль полностью выключится.
Подключение PS4 к ноутбуку или монитору при помощи HDMI кабеля
Стандартный HDMI кабель для подключения к телевизору уже имеется у PS4. Многие мониторы допускают его подключение, а вот про ноутбуки такое можно сказать не всегда. Дело в том, что, даже если на ноутбуке есть HDMI разъём, обычно он настроен на вывод изображения, а не его приём. Но если девайс оснащён HDMI-in, то достаточно выполнить следующие действия:
- Подключите HDMI кабель к соответствующему разъёму на задней панели PS4.
- Второй конец провода подсоедините к HDMI разъёму на ноутбуке.
- Запустите оба устройства. Изображение будет передаваться автоматически.
- Для передачи звука вам понадобится подключить наушники или колонки к консоли.
Чтобы понять, принимает ли HDMI разъём сигнал, стоит ознакомиться со спецификацией техники на официальном сайте или в документации.
Подключение монитора выполняется таким же образом. Стоит отметить, что он может выводить звук, если он имеет встроенные колонки. В ином случае вам также понадобится подключать звуковое устройство напрямую к консоли. Кроме того, монитор может иметь VGA разъём, вместо HDMI.
В этом случае стоит сделать следующее:
- Подсоедините VGA/HDMI переходник к монитору.
- Подключите один конец HDMI кабеля к переходнику, второй — в соответствующий разъём консоли PS4.
Подключение к ноутбуку или компьютеру через Remote Play
Если у вас нет возможности подключить PS4 через HDMI, можно использовать программу для передачи изображения. В таком случае вы получите качественную картинку, но транслироваться она будет с небольшой задержкой. Это может стать проблемой при игре в динамичные игры. Чтобы настроить трансляцию Remote play, сделайте следующее:
- Скачайте и установите программу PS4 Remote Play на компьютер. Вы можете легко найти её в Сети — программа распространяется бесплатно.
- Запустите приложение. В нём откроется окно первоначальной настройки программы.
- Войдите в систему, используя свою учётную запись. Если аккаунта нет, то его нужно обязательно создать.
- Укажите частоту кадров и настройки изображения. Чем ниже разрешение, тем меньше ресурсов компьютера потребуется для стабильной трансляции.
- Включите приставку и зайдите в настройки соединения. Установите галочку на пункт «Разрешить дистанционное воспроизведение».
- Нажмите на кнопку «Добавить устройство». После этого вы увидите на экране специальный числовой код.
- Вернитесь в программу на компьютере и нажмите «Регистрация вручную». После чего введите в поле код, который вы получили на приставке.
- Программа подключится к приставке и регистрация будет завершена. После этого можно начинать использовать Remote Play.
Подключение геймпада от PS4 к компьютеру
Вы можете использовать контроллер от Playstation 4, даже если играете в неё на мониторе или ноутбуке. Для этого необходимо сделать следующее:
- Установите программу Input Mapper и запустите её. Выберите беспроводной способ подключения (можно использовать и проводной, тогда дальнейшие настройки не требуются).
- Зажмите кнопку back (share) на контроллере пока он не начнёт мигать.
- Перейдите в раздел Bluetooth-соединений компьютера и выберите геймпад.
При таком методе подключения все возможности геймпада будут работать, включая отслеживание положения контроллера и вибрацию.
Игра не обновляется — пишет ошибку
Пока PlayStation 5 ещё «молода», у неё появляется много таких вот неприятных ошибок без чёткого определения. Так, часто бывает, что игра попросту не обновляется. Почему? Консоль пишет, что «случилась ошибка», и больше ничего. Что же делать?
Ответить на этот вопрос не так легко, потому что причины могут быть разные. Но эти методы нередко помогают:
- Попробуйте выйти из свого аккаунта и зайти с гостевого.
- Проверьте состояние службы PSN по этому адресу.
- Попробуйте удалить и загрузить игру заново. Да, неудобно, но что делать.
- В «Загрузках» выберите апдейт и отмените его. Затем выберите нужную игру и нажмите кнопку Options, и затем найдите попробуйте запросить обновление вручную. Скорее всего, оно загрузится без проблем.
- Если ничего не помогает, верните заводские настройки.
PS4: Дистанционное воспроизведение на PC и Mac
Дистанционное воспроизведение позволяет показывать в потоковом режиме и играть в игры формата PlayStation 4 непосредственно с системы PS4 на компьютере Windows PC или Mac.
Локальный мультиплеер на двух контроллерах DS4 не поддерживается на PC/Mac, но вы можете играть с другом, если один из вас играет на PC/Mac, а другой на подсоединенной PS4.
Что нужно, чтобы использовать дистанционное воспроизведение?
- Компьютер
- PlayStation 4 (с системным программным обеспечением версии не ниже 3.50)
- Контроллер DUALSHOCK 4
- Кабель USB
- Учетная запись
- Соединение с Интернетом со скоростью загрузки в сеть и из сети не менее 5 Мб/с (рекомендуется 12 Мб/с)
Если ваш ПК или Mac имеет встроенный микрофон или поддерживает возможность использования микрофона на гарнитуре, с помощью дистанционного воспроизведения вы может послать сигнал на свою PS4, чтобы присоединиться к ому чату. Вы можете включить или выключить микрофон, нажав на значок микрофона на экране.
| PC/Mac/Android |
| Проводное подключение DS4 (серии CUH-ZCT1) к ПК |
| Подключение DS4 (серии CUH-ZCT1) к ПК с помощью беспроводного адаптера |
| Проводное подключение DS4 (серии CUH-ZCT2) к ПК |
| Подключение DS4 (серии CUH-ZCT2) к ПК с помощью беспроводного адаптера |
PC
- Windows 8.1 или Windows 10
- Процессор Intel Core i5-560M 2,67 ГГц или более мощный
- Не менее 100 Мб свободного места на диске
- Не менее 2 Гб оперативной памяти
- Разъем USB
Mac
- OS X High Sierra или OS X Mojave
- Процессор Intel Core i5-520M 2,4 ГГц или более мощный
- Не менее 40 Мб свободного места на диске
- Не менее 2 Гб оперативной памяти
- Разъем USB
Как настроить систему PlayStation 4 для дистанционного воспроизведения?
Чтобы использовать дистанционное воспроизведение, нужно разрешить его на системе PS4:
Разрешите дистанционное воспроизведение:
Выберите > и поставьте отметку в поле .
Выберите > [PlayStation Network/Управление учетной записью] > > .
Разрешите запуск дистанционного воспроизведения, когда система PS4 находится в режиме покоя:
Выберите > > .
https://remoteplay.dl.playstation.net/remoteplay/index.html
- Запустите файл установки.
Появится диалоговое окно. Следуйте инструкциям на экране, чтобы установить приложение. Во время установки может появиться запрос на загрузку дополнительного программного обеспечения, необходимого для работы приложения . Следуйте инструкциям на экране, чтобы загрузить это программное обеспечение.
Установка соединения дистанционного воспроизведения
- Включите систему PS4.
- Подключите контроллер DUALSHOCK 4 к компьютеру с помощью кабеля USB.
- Запустите на компьютере приложение и щелкните по кнопке .
- Войдите в сеть под той же учетной записью, которую вы используете на системе PS4.
Если система PS4 активирована как ваша основная система, приложение «Дистанционное воспроизведение PS4» должно обнаружить и зарегистрировать эту систему автоматически.
Если вы хотите подключить к компьютеру не основную, а другую систему PS4, вы можете зарегистрировать ее на компьютере (как пару) вручную.
- Подключите и систему PS4, и компьютер к одной и той же сети.
- На системе PS4 выберите > > .
При этом на экране появится код из восьми цифр. Запишите этот код, он вам скоро понадобится. Кроме того, появится таймер обратного отсчета, показывающий 300 секунд, – эти пять минут даются вам на завершение регистрации устройства.
- Запустите на компьютере приложение «Дистанционное воспроизведение PS4» и щелкните по кнопке .
- Щелкните по кнопке в левом нижнем углу экрана.
Примечание: Если в левом нижнем углу экрана нет кнопки , сделайте следующее:
- Щелкните по кнопке .
- Выберите .
- Щелкните по кнопке в области «Сменить выбор системы PS4 для подключения».
Введите восьмизначный код, который вы записали ранее.
https://youtube.com/watch?v=39ABD7fdwrg
Система подключится, и вы увидите уведомление на системе PS4 о том, что вы присоединились через дистанционное воспроизведение
Примечание: некоторые игры не поддерживают дистанционное воспроизведение.
Удаление приложения
PC
На панели управления щелкните по кнопке и удалите приложение .
Mac
Перетащите значок приложения из папки приложений в корзину, затем выберите > .
Вы не сможете дистанционно воспроизводить игры на системе PS4 Pro в разрешении 4K, только в разрешении до 1080p, если это позволяют параметры сети и оборудования. На обычных системах PS4 этот параметр ограничен значением 720p.
Для дистанционного воспроизведения в качестве 1080p (30 кадр/с) пропускная способность вашего широкополосного соединения должна быть не менее 15 Мб/с и по входящему, и по исходящему каналу. Ваша система PS4 Pro будет адаптировать качество данных, передаваемых в потоковом режиме, в соответствии с возможностями сети, сохраняя при этом максимальную стабильность игры.
Выключение системы PS4
На заметку
Отсоединяйте шнур питания переменного тока от электрической розетки только при выключенном индикаторе питания. Если вы отключите его, пока индикатор питания горит или мигает, вы можете потерять данные или повредить систему.
Переключение системы в режим покоя
Когда система PS4 находится в режиме покоя, она продолжает работать, но потребляет меньше энергии. Вы можете настроить систему на загрузку файлов и зарядку контроллера в режиме покоя.
Вы можете перевести систему PS4 в режим покоя любым из этих способов.
- Выберите (Питание) на экране функций, затем выберите .
- В быстром меню выберите > .
- Нажмите и удерживайте кнопку питания, пока не раздастся звуковой сигнал.
Быстро стирающиеся стики
Если на вышеописанные проблемы жалоб не очень много, то к некачественному материалу стиков множество претензий. После покупки PS4 у многих пользователей стики очень быстро изнашиваются и геймпад выглядит не очень красиво.
Решение простое — приобрести специальные накладки, избавляющие от этой проблемы.
На этом давайте закончим, основные проблемы указаны. Хочу заметить, что после прочтения данной статьи у вас может сложиться неправильное мнение о том, что Playstation 4 состоит целиком из недостатков. Это далеко не так — Sony утверждает, что в самой первой партии PS4 доля брака была всего 0,4%, поэтому подавляющее большинство пользователей не столкнулись ни с одной из вышеописанных неприятностей.
Да и консоли этой компании издавна получили репутацию надежных устройств, которые могут проработать годы без каких-либо неприятностей.
Как видите, все проблемы можно решить, поэтому покупку откладывать не стоит, тем более постепенно наполняется хитами.
Напоследок хочется добавить еще парочку видео.
В плане объемов реального игрового фана PlayStation 4 – аппарат, конечно, суперский. Но вот в части всяких-разных настроек он, скажем так, иногда утомляет. В особенности, когда опыта использования PS4 еще не так и много, а изучать меню консоли хочется гораздо меньше, чем просто начать играть.
Впрочем, нередко и геймеры со стажем, которые свои PlayStation 4 купить
успели не вчера и даже не позавчера, тоже довольствуются лишь некоторой, весьма ограниченной частью возможностей консоли.
И предпочитают углубляться в изучение ее функционала лишь в самом крайнем случае, как правило, когда это напрямую касается решения каких-то вопросов или устранения различных проблем в самой игре.
В этой связи, расскажем немного о некоторых не самых широко известных фичах PS4, которые, тем не менее, делают её еще чуть более удобной, а игровой и прочие процессы – чуть более комфортными.
#1 – как ввести текст с экранной клавиатуры с помощью датчика движения контроллера PS4
Как только виртуальная клавиатура появилась на экране, жмем правый стик (R3) и включаем датчик движения. Теперь просто легкими наклонами самого контроллера вверх-вниз-влево-вправо наводим курсор на нужную букву или символ. Данный скилл поначалу придется немножко потренировать, но много времени это не занимает. А если добавить к нему еще и другие полезные фичи тач-пада и комбинации кнопок джойстика (к примеру, вместо экранного пробела можно нажимать кнопку square), то скорость набора возрастает кратно.
#3 – как продлить автономность контроллера PS4
Световая панель DUALSHOCK 4 выглядит привлекательно, и толк от нее может тоже быть, но “кушает” она много. Так много, что контроллер заряжать приходится гораздо чаще, чем того хотелось бы. Все эти мигания отключить нельзя. Зато можно уменьшить их яркость до минимума, чтобы и красиво, и продуктивно и не очень накладно. Для этого жмем кнопку PS
, в меню быстрых настроек
заходим в раздел “Звук и устройства
“, находим “Яркость световой панели DUALSHOCK 4
” и с самого высокого (он же – стандартный) ставим на самый низкий.
#4 – как отключить телевизор и PS4 одновременно
… и одной кнопкой. Открываем “Настройки
“, жмем “Система
” и ставим галочку в чек-боксе “Включить канал устройства HDMI
“. После этого, если вы выключаете свою PS4 с конроллера, то телевизор выключиться автоматически. Но есть нюанс: эта фича поддерживается не всеми моделями телевизоров, потому сначала надо потестить.
#5 – как играть на PS4 удаленно с ПК или Mac-а
Фактически PS4 позволяет стримить игру на удаленный комп. Для этого на комп надо предварительно поставить приложение
“Дистанционное воспроизведение PS4
” (PS4 Remote Play
– вот ссылка https://remoteplay.dl.playstation.net/remoteplay/lang/ru/index.html
с мануалом). Как только прога установится, заходим в настройки консоли и жмем “Настройки соединения дистанционного воспроизведения
” и активируем “Разрешить дистанционное воспроизведение
“. Оставляем PS4 включенной, подключаем конроллер к компу через USB-кабель и запускаем только что установленное приложение.








