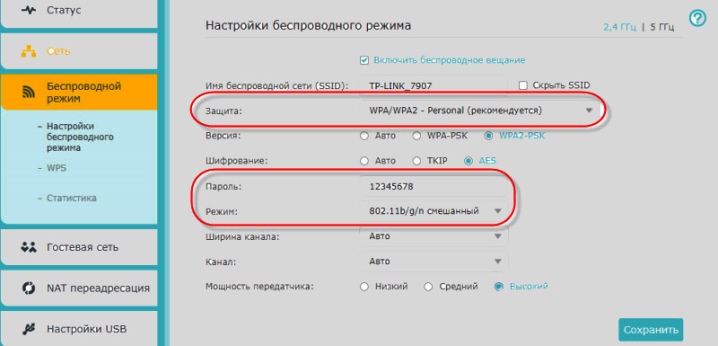Как настроить смарт тв на телевизоре lg
Содержание:
- Samsung
- Почему телевизор LG не видит Wi-Fi сети?
- Не работает Интернет в Smart TV: устраняем проблемы сети
- Вероятные трудности
- Процесс подключения и настройки
- Советы и рекомендации
- Беспроводное подключение
- ТВ совсем не видит Wi-Fi сеть или Подключено без доступа в Интернет
- Настройка
- Как настроить
- Возможные проблемы
Samsung
Если ваш аппарат от «Самсунг» поддерживает Smart TV (имеется беспроводной модуль), то его можно подключить «по воздуху» к Интернет. Роутер должен работать во время подключения. Процесс выполняется в несколько шагов:
- Перейдите по пути «Сеть» ->«Настройки сети».
- Выберите пункт «Беспроводная сеть». Вам будут доступны все найденные точки доступа. Выберите вашу. Если на ней установлен пароль, автоматически появится окно с полем для ввода.
В этом же пункте при необходимости можно подключиться посредством WPS, о которой будет рассказано позже. Теперь через телевидение вы можете использовать Интернет.
LG
Компания LG является одним из крупнейших производителей, поэтому многие пользователи интересуются, как к телевизору LG подключается Интернет. Подключение происходит по аналогичной схеме из предыдущего подраздела:
- Включите роутер и телевизор.
- Зайдите в сетевые настройки телевизора на вкладку “Настройка сети: беспроводной”, нажмите кнопку «Ок»;
- Далее на экране появятся три способа подключения. Выберите необходимый:
- «Настройка из списка точек доступа». Используйте его в том случае, если вам известны имя и пароль сети Wi-Fi
- “Простая установка” используется для подключения устройства к маршрутизатору через WPS
- “Настройка сети (Ad-hoc)”. Метод подключает телевизор к ПК без выхода в глобальную сеть Интернет. Используется для настройки локальной сети.
В конце появится сообщение об успешном подключении. Теперь вы можете использовать все сервисы, которые предусматривают наличие Интернета.
Android TV
На моделях производителей Sony и Phillips система умного телевизора построена на Android TV. Подключить устройство с помощью «Андроид ТВ» можно по следующей инструкции (сделана для примера на основе телевизора «Филипс»):
- Вызовите главное меню через пульт (кнопка имеет изображение домика).
- Прокрутите вниз , а затем выберите раздел Проводные и беспроводные сети».
- Нажмите на пункт «Проводная или Wi-Fi» и перейдите на список вправо.
- Нажмите на строку Подключение к сети». Далее укажите беспроводное.
- Выберите вашу сеть из списка доступных.
- Если необходимо, введите пароль.
- В конце нажмите на строку «Завершить».
Для телевизоров Sony и аналогичных моделей придерживайтесь данной инструкции. Пункты меню имеют схожее название.
Технологии WPS, One Foot Connection, Plug & Access
Для удобства пользователей производители разработали ряд технологий, которые позволяют без ввода названия и пароля сети подключать телевизор. При этом ваш телевизор должен поддерживать ее, о чем вы можете узнать в спецификации к продукту.
WPS позволяет подключить устройство к сети за пару секунд. Роутер должен также поддерживать данную технологию. Для активации WPS нажмите на роутере соответствующую кнопку и держите 10 секунд. На маршрутизаторе должен загореться одноименный светодиод. После этого нажмите кнопку на телевизоре или выберите соответствующий пункт в меню устройства. Телевизор автоматически подключится к сети.
С помощью One Foot Connection происходит подключение телевизоров и модемов компании Samsung. Для этого нужно активировать функцию в меню ТВ. Это самый простой и удобный метод, но он доступен только для владельцев техники от «Самсунг».
Популярной технологией является Plug & Access. Суть этого способа заключается в использовании чистого флеш-накопителя, который сначала вставляется в USB-порт роутера, а затем непосредственно в телевизор. Подключение произойдет за несколько секунд. Однако далеко не каждый модем имеет USB выход.
Возможные проблемы и способы их решения
У пользователей могут возникнуть проблемы подключения. Источником может стать как сам ТВ, так и роутер. Рекомендуем выполнить ряд действий для их устранения:
- Перезапустите телевизор и роутер.
- Сбросьте маршрутизатор до заводских настроек. Убедитесь в корректной работе DHCP.
- Сбросьте настройки Smart Hub (при его наличии в телевизоре).
- Попробуйте обновить прошивку телевизора (в разделе обновление ПО).
Почему телевизор LG не видит Wi-Fi сети?
С первой, и наверное основной причиной мы уже разобрались выше. Если в телевизоре нет Wi-Fi, соответственно он никак не может видеть доступные сети. Но бывают и другие причины. Здесь очень много нюансов. Например, ТВ не видит только какую-то конкретную (домашнюю) беспроводную сеть, или не видит вообще ни одну сеть? Нужно убедится, что телевизор находится в радиусе действия Wi-Fi сети.
Если проблема в том, что в списке не отображается какая-то конкретная сеть, то проверьте, раздает ли роутер беспроводную сеть, доступна ли эта сеть на других устройствах. Если сеть не обнаруживается только телевизором, то перезагрузите роутер. Можно попробовать в настройках роутера сменить канал и ширину канала. Подробнее в статье как сменить канал WiFi на роутере.
Если не видит Wi-Fi сеть на частоте 5 GHz
Так как все больше роутеров поддерживают раздачу Wi-Fi сети на частоте 5 ГГц, а приемники в новых телевизорах поддерживают данный диапазон и стандарт 802.11ac, то у пользователей возникают проблемы, когда телевизор не видит сети в этом диапазоне.
Первым делом нужно убедиться, что в вашем телевизоре есть поддержка стандарта 802.11ac и соответственно Wi-Fi на частоте 5 GHz. Это можно посмотреть в характеристиках, или выяснить у поддержки LG. Если ваша модель телевизора все это поддерживает, то скорее всего проблема в настройках канала на вашем маршрутизаторе.
Необходимо зайти в настройки роутера и в разделе с настройками Wi-Fi сети именно для диапазона 5 GHz нужно вручную выставит канал 36, 40, 44, или 48. Выглядит это примерно вот так (на примере роутера TP-Link):
Не забываем сохранять настройки и перезагружать роутер.
Так же видел в интернете информацию, что эту проблему можно решить сменой региона через сервисное меню телевизора. Если смена канала не помогла, то можете попробовать этот вариант.
Не удается включить Wi-Fi на телевизоре LG
Еще одна проблема, о которой я слышал уже несколько раз. В настройках, в разделе «Сеть» – «Подключение к сети Wi-Fi» появляется сообщение: «Wi-Fi выключен. Включите его, чтобы посмотреть список доступных сетей для подключения и дополнительные пункты меню».
Просто невозможно включить Wi-Fi. Переключатель в положении Выкл. и неактивный. В таком случае можно попробовать сделать сброс настроек телевизора. Но судя по отзывам, это не поможет решить проблему. Так как проблема скорее всего аппаратная. Поломка самого Wi-Fi модуля, или какие-то неполадки с платой. Обычно это решается заменой самого модуля внутри телевизора. Нужно обратится в сервисный центр. Если телевизор на гарантии, то должны починить бесплатно.
Проверка или замена Wi-Fi модуля
Вы все делаете на свой страх и риск. Если не уверены что справитесь – лучше не делайте это и отправьте телевизор в сервисный центр. Особенно если есть гарантия. Прежде чем разбирать телевизор обязательно отключите питание!
Если у вас такая же проблема как на фото выше, сообщение «Wi-Fi выключен. Включите его…» на телевизоре LG и выключение питания телевизора, сброс настроек не помогает, то можно попробовать разобрать телевизор и сделать следующее:
- Пошевелить шлейф (который идет от платы к Wi-Fi модулю), собрать телевизор, включить его и возможно Wi-Fi заработает.
- Снять Wi-Fi модуль, внимательно рассмотреть его (на наличие повреждений, гари) и если визуально он нормальный – установить его обратно, собрать телевизор и проверить работу беспроводной сети.
- Посмотреть модель Wi-Fi модуля, найти в интернете точно такой же, заказать его и заменить.
Чтобы добраться до беспроводного модуля, нужно открутить заднюю крышку телевизора. Wi-Fi модуль и шлейф которым он подключен выглядит примерно вот так:
Не работает Интернет в Smart TV: устраняем проблемы сети
Не спешите вызывать специалиста. Устранить многие неполадки можно самостоятельно.
Перейдите в меню «Сеть» — «Состояние сети».
Выполните следующие рекомендации.
При появлении галочки напротив телевизора.
- Проверьте подключение телевизора, маршрутизатора и кабеля провайдера (модема).
- Выключите и включите вышеперечисленные устройства.
- Если у вас статический IP, введите его напрямую.
- В беспроводном соединении проверьте пароль WiFi.
- Обновите прошивку.
Галочка напротив телевизора и шлюза.
- Выключите маршрутизатор и включите его через 20 сек.
- Обнулите настройки маршрутизатора или модема и по новому настройте в них сеть.
Значок в телевизоре, шлюзе и DNS.
- Перезапустите маршрутизатор, выключив его на 20 сек.
- Сбросьте настройки маршрутизатора и модема к первоначальным и заново настройте в них подключение к Интернету.
- Убедитесь, что MAC-адрес зарегистрирован у провайдера.
- Обновите прошивку маршрутизатора.
Про апдейт ПО маршрутизатора рассказывалось в обновлении прошивки роутера D-link DIR 300.
Успешное подключение к сети выглядит так: галочки стоят напротив всех значков.
Вероятные трудности
Иногда пользователи сталкиваются с проблемой неработающей сети или медленной скорости соединения, которые обусловлены несколькими факторами. В первую очередь, это может быть связано с тем, что телевизор не поддерживает Wi-Fi, поскольку в нем отсутствует встроенный модуль.
Нет подключения к роутеру, но сеть видит
Бывают случаи, когда устройство для телевещания видит только определенную беспроводную сеть либо не находит ни одной. В таком случае необходимо удостовериться, что телевизор расположен в зоне действия домашнего вай-фая.
Появляется сообщение «Код ошибки 106»
Когда на экране появляются сообщения с кодами ошибки, это означает, что связь не устанавливается с DNS-сервером. Устройство просит проверить подключение к сети.
Проблема заключается в телевизоре, если на других устройствах страницы браузера и приложения открываются исправно. Убедившись, что с маршрутизатором все в порядке, следует зайти в настройки.
Для этого придется сменить DNS-адрес на статический. Это находится в пункте меню «Сеть». Далее открывается раздел «Подключение к сети Wi-Fi». Затем нужно раскрыть вкладку «Расширенные настройки».
Теперь нужно нажать на «Изменить», убрать галку рядом с надписью «Автоматически».
В строке с DNS прописать адрес в следующем виде: 8.8.8.8. После заполнения необходимо щелкнуть на кнопку «Подключение».
После проведенных действий соединение должно быть установлено успешно. Если интернет начнет работать, об этом будет сообщено в соответствующем оповещении на экране.
В строке DNS прописать 8.8.8.8
Нестабильное подсоединение к вай-фай
Узнав о том, как подключить телевизор ЛДЖИ к интернету, важно обеспечить стабильный доступ к сети. Нередко случаи падения скорости, периодического отключения Wi-Fi и потери сетевого соединения
Причины возникновения данной проблемы могут быть разнообразными, поэтому универсального решения не существует. Если остальные устройства работают нормально при присоединении к домашней сети, это свидетельствует о том, что источником неисправности служит телевизор.
Надпись: «Неверный пароль»
Если довелось столкнуться с таким сообщением на экране ТВ, следует сначала перезагрузить оба устройства. После чего желательно проверить правильность введенного пароля и убедиться, что он является действующим.
Если проблема не решена, рекомендуется проверить, могут ли подключаться к интернету другие устройства при использовании данного пароля. Также стоит создать на смартфоне точку доступа, чтобы раздать вай-фай и убедиться, что телевизор может работать от другой домашней сети.
Поломка маршрутизатора
В данной ситуации придется изменить настройки маршрутизатора. Тип защиты должен носить название WPA2-PSK (Personal). В разделах «Канал» и «Ширина канала» рекомендуется выбрать вариант «авто». Чтобы изменения были применены, необходимо нажать на кнопку «Сохранить». После этого следует перезапустить маршрутизатор.
Поломка встроенного модуля
Подобная неисправность носит аппаратный характер. Это связано с выходом из строя внутреннего модуля. Ползунок подключения к Wi-Fi все время остается в выключенном положении, и его невозможно активировать.
Как вариант, можно попытаться выполнить сброс к заводским настройкам. Однако это, вероятнее всего, не принесет результата. Поскольку поломка возникла в самой плате. Чтобы это исправить, потребуется замена модуля в сервисном центре.
Процесс подключения и настройки
На сегодняшний день имеется большое количество производителей ТВ-техники, которые имеют приблизительно одинаковые возможности и функции. Основные из них — Samsung, LG, Sony, Philips и другие. Они имеют различные цены, размеры и качество. Кроме этого, обладают различным интерфейсом, который позволяет проводить настройки и управление функциями.
Если прибор имеет специальный модуль, то пользователю необходимо знать, как настроить Wi-Fi на телевизоре. Зачастую сделать это достаточно просто. При первом же подключении система попросит у пользователя ввести необходимые данные, выбрать регион и указать точку доступа к беспроводному соединению. Далее потребуется выбрать необходимую и ввести пароль.
Однако для этого обязательно иметь дома роутер, который бы находился в зоне получения сигнала ТВ. Совершить проверку можно с любого другого гаджета, если в месте установки ТВ есть сигнал на телефоне, то можно смело начинать настройку. В противном случае придется передвигать ближе роутер. Но обычно таких проблем не возникает, поскольку современные маршрутизаторы имеют достаточную дальность.
Обратите внимание! Если помещение большое и сигнала нет, то можно установить дополнительный ретранслятор или усилить сигнал при помощи специальных антенн
Кроме этого, необходимо знать процесс настройки на приборах от различных производителей.
LG
Это один из наиболее крупных и известных изготовителей бытовой техники.
Обратите внимание! В связи с высокой популярностью у владельцев часто возникают вопросы по настройке телевизоров этого производителя. Соединение производится следующим образом:
Соединение производится следующим образом:
- Включить все необходимые устройства.
- Открыть настройки сети под названием «Параметры сети: беспроводной» и нажать «ОК».
- Появится возможность различных способов соединения, необходимо выбрать соответствующий.
- Откроется перечень соединений, необходимо выбрать нужное и ввести пароль.
- Система может предложить функцию простой установки. Это позволяет сделать подключение при помощи услуги Wi-Fi Protected Setup или Ad-hoc. Если роутер поддерживает такие виды подключения, то можно ими воспользоваться.
- После проведения описанных операций должно появиться сообщение о том, что подключение создано успешно.
«Самсунг»
При поддержке сетевых беспроводных подключений бытовым прибором от этой южнокорейской марки можно создать соединение таким образом:
- Открыть вкладку «Сеть» в настройках и выбрать «Параметры сети».
- Нажать на «Беспроводная сеть». В таком случае появится экран с доступными подключениями. Нужно выбрать домашнюю точку доступа и ввести пароль.
- Там же можно применить уже описанные WPS или Ad-hoc.
Sony и Philips
Обратите внимание! Эти два производителя работают на операционной системе Android TV. Настройка проводится так:
Настройка проводится так:
- Открыть основное меню.
- Внизу списка открыть вкладку «Проводные и беспроводные сети».
- Выбрать «Wi-Fi» и нажать вправо.
- Откроется пункт «Подключение к сети», где указать беспроводное.
- Нажать на домашнюю точку доступа из появившегося списка.
- Ввести пароль, если таковой установлен.
- Нажать «Завершить».
Советы и рекомендации
Если есть возможность поставить роутер на более близком расстоянии от телевизора, следует сделать это. В результате прием будет установлен наилучшим образом. Кроме того, рекомендуется отключить функцию автообновления ПО.
Можно поэкспериментировать с настройками маршрутизатора, чтобы заработал internet. В разделе режима работы сети рекомендуется установить 802.11n. Также можно сменить ширину канала на 20 MHz. После сохранения измененных параметров роутер следует перезагружать.
Предпочтительнее подсоединять интернет по вай-фаю, работающему в диапазоне 5 ГГц. Если он является двухдиапазонным, это поможет избежать обрывов домашней сети. Для усиления сигнала стоит приобрести репитер, подключаемый посредством кабельного соединения.
Беспроводное подключение
Предыдущие варианты соединения применимы как к смарт ТВ, так и обычным телевизорам без этой технологии. В этом разделе речь пойдет именно о подключении к «умным» устройствам, поскольку для беспроводного контакта требуется наличие технологии Wi-Fi, которая имеется далеко не у всех телевизоров.
Итак, как же подключить телефон к смарт ТВ, если вы, к примеру, находитесь в гостях и не имеете под рукой кабеля, или же просто не желаете путаться в проводах? Для этого также существуют несколько вариантов.
Через Wi-Fi роутер
Для установления соединения потребуется:
- телевизор с функциями smart TV и Wi-Fi;
- смартфон с функцией Wi-Fi;
- домашний Wi-Fi роутер.
Для начала необходимо подключить телевизор и смартфон к домашней сети Wi-Fi. После этого поищем в меню специальное приложение от производителя, которое позволяет напрямую соединить устройства одной торговой марки. Так, чтобы упростить жизнь своим покупателям, Samsung выпустил AllShare, Sony – VAIO Media Server, у Philips – это Philips MyRemote, а для LG доступно Smart Share. Здесь необходимо отдельно упомянуть о том, как подключить к смарт ТВ айфон. Компания Apple тоже предусмотрела возможность соединения своего смартфона с iTV. Для этого используется приставка Apple TV с технологией AirPlay.
Без сомнений, производители не просто так упорно работали над разработкой этих продуктов. Все они значительно расширяют возможности обычного соединения смартфона и телевизора. С этими приложениями аудио- и видео- файлы автоматически преобразуются в тот формат, который может быть воспроизведен телевизором, качество картинки улучшается так, чтобы ей не повредило растягивание на широком экране, телефон может выступать в качестве пульта дистанционного управления, а если установить сопряжение со смарт ТВ, наоборот, пультом можно будет открывать программы и папки на смартфоне.
Без использования Wi-Fi роутера
Почти во всех телевизорах, оснащенных функцией Wi-Fi, а также в большинстве устройств, работающих на базе платформы Android, есть и технология Wi-Fi Direct, позволяющая гаджетам связываться между собой «напрямую», без задействования роутера и домашней сети. Телевизор при такой связи отображает то, что происходит в смартфоне, но не может сам управлять папками и каталогами.
Как подключить телефон к Смарт ТВ с помощью Wi-Fi Direct:
- В меню смартфона выбираем «Беспроводные сети». Находим пункт «Wi-FiDirect», активируем эту функцию.
- Заходим в меню телевизора, выбираем «Сеть», так же активируем «Wi-FiDirect».
- После этого телевизор находит все устройства, доступные для подключения. Среди них находим наш смартфон (название, которое чаще всего совпадает с моделью девайса, можно посмотреть в его настройках) и выбираем его.
- Почти сразу же смартфон выдает запрос на разрешение для подключения телевизора. Мы его, конечно же, одобряем и начинаем активно пользоваться установленным подключением.
В некоторых устройствах последних моделей можно найти такую функцию, как Wi-Fi Miracast. Она создана на базе Wi-Fi Direct и также предоставляет возможность моментального сопряжения устройств без подключения к домашней сети Wi-Fi. Естественно, как технология, появившаяся позже по времени, Wi-Fi Miracast имеет некоторые отличия от своего предшественника. В частности, улучшена передача файлов большого объема, возможен обмен 3D файлами, модернизирован режим работы со смартфоном с экономным расходом заряда батареи. Процесс создания подключения такой же, как и при использовании Wi-Fi Direct, вот только в меню устройств нужно выбрать функцию Wi-Fi Miracast.
К слову, если на вашем смартфоне есть технология Wi-Fi Miracast, а ваш смарт ТВ ее не поддерживает, вы можете приобрести специальный адаптер, который восполнит для вас этот пробел. Устройство с виду похоже на крупную флешку, только вместо USB-коннектора оно имеет HDMI-интерфейс для подключения к задней части телевизора.
Теперь вы знаете, как можно подключить телефон к смарт ТВ. Вам остается лишь оценить свои возможности и изучить мануал телевизора, чтобы узнать, какими функциями он оснащен.
ТВ совсем не видит Wi-Fi сеть или Подключено без доступа в Интернет
Это наиболее распространенный тип проблемы. Обычно, когда вы хотите подключиться к Wi-Fi — телевизор просто не находит его и не показывает в списке доступных (или, реже, он серый и вы не можете подключиться к нему…).
В списке сетей (которые телевизор может видеть) — нет ваших…
Перезагрузка телевизора и роутера
Если WiFi на вашем телевизоре не работает, в первую очередь необходимо перезагрузить Smart TV и маршрутизатор. Сбой может быть вызван программным обеспечением и может быть легко исправлен путем повторной инициализации драйверов устройства. Чтобы перезагрузить телевизор, выключите его и включите снова. Некоторые эксперты также рекомендуют отключить устройство от сети и затем подключить его обратно. Этот совет имеет смысл для тех телевизоров, которые остаются подключенными к локальной сети даже после выключения экрана.
После перезагрузки маршрутизатора подождите 10-20 секунд между выключением и включением. В течение этого времени провайдерская сторона закроет предыдущую интернет-сеанс. Таким образом, соединение будет восстановлено с восстановленными настройками. Когда Smart TV и маршрутизатор снова включены, попробуйте подключиться к WiFi.
Как далеко находится ТВ от Wi-Fi роутера
Обратите внимание на расстояние между Wi-Fi маршрутизатором и телевизором: чем дальше, тем хуже и слабее сигнал (т.е. качество Интернета)
Кстати, следует отметить, что стены, мебель (особенно зеркала), другие радиоприборы — могут значительно ослабить радиосигнал.
Расположение маршрутизатора в квартире: с правой стороны — гораздо лучшее решение.
Для диагностических целей и найти причину проблемы, я бы порекомендовал следующее:
- попробуйте взять телефон и, находясь рядом с телевизором, подключить его также к Wi-Fi (увидит ли он сеть? каков будет уровень сигнала?).
- Если возможно, передвиньте маршрутизатор ближе к телевизору (или наоборот). Будет ли сигнал…?
Проблемы на стороне провайдера
Если ваша сеть ранее была подключена, но сейчас перестала работать, возможно, у вашего провайдера в настоящее время возникли проблемы. Проблему можно диагностировать, подключив другие устройства не только к Wi-Fi, но и к проводному Интернету.
Отсутствие результатов работы сети говорит о том, что интернет не работает в полную силу. Вы должны позвонить на горячую линию вашего провайдера и сообщить им о проблеме. Если проблема глобальная, например, затрагивающая целое здание или район, то информация, вероятно, была передана вашему провайдеру Интернет-услуг уже давно.
Некорректный вод данных
Самая банальная причина, по которой телевизоры Samsung, LG или Sony не могут подключиться к Wi-Fi. Если пароль не был изменен для начала, то часто можно найти данные по регистру маршрутизатора.
Пароль Wi-Fi не следует путать с учетными записями администраторской панели маршрутизатора.
Если ваш пароль забыт и все известные опции не работают, вы можете получить информацию из интерфейса маршрутизатора. Давайте поговорим о восстановлении пароля ниже.
Сброс настроек телевизора
Быстрым способом устранения проблем с Wi-Fi на Smart TV является восстановление заводских настроек. Перед его выполнением рекомендуется перезаписать значения основных параметров, не связанных с сетью. После сброса вы сможете вернуть их на основе сохраненной информации. Путь к меню для восстановления заводских настроек на популярных моделях телевизоров:
- LG: «Настройки -> Дополнительно -> Общие -> Сброс настроек до заводских значений».
- Samsung: «Поддержка -> Самотест -> Сброс».
- Panasonic: «Настройки -> Системное меню -> Начальные настройки».
Настройка
Чтобы произвести установку параметров беспроводного соединения, нужно:
- Включить телевизор. На пульте нажать на кнопку «Settings». На экране появится раздел «Настройки».
- В меню нужно перейти к сетевым настройкам.
- Будет предоставлен выбор между проводным или беспроводным соединением.
- Открыв экран для настройки WiFi соединения, можно будет увидеть список доступных подключений. Среди них выбирают необходимое и подсоединяются к нему. Для этого необходимо кликнуть по соответствующей строке списка. Если это необходимо, вводят ключ безопасности.
Подсоединять с помощью такого способа можно при наличии встроенного беспроводного адаптера и в случае, когда используется WiFi адаптер, который подключён с использованием USB.

Важно! При установке связи можно воспользоваться кнопкой WPS. При этом необходимо сначала нажать ту, которая находится на маршрутизаторе, а затем кнопку, расположенную на гаджете
После этого произойдёт подсоединение к беспроводной сети. Для того, чтобы воспользоваться такой возможностью, необходимо не только наличие кнопок на устройствах, но и установка соответствующего разрешения в настройках роутера.
При кабельном подсоединении нужно сделать следующее:
- На пульте нажать кнопку «Settings». После этого откроется начальный экран раздела настроек.
- В нём выбирают ввод сетевых параметров. На экране будет предоставлен выбор между кабельным или беспроводным подключением. Необходимо выбрать первое из них.
- Далее возникнет необходимость ввода данных для подсоединения. Они должны быть получены у провайдера.
При подключении в некоторых случаях указываются статические данные, в других предоставление IP-адреса происходит динамическим образом.
В первом случае откроется окно для ввода маски сети, IP-адреса, адресов шлюза и DNS-сервера.
После подтверждения введённой информации соединение со всемирной сетью начнёт работать.
Если проводное соединение происходит с роутером, то параметры от провайдера вводить не надо. Для настройки достаточно при выборе проводного типа подключения выбрать «Проводное подключение по Ethernet».
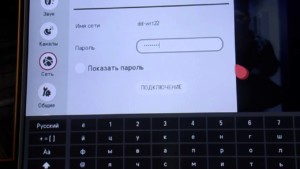
Как настроить
Чтобы подключить адаптер к телевизору, достаточно просто вставить модуль в соответствующий USB-разъем. Если используется фирменный прибор, то он сразу же распознается устройством от LG. Далее, открыв меню настроек, необходимо активировать раздел «Сетевые настройки», после чего перейти в пункт «Настройка сети: беспроводной». При необходимости сразу же вводятся имя и код доступа к Wi-Fi. Прохождение авторизации завершит процесс настройки маршрутизатора.
В следующие разы данная последовательность будет осуществляться автоматически, если не извлекать модуль из USB-гнезда. Кстати, на самом телевизоре обязательно должна присутствовать пометка Wi-Fi Ready, символизирующая готовность подключения устройства ко Всемирной сети. Вообще, данный адаптер можно попытаться подключить к стационарному компьютеру или ноутбуку.

Возможные проблемы
Если во время подключения телевизор не видит интернет, то, возможно, данная модель просто не предназначена для осуществления беспроводного доступа. Однако все современные телевизоры LG, так или иначе, оснащены аппаратными узлами, обеспечивающими доступ в интернет, поэтому следует просто воспользоваться другим способом, и приобрести кабель. Иногда телевизор не подключается к интернету, так как обладает Smart TV, но не имеет встроенного адаптера. В этом случае решить проблему, опять же, поможет использование кабеля. В том случае, когда возможность зайти в Сеть отсутствует, хотя другие устройства, присутствующие в квартире, успешно подключены к роутеру, есть смысл перезагрузить последний.
В проблемных ситуациях есть смысл сменить ширину канала или его частоту. В том случае, когда роутер функционирует на частоте 5 ГГц, а телевизор его не видит, необходимо выяснить у производителя, возможен ли, вообще, такой стандарт связи. В случае положительного ответа придется разбираться в настройках роутера. К примеру, сперва вручную выбирается требуемый канал связи – 36, 40, 44 или 48, после чего новые данные сохраняются, и роутер перезагружается.
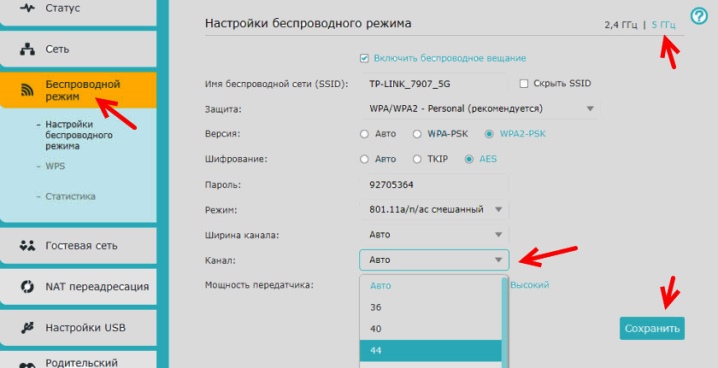
Впрочем, нередко причиной такой ситуации является аппаратная поломка. Если пользователь, введя ключ безопасности, получил сообщение о том, что пароль неверный, ему необходимо совершить несколько простых шагов. Первым делом и телевизор, и роутер перезагружаются. Далее вводится пароль, указанный в документации, полученной при покупке и подключении роутера. Обязательно следует проверить, насколько успешно подключение других устройств, «привязанных» к беспроводному маршрутизатору, а также попытаться получить сеть от смартфона. При необходимости в настройках отключается функция WPS, телевизор ближе переставляется к роутеру, а параметры безопасности маршрутизатора обязательно проверяются.