Устранение проблем с работой play маркет на android
Содержание:
- Как восстановить Плей Маркет
- Как восстановить аккаунт в гугл плей маркет
- Восстановление аккаунта при помощи личных данных
- Способ 1 – Использование Play Market
- Выключение неизвестных источников
- Наихудший сценарий: отформатируйте устройство
- Восстановление приложений через Android BackUp Service
- Как восстановить программу «Ворд» после удаления
- Что желательно оставить:
- Синхронизация
- Восстановление аккаунта при помощи личных данных
- Системный сбой
- Как восстановить удаленные приложения на Андроид
- Приложение Google Play отключено
- Как восстановить плей маркет на андроиде, если не указаны личные данные
- Зачем их вообще удалять?
- Способы восстановления Google Play, если приложение было отключено или скрыто
- Что делать, если вы не можете зайти в Play Market
Как восстановить Плей Маркет
В предлагаемом вашему вниманию материале будет рассказано именно о восстановлении Google Play Маркета в тех случаях, когда он по каким-либо причинам отсутствует на мобильном устройстве. Если же это приложение просто работает некорректно, с ошибками или вовсе не запускается, настоятельно рекомендуем ознакомиться с нашей общей статьей, а также целой рубрикой, посвященной решению связанных с ним проблем.
Подробнее: Что делать, если не работает Гугл Плей Маркет Устранение ошибок и сбоев и работе Google Play Маркета
Если же под восстановлением вы подразумеваете получение доступа к Магазину, то есть авторизацию в учетной записи, а то и регистрацию с целью последующего использования его возможностей, вам наверняка будут полезны представленные по ссылкам ниже материалы.
Подробнее: Регистрация аккаунта в Google Play Маркете Добавление новой учетной записи в Гугл Плей Изменение аккаунта в Play Маркете Вход в учетную запись Google на Android Регистрация Гугл-аккаунта для Андроид-устройства
При условии, что Google Play Маркет точно исчез с вашего смартфона или планшета, работающего на базе Android, или вы сами (или кто-либо другой) его каким-то образом удалили, приступайте к выполнению изложенных ниже рекомендаций.
Способ 1: Включение отключенного приложения
Итак, в том, что Гугл Плей Маркет отсутствует на мобильном устройстве, мы с вами уверены. Самая банальная причина этой проблемы может заключаться в его отключении через системные настройки. Следовательно, восстановить приложение можно так же. Вот что для этого нужно сделать:
- Открыв «Настройки», перейдите к разделу «Приложения и уведомления», а в нем – к списку всех установленных приложений. Для последнего чаще всего предусмотрен отдельный пункт или кнопка, либо же эта опция может быть скрыта в общем меню.
Нажмите по кнопке «Включить», после чего под его наименованием появится надпись «Установлено» и практически сразу начнется обновление приложения до актуальной версии.
Если же в списке всех установленных приложений Гугл Плей Маркет отсутствует или, наоборот, он там есть, причем не отключен, переходите к выполнению изложенных ниже рекомендаций.
Способ 2: Отображение скрытого приложения
Многие лаунчеры предоставляют возможность скрытия приложений, благодаря чему можно избавиться от их ярлыка на главном экране и в общем меню
Возможно, Google Play Маркет не пропал с Android-устройства, а просто был скрыт, вами или кем-либо другим – это уже не столь важно, главное, мы теперь знаем, как его вернуть. Правда, лаунчеров с такой функцией существует довольно много, а потому мы можем предоставить лишь общий, но не универсальный алгоритм действий
- Вызовите меню лаунчера. Чаще всего это делается удержанием пальца на пустой области главного экрана.
Оказавшись в «Настройках», отыщите там пункт «Приложения» (или «Меню приложений», или еще что-то близкое по смыслу и логике) и перейдите в него.
Пролистайте перечень доступных опций и найдите там «Скрытые приложения» (возможны другие названия, но аналогичные по смыслу), после чего откройте его.
В этом списке отыщите Google Play Маркет. Выполните действие, которое подразумевает отмену скрытия – в зависимости от особенностей лаунчера, это может быть нажатие крестика, снятие галочки, отдельная кнопка или дополнительный пункт меню.
Выполнив вышеописанные действия и вернувшись на главный экран, а затем и в меню приложений, вы увидите там ранее скрытый Гугл Плей Маркет.
Как восстановить аккаунт в гугл плей маркет
В нашу редакцию периодически поступают вопросы, как восстановить Плей Маркет . В целом на смартфонах с ОС Android приложение Google Play Market имеет защиту от удаления, поэтому проблема скорее касается профиля. Порой пользователи сами выходят или удаляют профиль Play Market из-за того, что забыли пароль. После деинсталляции аккаунта легко обнаружить, что практически никакие игры и сервисы не смогут работать. Придётся возвращать авторизацию в Гугл Плей Маркете.
Восстановление Play Market:
Вернуть приложение можно практически на всех смартфонах, в том числе на гаджетах популярных брендов Samsung, Meizu, Xiaomi и т. п. Сложнее не столько восстановить программу, сколько вернуть доступ к аккаунту. Сложность процедуры напрямую зависит от того, насколько ответственно подошли к регистрации профиля. Если были указаны реальные данные человека, процедура восстановления окажется значительно проще. Проигнорировав ввод реальной информации, восстановление окажется значительно сложнее.
Реже, но встречаются и случаи, когда приложение полностью удаляют через рут-права. Перед тем, как восстановить Плей Маркет на Андроид , нужно его установить. Проблема в том, что Play Market недоступен в официальном магазине.
Удалил Плей Маркет как восстановить :
После этого можем приступать к восстановлению доступа к профилю.
С помощью личных данных
Разработчики Гугл предоставляют массу способов возвратить доступ к аккаунту, самые простые из них – воспользоваться запасной почтой и номером мобильного телефона.
Как восстановить удаленный Плей Маркет :
- Переходим на страницу восстановления доступа .
- Указываем адрес электронной почты, к которой привязан профиль Play Market, и жмём «Далее».
- Нажимаем на кнопку «Забыли пароль?» и на новой странице вводим последний запомнившийся пароль (очевидно, что не тот, который используется сейчас).
- Если не помним ни одного пароля, жмём на кнопку «Другой способ».
- Указываем номер мобильного телефона, который привязан к профилю, получаем код в SMS вводим его и восстанавливаем доступ к профилю.
Это лучшие способы для восстановления профиля, хотя и не единственные. Существуют альтернативные варианты.
Без использования персональной информации
Данный метод значительно сложнее, так как требует наличие отдельных сведений о почте.
Как восстановить Плей Маркет на телефоне или ПК:
- Открыть страницу восстановления доступа и пропустить первые методы.
- Оказавшись на странице для ввода даты регистрации, указываем дату или жмём на «Другой способ».
- В следующем методе можем вернуть доступ к профилю через резервный почтовый ящик. Можем снова пропустить этот метод.
- Указываем адрес электронной почты и ждём ответа службы поддержки. Это последний способ, который забирает больше всего времени. Сотрудник техподдержки скорее всего попросит контактные данные нескольких последних контактов, с которыми велась переписка с аккаунта или другие данные.
Инструкция по синхронизации аккаунта
Как только удалось восстановить доступ к профилю, нам ещё нужно включить синхронизацию с аккаунтом через приложение Плей Маркета. Это сделать несложно.
- Запускаем сервис Play Market на телефоне.
- Сразу отобразится форма для входа, вводим данные от профиля.
- Синхронизация теперь активна.
Если приложение залагало и не предлагает ввести пароль, придётся перезагрузить его. Для этого переходим в «Настройки», «Все приложения» и переходим в приложение «Play Market». Здесь останавливаем программу, выбираем «Очистка кэша» и снова запускаем приложение.
Что делать, если возникла ошибка?
Случается, что после восстановления, правильного ввода пароля система все равно не пускает в Google Play. Наиболее вероятной причиной такого поведения является активная двухэтапная аутентификация – это функция повышения безопасности аккаунта. Для входа в профиль, помимо логина и пароля, ещё нужно ввести защитный код, который приходит в качестве SMS-сообщения или его озвучивает робот. Узнать об активации данной системы защиты можем по тому, что после формы ввода появляется строка для ввода кода.
Восстановление аккаунта при помощи личных данных
В данном случае, восстановление нужно производить быстро, так как на сервере не указано точное время удаления аккаунта.
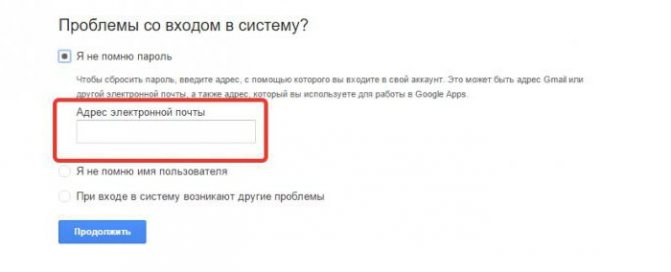
Как восстановить аккаунт в «Плей Маркете», в случае если владелец забыл пароль и были указаны иные контактные данные при регистрации? Можно сделать это с помощью прикрепленного номера телефона или электронного адреса. Если никакие личные данные не были синхронизированы с аккаунтом Google, то владельцу необходимо будет ответить на несколько вопросов для подтверждения личности.
План действий, как восстановить пароль аккаунта в «Плей Маркете», следующий:
- Необходимо зайти на страницу Google Account Recovery, выбрать пункт «Я не помню пароль». Затем нажать «Продолжить».
- На новой странице нужно ввести в поле прикрепленный к учетной записи номер телефона либо электронный адрес. Далее нажать «Продолжить».
- Если восстановление идет по номеру телефона, то на него отошлют СМС с кодом подтверждения, который нужно ввести в поле. Далее нажать «Продолжить». Если восстановление идет по электронной почте, то на нее придет письмо со всеми инструкциями.
- Далее произойдет перенос на страницу восстановления, на которой владельцу будет предложено придумать и ввести новый пароль в соответствующее поле.
Такой вариант решения вопроса, как восстановить аккаунт в «Плей Маркете», займет не больше пяти минут, благодаря привязке номера мобильного телефона или электронного адреса к аккаунту. Если к профилю владельца не было ничего привязано, то процедура займет куда больше времени.
Способ 1 – Использование Play Market
Первый и самый простой способ установки обновлений для стандартных сервисов – это использование магазина приложений. Значок магазина находится в главном меню телефона. Для начала скачивания программ вам достаточно только авторизоваться под своей учетной записью в Google – можно использовать уже существующий профиль или создать новый аккаунт.
Обновления из Плей Маркет бывают двух видов:
- Автоматические;
- Пользовательские.
В первом случае система автоматически скачивает и устанавливает апдейты для всех программ гаджета или только для выбранного списка приложений Начало скачивания новых компонентов начинается в тот момент, когда телефон подключается к быстрому соединению с интернетом (через модем или маршрутизатор Wi-Fi). Второй вариант – пользователь сам запускает процесс апдейта для нужной ему программы.
Чтобы настроить автоматическое обновление, зайдите в магазин приложений и следуйте инструкции:
1С помощью флипа слева-направо откройте вкладку главного меню;2Кликните на поле «Настройки»;
Рис.3 – главное меню магазина
3В открывшемся окне найдите раздел общих параметров и в нем выберите пункт «Автообновления»;
Рис.4 – окно настроек магазина
Рис.5 – выбор параметра
Готово. Теперь сразу после подключения гаджета к скоростному соединению с глобальной сетью, начнется скачивание апдейтов для сервисов Гугл и остального выбранного пользователем ПО.
Если вы не хотите автоматически скачивать какой-либо контент из интернета (это может замедлять работу устройства), можно вручную запустить инсталляцию новой версии программы:
Рис.6 – апдейт программы
Проверить наименование последней версии программы, историю версий и узнать об исправленных ошибках и новых возможностях сборки вы сможете с помощью текстового поля под скриншотами программы на её страничке в магазине.
О выходе обновлений вы будете извещены такой вкладкой в статус-баре:
Рис.7 – список доступных апдейтов
Просто кликните на появившееся уведомление, чтобы попасть на страницу сервисов в Гугл Плей. Выполните обновление вручную, как это было описано выше.
Секретные коды для Андроид — как управлять собственным гаджетом при помощи
Самые лучшие программы для ПК: ТОП-10 маст-хэв приложений
Google (гугл) контакты: как добавить, перенести, импортировать и удалить контакты
Джемайл (Gmail) электронная почта как настроить: возможности и особенности
Этот вариант апдейта нужно использовать в том случае, если на вашем гаджете по каким-либо причинам перестал работать стандартный магазин программ. Решить проблему с работой сервисов вы сможете с помощью их установки из обычного файла APK.
Обратите внимание на источник, из которого загружается установочный файл. Для подтверждения его безопасности советуем просканировать файл антивирусным ПО перед его запуском в операционной системе
Загрузить подходящий установщик вы можете по прямой ссылке http://apkandro.ru/apk/com.google.android.gms-9.0.82%20(036-121907432).apk.
Инсталлировать программу будет невозможно, если на смартфоне или планшете запрещена установка из непроверенных источников. Чтобы разрешить работу этой опции, зайдите в настройки девайса. Затем откройте вкладку и поставьте галочку напротив указанного на рисунке ниже пункта:
Рис.8 – разрешение установки из непроверенных источников
Теперь можно запускать файл APK. Подтвердите свое соглашение с политикой использования ПО от разработчика и дождитесь завершения установки программы. В главном меню телефона появится значок сервисов от Гугл.
Выключение неизвестных источников
Параметр «Неизвестные источники» уже давно является частью Android. При отключении он запрещает пользователям (или другим источникам) устанавливать программы из любого места, кроме магазина Google Play. Это мера безопасности, которая установлена по умолчанию и вам нужно будет временно выключить данную функцию для корректной установки Google Play Маркета (т.к. загружаться он будет явно не из магазина).
- Включить настройку для установки APK и введите базовые настройки своего устройства.
- Перейдите в раздел «Безопасность».
Найдите параметр «Неизвестные источники» и установите флажок.
Появится предупреждение, которое вы обязательно должны прочитать (предупреждение протокола безопасности).
После этого нажмите «ОК», это позволит вам установить APK из неизвестных источников.
Если «Неизвестные источники» не находятся в установках безопасности, попробуйте найти их в установках конфиденциальности.
После такой простой манипуляции вы сможете восстановить потерянный или удаленный Гугл Плей Маркет из любого доступного интернет-источника.
Наихудший сценарий: отформатируйте устройство
Если метод установки APK-архива не возвращает вам Play Store и другие способы не дают должного результата, остается только один проверенный способ – отформатируйте свой телефон или верните его к заводским параметрам.
Необходимо выполнить сброс настроек, чтобы восстановить исходные показатели телефона. Что для этого потребуется:
- Выполните резервное копирование важных данных (телефонная книга, фотографии, видеофайлы, заметки и т.д.), которые вы не хотите потерять.
- Затем перейдите к настройкам «Восстановление и сброс», установите флажок «Стереть все» или «Сброс настроек».
Ожидайте, пока ваш телефон восстанавливается и перезагружается.
После полной загрузки и входа в свой Гугл-аккаунт Play Маркет 100 % будет находиться на своем рабочем месте и вам больше не придется ломать голову, как восстановить приложение Плэй Маркет на Андроиде.
Восстановление приложений через Android BackUp Service
Восстанавливать удаленные утилиты через Android BackUp Service считается обычным делом. В Android гаджетах он входит в список стандартных программ. Хранит данные о подключаемых беспроводных сетях, настройках оборудования и иной информации Google профиля, создает копии загруженных программ, которые пользователь самостоятельно установил на смартфон.
Обычно Android BackUp Service отключен, включить его можно следующим образом:
- Активировать настройки в телефоне.
- Выбрать «Облако и учетные записи».
- Найти вкладку «Архивировать».
- «Резервное копирование данных» изменить на «включено».
- Создать учетную запись, в нее будет загружаться информация.
- Включить функцию «Автовосстановления». Так будут сохранены вся информация для входа пользователя в аккаунт.
Обратите внимание! Существует специальный софт, который успешно работает без багов при действующем Android BackUp Service, так как он делает копии сведений об учетной записи и не разрешит вновь скачать удаленный файл с Play Market. Защитить устройство можно, скачав специальные утилиты
Приложение Android BackUp Service
Как восстановить программу «Ворд» после удаления
В последнее время часто бывают проблемы Microsoft Word и Rich Text. Текстовые документы, а также шаблоны по разным причинам перестают открываться, и получается так, что информация в них недоступна. Приходится восстанавливать программу. Эффективно сделать это можно благодаря приложению Recovery Toolbox for Word. Эта утилита использует несколько элементов, и сейчас мы увидим, как она выглядит. Вначале нужно выбрать поврежденный шаблон или документ. Почти всегда для этого случая подходит применение Windows Explorer. Нажав на кнопку, нам нужно будет в открывшемся окне выбрать доступные фильтры для того, чтобы отобрать файлы необходимого размера (.dot и .dots, .doc и .docs, .rtf).
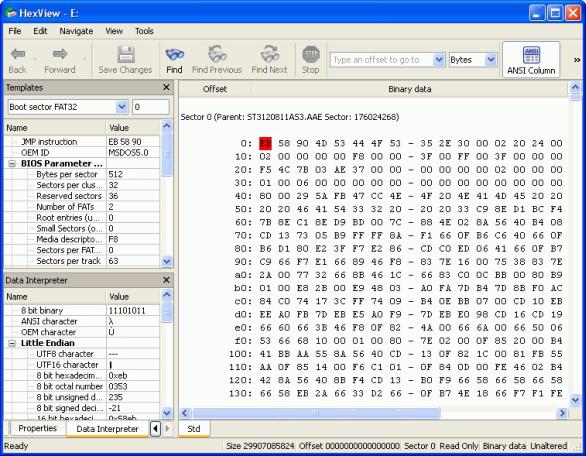
Все файлы, однажды проанализированные, заносятся в особый список быстрого доступа. Для их выбора в будущем пользователю вполне достаточно будет нажать на значок, в открывшемся списке курсор переместить на необходимый документ, а затем нажать на левую кнопку мыши. Когда Recovery Toolbox for Word переходит на второй этап, на диалоговом окне программа спросит, стоит ли начинать сканирование. Пользователь должен ответить утвердительно, после этого будет запущен анализ указанного шаблона или документа. По завершении работы на экран выведется информация, что удалось восстановить. Человек должен посмотреть внимательно и проверить, что Recovery Toolbox for Word успешно выполнила задачу.
Что желательно оставить:
Это лучше не трогать:
- AnalyticsService — Отвечает за некую «дополнительную аутентификацию». Возможно имеется ввиду разблокировка по отпечатку пальца, т.е. работоспособность сканера.
- LocationSharingSettingInjectorService — сервис обрабатывает голосовые команды (окей, гугл) и показывает их на карте в приложениях, которые, собственно, эти запросы используют. Так что лучше оставить.
- com.android.defcontainer — отвечает за распаковку приложений при установке. Нужен, чтобы инсталлить .apk-файлы. Сюда же можно отнести com.google.android.packageinstaller
- com.google.android.googlequicksearchbox — приложение Google-поиска. В принципе, если вы не используете виджет поиска в телефоне, можно и удалить
- com.google.android.gsf.login — тотальная синхронизация всего, что связано с гугл-аккаунтом. Если ты авторизован в телефоне под ним, то лучше не трогай
- com.android.location.fused — нужен для работы GPS, оставьте
- com.mediatek.thermalmanager — контролирует температуру жизненно важных компонентов в телефоне
- com.android.providers.userdictionary — подсказки и автонабор слов на клавиатуре. Сюда же com.android.inputdevices (это схемы раскладки)
- com.android.captiveportallogin — штука, которая запускает механизм аутентификации при подключении к wi-fi сетям, где требуется сделать какое-то действие, чтобы начать работу (зайти на страницу, ввести номер телефона, посмотреть рекламу и т.п.). Вы много раз видели такое в автобусах или в метро . Если её вырубить, то возможно, вы не сможете использовать такие общественные сети
- com.mediatek.batterywarning — чекает напряжение при зарядке, бьет тревогу при высоком напряжении, низком заряде или затянувшейся зарядке.
Синхронизация
После изменения пароля в аккаунте Google будет необходимо синхронизировать его с приложением Play Market. Особенно трудно это сделать на телефоне.
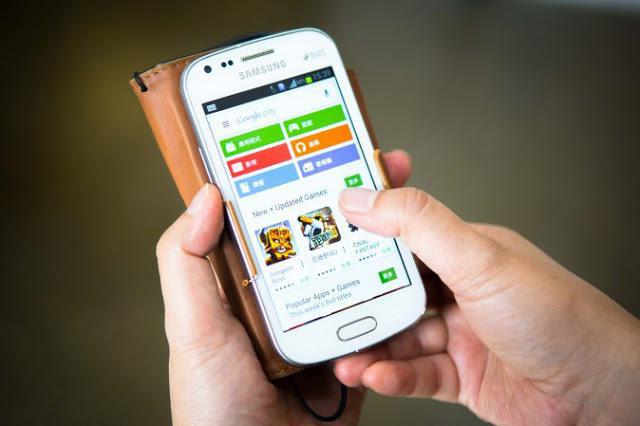
Существует несколько способов совершить синхронизацию нового пароля с приложением:
- Необходимо запустить Play Market на телефоне. Если приложение запрашивает новых пароль, то его нужно ввести, тем самым завершив синхронизацию.
- Если приложение не запрашивает пароль, то необходимо зайти в настройки телефона и выбрать «Приложения», далее Gmail. Нажать на «Принудительную остановку», далее «Очистку кэша». Затем повторить предыдущий способ.
- Если ни один из вышеперечисленных способов не помог, то необходимо создать резервную копию данных и приложения Play Market (если на телефоне имеются другие приложения, то их тоже нужно скопировать). Далее зайти в настройки и нажать «Аккаунты и синхронизация». Затем выбрать «Google аккаунт» и удалить аккаунт. Далее нужно добавить копию сохраненного аккаунта и повторить действия из первого способа.
Таким образом, аккаунт в приложении Play Market будет полностью восстановлен.
Восстановление аккаунта при помощи личных данных
В данном случае, восстановление нужно производить быстро, так как на сервере не указано точное время удаления аккаунта.
Как восстановить аккаунт в «Плей Маркете», в случае если владелец забыл пароль и были указаны иные контактные данные при регистрации? Можно сделать это с помощью прикрепленного номера телефона или электронного адреса. Если никакие личные данные не были синхронизированы с аккаунтом Google, то владельцу необходимо будет ответить на несколько вопросов для подтверждения личности.
План действий, как восстановить пароль аккаунта в «Плей Маркете», следующий:
- Необходимо зайти на страницу Google Account Recovery, выбрать пункт «Я не помню пароль». Затем нажать «Продолжить».
- На новой странице нужно ввести в поле прикрепленный к учетной записи номер телефона либо электронный адрес. Далее нажать «Продолжить».
- Если восстановление идет по номеру телефона, то на него отошлют СМС с кодом подтверждения, который нужно ввести в поле. Далее нажать «Продолжить». Если восстановление идет по электронной почте, то на нее придет письмо со всеми инструкциями.
- Далее произойдет перенос на страницу восстановления, на которой владельцу будет предложено придумать и ввести новый пароль в соответствующее поле.
Такой вариант решения вопроса, как восстановить аккаунт в «Плей Маркете», займет не больше пяти минут, благодаря привязке номера мобильного телефона или электронного адреса к аккаунту. Если к профилю владельца не было ничего привязано, то процедура займет куда больше времени.
Системный сбой
Если запустить Плей Маркет на смартфоне или планшете не получается из-за неполадок в работе Андроида, восстановить доступ можно, сбросив настройки приложений до заводских — это не сложнее, чем узнать, почему компьютер не видит телефон.
Владельцу устройства будет нужно:
Снова войти в «Настройки» и открыть раздел «Общие настройки».
Найти опцию «Сброс» и тапнуть по заголовку.
Выбрать «Сброс настроек»: избавляться от пользовательских данных в этом случае не требуется.
Подтвердить желание вернуться к параметрам системы по умолчанию и несколько секунд подождать завершения процесса.
Далее понадобится запустить Плей Маркет и авторизоваться в нём, используя логин и пароль от своего аккаунта — теперь владелец телефона снова может скачивать программы, игры, электронные книги и музыку, используя официальный источник Гугл.
Как восстановить удаленные приложения на Андроид
Приложения не исчезают из памяти гаджета просто так, сами по себе. Обычно это бывает в таких случаях:
- файлы повреждены вирусной программой, и поэтому они были удалены;
- данные удалены случайным образом;
- приложение удалили, так как им не пользовались, однако со временем оно понадобилось, а название программы невозможно вспомнить;
- все установленные программы были удалены из-за сброса телефона на заводские настройки.
Обратите внимание! Если антивирус удалил программу, он имеет возможность изменять другие приложения и их данные, удалять файлы и компоненты программы, так как посчитал ее подозрительной
Специальные программы для восстановления
Вопрос, как вернуть удаленное приложение или игру на Андроид, решается просто. Существует несколько способов, одним из самых простых является восстановление через приложение Плей Маркет:
- Необходимо активировать Google Play на аппарате и открыть главную страничку.
- Нажать на кнопку с тремя линиями, она находится в левом углу сверху.
- Спуститься до пункта «Мои приложения и игры» и отметить.
- Нажать на вкладку «Все».
- Из предложенного списка следует обнаружить нужное приложение или игру и загрузить его заново.
Будут открыты все приложения когда-либо установленные на гаджет. Напротив каждого из них можно увидеть надпись и узнать, что оно установлено, требуется ли обновление.
Обратите внимание! Приложения, которые были удалены, если они были платными, будут отмечены знаком о приобретении или отметкой бесплатно. При условии, что учетную запись пользователя связали Google Play, все приложения можно отсортировать по времени, когда они были загружены
Последние скачанные и установленные файлы будут расположены первыми в списке, а самые первые в конце
При условии, что учетную запись пользователя связали Google Play, все приложения можно отсортировать по времени, когда они были загружены. Последние скачанные и установленные файлы будут расположены первыми в списке, а самые первые в конце.
Работа в Google Play
Бывает и такое, что нужную программу в списке невозможно найти. В этом случае следует убедиться, что вход выполнен с нужной учетной записи, абонент ей пользовался ранее. Кроме этого, файла не может оказаться в истории установленных программ из-за того, что он уже отсутствует в Google Play. При отсутствии возможности его оттуда скачать, можно попробовать найти apk-файл на другом ресурсе.
Обратите внимание! Восстановление удаленных программ на программное обеспечение Android-устройств заключается в поиске и переустановке приложений. Для более современного резервного копирования и восстановления, продвинутые пользователи применяют программы-восстановители, которых много в сети
Приложение Google Play отключено
В первую очередь не спешите после пропажи значка Google Play, сразу скачивать и устанавливать новый Google Play, возможно он просто отключен и в меню его вы просто напросто не видите. Выполните следующие шаги:
- Откройте приложение «Настройки» в своем Android телефоне.
- Далее откройте «Диспетчер приложений» (возможно в вашей прошивке или версии Android OS будет называться по-другому данный раздел с приложениями установленными на вашем устройстве).
- Перед вами будут подразделы:
- «Загруженные»;
- «Запущенные»;
- «Все»;
- Перейдите в подраздел «Все» и найдете приложение «Сервисы Google Play» — перейдите в него.
- Активируйте приложение «Сервисы Google Play» (по кнопке или ползунку) — это в случае если действительно приложение Google Play было отключено.
| «Приложения» | «Сервисы Google Play» | «Включить» |
Выполнив данные шаги приложение Google Play вновь появится в телефоне Android.
Как восстановить плей маркет на андроиде, если не указаны личные данные
Как было сказано выше, отдельной учётной записи для Play Market не существует. Поэтому мы говорим об аккаунте Google, который открывает доступ ко всем сервисам цифрового гиганта, в т.ч. и к Google Play. Так вот, если вы не прикрепляли при авторизации к учётной записи ни резервную электронку, ни номер телефона, и при этом амнезия настолько накрыла, что вспомнить пароль не представляется возможным, то обращаемся снова к странице «Помощника паролей» (см. выше). В открывшемся окне отмечаем позицию «Я не помню пароль», затем нужно выбрать «Затрудняюсь ответить».
Теперь вам придётся отвечать на вопросы, которые смогли бы вас идентифицировать и доказать, что искомый аккаунт принадлежит вам. Теперь придётся напрячься и вспомнить дату, когда последний раз совершался вход в аккаунт, а так же примерную дату его создания. Кроме того, нужно указать названия ярлыков и электронные адреса, использовавшиеся чаще всего. Такие сложности нужны прежде всего в целях безопасности, поэтому нужно постараться давать как можно более точные ответы. Вход желательно выполнять с устройства, с которого выполнялась успешная авторизация, будь то компьютер или мобильный аппарат:
Если процедура пройдена успешно, то в течение суток должен прийти ответ на ваш мейл. Пройдите туда, и если ответ есть, то следуйте предоставленным инструкциям. Не забудьте проверить на всякий случай и папку со спамом.
Зачем их вообще удалять?
Основная претензия к гугл сервисам — непомерный жор аккумулятора. Доходит до абсурда, вроде 50% заряда за два часа работы смартфона, где в статистике расхода с большим отрывом лидируют гугл сервисы. Оперативную память они занимать тоже большие мастаки. Выглядит это примерно так:
Еще одна проблема — сервисы гугл активно, что называется, «пробуждают тело», т.е. телефон становится активным. Но и в режиме ожидания все прелести с потерей заряда никуда не деваются. Зачастую, их активность прячется в категории «Система Android» или «Ядро Android»
Причин такого поведения много, причем чаще всего они довольно рандомные. Чаще всего это происходит, когда гугл сервисы получили обновления (а они довольно часто это делают) и после этого начинается их форменное безобразие. Кроме того, огромному количеству сторонних приложений нужны гугл сервисы в своих целях. Например, практически все используют Google Push для отправки уведомлений или вашего местоположения. В общем, для неискушенного пользователя лучше вернуть их на место, т.к. это может повлиять на те программы, которыми вы пользуетесь в своем смартфоне.
Способы восстановления Google Play, если приложение было отключено или скрыто
Перед тем как пытаться восстановить Google Play, нужно разобраться с тем, по каким причинам он исчез с устройства. Самый распространенный вариант заключается в том, что пользователь случайно или намеренно отключил это приложение через системные настройки. Поэтому восстановить отключенную программу можно тем же способом. Для этого нужно выполнить ряд действий:
- Зайти в «Настройки».
- В них найти раздел «Приложения и уведомления».
- Перейти в список установленных приложений. В некоторых моделях телефонов пункты меню могут идти в другой последовательности, по-разному называться. Иногда достаточно зайти просто в «Настройки» и в них найти пункт «Приложения».
- В списке программ, установленных на смартфоне, найти Google Play Маркет и нажать на него. Чтобы быстро найти нужный софт в многочисленном списке всех программ, можно воспользоваться строкой поиска. Достаточно написать несколько первых букв названия.
- После нажатия на название приложения откроется страница со сведениями о нём. Если оно отключено, будет активна кнопка «Включить», а под названием магазина будет написано «Отключено».
- Следует нажать на кнопку «Включить». После этого надпись под названием магазина изменится с «Отключено» на «Установлено», а чуть ниже появятся 2 активных кнопки «Отключить» и «Остановить».

Гугл Плей — магазин софта для гаджетов
Обратите внимание! Если изначально в основных сведениях об этой программе активными остаются кнопки «Отключить» и «Остановить», значит нужно проверить другую причину исчезновения приложения Google Play. Возможно, оно было случайно скрыто

Программа отключена
Не все, но многие современные модели смартфонов с лаунчерами, позволяют пользователю скрыть некоторые приложения, чтобы не засорять их ярлыками главный экран, очистить общее меню
Вполне вероятно, что вовсе не пропал Google Play с устройства, а просто был скрыт по неосторожности самим владельцем либо же другим пользователям. Алгоритм восстановления программы для всех устройств будет общим, но не универсальным
Он заключается в выполнении таких действий:
- Необходимо зайти в меню лаунчера. Достаточно несколько секунд удерживать палец в любом свободном месте экрана.
- Найти пункт или значок «Настройки» или «Параметры». Обычно один из них открывает основной раздел настроек операционной системы. Он в этом случае не интересен. Другой же открывает конкретные настройки программы. Для устранения проблемы нужен именно второй вариант.
- В нем нужно найти пункт под названием «Приложения», «Меню приложений» или другой подобный, но с похожим смыслом, открыть его.
- В списке предложенных опций найти раздел «Срытые приложения», он также может иметь различные названия в зависимости от бренда устройства.
- После открытия этого пункта в нём найти приложение Google Play Маркет. Если оно есть в списке, значит действительно было скрыто.
- Необходимо выполнить действие, которое отменяет его скрытие в зависимости от типа установленного лаунчера. Возможно, придётся нажать на крестик рядом с ним, снять галочку, перейти в дополнительные сведения и там нажать отдельную кнопку.
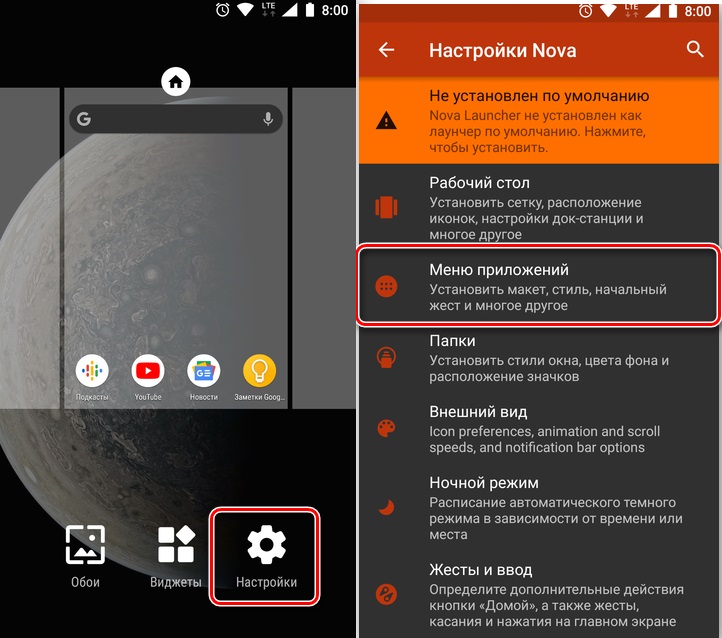
Поиск скрытых программ
После выполнения этого действия можно возвращаться на главный экран смартфона, пролистать меню приложений. В нём должен появиться ранее отсутствующий Play Маркет.
Что делать, если вы не можете зайти в Play Market
Возможна такая ситуация, при которой вроде бы всё выполнено правильно, но система при входе в Гугл плей снова и снова выдаёт сообщение об ошибке. Скорее всего, у вас оказалась включённой двухэтапная аутентификация. Это может быть и при незаданном пароле. Такая функция нужна для обеспечения дополнительной степени безопасности. То есть, при попытке входа в аккаунт, кроме пары Логин/пароль система запросит защитный код, который должен поступить в голосовом или может быть текстовом сообщении.
Как можно узнать, включена ли на нашем гаджете двухэтапная аутентификация? Если возможность входа в учётную запись сохранена, то всё просто:
- Открыв «Настройки» отправляемся в раздел «Безопасность».
- Теперь через контекстные настройки можно увидеть соответствующую опцию.
- Там, на своё усмотрение её можно изменить или отключить, а затем снова включить.
Если вы решили пользоваться Play Market с двухэтапной аутентификацией, то необходимо задать пароль, а на запрос системы его запомнить, лучше ответить утвердительно. Это облегчит дальнейшую работу, поскольку не понадобится генерация пароля при каждом входе.
Надеемся, что представленная инструкция помогла нашим читателям разрешить проблему со входом в «Гугл Плей». Если же какие-либо вопросы всё-таки остались, не забывайте – мы всегда на связи. Удачи!








