Инструкция пользователям по правильной установке оперативной памяти в систему
Содержание:
- Как узнать, какой у вас тип памяти
- Как увеличить оперативку за счет ссд на виндовс 10
- Двухканальный режим работы памяти
- Виды оперативной памяти и ее цена
- Можно ли ставить планки памяти разного типа
- Ставить 2 или 4 модуля, попробуем разобраться.
- Что делать если ноутбук не видит новую озу
- Прирост производительности от двухканального режима оперативной памяти
- Режимы работы оперативной памяти и преимущества данных режимов
- Очищение своих папок
- Расширение RAM – предварительные операции
- Разные частоты и тайминги
- Двухканальный режим ОЗУ
- Установка устройства
- Параметры файла подкачки
- Установка новых модулей ОЗУ
- Расположение оперативной памяти. Совместимость оперативной памяти
Как узнать, какой у вас тип памяти
Перед тем, как добавлять память в ПК, нужно узнать, какой ее тип поддерживает ваша материнская плата. Для этого нужно:
- Скачать утилиту CPU-Z на официальном сайте проекта по адресу: http://cpuz.ru/cpuz_download.htm. Скачиваем утилиту CPU-Z
- Запустить ее и на вкладке «Память» посмотреть поддерживаемый формат. На вкладке «Память» смотрим поддерживаемый формат
Есть и другой способ:
- Переходим в «Панель управления», найдя ее в поиске системы. Переходим в «Панель управления»
- Нажимаем «Свойства системы». Нажимаем «Свойства системы»
- Смотрим, какой процессор установлен в ПК. Смотрим, какой процессор установлен в ПК
- С помощью поиска в интернете находим его спецификации и смотрим, какой тип памяти совместим с вашим процессором. Смотрим, какой процессор установлен в ПК
После этого можно идти в магазин и покупать оперативную память.
Как увеличить оперативку за счет ссд на виндовс 10
Одна из самых интересных и полезных функций Windows 10 — это приоритизация каждого запущенного процесса. Каждая программа, работающая в Windows, имеет уровень приоритета, который определяет, сколько ресурсов она будет потреблять при запуске нескольких программ. Что еще более полезно, так это то, что Windows 10 позволяет вам изменять приоритет запущенных процессов.
Допустим, бывают случаи, когда нам хочется выделить больше ОЗУ для определенного приложения. Выделив больше оперативной памяти для запущенного процесса, можно ускорить время преобразования видео, исправить отставание веб-браузера, ускорить работу программы и многое другое.
Также стоит отметить, что некоторые приложения и игры были предназначены для использования большего объема ОЗУ, поэтому выделение большего объема оперативной памяти для этих конкретных программ или игр позволит им работать без сбоев.
В этой статье мы поделимся подробным руководством о том, как выделить больше оперативной памяти для определенных приложений на компьютерах с Windows 10.
1. Использование диспетчера задач
Вы можете использовать диспетчер задач Windows 10 для определения приоритета определенных приложений. Если вы хотите выделить дополнительную оперативную память какому-либо конкретному приложению, вам необходимо повысить его приоритет в диспетчере задач. Для этого выполните несколько простых шагов, приведенных ниже.
Шаг 1. Прежде всего, щелкните правой кнопкой мыши на панели задач и выберите «Диспетчер задач».
Шаг 2. После того как откроется «Диспетчер задач», выберите вкладку «Подробности».
Шаг 3. На вкладке «Подробности» щелкните правой кнопкой мыши процесс, приоритет которого вы хотите повысить, и выберите параметр «Задать приоритет».
Шаг 4. Вы найдете несколько вариантов. Чтобы повысить приоритет, выберите что-либо выше обычного. Вы можете выбрать «Выше среднего», «Высокий» или «Реального времени».
Шаг 5. В поле подтверждения нажмите «Изменить приоритет».
Таким образом, вы можете использовать диспетчер задач, чтобы выделить больше оперативной памяти для определенных приложений в Windows 10.
2. Укажите объем оперативной памяти для каждой программы
В этом способе мы собираемся указать объем оперативной памяти для каждой программы. Этот метод работает со всеми приложениями, но для демонстрации мы использовали Adobe Photoshop.
Шаг 1. Прежде всего, щелкните правой кнопкой мыши ярлык приложения и выберите «Свойства».
Шаг 2. Теперь перейдите на вкладку «Ярлык».
Шаг 3. В поле «Объект» скопируйте и вставьте –disk-cache-size=1073741824 в самом конце. После этого нажмите «ОК».
Важно! При выполнении вышеуказанного действия для Adobe Photoshop будет выделено 1073741824 байта, эквивалентного 1 ГБ ОЗУ. Вы можете изменить размер, но объем ОЗУ должен быть в байтах
Обычно Windows 10 неплохо справляется с управлением оперативной памятью. Система хорошо знает, сколько памяти выделить каждому приложению. Выделение слишком большого объема оперативной памяти для любого приложения может привести к сбою других приложений или появлению некоторых ошибок.
Источник
Двухканальный режим работы памяти
На большинстве материнских плат устанавливаются два или четыре слота под ОЗУ, которые могут работать в двухканальном режиме. Слоты материнской платы обычно помечаются разными цветами.

Чтобы реализовать самый оптимальный режим работы памяти в двухканале, нужно установить два одинаковых модуля ОЗУ в слоты одинакового цвета. Слоты для двух модулей ОЗУ в двухканале обычно называются DIMMA1(2) и DIMMB1(2). Желательно уточнить это в инструкции к вашей материнской плате.
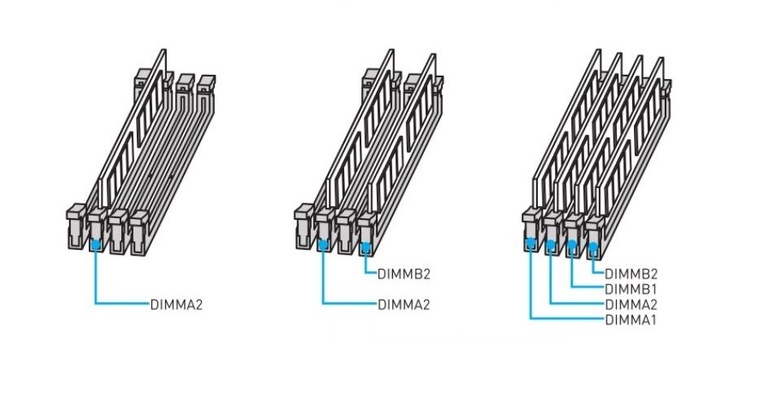
Не всегда у пользователей бывают модули, совпадающие по частотам и таймингам. Не беда, двухканал просто заработает на скорости самого медленного модуля.
Двухканальный режим работы ОЗУ довольно гибок и позволяет установить и разные по объему модули. Например — 4 Гб и 2 Гб в канале A и 4 Гб и 2 Гб в канале B.
Как вариант, можно установить 8 Гб ОЗУ как 4 Гб в канале A и 2+2 Гб в канале B.
И даже конфигурация 4 Гб в канале A и 2 Гб в канале B будет работать в двухканальном режиме, но только для первых 2 Гб ОЗУ.

Но бывают такие ситуации, когда пользователь специально выбирает одноканальный режим работы ОЗУ с одним модулем. Например, если ставит только 16 Гб памяти и только через пару-тройку месяцев накопит на второй модуль на 16 Гб.
Ниже я протестирую, можно ли увеличить производительность одного модуля, разогнав его. А заодно протестирую все возможные режимы работы ОЗУ: с настройками по умолчанию, с включенным XMP профилем и с разгоном. Все тесты проведу как для одноканального режима работы, так и для двухканального.
Серверных материнских плат с четырехканальным режимом работы ОЗУ мы касаться не будем из-за их малого распространения.
Виды оперативной памяти и ее цена
Оперативную память отличается друг от друга по следующим параметрам:
- версия. Раз в несколько лет выходят чипы памяти нового стандарта. Сегодня самые распространенные из них – DDR3 и DDR4;
- объем. Планки памяти могут быть разного объема, от 1 до 32 Гб.
- частота. Чипы памяти могут работать с разной частотой. Чем она больше, тем выше скорость работы устройства. Однако и стоит высокочастотная память дороже, и греется сильнее (именно поэтому на многих игровых моделях памяти установлены радиаторы охлаждения);
- способность работать в двухканальном режиме. При таком способе работы доступ к памяти происходит сразу по нескольким каналам. Для этого нужно установить не менее двух элементов памяти. Однако не все модели поддерживают такой режим работы.
Отличия оперативной памяти
В связи с недавним бумом майнинга возник серьезный дефицит чипов памяти, из-за чего резко возросла их цена. Так, одна планка формата DDR4 объемом 8 Гб с частотой примерно 2 400 Ггц в среднем стоит 5 000 рублей. На DDR3 цены чуть ниже. Планка с аналогичным объемом обойдется где-то в 3 000 рублей.
Вот примерные цены на память формата DDR4 разных производителей:
| Производитель | Средняя цена в России (в рублях) | ||
|---|---|---|---|
| 4 Гб | 8 Гб | 16 Гб | |
| 2 700 | 5 300 | 11 000 | |
| 2 700 | 5 100 | 12 000 | |
| 4 500 | 10 000 | ||
| Crusial | 4 500 | 6 000 | 13 500 |
А столько стоит память DDR3:
| Производитель | Средняя цена в России (в рублях) | ||
|---|---|---|---|
| 4 Гб | 8 Гб | 16 Гб | |
| 2 400 | 5 000 | 10 000 | |
| 2 300 | 4 500 | 11 000 | |
| 1 500 | 3 100 | 5 500 | |
| Crusial | 2 600 | 5 500 | 10 000 |
В таблицах указаны средние цены на память этих производителей. При желании можно найти как память несколько дешевле, так и намного дороже. Стоимость будет отличаться в зависимости от частоты и дополнительных функций (подсветка, охлаждение).
Можно ли ставить планки памяти разного типа
Планки оперативной памяти разного типа ставить одновременно нельзя. Контроллеры, работающие с ОЗУ DDR2, DDR3 и DDR4, архитектурно отличаются. Также вставить планку не того разъема не выйдет физически. Модули DIMM хоть и имеют одинаковый форм-фактор, но ключ (вырез) препятствует неправильной установке. Установить DDR3 вместо DDR4 ( или наоборот) без повреждения разъема невозможно.
Гибридная плата с поддержкой DDR3 и DDR4. Видно отличающееся расположение ключей в слотах для планок Drivers Tech
Гибридные материнские платы, оснащенные слотами двух типов (DDR2 и DDR3 или DDR3 и DDR4), выпускались с сокетами AM3, 775 и 1151 в качестве переходного решения. Их реализация стала возможна благодаря гибридным контроллерам ОЗУ, используемым в чипсете или процессоре. Однако ЦП не может одновременно работать с двумя поколениями ОЗУ, поэтому в условной ASRock B150M Combo-G можно одновременно использовать только две планки DDR3 или DDR4, но не оба типа вместе.
Ставить 2 или 4 модуля, попробуем разобраться.

Приветствую всех читателей сего мини-обзора, хочу сразу оговориться что профессиональных тестов и разгонного потенциала вы тут не увидите, по той простой причине что их полно в интернете. Тогда наверно вы зададитесь вопросом, к чему это все? И правильно, цель обзора выяснить есть ли прирост производительности при использовании 4-х модулей памяти по сравнению с 2-мя со стороны рядового пользователя. На просторах интернета можно найти немало подобной информации, но я решил приобрести дополнительный модули памяти в связи с нехваткой текущих, ну и заодно выполнить замеры и сравнить с тем что получу и в следствии поделиться с общественностью своими личными результатами.
Что делать если ноутбук не видит новую озу
Как можно исправить ситуацию:
1. Посмотреть, правильно ли вставлены планки оперативки. Попробовать вставить их заново.
2. Удостовериться, что память и плата совместимы. Несовпадение случается редко: обычно неподходящие модули просто не устанавливаются в материнку.
3. Протестировать RAM на неисправность. Сделать это можно с помощью бесплатного софта Memtest86.
4. Почистить контакты. Можно простым ластиком, но лучше — хлопковой тряпкой, пропитанной изопропиловым спиртом. Когда все высохнет, обдуть планку от пыли и поставить в материнскую плату.
5. Тестирование на другом ПК. Если есть компьютер с подходящей платой, попробовать поставить планку туда. Работает? Возможно на первом десктопе повреждена сама материнская плата. Не работает? Дело точно в ОЗУ. Если дополнительного ПК нет, тогда можно попробовать вставить другие совместимые модули в свое устройство.
Обычно, если оперативную память выбрали правильно, проблем не возникает.
Прирост производительности от двухканального режима оперативной памяти
Наибольший прирост производительности (практически кратный) от активации двухканального режима ОЗУ получают системы, использующие интегрированную графику. Производительность такой графики зачастую упирается в ПСП и латентность памяти. GPU большую часть времени “вхолостую” простаивает, ожидая данные из ОЗУ (оперативная память в подобных системах используется ещё и в качестве видеопамяти).
Также значительного прироста следует ожидать на системах, страдающих от нехватки ОЗУ. При увеличении скорости обмена данными, ОЗУ за единицу времени может передать больше данных, чем раньше, поэтому данные будут занимать в оперативной памяти немного меньший объём. Кроме того, существенный прирост могут получить системы с мощными процессорами, страдающими от нехватки данных, так как пропускной способности памяти в одноканальном режиме (в первую очередь у памяти устаревших стандартов) не хватает некоторым приложениям для своевременного обмена данными с контроллером памяти. Так в игре Rise of The Tomb Raider Intel Core i7 2600 получает прирост производительности в 34,5% от увеличения пропускной способности памяти, в частности частоты:

На системах с маломощным центральным процессором, использующих дискретную графику и современный тип памяти, прирост производительности в игровых приложениях будет достаточно маленький (значительно увеличатся лишь показатели 0,1% и 1% минимального фпс), не говоря уже о рендеринге, где на первый план выходит мощность ЦП. Так на Intel core i3 6100 двухканальный режим оперативной памяти в 3DMark Fire Strike не даёт никаких преимуществ, в сравнении с одноканальным.
Тогда как прирост ПСП составил внушительных 94%:

В играх прирост производительности небольшой, зато серьёзно вырастает минимальный FPS и скачки времени кадра становятся менее выраженными, что серьёзно повышает плавность игры в целом.
Режимы работы оперативной памяти и преимущества данных режимов
В современных (и не очень) системах, многие стремятся заставить работать память в двухканальном и трехканальном режимах.
В данной статьей мы рассмотрим как реализуются эти режимы, и какие преимущества будут получены в результате их реализации.
Принцип работы двухканального и трехканального режима работы памяти заключается в использовании соответственно двух и трёх каналов для объединенного доступа к банку памяти.
В обычном одноканальном режиме для доступа памяти используется один канал и нету того параллелизма, который присутствует в режимах указанных выше.

Для установки памяти в многоканальном режиме (двух или трех) следует соблюдать следующие общие правила:
- Необходимо устанавливать модули памяти с одинаковой частотой. Все планки будут работать на частоте наименее медленного модуля памяти.
- Желательно устанавливать модули одинакового объема памяти.
- Требуется подбирать планки от одного производителя.
- Желательно, чтобы у планок памяти были одинаковые тайминги;
Хотелось бы отметить, что, на данный момент, вышеуказанные пункты не являются обязательным условием работы памяти в двухканальном или трехканальном режиме. Но для полной уверенности и снижения процента каких-либо сбоев – лучше их соблюдать.
Гораздо более важным является правильная установка модулей памяти непосредственно в разъёмы на материнской плате .
Очищение своих папок
Иногда случайно заглянув в папку «Документы» можно найти, к примеру, файл PDF, который весит 200 мегабайт, скачанный несколько месяцев назад и и уже забытый. Быстрый анализ нескольких папок позволяет высвободить десятки мегабайт, а в крайнем случае — даже больше, чем гигабайт пространства.
На какие папки обратить внимание? Документы, загрузки, музыка, фотографии, фильмы, подкасты. Фото расписания из города, посещаемого во время праздников, PDF с небольшим отчетом, который потерял смысл, редко слушаемая музыка, фильм с котом
Ну, вы знаете, какие данные я имею в виду. Не бойтесь их удалять!
Расширение RAM – предварительные операции
Прежде чем приступить к обновлению такого типа, вы должны знать, что ОЗУ не все одинаковы и что доступны модули разных версий и частот: это очень важно, поскольку планка ОЗУ с версией или частотой, не поддерживаемой вашим компьютером, может оказаться бесполезной покупкой. Чтобы избежать ошибок, вы можете записать эти детали заранее, проанализировав оперативную память, уже имеющуюся на вашем компьютере
Есть несколько программ, подходящих для этой цели, но лично я рекомендую вам полагаться на CPU-Z: это программное обеспечение, изначально предназначенное для доступа к информации о процессоре, предоставляет очень полезную информацию, также предназначенную для замены планок оперативной памяти, иллюстрируя те характеристики, которые уже присутствуют, а также количество слотов, доступных на материнской плате
Чтобы избежать ошибок, вы можете записать эти детали заранее, проанализировав оперативную память, уже имеющуюся на вашем компьютере. Есть несколько программ, подходящих для этой цели, но лично я рекомендую вам полагаться на CPU-Z: это программное обеспечение, изначально предназначенное для доступа к информации о процессоре, предоставляет очень полезную информацию, также предназначенную для замены планок оперативной памяти, иллюстрируя те характеристики, которые уже присутствуют, а также количество слотов, доступных на материнской плате.
На этом экране вы получите всю основную информацию об оперативной памяти, в том числе ту, которую следует учитывать при покупке дополнительных модулей: в частности, следует обратить внимание на тип (то есть тип установленной оперативной памяти) и размер (объём оперативной памяти, установленной в данный момент). Чтобы получить более подробную информацию об отдельных планках оперативной памяти, нажмите на вкладку SPD: там есть информация о различных слотах памяти (слот 1 будет показан как основной), а также другие ценные детали, такие как объём памяти на планке, полоса частот (максимальная полоса пропускания), производитель и информация о времени доступа и напряжении (раздел таблицы таймингов)
Наконец, проверьте наличие свободных слотов оперативной памяти, щелкнув поле в разделе «Выбор слотов памяти» (на вкладке SPD)
Чтобы получить более подробную информацию об отдельных планках оперативной памяти, нажмите на вкладку SPD: там есть информация о различных слотах памяти (слот 1 будет показан как основной), а также другие ценные детали, такие как объём памяти на планке, полоса частот (максимальная полоса пропускания), производитель и информация о времени доступа и напряжении (раздел таблицы таймингов). Наконец, проверьте наличие свободных слотов оперативной памяти, щелкнув поле в разделе «Выбор слотов памяти» (на вкладке SPD).
Другим аспектом, который нужно проверить, является форм-фактор памяти: если вам нужно расширить оперативную память на ноутбуке или мини-ПК, форм-фактор для ноутбуков – это so-DIMM, а для настольных ПК – форм-фактор DIMM; однако для обоих форматов все параметры, указанные ранее, применяются одинаково.
Ещё одна деталь, которую вы можете проверить в оперативной памяти для стационарных компьютеров, – это наличие или отсутствие радиатора, который может определять, соответственно, высокий профиль или низкий профиль: последний легче разместить на небольших компьютерах или на тех, которые уже оснащены системой охлаждения.
Чтобы избежать ошибок, при покупке нового модуля памяти убедитесь, что тип ОЗУ идентичен (например, DDR4 или DDR5) и что полоса частот соответствует уже используемой. Более того, я предлагаю вам также проверить совместимость со значениями времени доступа (или CAS), указанными в таблице таймингов CPU-Z (обычно выражается в «коммерческом» формате 9-9-9-25 или аналогичном). Если эти параметры совпадают, совместимость будет хорошей, даже если вам придётся покупать модули других производителей, отличные от уже имеющихся в компьютере.
Разные частоты и тайминги
Важнейшая характеристика модулей памяти – это их тактовая частота. По этому признаку комбинировать плашки памяти нежелательно, но допустимо в некоторых пределах
Важно учитывать, что при установке памяти разной частоты, система будет работать на частоте самого медленного модуля. Например, если поставить 2 планки DDR4 одна из которых имеет частоту 2666 МГц, а вторая – 2400, то вся система переключится на 2400 МГц
Если вы добавляете более медленный модуль памяти в компьютер, то возможно некоторое снижение производительности системы, но, возможно, что вы его не заметите, т.к. общее быстродействие повысится за счет увеличения объема ОЗУ. Аналогичная ситуация с таймингами, система будет пытаться переключиться на характеристики, соответствующие худшему модулю. Данные параметры можно попробовать настроить в BIOS, но при этом возрастает вероятность возникновения ошибок и снижается стабильность работы.
Двухканальный режим ОЗУ
Понятие «режим работы» относится к контроллеру памяти. Сейчас существуют одно, двух, трех и четырехканальные контроллеры памяти. AMD первая фирма которая начала встраивать контроллеры памяти в свои процессоры. Теперь это делает и Intel.
Для понятия двухканального режима представьте бассейн который наполняется водой из трубы. Он наполнится за какое то время — одно канальный режим. Представьте теперь что к бассейну подвели еще одну точно такую же трубу и теперь бассейн наполнится в два раза быстрее — двухканальный режим. Так же и с памятью, работа идет сразу с несколькими планками, за счет этого уменьшаются задержки связанные с ожиданием необходимой информации. На практике прирост производительности более скромный. В синтетических тестах, не отражающие реальные условия работы, прирост, в моем случае, составил 50%. В реальных условиях может быть от 10% до 40% в зависимости от нагрузки, но прирост будет обязательно, особенно в тяжелых приложения интенсивно использующих память, например играх.
Приблизительно похожая ситуация с трехканальным и четырехканальным режимами. Теоретически производительность должна быть существенно выше, но на практике это проценты. Если между двухканальным и трехканальным режимами разница может доходить до 10%, то между трех- и четырехканальным — менее 5%.
Одноканальный контроллер оперативной памяти получают процессоры с минимальной производительностью, например Intel Atom. Данный процессор распространен в нетбуках и мини пк.
Двухканальный — интегрируется в процессоры средней производительности Intel Core iX. Идет в комплекте большинства процессоров AMD. Получил наибольшее распространение из-за хорошего соотношения цена/качество.
Трехканальный и Четырехканальный — поддерживается в топовых процессорах.
Смотрим по спецификации (Например).
Режим Flex — гибкий режим. Как я понимаю, используется в современных материнских платах и позволяет использовать двухканальный режим даже если использованы модули различные по объему. Например, в первый канал установлен модуль 2 Гб, во второй 1 Гб. В таком случае первый гигабайт из планки объемом 2 Гб будет работать в двухканальном режиме с модулем объемом 1 Гб, а второй — в одноканальном.
Установка устройства
Процесс установки памяти включает в себя следующие этапы:
- Отключить от электросети системный блок, монитор и другие устройства.
- Открыть крышку корпуса.
- Найти материнскую плату, а на ней разъемы под оперативную память (они все подписаны).

- Отогнуть защелки по краям разъемов, которыми закрепляется планка.
- Взять линейку оперативной памяти (не за контакты!) и вставить в разъем так, чтобы выемка на планке (так называемый ключ) совпала с выступом на слоте системной платы. Будьте осторожны, статическое электричество с ваших рук может вывести устройство из строя.
- Закрепить линейку ОП по бокам защелками. Зачастую, для того чтобы вставить планку, необходимо приложить немалое усилие.
- Вернуть крышку корпуса в исходное положение.
Параметры файла подкачки
Иногда наряду с изменением размера кэша в сторону увеличения некоторые специалисты рекомендуют произвести дополнительные действия с так называемым файлом подкачки, который отвечает за работу и использование виртуальной памяти – такого же резервируемого объема на жестком диске, но используемого для выгрузки программных компонентов в случае нехватки оперативной памяти. Как и в случае с системным кэшем, нужно быть предельно осторожным. При малом объеме ОЗУ файл подкачки действительно можно немного увеличить, установив для него значение, которое в 1,5-2 раза превышает определяемое или рекомендуемое системой по умолчанию. Но и тут следует помнить, что при установке слишком большого объема можно добиться обратного эффекта, когда программы в приоритете будут производить обращение не к оперативной, а к виртуальной памяти. Повторимся: скорость доступа к винчестеру ниже, чем к планкам ОЗУ. Из-за этого мы получаем торможение программ при запуске или в процессе работы.
Негласно считается, что при установленных объемах оперативной памяти на уровне 8 Гб и более файл подкачки можно отключить вовсе, что никаким образом не скажется на работоспособности системы в отрицательную сторону. Наоборот, иногда можно добиться повышения производительности.
Установка новых модулей ОЗУ
Объективно лучшим ответом на вопрос о том, как можно увеличить текущую оперативную память своего компьютера или ноутбука, будет именно физическое увеличение показателей. Делается это путём покупки и установки новых модулей ОЗУ.
Но это мало просто понимать и осознавать. Ещё необходимо чётко знать, как увеличить ОЗУ, подобрав к компьютерному устройству соответствующие новые платы.
Тут следует начинать поэтапно, а не бежать в первый же магазин, где с удовольствием предложат множество вариантов, чтобы увеличить ОЗУ. Проблема лишь в том, что разные модули могут не подойти конкретному ПК или ноутбуку.
Подходящий тип памяти
Если задача заключается в том, что увеличить текущий объём оперативной памяти на определённое количество мегабайт, нужно начать с подбора подходящей новой планки.
Это обязательное условие для тех, кто собирается увеличить уже недостающий текущий объём ОЗУ. Иначе пользователь просто не будет знать, что именно ему подходит.
Здесь нужно разобраться, какая планка оперативки соответствует конкретной материнской плате. Можно воспользоваться несколькими разными способами:
- Обратиться к специалистам, которые собирали ваш ПК. Они точно смогут назвать все параметры и даже помогут в подборе и установке новых плат.
- Изучить сведения о комплектации ноутбука на официальном сайте производителя, либо на сайте продавца.
- Воспользоваться утилитой для определения типа ОЗУ и её характеристик, а также самой материнской платы.
Поняв, какая материнская плата используется на ПК или ноутбуке, можно рассмотреть её характеристики. В спецификациях указывается тип памяти, обозначаемый буквами DDR и дополненный цифрой. В итоге можно встретить DDR, DDR2, DDR3 или DDR4.
Это 3 разных формата, которые являются несовместимыми друг с другом. Если на вашем компьютере используется DDR2, в погоне за якобы лучшим решением покупать память DDR3 категорически нельзя. Такой слот просто не вставится в разъём для установки на материнской плате. Вот и всё. Зря потраченные деньги. Наиболее актуальным пока является формат DDR4.
Выбор планок
Определившись с тем, какие модели подходят для конкретного компьютерного устройства, можно приступать к их выбору.
Хорошо тем, у кого материнская плата предусматривает наличие двухканального режима, то есть позволяет устанавливать одновременно 2 планки. И в такой ситуации лучше использовать 2 модуля, но с меньшими размерами, нежели один большой. Если исходить из производительности, то пара планок по 4 ГБ каждая даст больше, нежели один модуль на 8 ГБ.
Вообще при выборе двух рекомендуется брать максимально идентичные, либо полностью одинаковые.
СОВЕТ. Если ОЗУ увеличивается до 8 ГБ и более, обязательно нужно установить 64-битную версию операционной системы.
Связано это с тем, что 32-битная способна работать лишь с ОЗУ до 4 ГБ.
Помимо объёма и стандарта ОЗУ, обязательно учитывайте показатели тайминга и частоты приобретаемых слотов оперативной памяти. Чем частота окажется больше, тем выше будет скорость передачи данных на процессор. А низкий тайминг способствует увеличению скорости реакции контроллера ОЗУ на команды со стороны оперативной системы.
Отсюда получается, что частота должна быть ближе к максимальной, которую поддерживает материнская плата вместе с процессором, а тайминг лучше подбирать минимальный.
Установка
Завершает весь этот процесс непосредственно сама установка новых приобретённых дополнительных модулей памяти ОЗУ.
Процедура монтажа не самая сложная. Но тут есть свои нюансы:
- Перед началом работы следует обязательно обесточить системный блок ПК или ноутбук. То есть лучше выключить всё из розетки, изъять аккумуляторную батарею.
- Если с разборкой системного блока ничего сложного нет, то к ноутбукам лучше предварительно почитать инструкцию. Там указано, где находится слот для ОЗУ, как к нему добраться и что нужно сделать для демонтажа.
- Перед установкой нового слота желательно попытаться снять возможное накопившееся статическое электричество. Тут достаточно приложить одну руку к блоку ПК или ноутбука, а вторую к любой металлической поверхности. Подойдёт обычная батарея системы отопления в доме.
- Если есть дополнительные разъёмы, достаточно отщелкнуть фиксаторы и затем вставить в них новые модули.
- Перед обратной сборкой лучше запустить ПК, зайти в свойства компьютера и посмотреть, видит ли система новый модуль и увеличились ли показатели ОЗУ. Если да, собирайте всё обратно.
На этом физический вариант расширения оперативной памяти завершён.
Но не все пользователи готовы покупать новые модули, тратить на это деньги, разбирать компьютер и пр. Потому приходится порой искать альтернативные варианты.
Расположение оперативной памяти. Совместимость оперативной памяти
Оперативная память всегда располагается на материнской плате и представляет собой небольшую вытянутую прямоугольную пластинку, которая вставляется в специальные отделы (слоты) на материнской плате. Количество слотов начинается от двух единиц, а может быть и четыре и более. В стандартном виде на каждой материнской плате расположено 4 слота, в которые и производится установка оперативной памяти. На рисунке представлено четыре слота оперативной памяти, в двух из которых стоят модули памяти.
Обычно производители материнских плат дают пользователям возможность использовать несколько одинаковых слотов памяти для того, чтобы избежать различных ошибок в работе пк. Но, предупреждаю Вас, если вы покупаете несколько слотов оперативной памяти у них должен быть одинаковый тип (например DDR 3) и частота. Так как слоты оперативной памяти разных типов вместе работать не будут, а если у двух чипов будет разная частота, например у одного 800 Мгц, а у другого 1600, то память будет работать по минимальной частоте и вы можете потерять в производительности и скорости Вашего пк. На скриншоте разные слоты оперативной памяти различаются по цветам и разбиты на пары, это отнюдь не прихоть разработчиков, а весьма осознанный шаг. Так как многие материнские платы могут работать в двухканальном режиме работы, для того, чтобы включить этот режим, нужно, чтобы в слоты памяти одинакового цвета были вставлены модули одной частоты, то есть установка оперативной памяти должна производиться в соответствии с цветом слота, в оранжевый цвет слота ставим память с частотой в 800 Мгц, а в фиолетовый с частотой 1600 Мгц. Очень часто, такая «игра с цветами» позволяет увеличить общую производительность оперативной памяти на целых 30 процентов, что существенно сказывается на общей производительности ПК.








