Лучшие бесплатные программы для работы с хромакей на видео
Содержание:
- Как поставить фон Зум на телефоне
- Как вставить фото в видео
- Часть 3. Есть приложения для работы с хромакей на Windows Phone?
- Удаляем фон в картинках бесплатно
- Как убрать зелёный фон в видео бесплатно, используя Хромакей
- Часть 4. Сравнение данных приложений
- Как добавить или изменить фоновое изображение YouTube канала
- Лучшая программа с хромакеем для компьютера
- Хромакей: что это, зачем и как?
- Готовые изображения YouTube канала и рекомендации в отношении размера картинок
- Как изменить фон в видео
- Часть 1. 5 Лучших приложений с хромакей для iPhone
- Шаг №6. Музыка
- Как поставить фон в Зуме на компьютере
- Где найти видео фоны для Зума
Как поставить фон Зум на телефоне
В 2021 году настроить фон на телефоне и планшете могут обладатели iPhone и iPad. Экран Super Retina XDR и камера с разрешением 12 мегапикселей уверенно отделяют человека от фоновой подложки и транслируют видео в HD-формате. Чтобы разнообразить интерьер виртуального зала, пройдите четыре шага.
1. Авторизуйтесь в приложении, организуйте конференцию или подключитесь к онлайн-встрече.
2. Тапните по трем точкам «Подробнее» (More») в правом нижнем углу экрана.
3. Выберите пункт контекстного меню «Виртуальный фон».
4. Кликните по понравившейся фоновой подложке.
Пользователи OS Android лишены возможности менять фон Zoom – ждем расширения функционала в 2022 году.Как вставить фото в видео
ВидеоМАСТЕР позволяет добавлять графику и логотипы в неограниченном количестве, настраивать их прозрачность и позицию на кадре. Программа обладает понятным интерфейсом, поэтому разобраться в ней сможет даже новичок без знаний видеомонтажа. Готовый результат можно преобразовать в любой видеоформат, сохранить на компьютер или отправить на YouTube.
Шаг 1. Скачайте ВидеоМАСТЕР
Для начала вам нужно скачать ВидеоМАСТЕР на компьютер. Найдите установочный файл и запустите распаковку двойным щелчком мыши. Следуйте подсказкам установщика, чтобы успешно завершить инсталляцию.
Шаг 2. Добавьте файлы
Подгрузите в ВидеоМАСТЕР видеофайл для обработки. Для этого воспользуйтесь кнопкой «Добавить» в левой боковой колонке, затем «Добавить видео или аудио». Если нужно отредактировать несколько клипов, находящихся в одной директории, выберите пункт «Добавить папку». Также можно записать видео напрямую с веб-камеры, скачать из ВК и YouTube или рипнуть с DVD-диска.
В окне справа доступен предпросмотр ролика
Шаг 3. Наложите картинку
В меню откройте «Обработку» и найдите пункт «Наложить текст и графику». В окне редактирования нажмите «Добавить изображение». Загрузите нужную картинку с ПК. Вы можете встроить как фото в формате JPG, так и PNG с прозрачным фоном.
Позицию изображения можно менять мышкой, или вписывая числа
Шаг 4. Отредактируйте картинку
Если вы хотите, чтобы сквозь снимок просвечивало видео, настройте «Прозрачность». Выделите картинку, если хотите изменить ее размер. Регулируйте масштаб графического элемента, растягивая или сжимая его при помощи мышки.
Изображения можно добавлять в неограниченном количестве
Чтобы изменить позицию картинки на видеоряде, захватите ее курсором и перетащите на нужное место. Настройки наложения также можно прописать вручную. Сделать это можно в поле «Позиция изображения». Первый параметр определяет, насколько далеко от левого края находится рисунок, второй – его удаленность от верхней границы. Затем нажмите «Применить».
Шаг 5. Наложите графику на отдельные кадры
Хотите добавить различные картинки на разные отрезки клипа? Для этого откройте в верхнем меню пункт «Обработка» и найдите «Разделить видео на части». В окне параметров отрегулируйте длину первого эпизода, передвигая маркеры. Затем нажмите «Новый фрагмент» и настройте его длительность.
Программа предложит вам ознакомиться с видеоуроком по нарезке
Встройте в каждый эпизод графику так же, как в пункте 3. Чтобы объединить их в один фильм, выделите все фрагменты галочкой и нажмите «Объединить» слева.
Меню склейки в ВидеоМАСТЕРЕ
Шаг 6. Улучшите ролик
Итак, теперь вы знаете, как наложить фото на видео при помощи программы ВидеоМАСТЕР. Если вы хотите дополнительно обработать клип, во вкладке «Эффекты» вы найдете список фильтров для автоматического улучшения. Здесь также можно отразить кадр по горизонтали или вертикали.
Эффекты можно комбинировать между собой
В разделе «Улучшения» пользователь может вручную отрегулировать насыщенность видео, яркость и контраст. Новички могут применить автоматическую оптимизацию, выбрав пункты «Автоуровни» или «Комплексное улучшение». Если в видеоролике есть «дрожание», устраните это, отметив галочкой «Стабилизация изображения».
Программа сама определит дрожь и искоренит её
Шаг 7. Сохраните видеофайл
Теперь осталось экспортировать обработанный фильм. Найдите пункт «Форматы» в левом нижнем углу программы и выберите подходящий вариант из выпадающего списка. Вы можете сконвертировать клип в любой известный формат.
В разделе «Устройства» можно преобразовать видеофайл для просмотра на карманном устройстве. Вкладка «Сайты» позволяет подготовить видео для отправки на сайт и популярные интернет-площадки или отправить напрямую на YouTube.
В коллекции программы есть разные пресеты для каждого формата
Под списком форматов находится кнопка «Параметры». Здесь вы можете дополнительно настроить качество экспортируемого файла, разрешение экрана, размер кадра и битрейт. Также вы можете отредактировать параметры аудиодорожки и настроить разделение фильма на эпизоды.
Выберите кодек по своему вкусу
Запустите преобразование кнопкой «Конвертировать» и дождитесь окончания процесса. Чтобы опубликовать видеоклип на YouTube, отметьте галочкой «Загрузить на YouTube после конвертации». Вам потребуется ввести данные своего аккаунта.
Процесс завершится максимально быстро
Часть 3. Есть приложения для работы с хромакей на Windows Phone?
Да, но их не так много.
Windows Phone, ранее упоминавшийся как Windows mobile, возрос в использовании по всему миру. Хотя оно по-прежнему уступает Android, iOS и Windows компьютеру, их растущая популярность является значительной и е1 нельзя не заметить.
Существуют бесчисленные приложения широкого спектра, которые были разработаны для систем iOS, Android и Windows. Тем не менее, Windows phone, возможно, из-за меньшего количества пользователей, не в полной мере пользуется ассортиментом приложений. Специальных приложений для Windows phone мало, но вы можете работать и с другими приложениями, которые работают на Android и iOS.
Говоря о приложениях для редактирования видео, концентрируясь на множество пользователей, Windows Phone создал несколько отличных приложений. Однако, как и следовало ожидать, этих приложений мало, по сравнению с другими операционными системами.
Мы выбрали несколько, которые, действительно, хороши для создания хромакей на Windows Phone. Есть еще другие программы для решения этой задачи, которые также попадут в ТОП. Тем не менее, эти два ПО для Windows Phone определенно подойдут вам. Если вы все еще хотите больше, вы можете просто попробовать работу с другими системами.
Photoshop, безусловно, выдающееся и стильное приложение для Windows phone, в котором вы сможете создать зеленый экран. Программа специально сконструирована для предоставления быстрой обработки и многофункциональности. Программа имеет ряд полезных функций, включая эффект зеленого экрана и поддерживает широкий спектр видео форматов. Цена составляет $4,99 в месяц.
Плюсы:
Простая программа, не требует специальных знаний.
Минусы:
Стоит дорого.
Существует также много других бесплатных онлайн способов использовать зеленый экран в создании видео, если вы хотите узнать больше о них, не пропустите:
Удаляем фон в картинках бесплатно
Я загрузил каждое изображение в бесплатные и платные сервисы по удалению заднего фона.
Проанализировал полученные результаты и отсортировал их по порядку в своем личном рейтинге.
| Сайт по удалению фона онлайн | Товар | Лого | Волосы | Сложная | Белый фон | Итого |
| https://www.remove.bg/ru/upload | 5 | 5 | 5 | 3 | 5 | 23 балла |
| https://photoshop.adobe.com/cutout | 2 | 1 | 4 | 5 | 12 баллов | |
| https://pixlr.com/ru/remove-background/ | 4 | 2 | 3 | 1 | 3 | 13 баллов |
| https://editphotosforfree.com/photoapps/remove-background-from-image-online | ||||||
| https://photoscissors.com | ||||||
| https://ru.clippingmagic.com (только платный) | 4 | 5 | 5 | 4 | 4 | 22 балла |
Убрать фон онлайн бесплатно с помощью RemoveBG
https://www.remove.bg/ru/
️️️️️
Классика жанра – именно на этот сервис чаще всего ссылаются в интернете. Из всех протестированных сервисов именно он оказался лучшим по совокупности параметров.
Да, он позволяет убрать фон на фото онлайн автоматически бесплатно, но есть ограничение по размеру картинки.
Кроме того, он достаточно хорошо убрал фон со всех тестовых картинок, только в картинке со сложным фоном удалил немного лишнего. Впрочем это можно было поправить там же во встроенном редакторе, но я не стал для чистоты эксперимента.
5-дерево-removebg-preview
4-Сложный_фон-removebg-preview
3-Волосы-removebg-preview
2-лого-removebg-preview
1-светлый_объект-removebg-preview
Внимание!
У сервиса есть платная версия, но она необоснованно дорогая. Там стоимость онлайн удаления фон с картинок доходит до 1$ за штуку (!)
В конце статьи я приведу пример платного сервиса, который делает это ещё качественней и всего за 4-5 центов / фотка.
Убрать фон онлайн бесплатно с помощью Adobe
https://photoshop.adobe.com/cutout
️️️
Это онлайн сервис от самой Adobe
Но зато если у вас большие фотки и не хочется платить, то в 70-80% случаев именно этот сервис выручит и позволить убрать фон на фото онлайн + автоматически + бесплатно.
5-дерево
4-Сложный фон
3-Волосы
2-лого
1-светлый объект
Убрать фон онлайн бесплатно с помощью Pixlr
https://pixlr.com/ru/remove-background/
️️️️
Этот сервис имеет свои плюсы:
- Во-первых, он бесплатный в том числе для больших фоток.
- Во-вторых, он сумел вырезать фон в некоторых фотках качественнее, чем многие другие сервисы.
- Мне также понравился, что результат на темном фоне – сразу видны возможные огрехи, в то время как другие сервисы показывают по умолчанию на светлом фоне и как бы маскируют свои косяки.
Про этот сервис я случайно нашел одно упоминание в рунете, а он-то оказывается очень даже ничего — вот делюсь с вами!
Справедливости ради надо отметить, что сервис не идеально убирает фон, оставляет мелкие огрехи, а также сложные картинки ему не по зубам.
5-pixlr-bg-result
4-pixlr-bg-result
3-pixlr-bg-result
2-pixlr-bg-result
1-pixlr-bg-result
https://editphotosforfree.com/photoapps/remove-background-from-image-onlinehttps://photoscissors.com
Не справились ни с одной фоткой
Как убрать зелёный фон в видео бесплатно, используя Хромакей
Сперва установите VSDC на свой компьютер, запустите программу и импортируйте видеофайл, в котором присутствует зелёный фон.
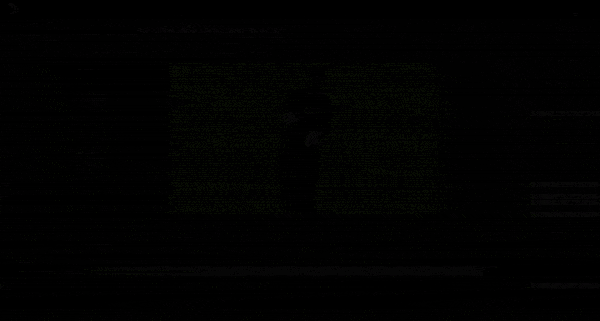
После того, как ролик появился на временной шкале, вы сможете применить эффект Хромакей. Для этого перейдите во вкладку Видеоэффекты (верхнее меню), выберите «Прозрачность» -> «Удаление фона»
Обратите внимание, что во многих случаях зелёный фон не удаляется на этом этапе, поскольку цвет фона может варьироваться в разных видео. Однако вы также заметите, что на временной шкале появился новый слой под названием «Удаление фона 1»
Кликните по нему правой кнопкой мыши, чтобы открыть Свойства. Окно свойств откроется справа, как и показано на иллюстрации ниже.
В окне свойств найдите «Параметры удаления заднего фона» — «Хромакей». Используйте инструмент пипетки, чтобы с точностью определить цвет удаляемого со сцены фона. Просто кликните на иконку пипетки, а затем – в любой области фона видео. Таким образом, программа автоматически определит, какой цвет считать фоном и удалять из кадра.

Иногда даже после того, как вы проделали вышеописанные шаги, тонкая зелёная подсветка остаётся по границе объекта в кадре. Чаще всего это связано с тем, что цвет фона неравномерен или же некачественное освещение во время съёмок привело к образованию бликов и теней, которые помешали удалить задний фон на видео полностью. Однако и это поправимо.
В случае, если на видео остался значительный участок зелёного цвета, который должен был удалиться, просто снова используйте пипетку таким же образом. Если же речь идёт о зелёного цвета границе вокруг объекта, вам лишь необходимо подкорректировать следующие параметры в том же окне свойств:
- Порог минимальной яркости (как правило, этот параметр требуется увеличить).
- Порог минимальной цветности U.
- Порог минимальной цветности V (как правило, этот параметр требуется увеличить).
Не существует универсальной комбинации, которая позволит вам мгновенно полностью убрать зелёную подсветку, поскольку её причина в каждом видео индивидуальна. Поэтому вам придётся вручную отрегулировать вышеупомянутые параметрами, проверяя результат в режиме реального времени в окне слева.

Если вы используете платную версию VSDC Pro, вам доступны более продвинутые инструменты корректировки. Например, вы сможете включить параметр полупрозрачности и работать с порогами максимальной цветности и максимальной яркости, что даст более быстрый и точный результат.
Часть 4. Сравнение данных приложений
| Приложение с Green screen | Совместимо с ОС | Цена | Пользовательский интерфейс | Покупки в приложении |
|---|---|---|---|---|
| Hands-On Green Screen | iOS | Бесплатно | Понятный | Нет |
| Green Screen Studio | iOS | Бесплатно | Понятный | Нет |
| Veescope Live Green Screen | iOS | Бесплатно | Интуитивный | Доступно |
| Green Screen Pro | iOS | $14.99 | Простой | Нет |
| Green Screen by Do Ink | iOS | $1.99 | Прост в использовании | Нет |
| Chromavid | Android | Бесплатно | Прост в использовании | Доступно |
| Green Screen Pro | Android | Бесплатно | Относительно простой | Нет |
| KineMaster | Android, iOS | Бесплатно | Немного сложный- более профессиональный | Доступно |
| Chroma Key Touchup | Android | Бесплатно | Простой | Нет |
| The Simple Green Screen | Windows phone, iOS устройства | Бесплатно | Easy to use | Доступно |
| Photoshop | Windows phone | Бесплатно | Несложный | Нет |
| PocketVideo | Android и iOS | Бесплатно | Простой | Нет |
Как добавить или изменить фоновое изображение YouTube канала
- Откройте сайт YouTube на компьютере и войдите в свой аккаунт.
- Нажмите на значок канала в правом верхнем углу страницы и выберите Мой канал.
- Если изображение не добавлено, вверху экрана нажмите Добавить оформление канала.
- Если изображение уже есть, наведите указатель на баннер канала и нажмите на значок карандаша, затем Изменить оформление канала.
- Загрузите картинку или фотографию с компьютера или выберите одно из сохраненных изображений на вкладке «Ваши фотографии». На вкладке Галерея можно выбрать один из предложенных нами баннеров.
- Откроется окно предварительного просмотра для разных устройств. Чтобы отредактировать вид, нажмите Кадрировать.
- Нажмите Выбрать.
Лучшая программа с хромакеем для компьютера
Безусловно, вы можете воспользоваться мобильными приложениями, но для достижения результата высокого качества, лучше применить полноценный видеоредактор. Так вы сможете не только работать с хромакеем, но и обрезать ролик, произвести стабилизацию и настроить цвета. Наилучшая программа для монтажа видео с заменой фона — ВидеоМОНТАЖ. Простой и удобный интерфейс на русском языке вместе с автоматическими функциями, делают ее прекрасным вариантом для начинающих. А большое количество возможностей и инструментов впечатлят специалистов и профессионалов.
Главные особенности:
- Поддержка более 50 популярных видеоформатов.
- Все функции для качественной обработки — обрезка, кадрирование, настройка скорости, цветокоррекция.
- Встроенный каталог переходов.
- Более 150 разнообразных спецэффектов для клипов.
- Конвертация видеозаписей в другие форматы.
- Смена звука, соединение нескольких аудиофайлов.
- Размещение текста и титров.
- Автоматическая замена фона.
Стартовое меню ВидеоМОНТАЖа
Замена заднего фона в ВидеоМОНТАЖе
- Шаг 1. Скачайте на компьютер, и запустите установочный файл. Во время инсталляции: прочитайте и примите пользовательское соглашение, укажите папку, создайте ярлык или закрепите на панели задач для быстрого доступа. После завершения процесса запустите ВидеоМОНТАЖ.
- Шаг 2. В стартовом меню нажмите «Новый проект» или сразу выберите инструмент «Хромакей». Укажите папку с видеофайлом, и загрузите его в редактор.
Лучше всего выбрать картинку на однотонном заднем плане
Далее подберите новое изображение и выберите цвет окружения, нажав на нужный оттенок. Если необходимо, скорректируйте эффект: измените положение оригинального ролика, его масштаб, подберите подходящие значения для пунктов «Допуск» и «Смешивание».
Если вы довольны итогом, нажмите «Далее»
Шаг 3. Теперь вы можете обрезать клип и добавить музыку.
Просто сдвиньте ползунки или введите значения самостоятельно
Сохраните итог на компьютер: вы можете экспортировать его в HD-качестве, создать видеофайл для просмотра на мобильных устройствах, или использовать настройки, подходящие для публикации в Интернет.
Можно сохранить итог в более 50 форматах или записать его на DVD-диск
Хромакей: что это, зачем и как?
Эффект удаления фона и замена его на новый называется хромакеем. С английского слово переводится как «цветовой ключ». Другое используемое название — «кеинг». В основе технологии лежит следующий принцип: программа для обработки видео анализирует изображение, распознает участки с этим цветом и удаляет их.
Чтобы видеоредактор смог отделить объект от фона, при съемке используют контрастный задний план зеленого или глубокого синего цвета. Так программе проще найти и заменить все зеленые участки на новое фото или движущееся изображение. Главным условием является отсутствие фонового цвета на одежде персонажа, иначе софт заменит и его (эти участки станут прозрачными).
Редакторы ищут указанный ключевой цвет на видео и полностью его удаляют
Эффект часто применяют для удешевления съемочного процесса — для записи сцены у водопада или на вершине горы актерам не нужно туда ехать, декорации накладываются программой. Благодаря удалению заднего плана и наложению нового, можно создавать эффекты, невозможные в реальности. Например, герой может идти по воде, летать между небоскребами или выполнять действия под водой без дополнительного снаряжения. Сзади персонажа легко добавить акулу или морское чудовище.
Хромакей активно применяют в кинематографе для создания фантастичных локаций
Применение хромакея на телевидении повсеместно:
- задний план у ведущей прогноза погоды;
- сложные сцены фильмов;
- обстановка в студии за столом ведущего;
- зрители в зале телепередачи.
Подобные эффекты может выполнить каждый желающий в домашних условиях без сложного оборудования. Для этого достаточно купить или изготовить одноцветный экран и воспользоваться программой «ВидеоМОНТАЖ» для обработки материала. Видеоредактор поддерживает работу с хромакеем, он прост в использовании, к тому же его можно скачать и попробовать совершенно бесплатно. Рассмотрим, как с его помощью можно удалить однотонное окружение и установить на его место более интересный задний план.
Готовые изображения YouTube канала и рекомендации в отношении размера картинок
Параметры изображения YouTube канала
Оформление будет по-разному отображаться на компьютерах, мобильных телефонах и телевизорах.Чтобы канал выглядел одинаково привлекательно на всех устройствах, советуем загрузить картинку размером 2560 x 1440 пикселей. Кроме того, рекомендуем соблюдать следующие параметры изображения:
-
Минимальный размер изображения
2048 x 1152 пикселей.
:
-
Минимальный размер «безопасной зоны»:
- Это та часть изображения, которая видна на всех устройствах.
- 1546 x 423 пикселей.
-
Максимальная ширина:
- 2560 x 423 пикселей.
- Если загрузить такое изображение, то «безопасная зона» будет отображаться полностью, а остальные части картинки – в зависимости от окна браузера.
-
Размер файла
не более 6 МБ.
:
Как добавить готовое фоновое изображение YouTube канала
Чтобы определить оптимальную ширину и высоту изображения или посмотреть, как оформление будет выглядеть на разных устройствах, загрузите Channel Art Templates.
Как изменить размер изображения YouTube канала
Используйте любой графический редактор. На компьютерах Apple изменить размер можно в программе Просмотр, а на компьютерах Windows – в приложении Фотографии.
Как изменить фон в видео
Представляем Видеоредактор Movavi! С этой программой для монтажа вы сможете своими руками вырезать и поменять фон в видео и сделать ролик, не уступающий современным голливудским фильмам. Снимите видео на однотонном фоне, примените эффект Хромакей, и программа сделает фон видео прозрачным. Теперь вставьте вместо него симпатичный пейзаж, футуристическое видео или что-нибудь еще. Сменить фон видео в Видеоредакторе Movavi – дело нескольких минут.
Читайте нашу инструкцию, и вы узнаете, как сделать фон в видео прозрачным и применить эффект Хромакей.
Добавьте видео в программу для хромакея
Запустите Видеоредактор и в открывшемся окне выберите Создать проект в расширенном режиме. Затем нажмите кнопку Добавить файлы и загрузите два файла: видеоклип с однотонным фоном и видео или изображение, которое станет новым фоном для первого клипа.
Нужно готовое видео, снятое на зеленом фоне? Ищете красивый задний фон для видео? Множество интересных клипов для создания хромакея в домашних условиях вы найдете на страницах сервиса VideoBlocks. Чтобы узнать подробнее о VideoBlocks, перейдите в раздел Коллекция видео в окне Видеоредактора.
Замените фон видео
Как же заменить фон в видео? Для начала выберите ваше видео с однотонным или прозрачным фоном и перетащите его вверх по Шкале времени. На Шкале времени появится Трек дополнительного видео. Поместите свое видео на этот трек. Другой видеоклип, который вы собираетесь использовать в качестве фона, оставьте снизу, на основном Видеотреке.
Чтобы наложить основное видео на фоновое, дважды щелкните по верхнему видеоклипу на шкале времени, выберите опцию Поверх клипа из списка, расположенного над окном предпросмотра и нажмите Применить. Затем откройте опцию Хромакей в меню Инструменты и щелкните по однотонному фону видео в окне предпросмотра.
Вы увидите, что цвет маленького квадрата в меню Хромакей стал идентичным цвету фона вашего видео. Наконец, отрегулируйте настройки Допуск, Шумы, Края и Непрозрачность таким образом, чтобы фоновый клип было хорошо видно. Когда вы будете удовлетворены результатом, нажмите Применить. Фон верхнего клипа как будто вырезали: он стал полностью прозрачным, а вместо него появилось изображение или видео, которое вы разместили на нижней дорожке.
Сохраните клип
Нажмите кнопку Сохранить и выберите подходящую опцию. Хотите сохранить клип для просмотра на компьютере, сделать видеоролик для мобильного устройства, или подготовить видео к загрузке в интернет? Просто решите, где и как вы будете использовать получившееся видео, а Видеоредактор Movavi сделает все остальное! Чтобы начать экспорт видео, нажмите Старт. Вот и всё, теперь вы знаете как работать с хромакеем при помощи нашей удобной программы для замены фона в видео!
Часть 1. 5 Лучших приложений с хромакей для iPhone
Hands-On Green Screen — замечательное приложение, которое делает создание зеленого экрана захватывающим. Хромакей позволяет создавать потрясающие видеоэффекты. Хотя эта программа обеспечивает выдающееся качество, вы можете просто и бесплатно скачать его. Установите Hands-On Green Screen на вашем устройстве и начните увлекательное редактирование видео на вашем iPhone.
Плюсы:
Программа поддерживает хромакей на видео.
Минусы:
Не подходит для высококачественного эффекта зеленого экрана.
Green Screen Studio — это еще одно функциональное приложение с зеленым экраном для iPhone. С помощью этой программы вы можете объединить более двух фотографий, удалить фон и использовать нужный. Конечно, вы можете создавать потрясающие видео гораздо проще, чем думаете. Хотя эта программа ограничена в функциях редактирования, она делает достаточно с точки зрения зеленого экрана, поэтому имеет хорошие отзывы. Раскошелиться придется на $4,99, но вы получите пространство для создания зеленого экрана.
Плюсы:
Поддерживает более двух комбинаций фотографий.
Минусы:
Нет дополнительных опций редактирования, подходит для базового редактирования хромакей.
Green Screen Movie FX Studio — еще одно ПО для зеленого экрана на устройствах android. Приложение позволяет создавать отличные видеоролики довольно простым способом, используя множество разнообразных эффектов. Супер простой интерфейс — это хорошая функция, которая не должна оставаться незамеченной, потому что даже новички смогут справиться с приложением очень быстро. Вам необходимо $ 2.99 для получения этой программы.
Плюсы:
Оснащена около 100 эффектов.
Минусы:
Ограниченные функции редактирования.
Veescope Live Green Screen — одно из лучших приложений для зеленого и синего экрана с хромакей. Эта удивительная программа дает пользователям платформу для съемки фотографий с высоким разрешением зеленого экрана с помощью iPhone. Вы можете получить фотографии с разрешением матрицы до 12 мегапикселей. Вообще, функции — исключительны, безусловно, хороший инструмент для редактирования.
Плюсы:
Бесплатная.
Минусы:
Эта программа идет с покупками в приложении.
Это приложение для iPhone с зеленым экраном является уникальным в некотором роде, потому что он специально разработан, чтобы создавать зеленый экран в режиме реального времени при записи на ваш iPhone. Есть несколько эффектов хромакей, кроме зеленого есть синий экран. Наслаждайтесь разнообразием фонов и виртуальных наборов. Это платный инструмент. Для загрузки на iPhone вам нужно $14.99.
Плюсы:
Возможность применять эффекты хромакей в реальном времени во время записи.
Минусы:
Довольно дорого стоит.
Шаг №6. Музыка
Создать красочный футаж невозможно без аудионаполнения, усиливающего эффект ролика. Для этого, переходя далее, вы можете добавить музыку. Коллекция редактора предлагает различные мелодии, соответствующие тематике клипа: «Романтическая», «Торжественная», «Спокойная» и другие. Вы также можете воспользоваться собственной аудиотекой и загрузить файл с компьютера.
Программа разрешает накладывать музыку на существующий звук в фильме и регулировать громкость добавленной композиции. Такой монтаж видео в домашних условиях выводит работу на новый уровень.
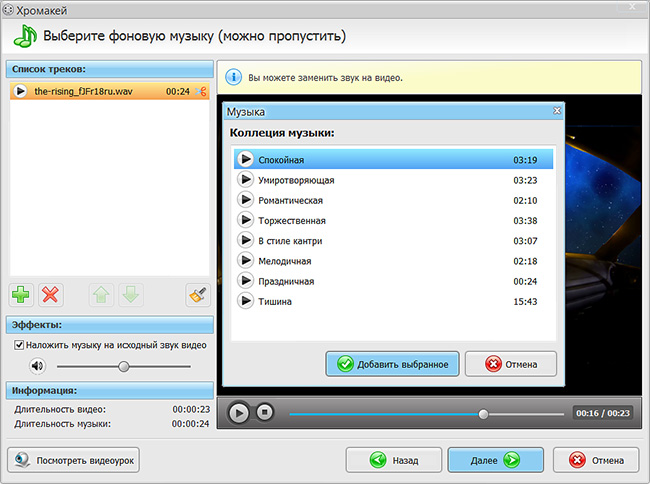
Выберите мелодию для видео из списка или загрузите в программу свою композицию
Как поставить фон в Зуме на компьютере
1. Чтобы установить виртуальный фон в Zoom, войдите в учетную запись, используя почту, аккаунт Facebook или Google.
2. Щелкните по значку профиля в правом верхнем углу и выберите в меню «Настройки».
3. Перейдите на вкладку «Фон и фильтры» и щелкните по статичной или анимированной подложке под вашим изображением.
4. При первичной настройке загрузите пакет виртуального фона Зум: набор алгоритмов, которые отделяют человека от фоновых объектов. Нажмите на кнопку «Загрузить» и дождитесь, пока файлы скопируются.
5. Чтобы загрузить новые статичные и подвижные фоны для конференции, нажмите на «плюсик», кликните «Добавить изображение» или «Добавить видео» и выберете файл на компьютере.
Минимальное разрешение статичного фонового изображения 1280 x 720 пикселей, соотношение сторон — 16:9. Загружайте видеофайлы в формате MP4/MOV с максимальным разрешением 1280 x 720.
6. Если Зум захватил фон некорректно, щелкните по отмеченной на скриншоте области и вручную выберите цвет в окне предпросмотра.
Где найти видео фоны для Зума
Сайт Pexels предлагает коллекцию из 20 000 видеоподложек. Фоновые видео распространяются бесплатно, регистрация на сайте не требуется. В качестве благодарности посетитель может отправить донат через PayPal или поставить ссылку на автора.
2. Наведите курсор на превью видео и воспроизведите понравившийся клип.
Чтобы упростить выбор файла, используйте фильтры по категориям вверху экрана.
3. Нажмите на стрелочку, чтобы скачать видеофон или щелкните по ролику и откройте клип в модальном окне.
4. Во всплывающем окне пользователь может просмотреть клип на большом экране, узнать, кто автор и сколько лайков у видеоролика, отправить пожертвование, выбрать разрешение, щелкнуть «Free Download» и бесплатно загрузить файл.
Выбирайте разрешение видеофайла HD 1280 x 720. Видеофайлы формата Full HD, Quad HD и выше не поддерживается конференц-клиентом.







