Запись экрана на android
Содержание:
- Как сделать запись экрана на Андроиде
- Программы для записи видео с дисплея мобильного устройства
- Создание видеороликов с помощью Mac
- Программы для записи видео с дисплея мобильного устройства
- Как записывать без Android-приложений
- Как снять видео с экрана телефона Самсунг встроенными способами
- Топ 6 приложений для записи видео с экрана Андроид телефона и планшета
- Как сделать запись экрана на Андроиде: ТОП-5 способов
- Как на Айфоне записать видео с экрана стандартным функционалом
- Каким способом получить root-доступ?
- Запись видео с экрана телефона через Screen Recorder
- Особенности записи видео на технике Apple
- Универсальный способ записи экрана на Android без Root
Как сделать запись экрана на Андроиде
Встроенная в телефон функция
Пользователям придётся подождать, пока не выйдет Android Q, чтобы пользоваться встроенной функции записи экрана телефона. Тем не менее, несколько производителей телефонов уже внедрили эту функцию в свое программное обеспечение.
Запись экрана OnePlus
OnePlus недавно предоставил запись экрана OnePlus 7 Pro. Запись экрана могут добавить и на старые телефоны, такие как OnePlus 6T и OnePlus 6. Вот что нужно сделать, чтобы включить запись экрана на OnePlus 7 Pro.
- Возможно, сначала потребуется добавить функцию Запись экрана в меню Быстрые настройки. Для этого нажмите на иконку карандаша в конце панели быстрых настроек и перетащите кнопку Запись экрана вверх.
- Просто нажмите на переключатель записи экрана, чтобы начать запись.
- Когда появится управление записью экрана, нужно нажать на красную кнопку записи, чтобы запись экрана телефона началось.
- Значок шестеренки открывает настройки записи экрана. Здесь можно изменить разрешение видео, его ориентацию и многое другое.
Запись экрана Xiaomi
- Большинство телефонов Xiaomi уже имеют предустановленное приложение Xiaomi MIUI Screen Recorder.
- Вы найдете функцию записи экрана в папке Инструменты, которая находиться на рабочем столе телефона.
- Нажмите на значок шестеренки в правом верхнем углу, чтобы установить или изменить такие параметры, как разрешение видео, качество, ориентация, источник звука, частота кадров и n&l&
- Затем нажмите на красную кнопку записи в правом нижнем углу, а затем нажмите на начало, чтобы начать запись экрана телефона.
Запись экрана Huawei и Honor
- У Huawei и Honor также есть экранная запись в EMUI.
- Как в случае с OnePlus, кнопка включения записи экрана находиться в меню быстрых настроек при опускании шторки уведомлений.
- Вы также можете включить запись экрана, одновременно нажав и удерживая кнопку питания и кнопку увеличения громкости.
- Чтобы остановить запись, повторите шаги выше.
Запись геймплея
Запись экрана Samsung
- Записывать экрана на телефонах Samsung можно с помощью Samsung Game Launcher.
- Зайдите в Настройки — Расширенные функции и включите Game Launcher. Все записи игр теперь буду сохраняться в папке Game Launcher.
- Когда вы играете в игру, проведите вверх снизу. Внизу слева увидите значок записи экрана/скриншота.
С помощью Google Play Игры
- На некоторых смартфонах, которые не имеют собственной функции записи экрана, вы можете записать геймплей с помощью Google Play Игры.
- Вам нужно скачать и войти в Google Play Игры, если у вас еще нет этого приложения в телефоне.
- Найдите игру, которую хотите записать, затем нажмите значок видеокамеры вверху.
- При необходимости измените настройки записи, а затем нажмите Запустить, чтобы начать запись игры. Хотя это способ предназначен для записи геймплея, во время записи вы можете выйти из игры и записать все, что делаете.
Сторонние приложения для записи экрана
Google Play Игры универсально средство для записи экрана телефона на Андроид. Но вместо того, чтобы выполнять множество лишних манипуляций, лучше скачать стороннее приложение. Существует множество приложений для записи экрана, которые можно скачать с Play Маркета. Одним из лучших является — AZ Screen Recorder.
AZ Screen Recorder — No Root
Developer:
AZ Screen Recorder
Price:
Free
- Скачайте приложение из Google Play Маркета, нажав на кнопку выше.
- Приложение запросит разрешение на наложение экрана. Это из-за того, что плавающая панель управления записью экрана постоянно находиться на экране. Нажмите на иконку, чтобы начать запись.
- Вы можете настроить параметры, нажав на значок шестеренки и начать запись нажав на кнопку видеокамеры.
- Закончить запись можно потянув шторку уведомлений и нажав кнопку остановки записи.
Приложение не требует root-доступа, нет ограничений по времени, водяных знаков или рекламы, а также есть инструмент для редактирования видео
Неважно игры это или запись инструкции, AZ Screen Recorder — одно из лучших приложений, которе можно скачать из Play Маркета
Программы для записи видео с дисплея мобильного устройства
Снимать видео прямиком с экрана Андроида можно с помощью следующих приложений:
- Screen Recorder (SCR);
- Rec.Free;
- Mobizen;
- ADB и др.
Кроме непосредственно программы-съемщика, для исполнения задуманного вам понадобится разблокировать root-доступ. Его активация приведет к аннулированию на гаджете существующей гарантии. Поэтому если телефон либо планшет куплен недавно, от получения прав Суперпользователя лучше отказаться.
Если же гарантия для вас значения не имеет, открыть профиль superuser поможет утилита Kingo Root:
- Скачиваем и устанавливаем ее на компьютер с официального сайта kingoapp.com. При этом выбирать следует версию не для Android, а для Виндовс.
- Включаем на телефоне отладку по USB. Чтобы это сделать, вам потребуется войти в раздел «Для разработчиков» и отметить там соответствующий пункт.
- Подсоединяем гаджет к ПК и запускаем Kingo Root.
- Производим рутирование, нажав в главном окне виртуальную кнопку Root.
- Если после коммутации смартфон программой не определился, дополнительно инсталлируем к нему драйвера.
Создание видеороликов с помощью Mac
Если вы являетесь обладателем высокоскоростного Mac, то удобней будет воспользоваться им. Чтобы это сделать необходимо, приготовить кабель, чтобы соединить два устройства между собой.
Дальше делаем следующие действия:
- Подсоединяем телефон к компьютеру.
- Запускаем программу QuickTime Player.
- Находим в меню Файл» строку «Новая видеозапись».
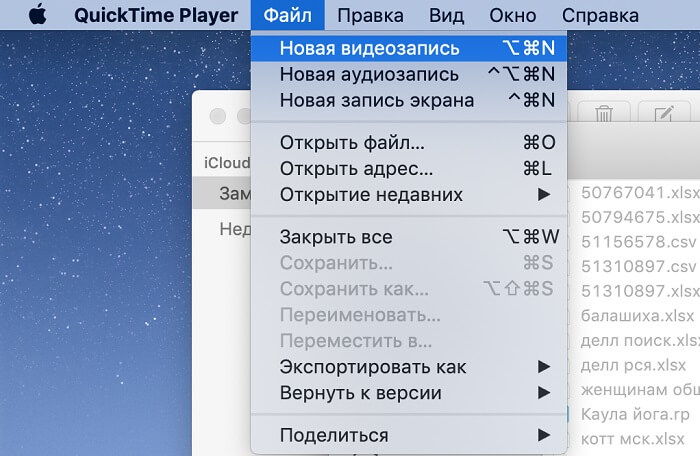
- После того как откроется экран записи нужно переключить в настройках видео с веб-камеры, на мобильное устройство.
- Также допускается самостоятельно определить источник звука.
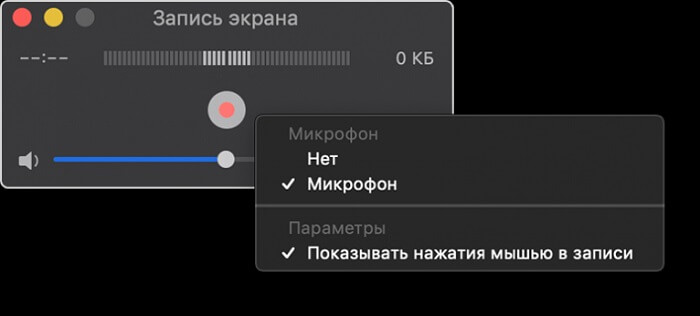
- Чтобы завершить процесс записи нажимаем на кнопку стоп.
- После чего в меню «Файл» нажимаем «Сохранить».
Программы для записи видео с дисплея мобильного устройства
Снимать видео прямиком с экрана Андроида можно с помощью следующих приложений:
- Screen Recorder (SCR);
- Rec.Free;
- Mobizen;
- ADB и др.
Кроме непосредственно программы-съемщика, для исполнения задуманного вам понадобится разблокировать root-доступ. Его активация приведет к аннулированию на гаджете существующей гарантии. Поэтому если телефон либо планшет куплен недавно, от получения прав Суперпользователя лучше отказаться.
Если же гарантия для вас значения не имеет, открыть профиль superuser поможет утилита Kingo Root:
- Скачиваем и устанавливаем ее на компьютер с официального сайта kingoapp.com. При этом выбирать следует версию не для Android, а для Виндовс.
- Включаем на телефоне отладку по USB. Чтобы это сделать, вам потребуется войти в раздел «Для разработчиков» и отметить там соответствующий пункт.
- Подсоединяем гаджет к ПК и запускаем Kingo Root.
- Производим рутирование, нажав в главном окне виртуальную кнопку Root.
- Если после коммутации смартфон программой не определился, дополнительно инсталлируем к нему драйвера.
Как записывать без Android-приложений
На смартфонах и планшетах Андроид версий 4.4.х предусмотрена возможность записи видео без получения рут-прав. Приложение заменяет компьютерная программа. Последовательность действий для скринкастинга через компьютер:
- Установите на ПК программу Android Debug Bridge.
- Активируйте в настройках смартфона или планшета пункт «Отладка по USB».
- Подключите гаджет к компьютеру через кабель USB.
- На ПК откройте командную строку: меню «Пуск» — «Программы» — «Служебные» — «Командная строка».
- Введите команду adb devices для проверки соединения гаджета и компьютера.
- Введите команду adb shell screenrecord /sdcard/movie.mp4. Movie — название файла видеоролика, sdcard — название папки, в которой будет размещен файл.
- Начнется запись видео длительностью 3 минуты. По истечении отведенного времени запись прекратится.
Командная строка программы
Команды для изменения параметров записи:
- -size — смена разрешения;
- -time-limit — ограничение длительности ролика, максимум — 3 минуты;
- -bit-rate — смена битрейта, по умолчанию — 4 МБ/сек;
- -verbose — отображение данных записи в командной строке.
Как снять видео с экрана телефона Самсунг встроенными способами
Делать съемку экрана на телефонах также просто, как делать самую обычную съемку на камеры гаджета. Записывать видео с экрана мобильного устройства на телефонах Samsung можно при помощи встроенной функции, которая называется «Game Launcher».
Используя это сервис, пользователь сможет записывать видео только из сторонних приложений, однако сделать тоже самое с рабочего стола не получится.
Сделать это можно следующим образом:
- Сперва необходимо отогнуть шторку быстрого доступа вниз и найти там раздел «Режим производительности». По этой иконке нужно долго нажимать;
- После этого в открывшемся меню потребуется нажать на пункт «Игровой», а после необходимо применить эти изменения;
- Далее можно запускать приложение, в котором нужно сделать запись экрана. Внизу появятся новые иконки и для того, чтобы записать видео, нужно нажать на правую, а в открывшемся меню нужно выбрать кнопку «Запись экрана».
Завершить съемку можно нажав на эту же кнопку.
Если первый способ не работает, то можно попробовать воспользоваться вторым:
- Сначала нужно открыть меню настроек и перейти в раздел «Дополнительные функции»;
- В этом разделе нужно открыть вкладку «Игры», в которой также необходимо включить «Game Launcher»;
- После этого иконка функции появится на рабочем столе телефона и будет отображаться в виде трех точек вверху;
- На эти три точки нужно нажать, после чего нужно нажать на кнопку «Добавить приложение». Откроется меню, в котором потребуется выбрать приложения для записи экрана;
- После этого в библиотеке внутри Game Launcher потребуется нажать на это приложение;
- Внизу экрана появятся новые значки. Для того, чтобы сделать запись экрана, потребуется нажать на самую крайнюю слева, а после на кнопку «Запись экрана».
Остановить запись экрана можно нажав на крайнюю справа кнопку также внизу экрана.
К плюсам встроенной функции для записи можно отнести следующее:
- Можно записывать звук с микрофона;
- Отсутствуют водяные знаки;
- Бесплатно.
К минусам относится следующее:
- Можно записывать только определенные программы;
- Достаточно сложно включать.
Топ 6 приложений для записи видео с экрана Андроид телефона и планшета
При необходимости провести запись экрана с сохранение родного звука или наложения нового, следует использовать ПО. Данные утилиты разрешается использовать при работе на смартфонах и на планшетах.
Есть также серьезные программы для ПК, но для их задействования требуются знания и навыки. С приложениями справится начинающий пользователь. Здесь не нужно задействовать USB-кабель. Функционал утилит отличается легкостью в применении и гарантия быстро достигнуть поставленной цели.
AZ Screen Recorder
Используя его, процесс съемки можно запускать в один клик. После активации записываться будет не только звук, но сведения, которые поступают с встроенного микрофона. К иным положительным факторам можно отнести:
- не нужны root-права;
- нет надоедливой рекламы;
- отсутствует временное ограничение;
- виджет разрешает произвести запись в клик;
- запись можно проставлять на паузу;
- разрешается выбрать разрешение и комфортный битрейт.
ПО используется бесплатно, но в платном профиле пользователь получает широкий функционал. Сюда относится использование GIF-конвертера, триммера, можно рисовать на дисплее.
DU Recorder
Известно, что старые устройств Андроид требуют наличия root-прав. Если задействовать данную утилиту для решения вопроса, как записать видео с экрана андроид, можно обойти подобное ограничение. Одновременно с этим пользователь получает такие функции:
- реален запуск даже на старых устройствах;
- звук записывается с телефонного микрофона;
- простота интерфейса;
- недорогой платный вариант;
- разрешается распознавать жесты.
Если принимается решение скачать это приложение, нужно быть готовым к скудному выбору настроек, к необходимости подключения к ПК. Кроме того, отсутствует русскоязычная локализация. При запуске на современных гаджетах может наблюдаться сбой в работе.
Mobizen Screen Recorder
Надежный хороший рекордер, который в состоянии поддержать запись игр и иных приложений. Среди других полезных функций стоит отметить:
- разнообразие настроек видео;
- не нужны root-права, использование бесплатное;
- разрешается одновременно записывать себя и то, что происходит на дисплее;
- работа запускается в один клик.
В ПО присутствует встроенный редактор. С его помощью можно добавлять музыку на устройство, обрезать контент, добавлять текст и подписи.
Screen Recorder 5+
Не очень удачный способ с ограничениями. Недостатком считается запись с низкой частотой кадров, а также на готовом видео будет обозначен логотип. Достоинство заключается в доступном по стоимости платном варианте. Есть также иные положительные стороны:
- разрешение снять ролик на старых устройствах;
- запись осуществляется с микрофона на смартфоне;
- понятность интерфейса;
- распознавание жестов.
К отрицательным факторам относится требование подключения к ПК. При активации на некоторых гаджетах может проявиться нарушение в работоспособности.
Game Screen Recorder
Стабильно работающее устройство, которое можно использовать в бесплатном варианте и платном профессиональном. Привлекательной опцией считается проведение предустановки и разрешение настраивать обзор и качество изображения, которое нужно снимать. Следует выделить иные преимущественны функции:
- запись видео продолжительностью до часа;
- не требуется root-доступ;
- разрешается записывать на микрофон;
- понятный функционал и интерфейс;
- сохранение ранее установленных предустановок;
- запуск таймера по обратному отсчету.
Недостаток заключается в том, что некоторые из перечисленных опция доступны в PRO-версии. Отмечается сбой в работе на смартфонах.
ADV Screen Recorder
- отсутствие захвата рекламы;
- нет временных границ;
- запись можно сделать в клик;
- операцию можно включить и приостановить;
- пишется звук с микрофона;
- расширенный функционал в платном варианте.
К отрицательным возможностям пользователи относят проблемы со скринами, иногда наблюдается отключение микрофона планшета самсунг.
Как сделать запись экрана на Андроиде: ТОП-5 способов
1. DU Recorder
- удобное;
- быстрое;
- без оплаты.
При первом запуске нужно лишь разрешить доступ к файлам.
По умолчанию управляется через всплывающие окна, но можно обойтись и шторкой уведомлений.
Есть даже мини-FAQ по работе.
В основном разделе есть обучение и кнопка, запускающая видеозапись.
За шестеренкой скрываются параметры.
Вначале потребуется дать доступ к микрофону.
А также к картинке на дисплее.
В шторке будет показан интерфейс для управления.
Готовый ролик попадает в библиотеку.
Итого: Отличный инструмент захвата видео с экрана Андроид. Ставить обязательно.
2. Mobizen
При запуске предлагается демо-премиум без водяных знаков и рекламы.
Сразу показывается краткое обучение.
После нажатия на кружок показывается управление.
Отключает он перетаскиванием в низ дисплея.
Для работы придется разрешить использование «поверх других».
Делается это в настройках.
Также потребуется разрешить доступ к накопителю и запись экрана со звуком Android.
Настроить можно почти все.
Есть мастер для автоматического подбора параметров.
При видеозаписи рядом с кругом будет отображаться таймер, по нажатию открываются пункты для приостановки или полной остановки. Можно на ходу сделать скриншот.
Готовый ролик предлагается просмотреть или удалить.
Встроенного плеера нет, задействуется один из установленных.
Итого: оригинальный вариант, как записать видео с экрана Андроид. Интересное управление компенсирует некоторые недоработки в логике и переводе.
3. AZ Screen Recorder
Программа платная, иначе придется терпеть рекламу и иные минусы. Не забудьте разрешить всплывающие окна.
Для этого откройте настройки.
Управление – иконка слева, по нажатию на которую открываются дополнительные пункты меню.
Можно заранее настроить параметры для записи видео с экрана Android.
В шторке уведомлений будут отображаться кнопки для паузы и остановки. Предварительно программа попросит разрешение для звука и дисплея.
Записанный файл откроется во всплывающем окне, где можно им поделиться, удалить или отредактировать.
Итого: Множество настроек и достаточно удобный интерфейс, но реклама отвлекает. И уж слишком много всего ей надо разрешать.
4. Запись видео с экрана Android — запись видеоигр
Показывает ужасную видеорекламу при каждом запуске. В первый раз добавит краткое обучение.
Настроек практически нет.
Шторка выглядит привычно.
Готовым роликом можно поделиться или удалить.
За отказ от рекламы просят деньги.
Интерфейс привычно плавает, дает пару кнопок.
Итого: Паузы нет. Встроенного плеера нет. При этом – миллионы пользователей, видимо из-за простоты. Возможно, в платной версии больше возможностей, но приобретать ее не хочется.
5. Game Screen Recorder
При запуске покажет саморекламу, правда, без перевода.
В основном разделе предлагает добавить приложения/игры.
По шестеренке открываются достаточно богатые настройки.
Перед тем, как записать что-то, по-английски потребует разрешить режим поверх всех (настраивается стандартно).
Интерфейс простой – одна кнопка. Первое нажатие начинает видеозапись, второе останавливает.
Файл можно отправить друзьям или удалить. Для просмотра использует сторонние плееры, если они есть в системе.
Итого: Потенциально неплохое приложение, лаконичный интерфейс и обширные возможности. Стоит попробовать геймерам.
Как записать видео с экрана Андроид без программ
Наконец, разберемся, как снять видео с экрана Андроида без программ. Тут все зависит от установленных приложений самого аппарата. Например, в Xiaomi есть «родная» программа.
И даже с настройками.
Так что проверьте меню своего аппарата, возможно, все необходимо уже есть в комплекте.
Как на Айфоне записать видео с экрана стандартным функционалом

Если быть до конца честным, то записать видео со звуком можно, но придется постараться. Чтобы достичь положительного результата, читайте статью дальше. Там дана подробная инструкция.
- Первым делом нам нужно поместить кнопку записи в «Пункт управления».
- Чтобы это сделать нужно зайти в настройки и найти там раздел «Пункт управления».
- После чего перейти в «Настроить элементы управления» и рядом со строкой «Запись экрана» нужно перевести ползунок в активное положение.
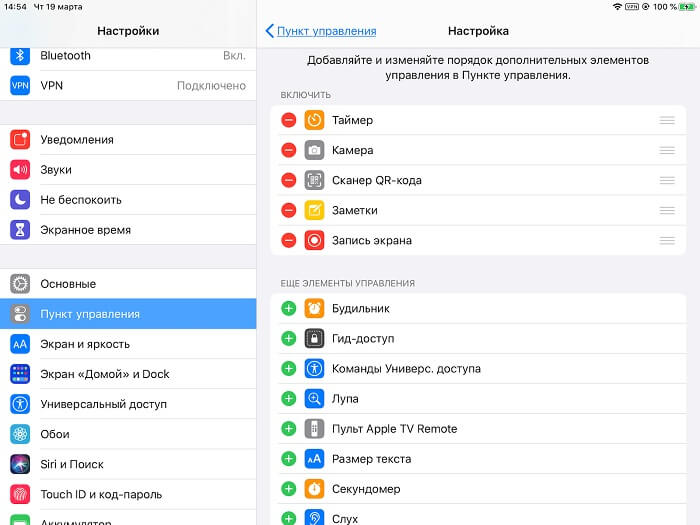
На моделях телефонов Apple современной сборки нужно смахнуть вниз по экрану, начиная с верхнего правого угла.
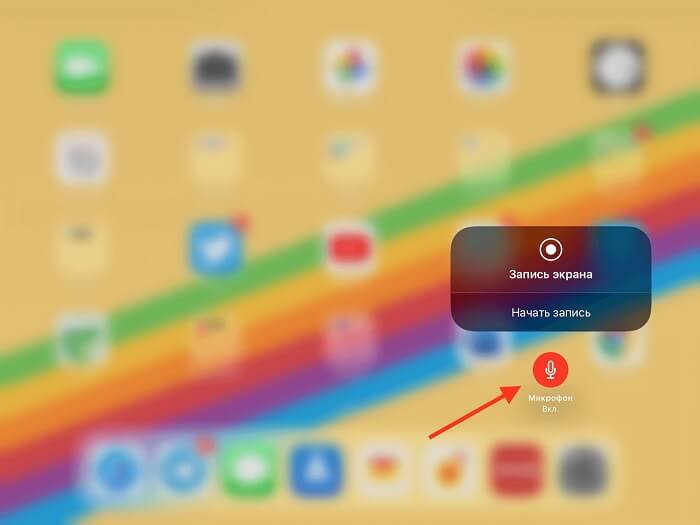
- Далее нам необходимо продолжительным тапом воздействовать на серый значок, который называется «Запись».
- При этом на экране высветиться надпись «Микрофон».
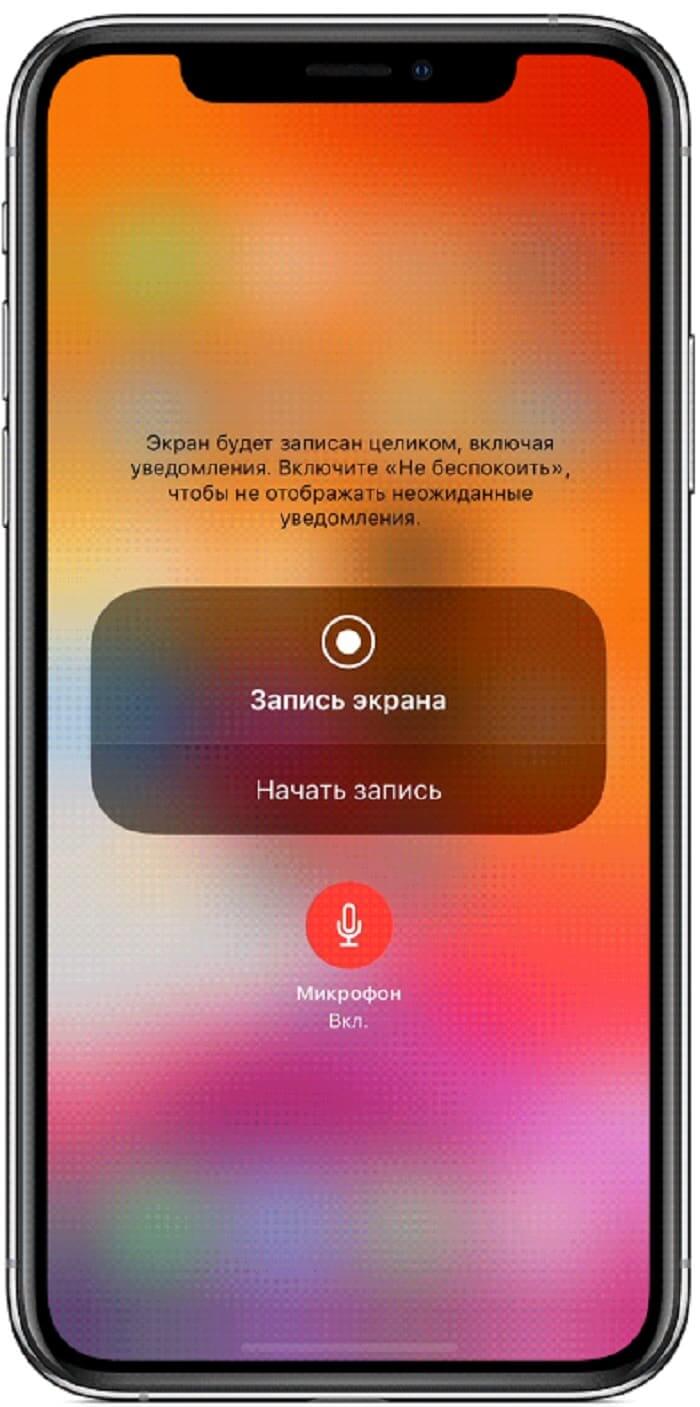
После этого появится надпись «Начать запись».

Для остановки видеозаписи нужно тапнуть на кнопку записи, после этого нам нужно обратить внимание на строку состояния, которая располагается в верхней части экрана мобильного телефона.
При этом откроется диалоговое меню, где нас должна заинтересовать строка «Остановить».

Вы возможно не знаете, но в интернете легко заработать деньги на жизнь. Так как все финансы крутятся вокруг темы купи подешевле, продай подороже, то советую вам присмотреться к двум площадкам: Юла и Авито.
После завершения записи видео попадет в галерею телефона. Поэтому доступ к нему очень удобен.
Каким способом получить root-доступ?
Сегодня в Play Market представлено множество приложений-«рутеров» на Андроид. Предлагаем способ взлома root-доступа при помощи такого приложения, как Universal Androot.
- При запуске приложения, система спросит о поставленной версии Android на телефоне;
- Далее программа предлагает взломать систему. Если же мобильный телефон уже рутован – данное действие можно отменить, нажав нужную кнопку;
- Спустя несколько минут Universal Androot оповестит о том, что root-доступ открыт.
- Если данное приложение не подошло, советуем воспользоваться другими аналогичными приложениями для Android.
Запись видео с экрана телефона через Screen Recorder
Обзор софта, умеющего снимать видео с дисплея мобильного устройства, следует начинать с программы Screen Recorder, так как она является одной из лучших в своем роде. Сразу нужно отметить, что эта утилита имеет две сборки: бесплатную и платную. Первая позволяет выполнять съемку не более 3 мин. Если вам этого достаточно, пользуемся ею, если нет – оплачиваем Full модификацию.
Чтобы записать видео с помощью Screen Recorder, вам потребуется:
- Установить данное приложение с Гугл Плей.
- Запустить его и перейти в раздел «Настройки».
- Выбрать видеокодер, с которым программа будет работать. Оптимальным вариантом является H264, поэтому на нем и следует остановиться.
- Указать разрешение съемки. Максимально доступный формат – Full HD, однако в этом случае ролик может подвисать, поэтому рекомендуется использовать 1280х720.
- Отметить битрейт видео. Чем выше его значение, тем качественнее будет результат. Однако более 15 Mbps выставлять не имеет смысла.
- В строке «Аудио» выбрать источник звука – внешний или внутренний микрофон. В первом случае вы сможете комментировать происходящее на экране смартфона. В графе «Качество звука» ставим максимальное значение.
- После выполнения всех настроек кликаем по виртуальной кнопке, указанной на рисунке, тем самым запуская процесс записи.
Особенности записи видео на технике Apple
Техника, которая функционирует под управлением iOS – iPhone и iPad, отличается от устройств на базе Андроид. Такие телефоны не могут поддерживать запись видео с экрана по причине повышенной степени безопасности продукции Apple. В таком случае для создания скринкастов пользователям приходится использовать определенные хитрости:
- Мобильное устройство подключается к компьютеру, который также работает на основе OS X, после чего делается запись при помощи QuikTime.
- Съемка выполняется при помощи внешней камеры.
- Подключается аппарат к ПК при помощи отдельного переходника – Lightning-HDMI, после чего можно использовать любые программы для съемки.
Чтобы исключить подобные сложности можно использовать специальные приложения, которые работают с различными операционными системами. Однако использование платное и за лицензию нужно заплатить порядка 15 долларов. Данное приложение называется Reflector. Это эмулятор Apple TV, позволяющий превратить ПК в совместимое устройство для показа видео с телефона сразу на монитор компьютера. Reflector может работать с различными версиями iOS, которые начинаются от 5.0. Для этого не потребуется использовать кабель, переходники, поскольку вся информация передается посредством беспроводных методов связи по Wi-Fi.
Использование программы программой Reflector для iPhone
Чтобы начать применение подобной утилиты, нужно установить ее и заплатить за лицензию. После этого выполняются следующие действия:
Запустив приложение, открывается основное окно, где нужно перейти на вкладку с настройками и выбрать расширение дисплея (Optimize for). Далее указывается латинскими буквами имя (AirPlay Name), оно же будет отображаться в перечне AirPlay-устройств на смартфоне.
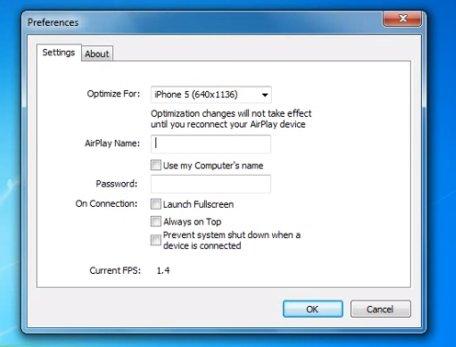
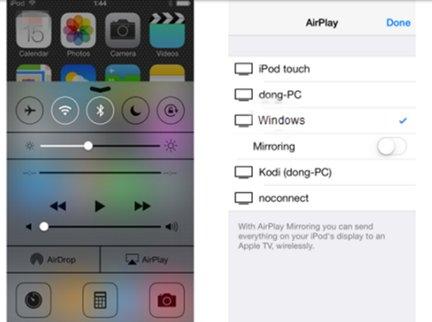
Универсальный способ записи экрана на Android без Root
Когда все программы будут установлены, откройте настройки смартфона, выберите пункт «О телефоне» и много раз быстро нажмите пункт «Номер сборки». После чего перейдите в раздел «Для разработчиков» и найдите отладку по USB, чтобы её активировать.
Выполните следующий алгоритм:
- Подключите телефон к ПК через кабель ЮСБ;
- Откройте папку SDK/Platform-tools;
- Нажмите клавишу SHIFT и удерживайте её;
-
Нажмите ПКМ в пустом месте, после чего в контекстном меню выберите «Открыть окно команд»;
- Далее вы увидите командную строку, куда нужно записать следующую фразу «adb devices»;
- В зависимости от случая, может появится окно для подтверждения разрешить отладку. Сделайте это, если необходимо, для продолжения;
- Остаётся последняя команда — «adb shell screenrecorder /sdcard /video.mp4». Для запуска функции записи необходимо нажать клавишу Ввода.
Если необходимо остановить запущенную функцию записи, нажмите вместе CTRL+C.
То есть остановку любой команды в строке. Для получения дополнительной информации в работе с этой утилитой введите adb shell screenrecorder —help.
С одной стороны, способ может показаться запутанным и сложным. Но есть в нём и неоспоримые преимущества
Для более простого способа записи можно обратить внимание на приложения. Которые имеют понятный и приятный интерфейс. И не требуют особых знаний в работе с ПК
И не требуют особых знаний в работе с ПК.








