Как вывести экран телефона на компьютер
Содержание:
- Как подключить проектор к интернету по WiFi
- Как транслировать изображение экрана с телефона (планшета) на компьютер/ноутбук (без проводов, по Wi-Fi)
- Возможные проблемы при использовании Windows 10 в качестве беспроводного монитора
- Как вывести изображение с iPhone на компьютер с Windows
- Передача данных между мобильными устройствами
- Как вывести на экран ТВ изображение с Ксиаоми (Сяоми)?
- Способы подключения смартфона к монитору
- Достоинства и недостатки технологии
- Вывод экрана через Wi-Fi
- Вывод экрана Android на компьютер через Wi-Fi
- Вывод экрана
Как подключить проектор к интернету по WiFi
Преимущество подключения беспроводным методом — сигнал передается «по воздуху». Это значит, что находиться рядом с проектором во время презентации или трансляции фильма не обязательно.
Гаджеты синхронизируются, даже если будут находиться в 5–10 метрах. При этом подключить беспроводной проектор можно будет к любому устройству, поддерживающему ретрансляцию изображения: смартфону, компьютеру и т.д.
Может пригодиться: Проектор для домашнего кинотеатра – как выбрать и какой из 3 видов лучше
Установка проектора
Перед тем, как подключить проектор к wi-fi, нужно его зарядить или же оставить включенным в розетку. Причина в том, что беспроводное подключение «ест» очень много энергии, поэтому устройство должно выдержать всю презентацию.
В качестве подставки для проектора лучше выбрать устойчивый стационарный штатив (его используют для видеокамер), который гарантированно выдержит конструкцию. Стандартный штатив, идущий в комплекте, лучше оставить для более компактных гаджетов по типу экшн-камер.
Куда направить лучи
Размер финального изображения будет зависеть исключительно от расстояния от проектора до стены или экрана. Лучше не направлять его на телевизор, так как черный дисплей поглотит большую часть света, и никто не увидит транслируемый контент.
Как выбрать угол наклона
В современных беспроводных проекторах на корректный показ изображения не будет влиять его наклон — гаджет сам рассчитает наклон и выстроит правильную картинку.
Важно: Главное, чтобы экран, на который будет транслироваться изображение, был параллельным полу — в противном случае часть транслируемой картинки будет за его пределами. Будет полезно: Как выбрать проектор для дома
Будет полезно: Как выбрать проектор для дома
Обзор рабочего стола
После включения устройства нужно направить его на экран или стену. Далее начнет загружаться ОС (операционная система) проектора, которая в большинстве случаев отличается от меню на проводных устройствах.
В беспроводных проекторах уже установлены основные приложения для интернет-серфинга (Ютуб) и ретрансляции экрана других девайсов, такие как Miracast и AirPlay. Уже на этом этапе можно смотреть контент из сети и файлы, находящиеся внутри плеера либо на подсоединенной к нему флешке.
Во встроенных приложениях можно увидеть плееры для трансляции файлов с локальной сети. К ней подключаются компьютеры, ноутбуки и даже смартфоны.
В тему: Обзор Медиаплеер Apple TV (A1625): будущее телевидения
Подключение проектора к интернету по WiFi
Для начала нужно включить онлайн-статус девайса. Это делается таким способом:
- Зайти в параметры.
- Открыть подменю «Настройки».
- Перейти в «Настройки Wi-Fi».
- Включить вай-фай модуль.
- Найти свой роутер и законектиться к нему, введя верный пароль.
Лайфхак: При отсутствии вай-фай роутера проектор можно подключить обходным путем через включенный «Режим модема» на подсоединяемом аппарате. В данном случае оно будет выступать в роли портативного маршрутизатора.
Алгоритм включения режима модема на iOS и Android-устройствах следующий:
- Зайти в настройки.
- Открыть «Настройки сети».
- Выбрать «Точка доступа» и подтвердить включение режима модема.
- Чтобы это сделать, следует зайти в параметры, найти подменю «Настройки сети» и перейти в «Настройки WiFi»
В компьютере режим раздачи интернета включается специальными программами. Самая популярная среди них — Connectify, позволяющая раздавать интернет без адаптеров, если компьютер подключен к сети по проводу.
Для просмотра видеороликов с Youtube достаточно открыть встроенное приложение и найти нужный ролик в поиске. Авторизация в сервисе не обязательна.
Как транслировать изображение экрана с телефона (планшета) на компьютер/ноутбук (без проводов, по Wi-Fi)
Думаю, никто не будет спорить, что просматривать (демонстрировать) фото и видео гораздо удобнее не на маленьком экране смартфона, а на большом, на компьютере или ноутбуке.
И сейчас, сравнительно недавно, для этого появилась интересная возможность: в Windows 10 (версия 1809+) есть функция, позволяющая принимать трансляцию со смартфона (т.е. то, что отображается у вас на экране телефона — будет показываться на большом экране компьютера!).
Причем, ничего дополнительно устанавливать не нужно, никаких сверхсложных настроек или параметров менять также не требуется.
В этой статье представлю небольшую пошаговую инструкцию, как настроить подобную трансляцию. Полагаю, она пригодится многим (например, можно показать всем свои фотографии, придя в гости).
И так, ближе к теме…
ШАГ 1 (опционально)
Для начала удостоверьтесь, что на телефоне и на компьютере/ноутбуке (которые вы будете подключать друг к другу) имеется адаптер Wi-Fi. На всех современных ноутбуках и смартфонах встроенный модуль Wi-Fi есть, а на ПК — разумеется, нужно его докупить отдельно…
Кроме этого, посмотрите, чтобы на компьютере были установлены драйвера на адаптер Wi-Fi (если при нажатии на значок сети — вы видите возможность подключения к беспроводным сетям — значит всё работает как нужно! ).
Проверяем, что Wi-Fi модуль работает
Важно (условия для работы)
1) подключать телефон и ПК к одной Wi-Fi сети — не обязательно (они сами друг друга найдут без помощи роутера). Главное, чтобы адаптеры Wi-Fi были включены и могли работать;
2) на компьютере должна быть версия Windows 10 1809+ (и не домашняя!);
3) на смартфоне должна стоять версия Android не ниже 5!
ШАГ 2
Далее на компьютере (ноутбуке) необходимо открыть параметры Windows 10 (это можно сделать через ПУСК (как на скрине ниже ), а можно просто нажать на сочетание Win+i).
Параметры
После перейти в раздел «Система / Проецирование на этот компьютер» — скорее всего, все опции у вас будут серыми и переключить их будет пока нельзя…
Проецирование на этот компьютер — доп. компоненты
После, кликните по кнопке «Добавить компонент», выберите «Беспроводной дисплей» и нажмите «Установить». См. пример ниже.
Установить беспроводной дисплей
Затем задайте настройки как показано в примере ниже:
- разрешить проецирование (например, указать «Доступно везде»>);
- поставить в режим «При каждом подключении» (чтобы если кто-то захочет транслировать на ваш экран — вас спросили об этом);
- ПИН-код я бы порекомендовал отключить (при его включении в некоторых случаях появляется ошибка невозможности соединения).
После запустите приложение для проектирования на этот компьютер (см. стрелку-3 ).
Запуск приложения для проектирования на этот ПК
На экране компьютера должно появиться уведомление, что он готов для беспроводного подключения. Теперь можно его оставить и перейти к настройкам телефона…
Готово для беспроводного подключения
ШАГ 3
Откройте на телефоне окно уведомлений (потянув самую верхнюю строчку с уведомлениями на себя), и нажмите по функции «Передать изображение экрана».
Обратите внимание, что могут быть и альтернативные названия: «Трансляция», «Smart View» (это на телефонах Samsung) и пр. производные
Smart View — телефон — другое устройство
Передать изображение экрана
Выбор беспроводного монитора
После чего у вас в углу экрана на ноутбуке/компьютере должно всплыть уведомление с вопросом: «Разрешить ли выполнять здесь проецирование для такого-то устройства…» (пример ниже). Нажмите, разумеется, «Да»…
Разрешить на ПК проецирование
Далее появится предупреждение (на весь экран), что соединение скоро будет установлено (обычно на это требуется не более 10-15 сек.), ну и после — картинка наконец появится!
Пример передачи изображения на экран ноутбука
Разумеется, теперь вы сможете запустить просмотр каких-нибудь фотографий, и они будут отображаться на экране компьютера во всю его ширь (если запустите игру — можно будет и за ней понаблюдать, правда, будут легкие подвисания и задержка*). Пару примеров на фото выше .
Возможные проблемы при использовании Windows 10 в качестве беспроводного монитора
Все работает не так идеально, как хотелось бы. Возможно это потому, что функция «Проецирование на этот компьютер» находится в режиме разработки. Например, не всегда удается соединить устройства с первого раза. Иногда мне приходилось перезагружать компьютер. Так как при подключении к другому компьютеру просто появлялась ошибка «Не удалось подключиться».

Или на принимающем компьютере (в приложении «Подключить» в Windows 10) отображалась ошибка «Возникла проблема с проецированием».

Если у вас не получилось настроить проецирование на беспроводной монитор в Windows 10 с первого раза – попробуйте еще раз. Если в настройках отображается предупреждение о том, что на вашем устройстве могут быть проблемы с отображением содержимого из-за его аппаратной части (писал об этом в начале статьи, там же есть скриншоты) , то будьте готовы к тому, что функция «Проецирование на этот компьютер» вообще не будет работать. Или будет работать не со всеми устройствами.
Решение самых частых проблем:
- В параметрах Windows 10 «Проецирование на этот компьютер» не работает, настройки неактивны. Ошибка: «Мы все еще пытаемся определить возможности компонента» или «Это устройство не поддерживает получение сигнала стандарта Miracast, поэтому беспроводное проецирование на него невозможно». Убедитесь, что на компьютере есть Wi-Fi модуль, он включен и работает. Посмотрите состояние беспроводного модуля в диспетчере устройств. Возможно, установленный в вашем компьютере модуль не поддерживает Miracast, поэтому данная функция недоступна. Возможно вам пригодится статья обновление (установка) драйвера на Wi-Fi в Windows 10. Так же можно попробовать обновить драйвер, если в настройках беспроводного монитора есть ошибка: «На этом устройстве могут быть проблемы с отображением содержимого, так как его аппаратная часть не была специально разработана для беспроводного проецирования».
- Если другие устройства не видят беспроводной монитор, то убедитесь, что они находятся не очень далеко друг от друга. Проверьте, включена ли функция проецирования на принимающем компьютере (нужно поставить «Доступно везде») . Так же можно попробовать отключить эту функцию и включить ее заново. Или перезагрузить компьютер. Вручную запустить приложение «Подключить» (через поиск в Windows 10) .
- На компьютере нет кнопки «Подключение к беспроводному дисплею». С этим вы можете столкнутся, когда хотите подключить компьютер к другому компьютеру для трансляции экрана. Скорее всего на этом компьютере есть ограничения со стороны Wi-Fi модуля, или видеокарты. Больше информации на эту тему есть в этой статье.
При любых неполадках начните с обновления драйвера Wi-Fi адаптера, так как причина скорее всего именно в нем. Загружайте драйвера только с официального сайта производителя беспроводного адаптера, или ноутбука. Можете установить последние обновления Windows 10. Если эксперименты с драйверами не помогают, беспроводное проецирование не работает, значит действительно есть ограничения со стороны железа. Возможно, проблему решит замена Wi-Fi модуля, или подключение USB-адаптера. Если у вас ноутбук, то после подключения USB-адаптера не забудьте отключить встроенный Wi-Fi модуль в диспетчере устройств.
Оставляйте комментарии, задавайте вопросы и не забывайте делиться полезной информацией на эту тему. Всего хорошего!

Если вам хочется иметь второй монитор для ПК, в качестве него можно использовать ноутбук. Как? Сейчас расскажем.
Этот вариант неплох, если вам жалко выкидывать старый лаптоп, у которого рабочий дисплей. Можно сделать из него второй монитор для настольного компьютера — и устройство послужит вам немного дольше. Как подключить ноутбук в качестве монитора?
Как вывести изображение с iPhone на компьютер с Windows
В Windows отсутствуют встроенные средства для получения трансляции с iPhone с помощью AirPlay по Wi-Fi, но это можно реализовать с помощью условно бесплатных программ, о которых и поговорим. Для их использования оба устройства должны быть подключены к одной беспроводной сети. В случае, если при подключении возникают проблемы, попробуйте отключить файрволл на вашем компьютере.
5KPlayer
5KPlayer — полностью бесплатная программа, позволяющая выполнять трансляцию с iPhone на компьютер, а также записывать видео с экрана (а заодно и работать в качестве медиа-плеера).
- Скачайте 5KPlayer с официального сайта https://www.5kplayer.com/5kplayer-download-windows.htm и установите программу на компьютер.
- При запросе на доступ к сетям от брандмауэра Windows, дайте такое разрешение.
- Во время первого запуска программа попросит зарегистрироваться: делать это не обязательно, достаточно один раз отказаться от регистрации (нижняя кнопка в окне).
- На вашем iPhone или iPad откройте пункт управления (свайп с нижнего края экрана) и выберите пункт «Повтор экрана».
- В списке выберите 5KPlayer.
После выполнения подключения экран вашего iOS устройства отразится на экране компьютера — можно пользоваться, а при необходимости и записать видео со звуком.
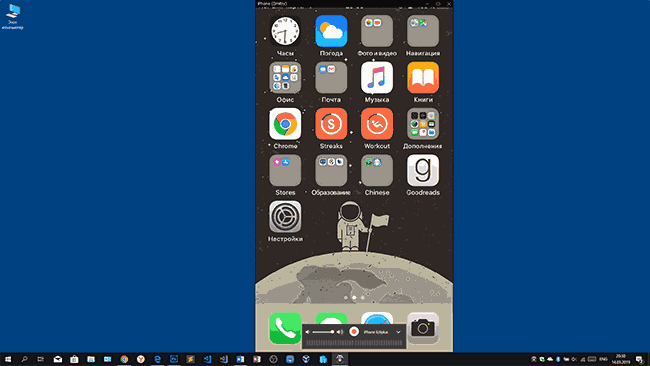
ApowerMirror
ApowerMirror также позволяет пользоваться своими функциями бесплатно (но есть и платная версия с расширенной функциональностью). После загрузки, установки программы и регистрации бесплатного аккаунта, просто выберите вкладку «iOS» в ней, и вы увидите всё, что нужно сделать: открыть пункт управления iPhone и вывести изображение на компьютер.
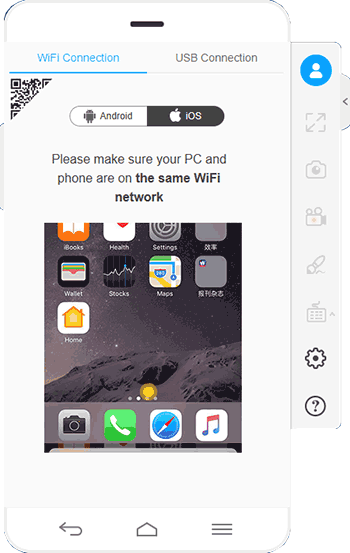
Всё работает исправно и быстро, а при желании, вы можете записывать экран телефона или создавать скриншоты сразу на компьютере. Загрузка ApowerMirror доступна на официальном сайте https://www.apowersoft.com/phone-mirror
LonelyScreen AirPlay Receiver
LonelyScreen AirPlay Receiver — очень простая программа, исправно выполняющая свою функцию: прием изображения с iPhone и iPad по AirPlay (встроенная технология трансляции в iOS).
- Установите LonelyScreen с официального сайта https://www.lonelyscreen.com/download.html и запустите программу.
- В пункте управления на iPhone (открывается жестом вверх с нижнего края экрана) нажмите по пункту «Повтор экрана».
- В списке доступных устройств для передачи вы увидите LonelyScreen, нажмите по нему.
- После подключения экран iPhone отразится на компьютере в окне программы.
Какие-то дополнительные действия не требуются, разве что стоит обратить внимание, что в программе присутствует функция записи экрана iPhone (для этого нажмите по стрелке в правом нижнем углу). До недавних пор программа была бесплатной, теперь, к сожалению, просит приобрести лицензию, но некоторое время работает и без неё
Интересно, что на моем компьютере установлена еще бесплатная версия LonelyScreen (не обновлял со времени установки) и исправно работает
До недавних пор программа была бесплатной, теперь, к сожалению, просит приобрести лицензию, но некоторое время работает и без неё. Интересно, что на моем компьютере установлена еще бесплатная версия LonelyScreen (не обновлял со времени установки) и исправно работает.
Mirroring360
Mirroring360 — платная программа для получения трансляций как по AirPlay с iOS-устройств, так и с других ПК или смартфонов. Вы можете воспользоваться 7-дневной бесплатной версией, чтобы попробовать её возможности.
- Скачайте Mirroring360 с официального сайта https://www.mirroring360.com/
- После установки программы, нажмите Request Free Trial, введите ваш E-mail и желаемый пароль, а затем нажмите Activate.
- В запущенной программе делать ничего не нужно: достаточно начать трансляцию, включив функцию «Повтор экрана» на вашем iPhone (в списке выбрать устройство с именем вашего компьютера), как и в предыдущих таких утилитах.
Из интересных функций программы — трансляция изображения с вашего компьютера в Интернет: после нажатия кнопки Start Sharing в главном окне Mirroring360, вы получите ссылку, зайдя по которой другие пользователи смогут увидеть ваш экран.
Передача данных между мобильными устройствами
Копировать файлы с Андроида на Андроид даже проще, чем при использовании ПК. Передача информации между смартфонами (планшетами) с однотипными операционками может производиться через Bluetooth или Wi-Fi. При этом в первом случае устанавливать на девайсы дополнительное ПО не нужно, а во втором без специального софта не обойтись.
Сначала давайте рассмотрим, как перекинуть видео или изображение с помощью Bluetooth:
- На обоих гаджетах активируйте радиомодули. Делается это в настройках телефона (раздел «Сетевые подключения»).
- На Андроиде, с которого будет копироваться информация, через любой проводник (например, File Manager) отметьте нужные файлы и кликните «Поделиться».
- В выпавшем списке нажмите Bluetooth.
- Перед вами появятся все доступные в настоящее время устройства. Выберите требуемый гаджет и тапните по нему.
- На Андроиде-приемнике подтвердите скачивание.
После завершения загрузки скопированный файл появится в папке Bluetooth.
Скорость передачи по радиоканалу оставляет желать лучшего, поэтому для скидывания фильмов или нескольких фотографий чаще применяется сеть Wi-Fi и специальное ПО (Shareit, ShareLink и т.п.). Для передачи данных первым делом необходимо установить одно из указанных приложений на мобильные устройства, между которыми будет производиться обмен. После этого на передатчике следует нажать «Отправить» и выбрать требуемый файл, а на приемнике – «Получить».
Закачанная копия будет размещена в папке, название которой совпадает с именем используемой программы.
Как вывести на экран ТВ изображение с Ксиаоми (Сяоми)?
Android зачастую подключается гораздо проще, например:
- Можно просто зайти в настройки смартфона, выбрать там пункт «Экран» и нажать кнопку «Трансляция».
- Скоро смартфон выдаст список устройств, с которыми он может синхронизироваться.
- Останется только выбрать свой телевизор и наслаждаться изображением на большом экране.
Для сравнения, функция Miracast, о которой речь пойдёт ниже, требует выполнения большего количества пунктов и настроек.
Как настроить беспроводное подключение через Wi-Fi?
Если есть возможность подключить смартфон через сеть, то всё довольно просто. Главное, чтобы на телевизоре был Smart TV. Способ следующий:
- Подключить телевизор и смартфон к одной сети.
- В настройках смартфона выбрать раздел Wi-Fi.
- Выбрать «Расширенные настройки», а затем «Wi-Fi Direct».
- В появившемся окне нужно выбрать свой телевизор.
- Дождаться завершения синхронизации.
Через USB-кабель
Представим, что у телевизора нет доступа в интернет. Либо он слишком старый, либо в самом помещении нет интернета. В таком случае смартфон на Андроиде можно подключить к телевизору через USB-кабель. Для этого нужно:
- Выключить телевизор.
- Соединить его с смартфоном, при помощи кабеля microUSB-USB.
- Включить телевизор.
- Зайти в меню.
- Выбрать выход по USB.
- Открыть на смартфоне нужное видео или файл.
В данном случае не получится транслировать на экран видео из интернета, так как телефон будет определяться, как флеш-карта. Соответственно, если нужно показать какое-то видео из интернета, его стоит предварительно сохранить на телефон.
Трансляция изображения на дисплее с помощью HDMI
Можно воспользоваться и HDMI-кабелем, для передачи изображения на экран. Для этого можно приобрести специальный переходник с microUSB на HDMI, либо кабель MHL, в котором есть ответвление с USB приводом, который нужно подключить к источнику питания. Само подключение происходит следующим образом:
- Выключить телевизор.
- Подключить телефон и, если необходимо, источник питания.
- Включить телевизор.
- Войти в меню.
- Выбрать трансляцию через HDMI.
Если на телевизоре нет разъёма под HDMI, то можно приобрести переходник, который поможет подключить смартфон через «тюльпаны». Но, зачастую подобные переходники могут требовать дополнительного источника питания, чтобы конвертировать один тип сигнала в другой.
Если кабель не поставлялся в комплекте с телевизором, то его можно купить в любом компьютерном магазине, а иногда и в салонах сотовой связи. При этом, стоит он сущие копейки.
Способы подключения смартфона к монитору
Подключить телефон к монитору можно несколькими способами. Для вывода картинки с мобильного устройства на монитор компьютера или телевизора понадобится кабель USB или HDMI.
Подключение через USB
Подключение через USB без каких-либо дополнительных приложений невозможно, так как при передаче данных произойдет рассинхронизация.
Подключение через HDMI
Поэтому более надежным решением будет подключиться через HDMI-порт. При этом появляется возможность развернуть картинку на весь экран без потери оригинального качества.
Все что необходимо – это приобрести специальный переходник. Затем нужно выполнить два несложных действия:
- подключить один конец HDMI-кабеля к монитору или телевизору, а второй — к девайсу;
- выбрать на смартфоне нужный видеофайл или изображение.
Miracast
Многие советуют использовать для трансляции со смартфона на большой экран технологии Miracast или MHL.
Беспроводная технология Miracast не требует дополнительных передатчиков, но важным условием для передачи в этом случае является наличие в телевизоре или мониторе Wi-Fi модуля. К тому же он должен быть совместим с модулем смартфона.
А вот для трансляции изображения с телефона по технологии MHL понадобится кабель. Причем, это может быть:
- кабель micro-USB;
- кабель HDMI;
- кабель HDMI — MHL;
- комбинированный кабель.
Программы для трансляции на монитор
Подключить телефон к монитору можно и без применения кабелей. Для этого нужно скачать и установить одно из специальных приложений, которые помогут осуществлять трансляцию изображений и видео на монитор или телевизор.
К примеру, MyPhoneExplorer Client позволяет передавать изображение через Wi-Fi и Bluetooth на монитор. При этом часть программы нужно установить на смартфон, а часть — на компьютер.
Некоторые смартфоны уже имеют предустановленное приложение Kies Wi-Fi. Оно синхронизирует два монитора без специальных драйверов, и отличается понятным интерфейсом.
Также существует программа Vysor, которая позволяет еще и управлять удаленно несколькими экранами одновременно. То есть, она зеркально отображает на большой монитор все, что показывается на экране гаджета.
Плагин
Подключиться к монитору можно также установив соответствующий плагин для веб-браузера. После чего подключить смартфон к ПК через USB-кабель.
Вот и все. Теперь вы сможете транслировать «картинку» с смартфона на монитор и одновременно управлять обоими устройствами при помощи клавиатуры и мышки.
Достоинства и недостатки технологии
В качестве основного достоинства называется отсутствие жесткой привязки ноутбука к дисплею посредством кабеля HDMI. Компьютер можно поставить в любом удобном для вас месте.
Разработчики позаботились о том, чтобы поддержка miracast распространялась на большинство девайсов, в отличие от компаний Apple и Google, обладающих такой же технологией.
Ложкой дегтя для технологии миракаст считается то, что проецировать на дисплей можно только находящееся на экране источника. У конкурентов функционал более разнообразен. Из-за частых сбоев в работе многие отдают им предпочтение.
Вывод экрана через Wi-Fi
Если трансляция мобильного экрана через настройки Windows недоступна из-за необрабатываемого системой сигнала Miracast, то обходиться придется сторонним инструментами.
С задачей справится и «Screen Cast» с» ApowerMirror», выпущенные для Android, и «Screen Mirroring» для iOS. Но ради наглядности и дополнительной точности инструкция составлена вокруг кроссплатформенного сервиса «LetsView», поддерживаемого компьютерами с Windows и MacOS, и мобильными операционными системами iOS и Android (и даже телевизорами!).
Перед трансляцией придется подготовиться: загрузить программное обеспечение на компьютер, с которым придется связываться по Wi-Fi, а после – уже на смартфон или планшет, выступающий в качестве сигнала. LetsView разрешает в любой момент поменять действующих лиц – никто не мешает передавать картинку с ПК, а не наоборот. После загрузки софта остается все запустить и пройти процедуру сопряжения.
Вариантов масса – по QR-коду или с помощью пароля, а еще – через поиск на iOS и Android: нужный ПК появится в виде ссылки в списке. Если запустить сопряжение невозможно, значит, мобильная техника и компьютер не подключены к одной и той же беспроводной Wi-Fi сети.
Дальше – дело пары минут.
Из меню на смартфоне или планшете выбрать пункт Phone Screen Mirroring (или Computer Screen Mirroring, если на iOS или Android нужен показ картинки с ПК).
А затем – через панель быстрого доступа выбрать пункт «Повтор экрана».
В результате проделанных действий в интерфейсе LetsView на ПК появится изображение в качестве 480P (не зависит от пропускной способности Wi-Fi) и с минимальным откликом. С такой трансляцией экрана не составит труда смотреть фильмы и фотографии из отпуска, воспроизводить программы и даже тестировать мобильные эксклюзивы.
Никакие дополнительные настройки – не нужны. Трюк срабатывает в том числе и с нетбуками и ноутбуками. Недостает лишь перевода на русский языки, но, пожалуй, даже новички едва ли запутаются в перипетиях крайне предсказуемого интерфейса. А если вопросы и возникнут, то встроенные инструкции помогут довести начатое до конца.
Вывод экрана Android на компьютер через Wi-Fi
В первую очередь, из Play Market необходимо скачать программу Screen Cast. Ее функционал позволяет не только выводить содержимое дисплея на компьютер, но и делиться его зеркальным отображением в одной сети Wi-Fi, например, домашней. Для рабочей сети такая функция может оказаться особенно полезной, так как позволит делиться важней информацией между сотрудниками без создания локальной сети с дисковым пространством для хранения данных.
Вывод экрана может быть реализован, как через одну отдельную точку под логином и паролем, так и через основную сеть роутера.
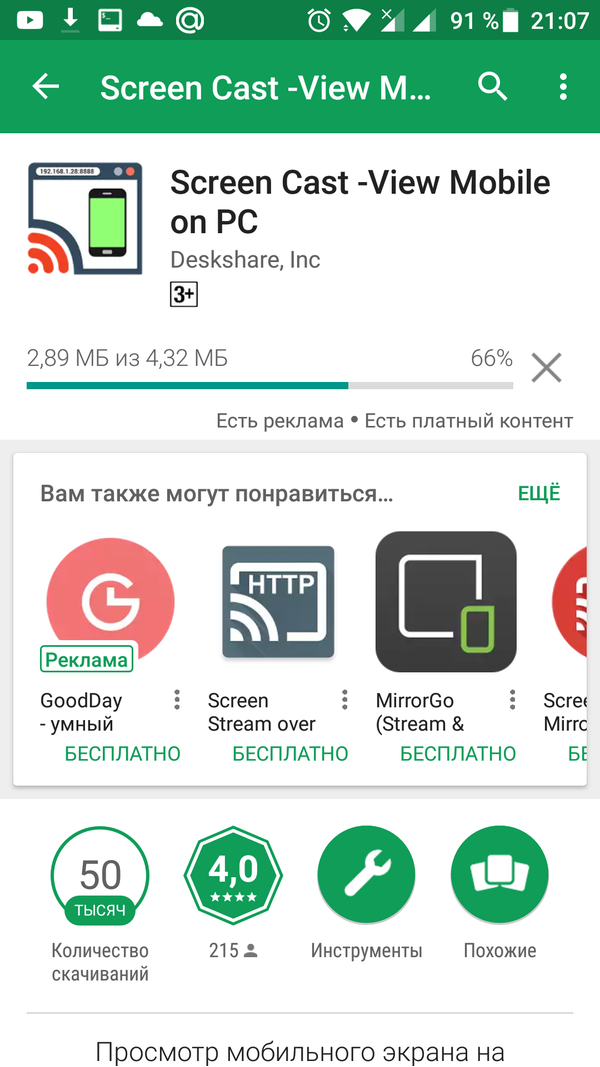
После того, как загрузка и установка завершена, программу нужно запустить. На первый запуск может потребоваться немного времени. По факту запуска и проверки работоспособности, достаточно лишь нажать на «Старт».
С целью безопасности, любое устройство на Android выведет на экран, пока еще того же устройства, предупреждение от системы безопасности о том, что приложение собирается получить доступ к функциям изображения.
От пользователя потребуется подтвердить действие, путем нажатия на кнопку «Начать». Если вывод Android на компьютер потребуется и в дальнейшем, то лучше предварительно установить галочку напротив пункта «Больше не показывать».
Это, собственно, и весь процесс настроек, который необходимо пройти перед началом использования программы.
Вывод экрана
Собственно, начинается с использования веб-браузера Google Chrome, о котором говорилось ранее. В поисковой строке необходимо ввести ссылку сгенерированную программой, например, 192.168.1.2.8888. Последняя отображается для пользователя на главной странице Screen Cast.
Вводить ссылку необходимо всю, вплоть до адреса порта. В нашем случае это 8888.
Именно адрес порта является тем уникальным идентификатором каждого отдельно пользователя. После разрыва соединения с сервисом и прекращения передачи данных, каждому новому соединению будет присваиваться новый адрес порта.
После ввода ссылки и нажатия по «Enter», в окне браузера откроется зеркальное отображение экрана Вашего Android. Стоит еще раз отметить, что это исключительно вывод изображения, управлять самим устройством не получится.
Такой метод поддерживает любые повороты экрана, например, при работе с программами или просмотре фильмов в горизонтальном положении.
Программа исключает задержки в отображении содержимого, даже если это медиафайл, размер которого превышает 12 Гб.









