Настройка роутера zyxel keenetic lite
Содержание:
- Настройка маршрутизации
- Настройка адреса роутера, изменение внутреннего ip, LAN портов на Zyxel keenetic lite
- Обновление прошивки
- Плюсы и минусы маршрутизатора
- Краткий обзор Zyxel Keenetic Lite: конструктивные особенности, стоимость
- Подготовка ПК
- Wi-Fi на роутере
- Обновление прошивки
- Настройка интернета на Zyxel Keenetic Lite I, II, III
- Подключение Zyxel keenetic lite к компьютеру или ноутбуку
- Непосредственно настройка роутера
- Обзор модели Keenetic модели Lite II
- Вывод
Настройка маршрутизации
Для одновременного доступа к ресурсам провайдера через VPN-соединение необходимо осуществить верный ввод параметров маршрутизации.
Необходимо выполнить определенные действия:
- кликаем на меню «Management»;
- открываем «Static Route»;
- активируемпункт «IP Static Route».
Далее пользователь увидит таблицу, в которой будут отображаться статические маршруты в количестве 25 штук. В каждом конкретном случае они сильно различаются. Чтобы правильно ввести все необходимые данные, следует в обязательном порядке проконсультироваться с провайдером. Для создания правила требуется нажать на незанятую строку. Откроется окно детального формирования маршрута.
Настройка адреса роутера, изменение внутреннего ip, LAN портов на Zyxel keenetic lite
Настроив интернет и вай фай на роутере Zyxelkeeneticlite, его настройку можно считать . Но в некоторых случаях, требуется изменить внутренний адрес роутера(иногда это требование провайдер, либо если вам нужно подключить несколько роутеров последовательно, тогда у них адрес должен быть разным ).
Для изменение сетевого адреса роутера нужна перейти в раздел «Домашняя сеть» и выбрать пункт «Организация сети».
Здесь каждое поле разберем в отдельности:
- IP-адрес интернет- центра -> Это основной пункт данного раздел, в нем мы задаем ipадрес нашего роутера. Адрес может быть любым сочетанием 4 -х цифер , значение каждой может быть от 1 до 254. Самые популярные 192.168.0.1 и 192.168.1.1 .
- Маска под сети -> Данный параметр отражает в себе, диапазон выше сети. Чаше всего ставят 255.255.255.0 , он отражает в себе полный диапазон сети. Всем советую ставить его если вы наличек.
- Пул адресов -> Тут задается диапазон адресов который будут получать устройства подключаемые к роутеру. Советую ставить галочку «Образовывать автоматически». Если вы решите задать сами диапазон, то если у вас ip адрес роутера 192.168.0.1 тогда в пункте «от» ставим 192.168.0.14 , а в поли до 192.168.17. Это будет означат что всего 3 адреса будут выдаваться роутером устройствам.
- Так же не забудем поставить галочку напротив надписи «Распределение группового трафика по интерфейсам » .
Надеюсь из этого объяснение вам будет понятно как менять адрес вашего роутера.
Обновление прошивки
Прошивка роутера производится через его интерфейс. Текущую версию ПО и дату ее выпуска можно узнать на стартовой странице системного монитора в разделе «Система». О степени «свежести» установленной версии можно узнать, посетив сайт поддержки производителя Zyxel. В случае появления нового продукта щелкаем по нему курсором, находим папку firmware и скачиваем из нее последний файл с расширением .bin на свой компьютер.
Обновление прошивки маршрутизатора производится следующим образом: раздел меню «Система» — пункт «Микропрограмма» — вкладка «Обзор». После этого находим на компьютере предварительно скачанный файл, нажимаем трафарет «Открыть», выполняем команду «Обновить». Начнется прошивка, а во всплывающем окне появится графическая картинка хода процесса во времени и сообщение о необходимости не прерывать действие. Примерно через четыре минуты установка нового ПО модели Lite завершится, компьютер автоматически перезагрузится.
После такого обновления придется еще раз авторизоваться. На стартовой странице в разделе «Система» находится обозначение обновленной версии ПО. Настройку роутера надо повторить и только тогда работать в сети.
Плюсы и минусы маршрутизатора
Плюсы:
- Интерфейс устройства русский;
- Удобный по функционалу;
- Высокий радиус приёма и качество устройства;
- Простые настройки;
- Прибор надёжный;
- Устройство не перегревается;
- Приемлемая стоимость (в пределах 2500 рублей);
- Возможность работы в режиме повторителя.
Про режим репитера рассказ в следующем видео:
Минусы:
- Невысокая скорость соединения (максимальная – 300 Мбит/сек);
- Служба поддержки не всегда качественно работает
Отзывы покупателей и пользователей в целом хорошие.
ZyXel Keenetic Lite III хороший маршрутизатор с отличным сочетанием цена-качество. В нем собраны все нужные для дома функции и возможности. Стоимость роутера не высокая. Плюсов и преимуществ в нем гораздо больше, нежели минусов и нареканий. К покупке можно рекомендовать.
Есть ли у кого-то из читателей такой роутер? Делитесь впечатлениями и опытом! Всем желаем скоростного интернета и легких настроек!
Краткий обзор Zyxel Keenetic Lite: конструктивные особенности, стоимость
У роутера устаревший дизайн белого цвета. Это первая версия в линейке роутеров Lite от Zyxel Keenetic — есть ещё вторая и третья. У этого варианта всего одна антенна на 5 дБ — она всенаправленная и съёмная (её можно при желании заменить на другую). Индикаторов всего 8: из них 4 показывают состояние локальных портов сзади.
Спереди несколько индикаторов, по которму пользователи определяют, какие функции правильно работают
Кроме домашних выходов есть отдельный синий — для интернета. Слева от выходов большая кнопка WPS и Reset поменьше — она находится в глубине корпуса, чтобы до неё было непросто добраться. Ведь она сбрасывает настройки роутера, который ранее установил пользователь.
Жёлтые выходы используются для локального подключения, а синий — для кабеля провайдера
Стоимость роутера находится в районе 2000 рублей.
Таблица: технические параметры модели Lite
| Поддержка протоколов интернета | PPPoE, PPTP (в том числе с MPPE), L2TP и IEEE 802.1X |
| Беспроводной интерфейс | IEEE 802.11n 150 Мбит/с |
| VLAN | IEEE 802.1Q |
| Блокировка доступа в интернет | на основании MAC-адреса, IP-адреса, URL, TCP/UDP-портов |
| Режимы работы |
|
| Перенаправление портов | ручное/UPnP |
| IGMP | Агент IGMPv1/IGMPv2 (IGMP proxy, IGMP snooping) |
| Межсетевой экран SPI с защитой от DoS-атак | есть |
| Диапазон частот | 2,4 ГГц |
| Защита сети | WEP/WPA-PSK/WPA2-PSK, блокировка по MAC-адресам |
Подготовка ПК
Если вы настраиваете маршрутизатор по старинке – на ПК и через кабель, необходимо проверить параметры сетевой карты. Как это сделать, расскажу на примере Windows 10:
- Через Пуск заходим в «Параметры Windows»;
- Переходим в раздел «Сеть и Интернет»;
- На странице «Состояние» заходим в «Настройка параметров адаптера»;
- Выбираем активное сетевое подключение, кликаем по нему ПКМ и переходим в «Свойства»;
- Дважды кликаем по «IPv4»;
- На странице «Свойства…» проверяем, чтобы было выбрано автоматическое получение IP и DNS;
- Жмем «ОК».
Вход в веб-интерфейс и настройка для чайников
Настройка роутера Кинетик Лайт начинается стандартно: нужно попасть в веб-конфигуратор. Для этого открываем любимый браузер и в адресной строке прописываем IP (можно узнать на наклейке на задней стороне устройства): 192.168.1.1 или my.keenetic.net. Появится страница с запросом на авторизацию, где логин и пароль по умолчанию admin/admin. После ввода данных нажимаем «Вход».
Веб-конфигуратор
О том, как установить и настроить Lite 3, рассказано в следующем видео:
Чтобы” настроить соединение с интернетом вручную, вместо быстрой настройки выбираем пункт «Веб-конфигуратор». На старых моделях меню располагается слева – Интернет, Домашняя сеть, Сеть Wi-Fi, Фильтры, Система. В новых моделях разделы меню отображаются значками внизу страницы.
Для настройки подключения к интернету на роутере Зиксель Keenetic Lite нужно войти в раздел «Интернет» (значок земного шара в новом интерфейсе). Там необходимо сделать следующее:
- Выбрать из списка нужный протокол доступа;
- Заполнить строку «Адрес сервера» (для типа PPTP, L2TP, используется у Билайн);
- Заполнить пункты «Имя пользователя» и «Пароль» (указаны в договоре с провайдером);
- «Метод проверки подлинности» указать «Авто»;
- Установить галочку у строки «Автоматическое определение IP».
Чтобы настроить Wi-Fi на роутерах Zyxel Keenetic Lite нужно зайти в меню «Сеть Wi-Fi» (в новом дизайне значок подключения к сети в виде лесенки). В этом разделе доступны такие настройки:
- Включить/отключить точку доступа;
- Задать SSID (название сети, которое будет определяться в списке доступных подключений, нужно для идентификации);
- Скрыть SSID (если хотите, чтобы ваш Wi-Fi никто не видел, но учтите, что в таком случае при каждом подключении нужно будет вводить имя и пароль);
- Выбрать стандарт (рекомендуется смешанный b/g/n);
- Определить канал (предпочтительно авто);
- Установить мощность сигнала;
- Включить/отключить режим приоритизации трафика (WMM).
Пароль от «админки» и обновление ПО
Для лучшей защиты маршрутизатора и личных данных рекомендуется установить свой, уникальный пароль на веб-интерфейс. Это можно сделать в меню «Система», раздел «Пароль» (в старом дизайне), значок системного монитора (новый интерфейс).
Сброс настроек
Как и во всех роутерах, сбросить настройки к стандартным значениям на Zyxel Keenetic Lite можно либо кнопкой RESET, либо через веб-конфигуратор:
- Возьмите тонкую иголку или разогнутую скрепку, чтобы нажать RESET, которая находится сзади устройства. Удерживайте кнопку 10 секунд, пока индикатор «Статус» не начнет быстро-быстро моргать.
- Зайдите в меню «Система», раздел «Конфигурация» (значок шестеренки в новом дизайне) и нажмите «Сбросить настройки» (или «Вернуться к заводским настройкам»). Дождитесь перезагрузки устройства.
Дополнительные возможности
Опишу еще некоторые разделы веб-интерфейса, которые могут быть полезны:
- Домашняя сеть. Как вы знаете, устройства можно объединить в локальную сеть. Это позволит получить доступ к файлам с ПК, например, со смартфона. Для организации локальной сети зайдите в меню «Домашняя сеть», далее в «Организация сети». Там нужно заполнить необходимые значения (пример смотрите на картинке). В этом же разделе можно изменить адрес маршрутизатора.
Подключение к компьютеру
Подключить к компьютеру рассматриваемое устройство можно двумя способами:
при помощи патчкорда.
Первый способ несколько проще:
включить Wi-Fi-адаптер на своем ПК;
найти в перечне сетей наименование рассматриваемого аппарата;
кликнуть на нужный пункт два раза.
Когда подключение выполнено, можно смело переходить к работе с Zyxel Keenetic Lite. Для этого потребуется только веб-браузер.
Wi-Fi на роутере
Чтобы устройство начало предоставлять доступ к интернету беспроводным способом, необходимо выполнить ряд определенных манипуляций:
- открываем веб-интерфейс;
- выбираем «Wi-Fi»;
- открываем раздел «Соединение» — обозначаем имя создаваемого сетевого окружения;
- заходим в пункт под названием «Безопасность» — выбираем WPA2-PSK, также тут можно установить пароль на вход (желательно включать в него не менее 6 символов разного регистра);
- кликаем на «применить».

На этом подготовка к работе с интернетом через маршрутизатор закончена. Чтобы выйти в интернет, необходимо включить Wi-Fi на гаджете и ввести соответствующий password.
Обновление прошивки
Микропрограмму на роутере Keenetic Lite рекомендуется обновить еще в момент настройки основных функций и подключений, желательно до последней улучшенной версии ndms v2 08 abco. Обновление прошивки делается несколькими способами, самый распространенный – скачивание прошивочного файла. Но есть более удобные и быстрые решения, не требующие особых навыков.
Через веб-интерфейс
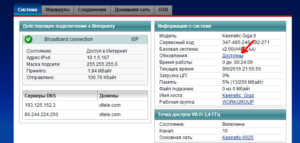 Наиболее приемлемый вариант прошивки из всех существующих, главное условие – подключение к интернету. Все, что для этого нужно:
Наиболее приемлемый вариант прошивки из всех существующих, главное условие – подключение к интернету. Все, что для этого нужно:
- Зайти в раздел настроек «Система».
- В правой колонке, в «Информации о системе», найти пункт «Обновления».
- В случае если напротив значится «Доступны», кликнуть по этой ссылке.
- Появится список всех доступных обновлений, щелкнуть по кнопке «Обновить».
- После загрузки компонентов прошивки роутер автоматически перезагрузится.
Через мобильное приложение
Для начала необходимо скачать приложение на сервисах Google Play или AppStore. Затем запустить My.Keenetic, предварительно убедившись, что оно активно, есть подключение к интернету. После этого зайти в настройки «Системы», где выбрать «Встроенное ПО». Откроется список актуальных компонентов обновления, нажать «Обновление устройства».
Через USB-устройство
Такая функция в Zyxel keenetic lite III не поддерживается, прошивка осуществляется только вышеуказанными способами.
Настройка интернета на Zyxel Keenetic Lite I, II, III
Настройка при помощи специального мастера
Большим и весомым преимуществом марки Zyxel является то, что она создала быструю настройку интернет-соединения. Если нужно выполнить подключение на 2 и 3 версиях, не разбираясь в параметрах, целесообразно выполнить следующее:
Зайдите в веб-интерфейс роутера через браузер при помощи ввода комбинации 192.168.1.1 в адресную строку.
Выберите мастер быстрой настройки, где вам предлагается пошагово указать необходимые параметры.
Выберите способ использования MAC-адреса — его нужно вписать, если этого требует провайдер. Если же для соединения он не нужен, выберите соответствующую строку.
Укажите способ получения IP-адреса на маршрутизаторе — автоматический или с вводом вручную. При выборе последнего варианта введите комбинацию адреса, цифры для DNS и прочую информацию, указанную в договоре.
Далее, впишите логин и пароль для доступа к сети — если они не нужны, отметьте галочкой вариант «У меня нет пароля для доступа к интернету». Если они есть в договоре, их нужно указать.
После будет отображено окно статуса подключения со всеми параметрами.
Детальная настройка оборудования
Если вы хотите изменить отдельные параметры, переустановить подключение или настроить соединение самостоятельно, при входе в параметры на Zyxel Keenetic Lite 2 нажмите на «Веб-конфигуратор» вместо быстрой настройки.
Далее, выполняйте следующее:
После входа вам предлагается поменять ключ доступа к меню параметров — сделайте это, чтобы обезопасить своё устройство от стороннего вмешательства.
- Для настройки сети выберите снизу меню Интернет, откройте подключение из появившегося списка.
- Перед вами появится форма для установки параметров соединения — если у вас простое NAT подключение с динамическим адресом, выберите автоматическое получение его в строке Настройка параметров IP. При использовании провайдером статического IP его нужно ввести в соответствующих полях, вписать маску подсети и шлюз.
- Для установки соединения L2TP на маршрутизаторе руководствуйтесь такими инструкциями:
- В разделе Интернет, вкладке Подключение снова выберите существующее соединение, в форме отметьте строки «Включить» и «Использовать для выхода в Интернет», разъём с сетевым кабелем и получение IP автоматическим путём.
- Переходим в меню PPPoE/VPN и создаём авторизованное подключение — отмечаем первые две строки, указываем протокол, «Подключаться через» Broadband connection ISP, адрес сервера, имя и пароль, получение IP-адреса автоматическим путём.
- Установка интернета для типа PPPoE делается таким образом:
- В форме в Описании впишите Broadband connection, выберите настройку параметров IP «Без IP-адреса».
- Проследите, чтобы были активированы пункты «Включить», «Использовать для выхода в Интернет», а на схеме был отмечен тот разъём, куда подключён сетевой кабель.
- Вернитесь в раздел Интернет и откройте другую вкладку — PPPoE/VPN, чтобы создать авторизованное соединение.
- Нажмите на «Добавить соединение» и в появившейся форме отметьте первые две строки, введите описание (название сети, произвольное), выберите тип протокола, в «Подключаться через» — Broadband connection ISP. Ещё необходимо написать логин и пароль из договора и выбрать автоматическое получение IP-адреса.
Подключение Zyxel keenetic lite к компьютеру или ноутбуку
Распаковав роутер вы наверное чисто интуитивно, догадаетесь как его подключить к компьютеру. Но все же позвольте я вам объясню как это сделать.
«Не пытайтесь первый раз настраивать роутер по WiFi, лучше всего если вы подключитесь к нему по проводу. Как это описано ниже.»
Давайте проведем простую последовательность действий.
- Накручиваем антенну, на спинальный разъем.
- Вставим штекер от блока питание роутера, вставим в разъем «POWER». Асам блок питание в розетку.
- Короткий провод идущий в комплекте «Пачкорд», вставляем в любой из портов «LAN», а другой конец провода вставляем в сетевую карту компьютера или ноутбука.
- Интернет провод вашего провайдера вставляем в специальный порт «WAN», выделенный синем цветом на роутере.
После подключение Зукселя к компьютеру, нам нужно убедиться что он произведет корректное соединение с сетевой картою вашего компьютера или ноутбука.
Лучше всего сразу убедиться в том что, настройки сетевой карты выставлены правильно.
На Windows XP:
Идем в «Пуск», Затем находим «Панель управление» жмем на него. В открывшемся окне, нажимаем на ссылку «Переключить к виду по категориям», если такой надписи нет значит у вас уже переключено. Ищем иконку с надписью «Сетевые подключение» кликнем по нему два раза.
Затем кликнем правой клавишей мыши по ярлыку «Подключение по локальной сети» и выбрать в выпадающем меню «Свойства». В появившемся окне, в списке с галочками выбираем «Протоколы интернета TCP/IP» и нажимаем кнопку «Свойства». Затем проверяем чтобы точки стояли напротив надписи «Получение ip-адреса автоматически» и «Получение адреса DNS-сервера автоматически».
На Windows 7, 8, 8.1:
В нижнем правом углу, у вас должен быть значок «Сети». Кликнем по значку правой клавишей мыши и выберем пункт «Центр управление сетями и общим доступам».
Затем проводим тоже действия которые указаны на рисунке ниже.
Непосредственно настройка роутера
Для настройки нужно перейти на сайт, как и на остальных роутерах. Адрес, который нужно прописать – 192.168.1.1. В полях имени пользователя и пароля нужно ввести admin и 1234 соответственно. Нажимаем на «Вход».
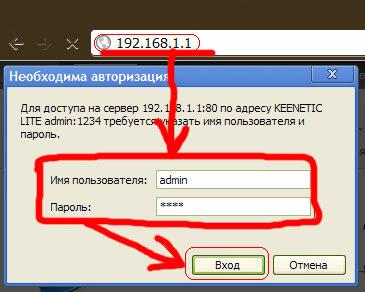

После того, как вы зашли на нужный сайт, переходим во вкладку «Интернет». Здесь будет выпадающий список, там выбрать «Авторизация». На вкладке, что открылась, нужно заполнить некоторые нужные нам поля:
· Протокол доступа в интернет. Здесь в списке нас интересует только PPPoE. (но лучше уточнить у провайдера).
· Имя пользователя и пароль предоставляются Вашим провайдером. Идут чаще всего в договоре.
· MTU лучше уточнять у вашей интернет компании. Возможно, нужно оставить без изменения.
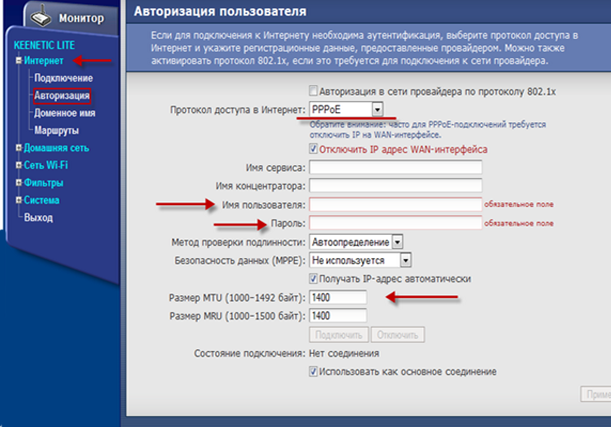
На этом этапе должен появиться интернет на маршрутизаторе и компьютере, что подключен через LAN кабель. Чтобы появился беспроводной интернет, выполняем следующие действия: пункт «Сеть Вай-Фай»-> «Соединение».
На этой странице отмечаем галочкой «Включить точку беспроводного доступа». В поле SSID, которое отвечает за имя Вашего Wi-FI вписываем любое, которое вам по душе. Нажимаем «Принять».

Чтобы обезопасить себя, надо правильно настроить WiFi, поставить пароль. Переходим во вкладку «Безопасность». Выбираем по порядку «WPA-PSK/WPA2-PSK», « TKIP/AES», «ASCII», так как она идет по списку. В последнем, который называется «ASCII» вписываем пароль к вашему WiFi. Его нужно использовать при подключении нового устройства к роутеру. На этом настройка роутера Zyxel Keenetic Lite заканчивается.
В некоторых случаях, чаще всего при использовании uTorrent, возникает необходимость в пробросе портов. Проще всего использовать службу UPnP, которая встроена в саму программу. Найти ее можно в верхних вкладках. Сначала открываем настройки и там выбираем конфигурации. Переходим в пункт «соединения». Здесь должны стоять три галочки и одна стоять не должна. Должны быть напротив: «Переадресация UPnP», «Переадресация NAT-PMP», «В исключении брандмауэра». Не должно быть напротив «Случайный порт при запуске».
Благодаря этим галочкам проброс портов обязан работать исправно, но только в том случае, если настройки роутера это позволяют. Как это проверить? На сайте роутера нужно закрепить ПК к постоянному (статичному) IP. Домашняя сеть -> Серверы надо поставить галочку напротив «Перенаправления портов».
Во вкладке «Интернет», затем «Маршруты» нужно добавить IP адрес Вашего компьютера, закрепить его с помощью кнопки, которая находится по правую сторону от него.
Заключение
В целом это все, что нужно знать о настройке роутера Zyxel Keenetic Lite. Теперь Вы можете без проблем подключаться к интернету с любой точки Вашего дома, используя введенный Вами пароль.
Видео по теме
Быстрого Вам интернета!
Обзор модели Keenetic модели Lite II
Изменения в новой модели «Зухель кинетик лайт», как его называют некоторые пользователи, коснулись не только внешнего вида, но и «начинки». Теперь устройство оснащено обновленным процессором MIPS(R) 24KEc 580 МГц MediaTek MT7620N, ставшим настоящим прорывом благодаря увеличившейся мощности. Отличает две модели Keenetic и заметно возросший объем оперативной памяти, ставший больше в два раза: DDR SD RAM 64 Mb. Точно так же увеличилась скорость приема и передачи со 150-ти Мбит/с в первом Lite до 300 Мбит/с в Lite II
Производитель уделил пристальное внимание безопасности: в Keenetic появился межсетевой экран, защищающий гаджеты, подключенные к сети через маршрутизатор, от агрессивных хакерских атак. Новый Lite II способен «потянуть» подключение 3-5 устройств, при этом он не «режет» скорость и не имеет перебоев в соединении
Все эти изменения в новой модели Keenetic благотворно отразились на общем функционале, Lite II редко перегревается и не нуждается в постоянных перезагрузках.
Внешний вид Lite II
Продолжая описание Lite II, выделим несколько важных моментов, касающихся изменений в его внешнем виде
Привлекает внимание переход с белоснежного цвета, как у первой версии Keenetic, к черному, а также применение нового дизайна. Модель маршрутизатора Lite II стала меньше по габаритам, более компактной и изысканной, чему способствует ставшая ребристой верхняя часть корпуса
Keenetic снабдили дополнительной внешней «вай фай» антенной, установленной на задней панели. Здесь же расположены пять портов 100 Mbit: четыре LAN-разъема для домашней сети, один – WAN — для локальной. На верхней панели Lite II появилась кнопка, регулирующая соединение с сетями Wi-Fi, имеющая два основных режима:
- Посредством быстрого нажатия запускается мгновенное соединение.
- При нажатии с задержкой включается или отключается домашняя сеть.
Подключение и подготовка к работе Keenetic
Подключение маршрутизатора Lite II и последующая подготовка к работе происходит довольно просто, для этого нужно:
- При помощи адаптера, идущего в комплекте вместе с роутером Lite II, подключить его к электрической сети и нажать на кнопку «Питание».
- К разъему, обозначенному как «Интернет», выделенному синим цветом, подсоединить кабель провайдера. На Keenetic загорится индикатор со значением «0».
- Патч-корд, имеющийся в комплекте, подсоединить одним штекером к LFN-разъему Keenetic, лучше под №1, другим — к сетевой карте ПК, загорится индикатор «1».
- Если все сделано правильно, на передней панели Lite II загорятся лампочка питания и индикатор, выглядящий как шарик с сеточкой.
В случае если не загорается индикатор «0» при подключении кабеля от провайдера, это означает, что провод, возможно, имеет повреждения. Если не светится индикатор с номером разъема, к которому подключается патч-корд, это признак неисправности сетевой карты компьютера, или при подключении что-то было сделано неправильно. А если все индикаторы горят, значит, подключение прошло успешно, роутер Keenetic находится в рабочем состоянии и теперь можно переходить к настройкам устройства.
Вывод
Вторую версию Keenetic нельзя назвать лучшим среди роутеров. Lite II далеко не идеален: способен порадовать хозяина, а также стать причиной его постоянного раздражения.
Но так можно сказать о любом подобном ему устройстве. Что больше всего привлекает в маршрутизаторе — это его невысокая стоимость. Здесь можно утверждать, что в плане цены и качества Lite II — лучший.
Плюсы
Keenetic имеет ряд достоинств:
- Lite II удобен в эксплуатации и многофункционален,
- веб-интерфейс маршрутизатора Lite II на русском языке,
- Keenetic обладает хорошими скоростными качествами, имеет широкий радиус приема,
- понятные, простые настройки, нет сложности в обслуживании Lite II,
- Keenetic редко перегревается, не нуждается в частых перезагрузках,
- Lite II не «режет» скорость при подключении к беспроводной сети,
- Keenetic недорогой, продуктивный, надежный.
Минусы
Пользователи отмечают и недостатки:
- невысокая скорость домашней сети от Lite II,
- у Keenetic малоэффективная служба поддержки пользователей,
- отсутствие у Lite II поддержки многих опций, привычных для других роутеров,
- частые неполадки и поломки, возникающие через 1-2 года эксплуатации Keenetic.








