Лучшие бесплатные программы для монтажа видео
Содержание:
- Обзор программ для видеомонтажа
- Сайт с видео для ютуб – videvo
- №5. Монтаж аудиодорожки
- Добавление и настройка звука в видеоредакторе
- Платные футажи для видео
- Приложения для телефона
- Скачать задний фон на видео бесплатно
- Текстовые шаблоны
- Закругленные заголовки: 9 текстовых шаблонов After Effects
- 15 текстовых шаблонов Premiere Pro
- Еще 24 текстовых шаблона After Effects
- Ribbon: бесплатный анимированный шрифт
- Messenger: 5 шаблонов текстовых сообщений After Effects
- Unity Lite: 5 свадебных заголовков и 16 световых эффектов After Effects
- Stylish Titles: 10 стильных заголовков Premiere Pro
- Bold Type Project: убедительный жирный шрифт After Effects
- Xilisoft Video Editor
- Ручной и автоматический монтаж
- Бесплатные футажи для видео
- Обзор программ для редактирования и нарезки
- Инструкция по вставке видео в видео
- ВидеоМОНТАЖ — программа №1
- ТОП лучших программ для обрезки и склейки видео
- №8. Гармоничное размещение текста
- Общее описание процессов нарезки видео
- №3. Подберите подходящую музыку
- №10. Подберите подходящее программное обеспечение
- Filmora Wondershare
- SolveigMM Video Splitter
Обзор программ для видеомонтажа
Программы, которые описаны в этом разделе, это мини-версии настоящих профессиональных программ для монтажа. Они имеют те же функции, что и их «взрослые» родственники. Они помогут не только сделать нарезку видео, но и позволят создать эффекты и переходы.
Описание программы Windows Movie Maker:
- делает видеомонтаж начального уровня;
- входит в пакет дистрибутив Виндовс;
- позволяет добавлять аудиофайлы;
- проста в использовании;
- запись видеоролика происходит на жесткий диск;
- есть русская версия для ОС Виндовс ХР.
 Фрагмент программы Windows Movie Maker
Фрагмент программы Windows Movie Maker
Главные факты о программе VideoPad Video Editor:
- делает несложный монтаж;
- имеет небольшой набор инструментов;
- легка в использовании;
- содержит ряд эффектов и переходов;
- подходит для разных ОС;
- позволяет задать структуру диска.
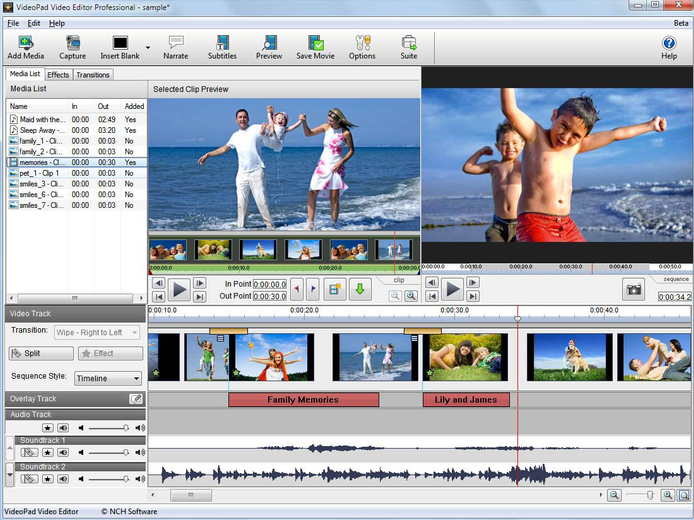 Нарезка видео в программе VideoPad Video Editor
Нарезка видео в программе VideoPad Video Editor
Программа Pinnacle VideoSpin имеет ряд характеристик:
- имеет ряд инструментов;
- позволяет редактировать видеоролики;
- позволяет загружать созданный видеошедевр сразу на видеохостинги;
- имеет ряд эффектов.
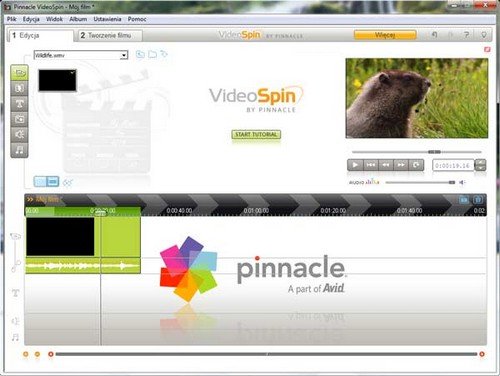 Открытая программа Pinnacle VideoSpin
Открытая программа Pinnacle VideoSpin
Главные особенности программы VSDC Free Video Editor:
- доступна только на русском языке;
- имеет ряд нужных инструментов;
- относится к новым программам;
- занимает 25 Мб памяти.
 Открытое окно программы Free Video Editor
Открытое окно программы Free Video Editor
Сайт с видео для ютуб – videvo
Еще один крупный сайт, на котором можно найти видео, которые можно использовать где угодно, включая ютуб – videvo. Очень большой сайт, на котором тысячи различных видео, доступных для скачивания.

Все видео здесь представлено под тремя основными лицензиями: “Royalty Free License”, “Videvo Attribution License”, “Creative Commons 3.0 Unported (CC-BY)”. Слишком большой разницы между ними нет: в первых двух, вы не имеете право распространять видео, в третьей, в “Creative Commons 3.0 Unported (CC-BY)”, вы имеете право распространять но не продавать видео.
Помимо лицензий, на сайте есть понятие использования. Дело в том, что некоторые видео, нельзя использовать для коммерческих целей. Например, вот такое видео, можно использовать где угодно и как угодно, за исключением того, что вы не имеете распространять это видео в оригинале.

А вот это видео, уже нельзя использовать в коммерческих целях, то есть, его нельзя использовать в рекламе и тому подобном.

Хоть сам сайт и на английском, но зато есть много категорий, также можно отфильтровать по разрешению. Что еще хорошо, так это наличие не только видео, но и музыки, звуковых эффектов, ну и видео эффектов.
№5. Монтаж аудиодорожки
Аудио компоненты играют важную роль в производстве видео. Голоса передают информацию и помогают рассказать историю. Музыка задает настроение и определяет темп вашего видео.
При редактировании голоса вам необходимо вырезать паузы, ошибки, слова-паразиты, звуки окружающего пространства. Это улучшит подачу информации и качество вашего видео в целом. Если вы планируете использовать фоновую музыку, то помните, что она не должна мешать услышать слова. Установите уровни музыкального сопровождения ниже, чем громкость голоса.
При редактировании и перемещении материала по временной шкале вы можете случайно рассинхронизовать видео- и аудиодорожки. Это может произойти от разрыва связи или при работе с клипами с различной частотой кадров видео или дискретизации звука
Такой недочет важно исправить, поскольку несинхронизированный звук является основным отвлекающим и зачастую раздражающим фактором для зрителей. Решение довольно простое, просто разделите клип, и увеличьте или уменьшите его на несколько кадров, чтобы слова и движение губ на экране снова синхронизировались
Для создания озвучки голосом старайтесь использовать внешние записывающие устройства
Добавление и настройка звука в видеоредакторе
Наиболее универсальный способ вставки музыки в видеоряд – использование видеоредакторов. В них можно проводить любой тип монтажа, от развлекательных влогов до обучающих курсов. Мы рассмотрим замену звука на примере программы ВидеоШОУ. Этот простой видеоредактор на русском языке отличается интуитивным управлением, благодаря чему подходит даже новичкам.
Его можно использовать для любых целей, в том числе если вы хотите научиться тому, как поставить музыку на видео в инстаграме либо записать озвучку для видеокурса. Разберем основные моменты в краткой пошаговой инструкции, подробный процесс вы можете посмотреть в специальном видеоуроке.
Шаг 1. Установите ВидеоШОУ и создайте проект
Для начала скачайте по кнопки ниже дистрибутив программы и установите его на свой компьютер. После этого запустите софт и в стартовом окне выберите вариант «Новый проект».
Скачайте редактор ВидеоШОУ и создайте оригинальную озвучку для своего проекта!
Добавьте в программу видеофайлы для обработки. Для этого выделите в левом столбце папку, в которой содержатся нужные клипы, и перетащите материалы из окна проводника на таймлайн.
Добавьте в проект видеофайлы, которые хотите озвучить
Шаг 2. Добавьте аудиодорожку
Программа позволяет добавлять музыкальный фон двумя способами: для всего фильма или для каждого отдельного клипа.
Метод 1. Накладываем музыку на весь проект
В верхней панели управления найдите раздел «Музыка». Вы можете добавить трек из встроенной библиотеки бесплатных звуков, для этого кликните «Коллекция музыки». Чтобы импортировать аудиодорожку с жесткого диска, нажмите «Добавить музыку из файла».
В программу встроен каталог фоновой музыки, также можно загрузить свой трек
Редактор разрешает добавлять неограниченное количество музыки, для этого нажмите на кнопку с плюсом справа. Таким образом можно создавать фоновое сопровождение из нарезки разных треков. Если аудиофайл оказался слишком длинный, его можно обрезать, нажав на иконку в виде ножниц возле названия трека.
Чтобы изменить силу звучания, кликните «Громкость и эффекты» в нижней части окна параметров. Здесь вы можете применить плавное нарастание и затухание громкости и автоматическую обрезку под длину ролика.
Вы можете добавлять разные треки и нарезать их, составляя попурри
После добавления музыки в видео, необходимо настроить звуковое сопровождение. Для этого нажмите по нему правой кнопкой мыши и выберите необходимое действие. Вы можете заменить его, дублировать, удалить или обрезать.
Метод 2. Накладываем трек на отдельный клип или фрагмент видео
Чтобы озвучить отдельный эпизод, вернитесь во вкладку «Клипы» и выделите нужный файл на монтажной шкале. В строке с инструментами над таймлайном найдите иконку в виде шестеренки. В боксе «Звук для всего слайда» нажмите «Выбрать звук», чтобы добавить песню с компьютера, или «Запись с микрофона», чтобы озвучить ролик.
Выделите видеофрагмент и добавьте к нему звуковое сопровождение
Как добавить звуковую дорожку в конец видео или в середину ролика, если оно не разделено на фрагменты? Очень просто – добавьте трек, как в первом варианте, затем захватите дорожку и передвиньте ее на нужный участок на монтажной шкале. Наведите курсор на начало или конец трека, зажмите кнопку мыши и сдвиньте границы, чтобы изменить длительность.
Переместите фрагмент аудиодорожки на нужный участок видеозаписи
Шаг 3. Сохраните видеоролик
Теперь вы знаете, как накладывать фоновую музыку на снятое видео. Осталось лишь сохранить измененный видеоролик на жесткий диск. Для этого воспользуйтесь кнопкой «Создать» в правом верхнем углу редактора. Сохраните файл проекта и в окне экспорта нажмите «Создать видео». После этого выберите, в каком формате вы хотите сохранить ролик, и следуйте инструкциям программы.
Выберите способ конвертирования видео и сохраните результат
Преимущества этого способа:
- Создание оригинальной озвучки для видеороликов;
- Наложение второй музыкальной дорожки в качестве фоновой музыки;
- Доступно полное удаление и замена оригинального трека;
- Создание разного музыкального фона для отдельных сегментов видео;
- Добавление неограниченного количества звуковых файлов;
- Можно смешивать голосовые комментарии и музыкальный фон;
- Автоматическая обрезка трека под длительность видеофайла и плавное затухание.
К недостатку ВидеоШОУ можно отнести то, что программу нужно скачивать и устанавливать на компьютер, но этот минус важен лишь тем, кто предпочитает работать без помощи дополнительных ПО.
Платные футажи для видео
8. Storyblocks Video
Сайт идеально подходит тем, кто постоянно в поиске новых видео для своих проектов: чтобы загружать видео, надо оформить подписку за 19 долларов в месяц. Впрочем, в начале работы можно скачать 5 файлов бесплатно за семидневный пробный период. Фильтры по категориям упрощают поиск по видео. В наличии видео качества Ultra HD 4K.
Что ещё есть: фотографии, иллюстрации, векторная графика, музыка и звуковые эффекты.
Источник изображения: Videoblocks.com
9. Adobe Stock
Как и в других премиальных видеостоках, над отбором контента здесь работает отдельная команда, а поисковые алгоритмы постоянно улучшаются. Новым посетителям Adobe предлагает бесплатный пробный месяц, во время которого можно загрузить 10 видео.
Что ещё есть: фотографии, векторная графика, шаблоны для веб-проектов.
Источник изображения: Stock.adobe.com
Приложения для телефона
Современные телефоны обладают отличной производительностью и позволяют монтировать видео прямо на устройстве. Покажу, как наложить видео на видео в двух популярных приложениях.
KineMaster
Ссылки на установку:
1. В главном меню приложения нажмите на .
2. Выберите соотношение сторон.
3. Загрузите из галереи основное видео, на которое будет накладываться остальные.
4. Нажмите на вкладку «Слой» и выберите пункт «Мультимедиа».
5. Импортируйте следующий ролик.
6. Отрегулируйте размер и положение окна. Нажмите на значок для применения эффекта.
7. Тапните по значку для экспорта готового материала.
8. Выберите частоту кадров и разрешение, нажмите кнопку «Экспортировать».
Новый файл будет сохранен в галерее телефона.
Достоинства:
- Настраиваемое качество при экспорте проекта.
- Функционал.
- Стабильность в работе.
Недостатки бесплатной версии:
- Наличие встроенной рекламы.
- Водяной знак.
VivaVideo
Ссылки на установку:
1. В главном окне приложения откройте «Редактор».
2. Загрузите видео из галереи телефона.
3. Внизу перейдите на панель «Текст и спецэффекты» и откройте эффект «Коллаж». Перейдите на вкладку «Video» и выберите подходящий для наложения ролик.
4. Потянув за углы, отрегулируйте размеры и положение на основном экране.
5. Для сохранения тапните по кнопке «Экспорт».
Достоинства:
- Хорошо подходит для новичков.
- Обширный функционал для редактирования видео и наложения спецэффектов.
Недостатки бесплатной версии:
- Наличие встроенной рекламы.
- Водяной знак.
Скачать задний фон на видео бесплатно
В редакторе, который вы будете использовать, уже есть готовые шаблоны заднего фона. Однако, вы сможете использовать собственные фотографии или скачанные картинки. Например, можно подыскать отличные варианты у нас.
Они выполнены в стиле одноименной мультяшной игры.
Такие бекграунды подойдут тем, кто снимает контент про игры.
Аниме
Если вы поклонник японской мультипликации, то такие фоны точно будут вам по вкусу.
На них изображены герои и различные сцены из аниме.
Тик Ток
В этой подборке собраны все бекграунды, которые будут отлично смотреться вместе с коротким клипом.
Они очень яркие и привлекающие внимание. Они выполнены в минималистичном стиле
Они выполнены в минималистичном стиле.
Такие фоны не будут отвлекать зрителя от контента, но визуально его улучшат.
На праздники
Торт, свечки, конфетти, колпаки и воздушные шары – вот что изображено на фонах этой категории.
Они точно создадут атмосферу праздника.
Грустные картинки
Если вы хотите поделиться с аудиторией не самой радостной новостью или просто подчеркнуть эмоциональность контента, то вам стоит обратить внимание на такие бекграунды. Такие варианты подойдут для динамичного ролика
Такие варианты подойдут для динамичного ролика.
Они сделают его более крутым и драйвовым.
Подойдут для легких трендовых клипов.
Такие фоны сделают их более веселыми.
Эстетика
Если вам хочется просто подчеркнуть эстетичность клипа, то лучше использовать картинки из этой категории.
Они все очень красивые и нейтральные.
Текстовые шаблоны
01.
Закругленные заголовки: 9 текстовых шаблонов After Effects
Rounded Titles: Animated Lower Thirds And Titles
Динамичные закругленные заголовки подходят для анимаций и видео проектов. В набор входят 9 шаблонов с градиентными цветами и уникальными стилями: постерная надпись, нижняя треть экрана, половина экрана и другие. Ты можешь настроить свои изображения, видео, цвета и другие параметры проекта.
Шаблоны соответствуют стандартной лицензии Shutterstock для бесплатных продуктов. Файлы подлежат обработке только в After Effects.
02.
15 текстовых шаблонов Premiere Pro
Animated Lower Thirds
Чтобы указать локацию, идентифицировать персонажа или сообщить другую информацию на видео, часто используют текст на нижней трети экрана. А чтобы ты не тратил долгие часы на создание анимированного текста, Rocketstock подготовили 15 бесплатных шаблонов.
В подборке ты найдешь шаблоны для новостей, фильмов, мультипликационных роликов, любительской съемки, прочее. Если ты желаешь изменить шрифт или другие особенности шаблона, в загрузке есть файл для импорта в After Effects. Использовать или изменять файлы можно для любых проектов.
03.
Еще 24 текстовых шаблона After Effects
Специалисты Rocketstock подготовили также бесплатный пак из 24 шаблонов для After Effects. Оверлеи профессиональные, готовые к использованию и представлены в разных стилях. Качество видеоматериалов для нижней трети экрана — 4К. Шаблоны можно применять в личных и коммерческих проектах бесплатно, без указания автора.
04.
Ribbon: бесплатный анимированный шрифт
Ribbon — это бесплатный шрифт для редакторов, с уже готовой анимацией каждой буквы. Анимированные элементы доступны для использования в любом редакторе. Просто перетащи нужную букву в нужное место на видео. Пак вмещает: 26 прописных и 26 строчных букв на латинице, 16 символов, 10 цифр.
Ты можешь применить цветокоррекцию для надписи или отдельных букв. В твоем доступе файлы .mow, которые легко поддаются редактированию. Использовать шрифт можно для любых проектов.
05.
Messenger: 5 шаблонов текстовых сообщений After Effects
Чтобы представить зрителям переписку героев ролика, используют цифровой чат с моушн-эффектами. Команда Rocketstock подготовила 5 шаблонов цифровых чатов в разных стилях. Используй сообщения с фотографией или без, измени цвет окна чата или размеры иконок/текстовых полей.
Шаблон After Effects предназначен для индивидуального использования, а не для перепродажи/распространения. Звуковые эффекты не включены.
06.
Unity Lite: 5 свадебных заголовков и 16 световых эффектов After Effects
Unity Lite
Пак Unity Lite — это 5 бесплатных свадебных заголовков, взятых из платного набора Unity. Бесплатный пак также включает 16 бонусных световых эффектов: освещение, лучи, блики. Световые пресеты легкие и светлые: 6 пресетов для общей картины и 10 переходов. Также в загрузке ты найдешь видео-учебник по использованию эффектов.
Иконки свадебных заголовков можно редактировать, как и комбинировать световые пресеты. Шаблоны работают только в After Effects. Ты можешь использовать заголовки и эффекты в любых проектах, но не можешь распространять файлы.
07.
Stylish Titles: 10 стильных заголовков Premiere Pro
Stylish titles
10 стильных заголовков от студии cinecom.net уже анимированы и готовы к использованию. Шаблоны формата .mogrt совместимы с Adobe Premiere Pro CC 2018 или выше. Перед использованием шаблонов необходимо установить нужные шрифты. Ссылки для загрузки шрифтов ты найдешь на официальной странице пака и в скачанном архиве.
Набор включает заготовки в разных стилях: старое MTV, летающий и покачивающийся текст, классические и современные варианты. Чтобы скачать файлы, тебе нужно подписаться на емейл-рассылку. Использовать шаблоны можно для любых проектов, в том числе для коммерческих видео на youtube-канале.
08.
Bold Type Project: убедительный жирный шрифт After Effects
Bold Type Project!
Если тебе нужен убедительный и громкий заголовок — используй проект Bold Type Project. Это один жирный шрифт, подходящий для интро, трейлеров, заставок и других форматов. Придай своему ролику кинематографического характера с крупным, затухающим заголовком. Ты можешь добавить цвет, контраст и интенсивность затухания текста.
Проект совместим с After Effects CC 2014 или выше. Некоторые пользователи отметили некорректное отображение файла в АЕ СС 2015. Использовать шрифт можно бесплатно для любых целей, кроме распространения или перепродажи.
Xilisoft Video Editor
Очередная программа для нарезки и склейки видео, которая не имеет дополнительных возможностей монтажа и обладает исключительно этими функциями. Софт качественно выполняет свою работу, но обладает весьма неудобным интерфейсом на английском языке. В сети можно найти множество русификаторов, однако при этом всегда есть шанс занести на свой компьютер нежелательные вредоносные программы.
В редакторе отсутствует таймлайн и инструмент обрезки, позволяющий разрезать видео в месте указателя мышки. Вместо этого нужный фрагмент необходимо указывать с помощью ползунков на проигрывателе или привязывать обрезку ко времени. К тому же программа платная. В бесплатной версии присутствуют водяные знаки, а часть функционала недоступна.
Интерфейс Xilisoft Video Editor
Ручной и автоматический монтаж
Большинство существующих на рынке сервисов предоставляют следующие возможности:
- Работа с изображениями, аудио и видео. При этом контент может быть загружен пользователем, выбран со стоков (доступ к фотобанкам осуществляется напрямую через интерфейс сервиса) или импортирован из внешних источников (например, Twitter).
- Добавление и редактирование титров.
- Выбор шаблона монтажа и анимации, в котором пользователю достаточно поменять текст и вставить свое изображение или видео.
- Наложение фильтров, стикеров, фигур, а также загрузка собственного фирменного стиля (шрифты и логотипы).
- Изменение размера и ориентации в соответствии с требованиями разных площадок.
- Аналитика внутренних метрик (сколько смонтировано в минутах, сколько пользователей и т.д.). Данная функция встречается только в нескольких программах.
Некоторые разработчики стремятся еще больше упростить процесс работы над роликами и внедряют новые технологии для решения этих задач — например, компьютерное зрение. Такие сервисы имеют режим, позволяющий на основе текста или визуального контента создать видео автоматически. Алгоритм распознает текст и подбирает визуал, находит соответствующую музыку и монтирует ролик на основе шаблона, как показано в примере ниже. Или же распознает визуальный контент, выделяет удачные кадры и монтирует историю на основе изображений и видео — такая функция встроена в смартфоны на iOS и Android, в обоих случаях она называется «Воспоминания».
К сожалению, сейчас такие технологии находятся на раннем этапе развития и не всегда выдают качественный результат. Поэтому продукт, автоматически созданный программой, необходимо много редактировать. Пока обученные с помощью нейросетей алгоритмы довольно хорошо умеют распознавать бракованные кадры — эта технология лежит в основе стартапа NAÏVE. Его сооснователь Евгений Чернов в видеоролике на канале «Каждый пиксель важен» рассказал о том, как в дальнейшем будет развиваться умный монтаж. А в этой статье мы сосредоточимся на функционале ручного создания и монтажа видеороликов — технологиях, которые уже сейчас работают достаточно хорошо и с помощью которых можно упростить процесс создания контента.
Бесплатные футажи для видео
1. Pixabay
Pixabay предлагает более миллиона фотографий и видео в HD с удобным поиском по категориям и ключевым словам – скачивать можно без регистрации. А еще это один из двух бесплатных видеостоков в этом списке на русском языке.
Что ещё есть: фотографии, иллюстрации, векторная графика.
Источник изображения: Pixabay.com
2. Pexels
Полтора миллиона видеоклипов высокого разрешения – здесь есть все от пейзажей и таймлапсов до покадровой анимации и кулинарных видеозаписей. Весь сайт также доступен на русском языке.
Что ещё есть: фотографии.
Источник изображения: Pexels.com
3. Videvo
Видеобанк с файлами в качестве Full HD – клипы можно скачивать в неограниченном количестве после быстрой регистрации. Новые клипы появляются каждую неделю, причем в самых разных категориях: от абстракций и фонов до визуальных эффектов и бизнеса.
Что ещё есть: моушн-графика, музыка и звуковые эффекты.
Источник изображения: Videvo.com
Кстати, для читателей блога у нас действует специальная 10% скидка на Movavi Видеоредактор Плюс по промокоду SUPERBLOG:
И 20% скидка на годовую подписку Movavi Видеоредактор Плюс + MES по промокоду EFFECT:
4. Beachfront B-Roll
Здесь искать футажи для видео нужно вручную: все клипы разбиты по 11 тематическим разделам. Зато присутствует раздел синемаграфии – статичных гифок, на которых анимирован один из элементов.
Что ещё есть: гифки.
Источник изображения: Beachfrontbroll.com
5. Life Of Vids
Это сайт канадского рекламного агентства Leeroy. По скачиванию ограничений нет, разве что на другой сайт можно скопировать не более 10 клипов. Новые видео выходят каждую неделю, а еще тут есть коллекция стоковых фотографий. Видео можно загружать с Vimeo в том числе в разрешении UHD 4K.
Что ещё есть: фотографии.
Источник изображения: Lifeofvids.com
6. Footage Crate
Собрание визуальных эффектов: от взрывов до монтажных переходов. Чтобы получить доступ к бесплатному контенту, надо зарегистрироваться.
Что ещё есть: моушн-графика, музыка и звуковые эффекты.
Источник изображения: Footagecrate.com
7. All the Free Stock
Это сайт-агрегатор – он ищет видео на других стоках. Работает просто: вы выбираете сайт, вбиваете ключевое слово, и он сразу выдает все бесплатные клипы.
Что ещё есть: фотографии, звуковые эффекты, шрифты, шаблоны для веб-проектов.
Источник изображения: Allthefreestock.com
Обзор программ для редактирования и нарезки
Программы, которые относятся к данной категории, могут справиться только с нарезкой видео. Другие функции просто не под силу. Минимальный набор функционала повлек за собой создание максимально простого интерфейса. Если пользователь не планирует делать с видеороликом ничего, кроме нарезки, то данные программы его вполне устроят.
Характеристика программы AVI Trimmer + mkv:
- она платная;
- бесплатная версия предлагается на месяц;
- поддерживает работу больших по объемам файлов;
- ресинхронизация файлов происходит успешно.
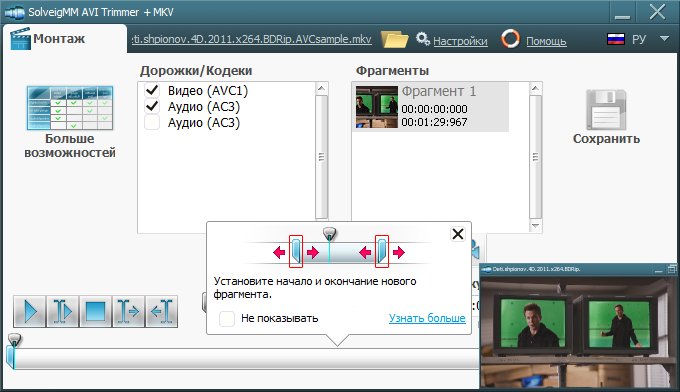 Открытое окно программы AVI Trimmer + mkv
Открытое окно программы AVI Trimmer + mkv
Описание программы Fast avi mpeg splitter:
- занимает небольшой объем памяти;
- не виснет;
- не требует установки кодеков;
- поддерживает большое количество форматов записи видеофайлов;
- она платная;
- бесплатный период составляет 30 дней.
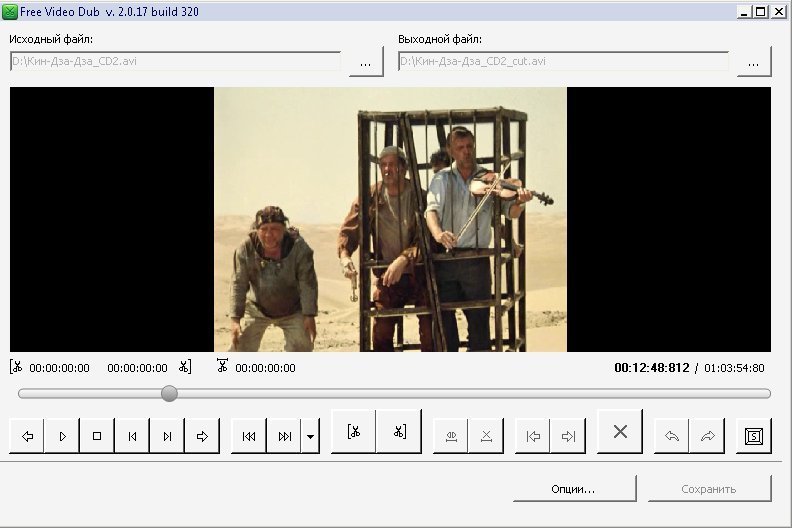 Открытое окно программы Fast avi mpeg splitter
Открытое окно программы Fast avi mpeg splitter
Инструкция по вставке видео в видео
Работа с функционалом инструмента Pip достаточно проста, но для тех, кто пользуется приложением впервые, мы подготовили подробную инструкцию.
Как запустить программу?
Программа запускается очень просто. Для этого на рабочем экране нужно кликнуть по ярлыку.
После того, как Inshot будет загружен, пользователь увидит основной экран.
Интерфейс представлен двумя группами. Основное значение имеет группа «Создать новое». Именно с неё начинается вся работа.
В данную группу входят три функциональные кнопки: «Видео», «Фото» и «Коллаж».
Для создания эффекта картинки в картинке необходимо воспользоваться кнопкой «Видео». После нажатия на неё, появится другое окно с кнопкой «Новый» — делаем по ней клик.
Загрузка первого видео
Для создания эффекта, необходимо выбрать видеофрагмент из представленного списка.
Как только видео будет выбрано, Кнопка с галочкой придёт в активное состояние и поменяет свой цвет. Из серой она превратится в зелёную.
После нажатия на кнопку видео добавляется на таймлайн.
Добавление второго ролика
Для того, чтобы создать этот эффект, нужно использовать два видеофайла.
Второй добавляется посредством нажатия на кнопку с крестиком.
После того, как она будет нажата, вновь откроется окно для выбора.
Работа над эффектом
Суть эффекта картинки в картинки состоит в том, что на фоне одного видео можно разместить второе видео. При этом оба они будут воспроизводиться.
Второе видео будет располагаться выше первого. Его можно перемещать, изменять в размерах, вращать. И к верхнему и к нижнему видео можно применять различные эффекты.
Сохранение результата
Как только все работы будут завершены, видео можно сохранить.
При сохранении можно выбрать не только разрешение видео, но и частоту кадров.
ВидеоМОНТАЖ — программа №1
Невероятно простой, многофункциональный и качественный видеоредактор, который подойдёт для монтажа видео любой сложности. Софт имеет пошаговый принцип работы,
удобный интерфейс и онлайн учебник с инструкциями. С помощью ВидеоМОНТАЖа обрезать или склеить
несколько видеофрагментов можно буквально за несколько секунд. По праву одна из лучших программ среди своих аналогов. Обладает поддержкой видео 4К и
возможностью обтравки хромакея. Кроме того, редактор имеет готовые пресеты для экспорта видео, что позволяет сразу же подготовить ролик к записи на
конкретный источник (мобильное устройство, Интернет, DVD-диск).
Преимущества:
- Поддержка всех форматов видео: AVI, MKV, MOV и т.д.;
- Работа с высокими разрешениями видео — 4K, хромакеем;
- Огромная коллекция визуальных эффектов, переходов, музыки, футажей;
- Экспорт готовых роликов сразу в социальные сети или Youtube;
- Пошаговый режим работы с возможностью редактирования любого этапа создания видео;
- Русский удобный интерфейс;
- Большое собрание видео руководств для новичков;
Интерфейс ВидеоМОНТАЖ
Как обрезать видео в ВидеоМОНТАЖе
Шаг 1. В главном меню программы кликните по функции «Нарезка видео». В открывшемся меню укажите видео, которое необходимо обрезать на фрагменты и кликните «Далее».
Выбор видео для обрезки
Шаг 2. Для обрезки видео передвигайте черные маркеры на видеопроигрывателе, определяя нужные отрезки видео.
Для создания нескольких фрагментов кликните по кнопке «Новый фрагмент» в меню справа. При необходимости, вы можете посмотреть
видеоинструкцию по обрезке видео в соответствующем меню сверху. По завершении нарезки кликните «Далее».
Выбор фрагментов для обрезки
Шаг 3. В выпадающем меню экспорта выберите опцию сохранения фрагментов: сохранить в исходном видео формате или
конвертировать в другой. При конвертировании выберите новый формат видео для его сохранения, задайте размер кадра,
качество и кодек для экспорта. После выбора всех параметров кликните «Создать видео» и укажите место сохранения.
ТОП лучших программ для обрезки и склейки видео
Если хочется стать настоящим видеомонтажером, в этом помогут следующие программы для ПК с расширенным функционалом.
Movavi Video Suite
Movavi Video Suite — одна из самых простых и удобных программ для работы с видео. С ее помощью можно обрезать видео, создать видеоклип с музыкой, отредактировать файлы, добавить красивые переходы, склеить фрагменты, добавить титры и много другое. Помимо этого, утилита позволяет оцифровать кассеты формата VHS и перенести на компьютер записи с камер формата AVCHD. Программа отличается простым и понятным русскоязычным интерфейсом. Она платная, но имеет бесплатный пробный период, иногда проходят распродажи и акции. Готовый результат утилита позволяет скопировать на ПК или записать на диск (флешку).
Преимущества:
- есть руководство для быстрого освоения;
- быстродействие;
- возможность конвертации;
- множество эффектов.
Недостатки:
требует постоянного обновления.
ВидеоМОНТАЖ
ВидеоМОНТАЖ представляет собой удобный софт для ОС Windows на русском языке. Благодаря ему можно создавать интересные клипы с заставками, музыкой и анимацией, прилагая минимум усилий. Программа имеет функции удаления лишних сцен, улучшения качества видео, наложение эффектов. Помимо этого, во время монтажа можно заменить звук или загрузить фоновую музыку. Утилита может работать с самыми разными форматами, при этом во время монтажа допустимо использовать фрагменты разных расширений. Готовое видео можно сохранить на ПК, перенести на смартфон или планшет.
Преимущества:
- простое и удобное управление;
- функция захвата с веб-камеры;
- продвинутая цветокоррекция;
- работает даже на слабых ПК.
Недостатки:
- платная лицензия;
- появление логотипа программы в пробной версии на готовых видео.
ВидеоСТУДИЯ
Преимущества:
- понятный русифицированный интерфейс;
- функциональность;
- возможность работы со звуком.
Недостатки:
на готовом видео отображается логотип программы.
№8. Гармоничное размещение текста
Монтаж и обработка видео для новичков могут оказаться сложными и в вопросе сочетания графических элементов. Сохраняйте согласованность между размером текста, цветами и шрифтами в видео.
Распространенная ошибка начинающих видеографов – попытка задействовать в кадре множество стилей текста всех оттенков радуги. Это, в свою очередь, может отвлекать зрителей от самого видео. Советует придерживаться одного-двух шрифтов, как в рамках одного кадра, так и в ролике в целом. Это создаст единство стиля.
Положение текста на экране тоже крайне важно. В начале видео, на заставке, надпись может быть крупной
Во всех остальных видеофрагментах подписи лучше делать меньше и размещать в нижней трети кадра. Также стоит придерживаться единой палитры. Яркие цвета можно использовать для расстановки акцентов, для всего остального – нейтральные. Для лучшего сочетания оттенков можно воспользоваться цветовым кругом.
Текст должен помогать восприятию видео, а не затруднять его
Общее описание процессов нарезки видео
Сначала надо установить одну из перечисленных программ и запустить ее.
Добавить в открытое окно программы видеофайлы, которые нужно нарезать. Дальше следует нажимать на рабочее поле тогда, когда там будет кадр, который нуждается в нарезке. Нажав второй раз на рабочее поле, можно сделать фрагмент, который нуждается в удалении.
Соединять между собой фрагменты также очень легко. Для этого нужно рядом установить на рабочем поле фрагменты. Когда нарезка будет сделана, ролик нужно сохранить. Если программа разрешает его сразу загрузить на популярные видеохостинги без сохранения, то можно использовать данную функцию.
№3. Подберите подходящую музыку
Визуальное и музыкальное сопровождение должны хорошо сочетаться друг с другом. Музыка должна подчеркивать настроение ролика, но не отвлекать от его восприятия, особенно, если видео разговорное. Ее мелодику и темп следует учитывать при редактировании.
Если кадры быстро сменяют друг друга, песня тоже должна быть динамичной. Соответственно, спокойная сцена должна иметь соответствующее медленное музыкальное сопровождение. Вы не можете использовать радостную композицию для меланхолических сцен. Подходящая музыка не только украшает ролик, но и усиливает общее воздействие видео.
Чтобы подобрать идеальную композицию, видеомонтажеру или видеоблоггеру не нужно вкладывать деньги. Для поиска музыки, вы можете исследовать различные сайты. Например, SoundCloud или Фонотеку YouTube.
Всегда следите за лицензионными формальностями, если вы используете чужие треки. В противном случае могут возникнуть серьезные проблемы с авторским правом.
Оцените пример видео с хорошо подобранным звуковым сопровождением.
№10. Подберите подходящее программное обеспечение
Во многом успех видео зависит от видеоредактора. Он должен быть удобным и подходить вам по навыкам. Монтаж видео для начинающих может оказаться сложной задачей, поэтому поначалу стоит избегать иноязычного строго профессионального софта. В предложенных инструментах и функциях можно легко запутаться и совершить ошибки.
Попробуйте простую программу для видеомонтажа, вроде ВидеоШОУ. Этот редактор не требует специальных навыков, однако в нем вы найдете все необходимое для качественного результата. Удобная обрезка и склейка кадров, более 200 готовых ярких эффектов на любой случай. При желании вы сможете настраивать анимацию самостоятельно, отталкиваясь от личных предпочтений. В отличие от большинства редакторов-конкурентов, ВидеоШОУ предлагает для этого очень простые и понятные инструменты.
Скачайте редактор ВидеоШОУ и оцените, как в нем просто и удобно работать!
Воспользуйтесь шаблонами проектов, чтобы смонтировать ролик за пару минут, создайте цепляющие титры и заставки, соедините эпизоды с помощью современных переходов, измените фон в видео, используя хромакей, добавьте на фон музыку и запишите озвучку. Монтаж не займет много времени, принципы работы со всеми инструментами предельно упрощены. Большое количество функций и удобный интерфейс позволят получить впечатляющий результат любому пользователю!
Сделайте выбор в пользу понятного, адаптированного под новичков софта
Продвинутый редактор с множеством встроенных профессиональных функций. С его помощью можно не только сделать видеонарезку из отдельных кусков видео, создать покадровую обрезку ролика, но и выполнять качественный нелинейный монтаж роликов. Имеется коллекция эффектов, переходов и различных пресетов. Редактор обладает простым интерфейсом и быстрым доступом к основным инструментам для монтажа.
Кроме того, прямо в программе можно найти специальный обучающий раздел для новичков с большим количеством уроков по обработке видео. Имеется две версии продукта: пакет для домашнего использования, рассчитанный на рядового пользователя, и продвинутая pro-версия для профессионалов. Обе версии продукта имеют бесплатные триал версии. Функционал в них несколько ограничен, а на созданные видео накладываются водяные знаки.
Интерфейс Filmora
SolveigMM Video Splitter
Качественный видеоредактор для нарезки и склеивания видео с возможностью полного нелинейного монтажа. Разработчики выделяют поддержку всех основных форматов видео (AVI, MKV, WMV и др.), а также многофункциональный инструмент обрезки видео. С его помощью можно моментально нарезать видеофайлы больших размеров. Редактор обладает умным поиском рекламных вставок в фильмах и может удалить их буквально за 1 клик.
ПО обладает редактором встроенных и внешних титров с возможностью их стилизации и редактирования. Имеется возможность установки портативной версии редактора на переносные устройства с быстрым доступом к работе. Программа имеет условно-бесплатную модель распространения. К загрузке доступна 30-ти дневная бесплатная версия. В ней нет ограничений по функционалу редактора, однако видео отмечаются водяным знаком.
Интерфейс SolveigMM Video Splitter








