При прокрутке колесиком мышки страница прыгает. [решение за 5 сек]
Содержание:
- Курсор мыши прыгает автоматически
- Советы для всех мышек
- Как починить колесико на мышке?
- Способ 3: Решение проблем с драйверами
- Курсор мыши дергается сам по себе – что делать?
- Обновление драйвера мыши
- Способ 2: Проверка поверхности
- Движение рывками в играх
- Неполадки тачпада на ноутбуке
- Исправления мыши в Windows 10
- Предметы
- Настройки локальной сети
- Системные сбои и способы их устранения
- Почему дёргается курсор в Виндовс 7
Курсор мыши прыгает автоматически
Перескок курсора – еще одна проблема, с которой сталкиваются некоторые пользователи, кроме того, что указатель мыши исчезает и заменяется клавишами со стрелками. Вот несколько предложений. Просмотрите список и попробуйте их в любом порядке. Если что-то не помогает, отмените настройку обратно.
1] Убедитесь, что ваша мышь, сенсорная панель и клавиатура драйверы устройств обновлены. Убедитесь, что батарея мыши в порядке. Запустите проверку антивирусного программного обеспечения, чтобы исключить возможность появления вредоносного ПО .
2] В Windows 8.1 откройте «Настройки ПК»> «ПК и устройства»> «Мышь и сенсорная панель». В разделе Настройки сенсорной панели вы увидите Чтобы предотвратить случайное перемещение курсора при изменении задержки перед нажатием кнопки работа .
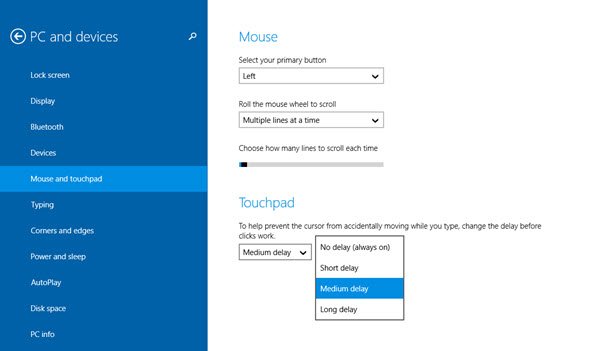
Здесь из средней задержки по умолчанию выберите Long Delay и посмотрите, поможет ли это.
В Windows 10 откройте «Настройки»> «Устройства»> «Сенсорная панель», измените чувствительность сенсорной панели на Низкая чувствительность и посмотрите.
Известно, что отключение тачпада решает проблему прыжков мыши. Посмотрите, поможет ли это вам.
3] Откройте Панель управления> Мышь> Параметры указателя. Снимите флажок Скрыть указатель при вводе текста и посмотрите, устранит ли это проблему.
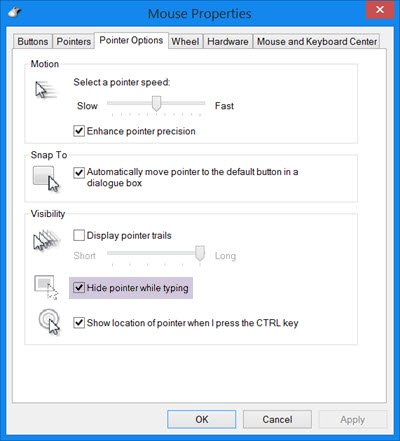
4] Запустите компьютер в Очистить состояние загрузки и проверьте, сохраняется ли проблема. Если это так, то, возможно, какая-то программа мешает нормальному функционированию мыши. Вам нужно будет попытаться определить возможную причину.
5] Отключить или выключить сенсорную панель . Откройте диспетчер устройств, разверните Mice и другие указывающие устройства. Если вы видите какую-либо запись сенсорной панели, щелкните ее правой кнопкой мыши и выберите «Отключить». В противном случае откройте апплет панели управления мышью. Последняя вкладка обычно предлагает вам возможность отключить сенсорную панель.
6] Установите стороннее бесплатное программное обеспечение под названием TouchFreeze и посмотрите, работает ли оно для вас. Этот инструмент автоматически отключает сенсорную панель во время ввода текста, чтобы предотвратить перемещение курсора мыши, если случайно ладонь руки коснется сенсорной панели. Touchpad Pal – еще один полезный инструмент для пользователей Windows. Он обнаружит любую активность клавиатуры и сразу отключит сенсорную панель. Подробнее о них можно узнать здесь .
Сообщите нам, помогло ли вам какое-либо из этих предложений или у вас есть другие идеи
Смотрите этот пост, если ваш щелчок левой кнопкой мыши вызывает контекстное меню в Windows.
Советы для всех мышек
Некоторые сбои приводят к тому, что мышь перестает корректно передавать команды. Это актуально не только для радио или Bluetooth-устройств, но и для проводных.
Проверка настроек
Нужно перейти в настройки мыши. Для этого:
- Зажать сочетание клавиш Win+R.
- Откроется программа «Выполнить».
- В строку ввести «control mouse» и кликнуть Ok.
Есть и другой способ:
- Открыть «Панель управления Windows».
- Перейти в «Оборудование и звук» и кликнуть на «Мышь».
Для настройки нужно нажать на раздел «Параметры указателя». Тут можно изменить скорость перемещения, снять метку с «Отображать след указателя» (обязательно) или установить новый внешний вид указателя.
Подключение к другому порту
Иногда поврежденные порты приводят к некорректной работе мыши. Для диагностики нужно подключить устройство к другому разъему. Порты PS/2 работают стабильнее, чем USB, но от них избавились для экономии места в компьютерном блоке и упрощения подбора оборудования. Если требуется, в технических магазинах передаются переходники (с USB на PS/2).
Поверхность, на которой находится мышь
Любая мышь оборудована датчиком фиксации перемещения – он считывает движение и передает команду на компьютер. В зависимости от модели, любое препятствие на пути сенсора может привести к подергиванию и нестабильной работе. В таком случае нужно:
- Перевернуть мышь и проверить, нет ли мусора и грязи на датчике (рекомендуется прочистить его ватной палочкой);
- Почистить коврик для мыши;
- Сменить поверхность.
Рабочая поверхность играет решающую роль. Если мышка плохо реагирует на движение по столу, попробуйте использовать коврик. Он нужен, чтобы сенсор считывал передвижение без бликов и неровностей. Некоторые мыши без проблем работают на любой поверхности, другим необходимы специальные коврики для корректной фиксации сенсора. Рекомендуется купить новый коврик и проверить, были ли устранены рывки курсора.
У оптических мышек указатель может скакать или испытывать залипание не только из-за неровностей поверхности или грязи, но и из-за отражения или пропускания света: стеклянные столы и зеркальные столешницы не могут использоваться без коврика.
Загрузка процессора и диска
Проблема может быть обусловлена следующими аппаратными факторами:
- Постоянной полной загрузкой процессора;
- Нехваткой оперативной и виртуальной памяти;
- Нагрузкой на накопители (что может усугублять проблемы с виртуальной памятью);
- Избыточной загрузкой видеокарты.
Если внутри слабой системы запускается несколько приложений, то ОС может зависнуть. Внутри приложения часто появляется уведомление «Не отвечает». Интерфейс программы начнет реагировать с задержками. Аналогичная ситуация и с мышью. Если система загружена, то алгоритм считывания команд начинает зависать – курсор дергается и притормаживает.
Загрузка процессора, памяти и диска в диспетчере задач (Ctrl+Shift+Esc, вкладка «Производительность»)
Тут многое зависит от того, в какой среде были замечены рывки. Если зависает мышка внутри какой-то игры или программы, то, вероятно, она слишком нагружает компьютер.
Также причиной могут быть фоновые процессы, например проверка на вирусы, загрузка обновлений системы, раздача торрентов и т.п. Имеет смысл останавливать их на время, либо пользоваться специальным игровым режимом.
Радикальным решением будет замена комплектующих ПК на более мощные.
Как починить колесико на мышке?
Основным фактором неработающего колесика является неправильно установленное программное обеспечение. При первичных признаках неисправностей, попробуйте подключить мышь к другому компьютеру, если устройство заработает, то причина неисправности в настройках устройства.
Не прокручиваются страницы
Если в процессе работы в текстовом редакторе или вовремя просмотра страниц обнаруживается, что страницы никак не реагируют на прокрутку, то необходимо проверить настройки:
- Просмотреть свойства устройства;
- На вкладке «Колесико» установить нужное значение прокрутки.
Следующее, что нужно сделать — переустановить драйвера. Для этого в «Диспетчере устройств» дважды щёлкнуть на устройстве и выбрать команду обновить.
Если не работает нажатие и прокрутка вверх-вниз
Выяснить причину неисправности возможно, разобрав устройство.
Снять защитные наклейки и накладки освободив крепёжные винты. Открутить винты и снять корпус
Визуально осмотреть на целостность содержимое устройства, особое внимание обратить на механизм прокрутки
Наиболее частой поломкой является ось механизма. Отремонтировать её возможно при помощи металлической канцелярской скрепки, также потребуется зажигалка или любой другой источник огня. Затем необходимо снять размеры со сломанной оси. Отрезать от скрепки кусочек проволоки на 2 мм больше полученной длины. После чего раскалить до красна одну из сторон проволоки и сразу же установить на место сломанной оси. Дождитесь момента, когда припаяется проволока к колесику. Соберите механизм без корпуса, и проверьте мышь на работоспособность. Если всё функционирует корректно соберите мышку полностью.
Если страницы «скачут»
При просмотре интернет-страниц или любого другого электронного документа страница листается рывками или хаотично «скачет», то возникшая проблема, скорее всего, связана с функциональностью сенсорного датчика. Для устранения поломки необходимо:
Доклад-сообщение компьютерная мышь 5, 7, 8 класс кратко
Разобрать устройство. Снять корпус, а также механизм прокрутки
Как правило, датчик прижат к колесику четырьмя лепестками – осторожно отогните их. Вытащить прижимной механизм и протереть его спиртовым раствором
В прижимной детали при помощи плоской отвёртки сделать вмятину. Соберите мышь в обратной последовательности и проверить.
Если после проверки неисправность осталась, то необходимо сменить или отнести устройство в сервис.
Колесико не крутится и гремит
Когда прокрутка колесика сильно затруднена или совсем не крутиться, а также в случаях, когда присутствует шум внутри корпуса мышки – это признаки аппаратной неисправности. В первую очередь необходимо смазать механизм прокрутки сняв корпус устройства.
В некоторых случаях необходимо заменить прижимные лепестки. Замена производится следующим образом:
- Разобрать мышку и снять колесико.
- Демонтировать лепестки.
- При помощи проволоки из меди сделать 4 зажима.
- Установить/припаять зажимы вместо лепестков.
- Собрать мышку.
Не работают нажатия на колесико
В случае когда колесико прокручивает страницы, но при этом компьютер никак не реагирует на нажатие. Первое, что нужно проверить – щелчки при нажимании на кнопку. Если звук щелчков присутствует, то проблема, скорее всего, заключается в программном обеспечении. Для проверки настроек необходимо:
- Открыть программу горячих клавиш (AutoHotkey, SlickRun, Qliner Hotkeys).
- Просмотреть назначенную клавишу на клик колесика.
Способ 3: Решение проблем с драйверами
В большинстве случаев мыши могут прекрасно работать и без специального драйвера, однако для продвинутых гаджетов (например, игровых) может потребоваться наличие служебного ПО. Дело в том, что управление расширенной функциональностью (настройкой DPI, макросами, переходом в спящий режим для беспроводных устройств) многие производители привязывают к специальным программам, которые зачастую работают как драйвер. Поэтому, если подобный софт отсутствует в системе, и вы столкнулись с самопроизвольным движением курсора, разумным решением будет инсталлировать приложение для аксессуаров.
Также может присутствовать несовместимость между встроенным в систему универсальным драйвером и конкретным экземпляром девайса, поэтому нелишним будет открыть «Диспетчер устройств» и удостовериться, что это не так. Воспользуйтесь упомянутым выше средством «Выполнить»: нажмите Win+R, введите команду и кликните «ОК».
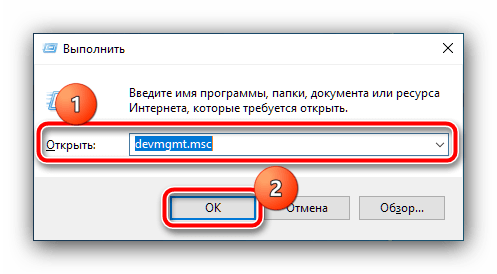
Раскройте блок «Мыши и иные указывающие устройства» и посмотрите, нет ли ни на каком из устройств значка ошибки. Если таковой обнаружится, кликните по соответствующей позиции правой кнопкой (если указывающие девайсы отсоединены, выберите с помощью клавиатуры и нажмите клавишу вызова контекстного меню) и воспользуйтесь пунктом «Обновить драйвер».
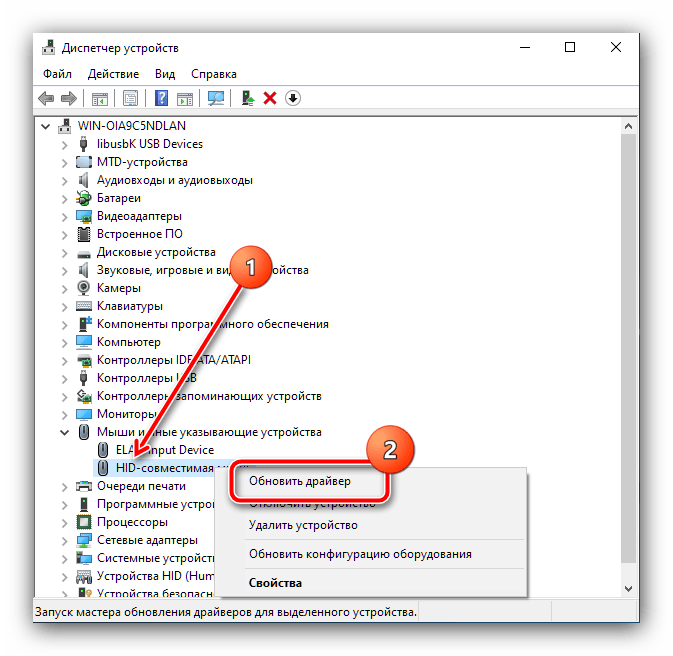
Сначала попробуйте задействовать вариант «Автоматический поиск обновленных драйверов». Если он не сработает, понадобится самостоятельно загрузить пакет с сайта производителя или стороннего ресурса, если поддержка аксессуара прекращена.
Подробнее: Пример загрузки драйверов для мыши
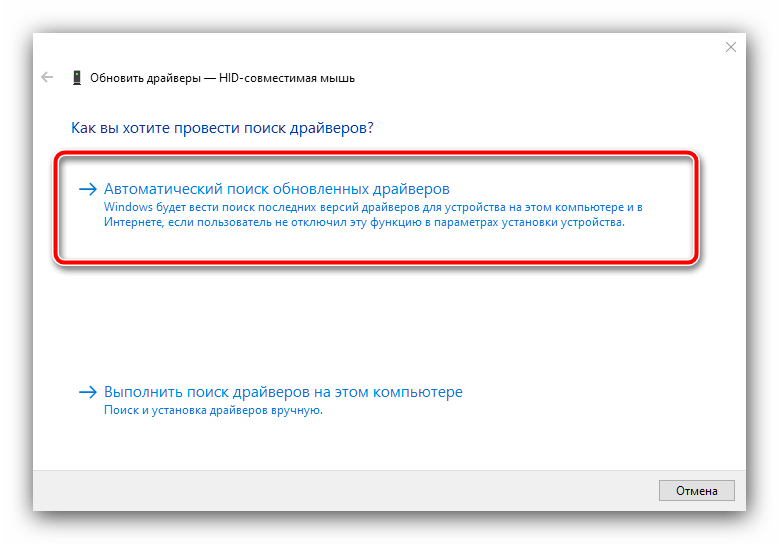
Курсор мыши дергается сам по себе – что делать?
С помощью мыши отдаются команды компьютеру. Нетипичное подергивание или зависание курсора при работе с системой может сигнализировать о различных проблемах.
Чаще всего причина кроется в программной части ПК, хотя не исключена и поломка самого периферийного устройства. Внештатная ситуация в 90% решается простыми методами.
Загруженность системы
Производительность компьютера зависит от параметров комплектующих: видеокарты, процессора, оперативной памяти и жесткого диска. Запуск нескольких приложений одновременно может приводить к «подвисанию» системы.
На рамках вокруг окон приложений появляется надпись «Не отвечает», интерфейс программ откликается с задержками — это симптомы нехватки ресурсов у ОС.
В такой ситуации курсор мыши тоже может «зависать», дергаться, двигаться с задержками.
По этой же причине указатель нестабильно работает в некоторых играх или программах – они слишком нагружают аппаратную часть компьютера. Следует модернизировать ПК или пользоваться более старыми версиями приложений.
После отключения утилит, перегружающих «железо», работа Windows приходит в норму. Стоит перезапустить систему, и компьютерная мышь начинает функционировать полноценно.
Если внезапные подергивания не исчезли, нужно проверить, правильно ли налажена работа манипулятора.
Повышенная чувствительность
На упаковке каждой компьютерной мыши указывается значение параметра «DPI». Он отображает точность курсора и скорость его передвижения. Условно говоря, чем ниже показатель «DPI», тем медленнее двигается курсор.
А при высоких значениях возможно дерганье указателя. Параметр чувствительности меняется средствами Windows, специальным ПО или особой кнопкой, которая располагается на мыши (возле колеса прокрутки или левой кнопки – зависит от модели).
Настройка DPI:
- Зайти в «Панель управления» (выбрать в выпадающем списке в меню «Пуск»).
- Перейти в меню «Оборудование и звук» — «Мыши».
- Перейти во вкладку «Параметры указателя» и поменять положение ползунка в «Перемещении».
- Нажать «Применить» — «Ок». Закрыть окно.
Если девайс игровой, и требует специального софта для управления, то подробные настройки параметров можно найти в инструкции к мыши. Изменение чувствительности может избавить от неприятных зависаний или дерганий курсора.
Сбой драйвера
Программное обеспечение может устаревать, в системе случаются сбои после обновлений – эти факторы также приводят к нестабильной работе гаджета. В «Диспетчере устройств» отображается состояние всех комплектующих компьютера.
В пункте меню «Мыши и иные указывающие устройства» стоит проверить, не появился ли восклицательный знак напротив периферийного оборудования.
После перезагрузки системы устройство должно заработать нормально. Если переустановка ПО не помогла, возможно, дело в аппаратной части девайса.
Физическая поломка
Подергивания и «фризы» при работе с мышью могут говорить о неисправности устройства.
У проводных гаджетов может перебиваться сигнальный провод, что является причиной нестабильного взаимодействия с компьютером.
Подключив мышь к другому ПК, можно выяснить, на самом ли деле проблема в устройстве. Если указатель также дергается, придется приобретать новое.
Дешевые беспроводные мыши часто ведут себя нестабильно. Происходит это по таким причинам:
- ненадежный радиосигнал;
- приемник сигнала ненадлежащего качества.
В такой ситуации нужно расположить USB-адаптер как можно ближе к устройству, чтобы между ними не было посторонних предметов. Если это не помогает, то придется купить новый гаджет.
Заражение вирусами
Фактор, который нельзя исключать при появлении любых проблем с ПК.
«Трояны» непредсказуемым образом взаимодействуют с системными файлами и могут вызывать различные нарушения в работе компьютера. Дерганье курсора мыши – не исключение.
Стоит просканировать Windows на наличие вредоносных программ, после чего перезагрузить ПК. В некоторых случаях такая простая мера помогает.
К подергиванию и зависанию курсора могут приводить и очень специфические проблемы: засорившийся системный реестр, скрытые системные процессы, в том числе и вредоносные, не обнаруженные антивирусом. Однако, не имея специальных знаний, лучше не вмешиваться во внутренние процессы Windows, а доверить подобную работу профессионалам.
Обновление драйвера мыши
Во многих случаях курсор мыши может двигаться сам по себе из-за устаревших или неисправных драйверов. Во время перехода на Windows 10 из предыдущих версий могут произойти сбои при их обновлении. Поэтому попробуйте обновить их автоматически из Центра обновления Windows.
Откройте Диспетчер устройств командой devmgmt.msc, запущенной из окна «Выполнить» (Win + R).
Разверните раздел «Мыши и иные указывающие устройства». Если рядом с устройством отображается желтый восклицательный знак, то драйвер установлен неправильно. В этом и заключается причина того, почему указатель передвигается сам по себе.
Щелкните правой кнопкой по устройству и выберите из списка пункт «Обновить».
Затем выберите вариант автоматического поиска обновленных драйверов.
Если операционной системе не удалось найти совместимые, загрузите их вручную из сайта производителя.
После при обновлении устройства выберите второй вариант «Поиск драйверов на этом компьютере». Затем перейдите в папку с загруженным драйвером и кликните на него.
Способ 2: Проверка поверхности
Следующая причина — неправильная или загрязненная поверхность
Неважно, будет мышка лазерной или оптической, на некоторых поверхностях, например, стеклянных, датчики ведут себя некорректно, что и влияет на появление проблемы с перемещением курсора. Подстелите коврик или на крайний случай просто подложите под мышку лист бумаги

Если же у вас и так есть ковер, его потребуется протряхнуть и протереть тряпкой, чтобы убрать весь мусор, который тоже может провоцировать определенные трудности. Ковры с глянцевым покрытием вообще рекомендуется заменить на матерчатые или покрытые специальным материалом.
Движение рывками в играх
Даже если ваш компьютер соответствует рекомендованным системным требованиям игры, это отнюдь не означает, что все будет работать гладко. Многое зависит не только от вашего «железа», но и от программного кода, который написали разработчики игры.
Особенно актуально это в случае с онлайн-играми, для которых часто выходят обновления. Делается это вовсе не намеренно: разработчики могут быть сами удивлены, когда при добавлении нового элемента в игру это тянет за собой огромный хвост сопутствующих багов.
Если курсор глючит в определенной игре, остается ждать только очередного патча, фиксящего баги. Если же это наблюдается во всех играх, но в среде Windows указатель работает нормально, стоит обновить драйвер видеокарты — возможно, он в конфликте с манипулятором.
Советую также ознакомиться с публикациями «Какой фирмы мышки лучше» и «Срок службы компьютерной мышки». Буду признателен, если вы поделитесь этим постом в любой из социальных сетей. До следующей встречи!
Неполадки тачпада на ноутбуке
Тачпад может совсем не реагировать на касания или реагировать периодически. Например, курсор может мигать, запаздывать или двигаться слишком резко.
Проделайте следующее:
- Протрите панель тачпада влажной салфеткой и дождитесь, пока он высохнет. Причиной может быть скопившаяся грязь, которая просто не дает сенсору нормально реагировать на касания.
- Откройте Панель управления и выберите пункт «Мышь». Меняя настройки, можно подобрать оптимальный вариант движения курсора, подходящий для пользователя.
Проверьте установленные драйвера («Панель управления» → «Обновление драйверов устройств» или «Диспетчер устройств», в зависимости от версии Виндовс). Перезапуск или переустановка драйвера для тачпада могут решить проблему.
- Если тачпад совсем не работает, проверьте состояние сенсорной панели. Для этого одновременно зажмите клавиши Fn+ F1-F12, в зависимости от модели ноутбука. На некоторых устройствах есть отдельная кнопка для включения тачпада.
- Если вы используете вторую мышь, отключите ее. Некоторые модели не позволяют одновременно подключать обычную мышь и тачпад.
В том случае, если ни один из пунктов алгоритма не помог, обратитесь в сервисный центр, так как неисправность скорее всего аппаратная, и самостоятельно починить ее не получится.
Исправления мыши в Windows 10
В первую очередь конечно стоит проверить соединение, заряд батареи, подключить к другому порту. Да так бывает что проблема очевидна и проста. Ну в и конечно самое главное это перезагрузка системы Windows 10. Во всех непонятных ситуациях стоит делать это!
Если ничего из этого не помогло, движемся дальше.
Несовместимые драйверы
Одна из причин, по которой возникает проблема с мышью в Windows 10, — системные драйверы. Windows 10, как правило, автоматически обновляет драйверы для большей части оборудования. Процесс не идеален и случаются сбои, что не мешает выполнить их вручную.
- Нам нужно открыть «Диспетчер устройств», раз мышь не работает, делаем это с помощью клавиатуры. Прочитайте статью, перед тем как нажать кнопку Win и в поиске набрать «Диспетчер устройств». Используйте Tab и стрелки управления, а Enter для выбора.
- Найдите «Мыши и другие указывающие устройства», выберите, затем щелкните правой кнопкой мыши и выберите «Свойства».
- Выберите вкладку «Драйвер », затем «Обновить драйвер»
Если драйвер, который уже установлен наилучший, то попробуйте удалить устройство и перезагрузить компьютер.Нажмите Win+I и перейдите в параметрах в раздел Обновление и безопасность. Проверьте наличие новых обновлений
Так же обратите внимание на пункт необязательные обновления и обновление драйверов
Если курсор зависает и исчезает
Довольно распространенная проблема с мышью в Windows 10 связана с устройством Realtek HD Audio Manager. Да это программное обеспечение для управления звуком, но известно, что отключение Realtek HD Audio Manager устраняет проблемы с зависанием и исчезновением курсора мыши.
- Правой кнопкой мыши по меню пуск или поиск (пункт выше) «Диспетчер устройств».
- Если вы видите Realtek HD Audio Manager, щелкните правой кнопкой мыши и выберите «Отключить».
- Теперь перезагрузите вашу систему.
Перейдите на страницу и скачайте последнюю версию для вашего устройства.
Отставание мыши
Третье исправление проблемы с мышью — это еще одна проблема, связанная с драйвером. Ваша мышь тормозит и издает странный звуковой сигнал. Microsoft впервые решила эти проблемы еще в апреле 2016 года с помощью накопительных обновлений KB3147458 и KB3147461.
Можно попробовать исправить задержку мыши в Windows 10 с помощью
- В «Диспетчере устройств» нужно найти строку «Устройства HID (Human Interface Device)». Если вы видите список устройств, совместимых с XINPUT HID или HID, это исправление вполне может сработать.
- Щелкните правой кнопкой мыши и выберите «Обновить программное обеспечение драйвера».
- Выберите «Найти драйверы на моем компьютере», а затем «Выбрать из списка доступных драйверов на компьютере».
Устраните проблемы с мышью с помощью средства устранения неполадок оборудования
- Нажмите Windows Key + I, чтобы открыть панель настроек.
- Перейдите в Обновления и безопасность> Устранение неполадок.
- В разделе «Оборудование и устройства» выберите «Запустить средство устранения неполадок».
Windows 10 попытается обнаружить любые проблемы с мышью, а затем спросит, хотите ли вы применить исправление. В принципе это можно было проделать и в первую очередь, часто это решает проблему автоматически.
Драйверы Nvidia
Одно из распространенных исправлений этой проблемы связано с устаревшими драйверами Nvidia.
Чтобы обновить драйверы Nvidia, сначала перейдите на страницу драйверов Nvidia. Выберите свой продукт Nvidia из раскрывающихся списков, затем выберите «Начать поиск». Скачайте и установите последнюю версию.
Если все перечисленные выше действия не помогли, то остается переустановка системы или сброс к начальным настройкам. Но я надеюсь что до этого не дойдет.
comments powered by HyperComments
Предметы
Почему бегает мышка по экрану? Следующий вариант развития событий встречается часто, но о нем мало кто знает. Дело все в том, что разнообразные сторонние предметы, попавшие на мышку, приводят к движению курсора. Точнее, он начинает дергаться.
Наиболее распространенная причина — это засорение устройства. Время от времени мышь требуется чистить. Желательно работать за компьютером с использованием специального коврика для мышек. Он служит дополнительной защитой.
Как только посторонние предметы (это может быть пыль, грязь или кусочки пищи) будут удалены, можно понаблюдать за поведением курсора. Он все равно дергается? Тогда необходимо искать источник проблемы в другом месте!
Настройки локальной сети
Иногда можно избавиться от микро зависаний и лагов курсора мыши после отключения локальной сети.
Откройте окно «Выполнить» сочетанием клавиш Win + R и наберите команду control panel для входа в Панель управления.
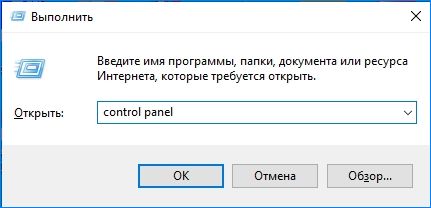
Переключите просмотр на крупные или мелкие значки и перейдите в раздел Центра управления сетями и общим доступом.

На левой панели щелкните на кнопку «Изменить параметры адаптера».
Кликните правой кнопкой на подключении по локальной сети и выберите «Отключить».

Проверьте, как работает мышь. Если курсор при перемещении не лагает и используете ноутбук, попробуйте подключится к интернету через Wi-Fi. Также лаги можно убрать путем обновления драйверов сетевой карты, а если она интегрирована, то материнской платы.
Системные сбои и способы их устранения
Если ни один из этих советов не помог устранить неисправность, то проблема может быт в системном сбое. Ее тоже можно решить самостоятельно, но придется потратить больше времени, а также нужно владеть определенными умениями.
Конечно, речь не идет об очевидном варианте, когда сломана сама мышка. Но после частых ее падениях с высоты может произойти и поломка, незаметная с первого взгляда.
- Откатить систему к тому времени, когда курсор не двигался по экрану хаотично. Если произошел сбой, откат к более ранней дате позволит исправить ситуацию.
- Очистить реестр — если дело в его «засорении», то проблема решится после очистки. К слову, таким образом можно решить и другие проблемы, наблюдаемые в работе компьютера.
- Установить драйверы мыши или обновить имеющиеся. В некоторых случаях корректная работа устройства без последней версии драйверов невозможна. Если мышка новая, то следует найти и установить соответствующие драйверы, если же наблюдаются нарушения в работе старой, то, возможно, драйверы устарели и пора их обновлять. Это довольно частая проблема, потому что за актуальностью версий драйверов следят редкие пользователи, сталкиваясь с проблемой уже тогда, когда произошел сбой.
- Проблема может быть следствием более масштабных сбоев в операционной системе, поэтому ее следует переустановить, если все другие советы не помогли. Наиболее вероятной причиной такой проблемой является нелицензионная копия системы.
Почему дёргается курсор в Виндовс 7
Причин, по которым указатель начинает дёргаться, существует немало. Рассмотрим основные из них, а также предложим пути устранения проблемы.
Причина 1: Аппаратные неполадки с манипулятором
Дёргающийся курсор в большинстве случаев означает неисправность мышки: перебит провод, проблемы с микроконтроллером управления или неисправен датчик. Само собой, проблема чаще характерна для дешевых моделей, однако и флагманские решения от именитых компаний тоже от такого не застрахованы. Как правило, ремонт мышки экономически нецелесообразен, и проще будет приобрести новую.
Отметим также экзотический случай – проводная мышь с разъёмом PS/2 подключена через переходник к порту USB. В таком случае проблема может заключаться в самом конвертере, поэтому попробуйте заменить сперва его – если не поможет, тогда без замены манипулятора не обойтись.
Причина 2: Посторонние предметы в области датчика
Если мышь заведомо исправна, причиной может быть загрязнение или наличие посторонних предметов в датчике движений. Проверить это можно следующим образом:
- Отключите мышь от компьютера.
- Переверните её днищем вверх и внимательно взгляните в область сенсора – светодиод или лазерный датчик должны быть чистые, а из самой прорези не должно ничего торчать.
После очистки всё должно заработать в штатном режиме. Если проблема всё ещё наблюдается, читайте далее.
Причина 3: Неподходящая рабочая поверхность
Если мышь используется просто на поверхности стола, проблема с дёрганьем курсора может заключаться именно в этом. Дело в том, что работа оптических и лазерных мышей сильно зависят от поверхности, на которой они находятся – для корректной работы оптического или лазерного сенсоров требуется коврик из подходящего материала с матовой поверхностью: прорезиненой ткани, пробки или мягкого пластика. Поэтому при наблюдении описываемой проблемы стоит озаботиться покупкой коврика – такого рода аксессуары можно найти на любой вкус и кошелёк.
Причина 4: Проблемы с ПО мыши
При исключении аппаратных неполадок проблема, скорее всего, носит программный характер. Диагностика происходит по следующему алгоритму:
- Первым делом следует проверить настройки фирменного ПО, если таковое шло в комплекте с мышью. Не исключено, что в утилите установлен слишком высокий параметр чувствительности, что приводит к дрожанию курсора.
Далее нужно проверить настройки системы – вызовите меню «Пуск» и выберите «Панель управления».
Переключитесь на «Крупные значки», затем зайдите в пункт «Мышь».
Откройте вкладку «Параметры указателя», где найдите блок «Перемещение». Первым делом отключите опцию «Включить повышенную точность установки указателя», затем с помощью ползунка выше неё установите комфортную скорость перемещения курсора.
Для сохранения внесенных изменений нажмите «Применить» и «ОК».
Если калибровка системными средствами не помогла, причиной могут быть драйвера мыши. Обычно Виндовс 7 устанавливает максимально совместимое ПО, однако некоторые модели манипуляторов требуют загрузки специфического комплекта от производителя. Поиск и загрузка драйверов для мышки описана в инструкции ниже.
Причина 5: Активность вредоносного ПО
Нередко дёргающийся курсор может быть одним из симптомов активности вирусов – если наблюдаются дополнительные признаки (такие как долгое включение или выключение, замедления в работе, появление элементов, которые пользователь не устанавливал), следует провести проверку системы и её лечение.
Причина 6: Несовместимые обновления
Редкой, однако неприятной причиной проблемы может быть одно из системных обновлений – в частности, есть сообщение о том, что дрожание указателя вызывает пакет с индексом KB2847204. Попробуйте удалить это обновление, если оно установлено, или же откатитесь к точке восстановления системы, если таковые созданы.
Причина 7: Некорректно установленная программа
Если курсор дёргается не всегда, а лишь при запуске определённой программы или игры, причина заключается в ней. Возможно, приложение или какой-то его компонент были установлены некорректно, что и вызвало появление сбоя. Решение очевидно – переустановка проблемного софта.
- Удалите программу любым удобным способом – мы рекомендуем использовать стороннее решение типа Revo Uninstaller, обеспечивающее более качественную деинсталляцию.
Подробнее: Как пользоваться Revo Uninstaller
Инсталлируйте программу заново, лучше самую новую на текущий момент версию.








