Хакинтош железо. собираем сами лучший компьютер для mac os на pc
Содержание:
- Основные проблемы в работе «Хакинтоша»:
- Подключение периферии к MacOS
- Где взять Мак OS?
- Зачем хакинтош на ноутбуке
- Система работает как единое целое
- Несколько советов по ускорению работы операционной системы MacOS X на обычном компьютере
- Как сделать Windows похожим на OS X Yosemite
- macOS не засоряется непонятно чем
- Сделайте Windows 10 похожей на Mac
- Каким был хакинтош на этапе зарождения
- Какую версию Windows лучше выбрать и где ее взять
- В macOS нет проблем с масштабированием
- Давайте разберемся с терминами
- Как переустановить macOS на M1 Apple Silicon Mac
- Что делать перед обновлением macOS на хакинтоше
- Настройка системы и установка Kext
- Создание загрузочной флешки, если есть макбук
- Дорогой Mac? Дешёвый Mac!
- Приходится ставить предыдущие версии сторонних приложений
- Каким был хакинтош на этапе зарождения
Основные проблемы в работе «Хакинтоша»:
По понятным причинам, «Хакинтош» редко работает идеально, то видеокарта сгорает, то звуковые драйвера не подходят и прочие нюансы. Готовьтесь к тому, что полная функциональность будет вам недоступна, тем более, если у вас самая дешевая версия — у многих пользователей не заработает аппаратное ускорение графики, отваливается сеть.
У моего «Хакинтоша» были проблемы со «спящим» режимом. Некоторые проблемы выявляются и устраняются только методом проб и ошибок. Но лучше сразу обратиться я к специалистами по «Хакинтошам» онлайн или в вашем городе. Мне в этом вопросе помогают друзья, без их поддержки я бы вообще не решилась на создание «Хакинтоша».
Последний совет: не забудьте скопировать данные с вашего внутреннего жесткого диска в случае, если что-то пойдет не так (поверьте моему опыту, вероятность риска потерять важные данные большая). Так что, делайте бэкап перед каждой попыткой, что-то кардинально поменять.
Дополнительно предлагаю посмотреть видео-инструкцию по установке OS X Yosemite на «Хакинтош»:
Подключение периферии к MacOS
Особое слово о мышах. В мышах вроде бы вообще всё одинаково, что в Mac что в PC (кнопок в маковской мыши кстати тоже 2). Я перепробовал 4 разных мыши и беспроводных и проводных, которые прекрасно работали в винде. Но под мак осью удовольствие пользования ими резко упало. И ничего сделать не удалось, поскольку ни под одну из них у производителя не оказалось драйверов. А дефолтные, которые использует мак ось для PC мышей, делают работу с ней не очень комфортной (например, чтобы перевести курсор от одного края к другому в винде я делаю одно движение, в маке на PC мышке — 1.5-2 и др.). Поэтому — или убедитесь, что под вашу мышь есть у производителя специальный драйвер под Mac Os 10.9.х и выше, или купите такую мышь. Кстати, угадайте, кто самый активный производитель мышей под Мак ось? Конечно-же, это компания…. Microsoft (на их сайте — более 10 моделей, есть даже раздел — мыши под Мак)! По моему опыту, неплохо работают мыши с донглом, подключаемым к USB, даже дешёвые. Мыши с дровами под мак, проверенные — от Logitech: G602 Wireless (кстати, геймерская!, только обновите прошивку на ней через Windows сначала), Bluetooth Mouse M557 (не занимает порт USB), Performance Mouse MX (топ-модель). Все они дешевле родной или в ту-же цену и дрова под Mac для них есть на официальном сайте. Насчёт родных мышей отзывы самые разные. Главная мораль — способ хвата её не такой, как обычных мышей — пальчиками сбоков, нажатия одним указательным, вместо колеса-тач, и всё это очень многим не нравится (ну, например, в Windows я привык использовать мыши большие, чтобы ладонь на ней лежала как влитая, здесь же не так). Так что почитайте отзывы, самый неоднозначный девайс у Apple.
Монитор отдельно в магазине Apple продаётся только 27 дюймов. И не Retina. Но если ваш главный приоритет — не абсолютно точная цветопередача (а я работал и на iMac мониторе месяц, разница есть, но ИМХО не готов сказать, в чью пользу), то вы можете серьёзно сэкономить. Модные сейчас безрамочные мониторы с одной из самых дорогих матриц AH-IPS 21.5 дюймов стоят $164. (iIyama например или DELL S2216H). Итого: 699+164+99 = $962. Ещё вам понадобится веб-камера для полного счастья, которой тоже в комплекте конечно нет (от 700 руб., хотя у меня прекрасно заработала старая Genius, без каких-либо дров и проблем, автоматически, и с качеством, которого я в Виндовс не видел). И очень здорово взять за 2800 руб. стойку с креплением VESA, на которую можно повесить монитор и получится гибкая и очень точно настраивающаяся под вас и ваше рабочее место конструкция (что кстати отсутствует в комплекте iMac). Получается бюджетный вариант, но самого лучшего качества на рынке — моноблоки PC производителей с такими характеристиками только начинаются от этой цены.
Важно: для подключения монитора помимо HDMI в мак мини есть Thunderbolt — ещё называемый в спецификации как Mini DisplayPort — айпловский разъём, используемый не только для видео, но и для передачи данных. Разрешение Mac mini на выходе HDMI выхода — до 1920×1200, у Thunderbolt/MiniDisplay Port — до 2560×1600, поэтому берите монитор в зависимости от способа подключения (переходники с Тандерболт на все разъёмы стоят 800-1500 руб, кабель HDMI — стоит 300-1000 руб., зависит от длины)
С таким же разрешением можно взять и 23` и 27` монитор и лишь немного дороже. Кстати, работать с 2 мониторами — одно удовольствие. И мак позволяет подключить их до 3-х штук. Если монитор у вас уже есть, то убедитесь, что вы его сможете подключить, если у вас обычный D-Sub вход, сразу закажите переходник на тот разъём, который нужен. Таких переходников в магазине Apple куча разных. Кстати, вот данные портов по скорости передачи данных:
- Thunderbolt port (up to 10 Gbps)
- Thunderbolt 2 — up to 20 Gbps
- FireWire 800 port (up to 800 Mbps)
- Four USB 3 ports (up to 5 Gbps)
HDMI помимо видео выводит ещё и аудио, поэтому если в мониторе есть колонки, то будет и звук. Кстати, в Mac mini «колонки» тоже есть, встроенные. И вполне качественный звук, хотя и негромкий.
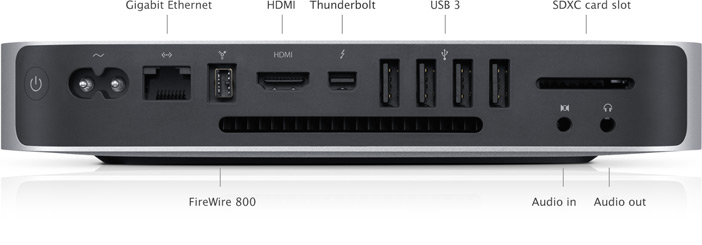
Mac Mini 2012 разъёмы
Где взять Мак OS?
- скачивание взломанного установщика с необходимой сборкой;
- загрузка официального инсталлятора через App Store.
Первым вариантом придется воспользоваться тем, кто хочет поставить данную ОС на PC с процессором AMD. В таком случае желательно скачать модифицированный дистрибутив (Snow Leopard) и устанавливать его.
Все остальные могут воспользоваться оригинальным инсталлятором. Однако его нельзя заполучить бесплатно. Вам понадобится либо аккаунт Apple ID с купленной операционной системой, либо сам Макбук. Можно попросить ноутбук на время, если у вас нет собственного. Чтобы установить mac os x на windows pc, загрузите образ ОС по следующей инструкции:
- зайдите в App Store и авторизуйтесь с помощью Apple ID;
- зайдите на страницу с ОС и нажмите кнопку «Загрузить»;
- дождитесь окончания скачивания;
- дистрибутив будет сохранен в папке «Программы».
Теперь необходимо создать загрузочный носитель, с которого будет производиться установка чистой OS. Самый простой и доступный вариант – обычная флешка.
Зачем хакинтош на ноутбуке

Пользователей, которые пытаются запустить macOS на ноутбуках, можно условно разделить на две группы.
Одни нуждаются в операционной системе Apple для разработки. Писать приложения для macOS или iOS из-под Windows невозможно, а работа на виртуальной машине имеет множество ограничений.
Другие просто хотят получить ноутбук с macOS для работы дешевле, чем MacBook.
Первые менее ограничены в выборе модели, ведь с легкостью переживут неработоспособность одного или нескольких компонентов. Например, проблемы с работой веб-камеры или картридера будут не сильно волновать пишущего приложения для iOS программиста.
Вторые для комфортной работы должны тщательно выбирать ноутбук, на котором получится завести все железо без исключения.
Третьего варианта здесь не дано. Ни о какой серьезной работе с графикой или монтаже виде на ноутбуке с хакинтошем речи идти не может. Нормально запустить дискретную видеокарту пока невозможно.
Все существующие варианты имеют слишком много нюансов и недостатков. Хакинтош для графики или видео – только стационарный.
В остальном можно получить годные аналоги MacBook/MacBook Air/MacBook Pro 13″.
Система работает как единое целое

Первый запуск сразу напоминает активацию iOS. Этапы понятно оформлены, они «с порога» учат логике интерфейса и работе с Mac.
А дальше даже сложные элементы легко считываются: вот настройки с доходчивыми ярлыками, наверху строка состояния с часами показывает нужные иконки управления, а Launchpad выдаёт все установленные приложения.
На Windows же, например, до сих пор путаюсь в Параметрах из-за того, что они хранятся в двух разделах: обновлённом красивом меню и классической Панели управления, которая сама ещё по-разному группируется.


Система от Apple насыщена элементами менеджмента всего, что вы храните на Mac. Например, получается быстро подтянуть настройки дисплея или клавиатуры или перекроить логику хранения файлов.
И, самое главное, всем этим хочется пользоваться. Тот же Spotlight, например, оформлен строкой посреди экрана, он сразу смотрит на вас и по мере того, как пишите, выводит результат на центральную часть.
Поиск в Windows 10 постепенно развивают в ту же сторону, но сейчас его дизайн грубый, будто недоделанный.


В сравнении выше разделом слева никогда не пользовался. А вот Spotlight на Mac вызываю постоянно. Нет перегружающих деталей и есть огромная выдача нужного.
Windows пережила несколько крупных перезапусков, и каждый раз её дизайн штормило. Только с релизом десятой версии в Microsoft начали прилизывать и доводить до идеала систему. Она начинает иметь постоянное лицо.
С другой стороны, macOS развивалась постепенно, и даже в грядущей Big Sur редизайн пойдёт не в сторону чего-то нового, а адаптации всего знакомого под уже популярный стиль iOS.
Узнаваемость интерфейса вырастет ещё сильнее, а цельной будет восприниматься не только ОС, но и её бесшовная работа с другими устройствами. На связку Windows-Android останется только смотреть и грустить.
Несколько советов по ускорению работы операционной системы MacOS X на обычном компьютере
Ярые поклонники «яблочной» продукции знают, что разработчики из Apple уделяют большое вниманием не только функциональности своего программного обеспечения, но также и его визуальному оформлению.
Несмотря на то, что с выходом очередной новой операционной системы для Mac ее стараются максимально качественно оптимизировать под устаревшее «железо», на старых моделях макинтошей и макбуков зачастую наблюдаются глюки и «тормоза». Что уж говорить об обычных ПК, на которых установлена ОС от Apple.
К счастью, существует несколько способов оптимизации и ускорения работы операционной системы MacOS X Yosemite, которые подойдут как для владельцев макинтошей, так и для пользователей обычных ПК.
Отключение визуальных эффектов и прозрачности
Как уже говорилось ранее, разработчики ПО из Apple уделяют большее внимание визуальному оформлению операционных систем. Если у Вас в приоритете находится быстродействие, а не внешний вид, то имеет смысл отключить прозрачность окон, Dock-панели и другие графические эффекты
Их отключение не только снизит нагрузку на центральный процессор, но также сэкономит заряд аккумулятора и обеспечит более быстрый отклик системы.
Вам необходимо зайти в раздел меню «Универсальный доступ» и на вкладке «Монитор» отметить маркером строчку «Уменьшить прозрачность».
Изображение 16. Отключение визуальных эффектов.
Кроме того, щелкнув на кнопку «Открыть настройки монитора…» Вы можете выключить анимацию при сворачивании окон, установив в графе «Убирать в Dock с эффектом» параметр «Простое уменьшение».
Отключение неиспользуемых виджетов и расширений
- Если Вы заметили, что Ваша операционная система стала заметно «тормозить», одним из способов ускорения ее работы будет отключение неиспользуемых виджетов и расширений, которые постоянно работают в фоновом режиме и потребляют приличный объем системных ресурсов.
- Для их отключения перейдите в раздел «Расширения» и на вкладке «Сегодня» уберите маркеры с неиспользуемых виджетов. Больше всего ресурсов потребляют те расширения, которые напрямую связаны с Интернетом. Например, «Акции» и «Соцсети».
Изображение 17. Отключение ненужных виджетов.
Отключение автозагрузки ненужных программ
- Многие приложения, устанавливаемые на компьютер, автоматически прописывают себя в автозагрузку и запускаются при каждом включении компьютера. Для некоторых программ, например, антивирусников, такая функция может быть крайне полезна, но, неиспользуемые Вами приложения, находящиеся в автозагрузке, будут работать в фоновом режиме и потреблять системные ресурс.
- Для их отключения зайдите в раздел «Пользователи группы» и на вкладке «Объекты входа» уберите из списка все лишние программы.
- Также настоятельно рекомендуем не засорять рабочий стол и Dock-панель. Удаляйте с них все неиспользуемые ярлыки и программы для повышения производительности операционной системы и компьютера в целом.
Как сделать Windows похожим на OS X Yosemite

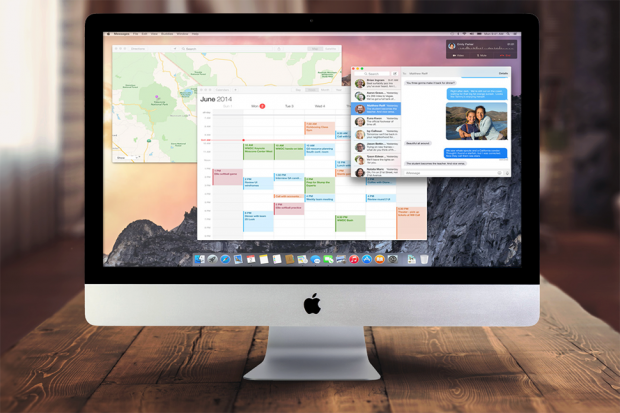
Пару недель назад в рамках конференции WWDC компанией Apple была представлена новая версия Mac OS X более известная как OS X Yosemite.
Из главных особенностей обновления можно отметить кардинально переработанный пользовательский интерфейс, возможность просмотра информации из Интернета с помощью поиска Spotlight, а также приема телефонных звонков и SMS-сообщений.
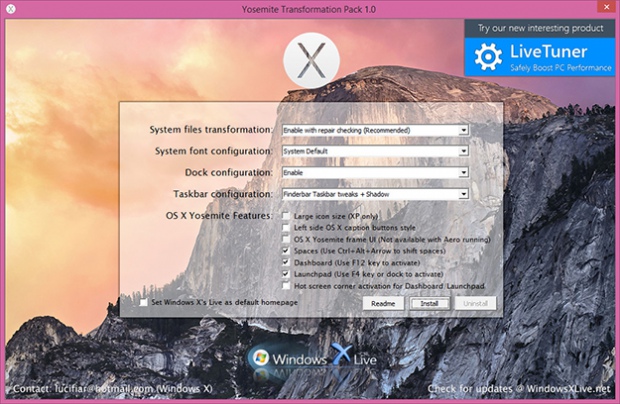
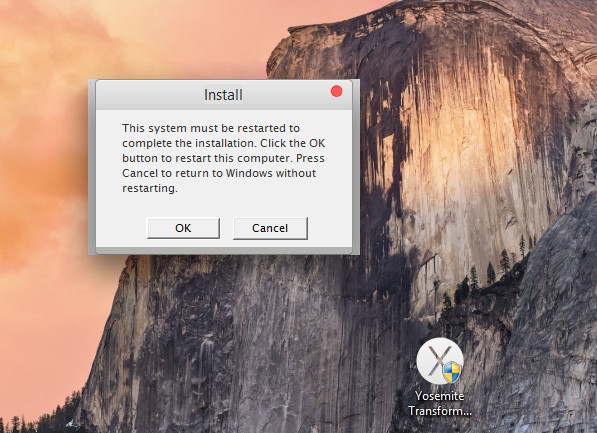
К сожалению, как и прочие версии Mac OS установка OS X Yosemite возможна только на компьютеры производства Apple. Впрочем, пользователи обычных компьютеров с Windows также могут приобщиться к миру Mac, и для этого им не понадобится приобретать дорогостоящие Маки. Достаточно установить специальный пакет оформления, который превратит Windows в OS X Yosemite, по крайней мере, на уровне визуального оформления.
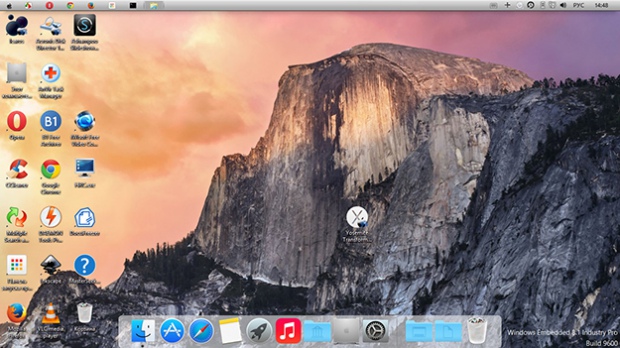
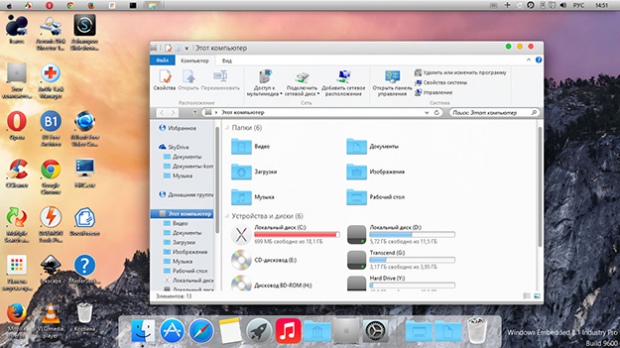
Загрузить тему оформления можно на сайте разработчика www.windowsxlive.net. Доступна тема в двух редакциях — Yosemite Transformation Pack 1.0 и Yosemite UX Pack 1.0. Обе они предназначаются для преобразования интерфейса Windows в стиль OS X Yosemite. Разница между ними лишь в том, что при установке первого происходит замена оригинальных файлов Windows, кроме того Yosemite Transformation совместим с Windows XP и выше, тогда как UX Pack работает только с Windows 7/8/8.1.
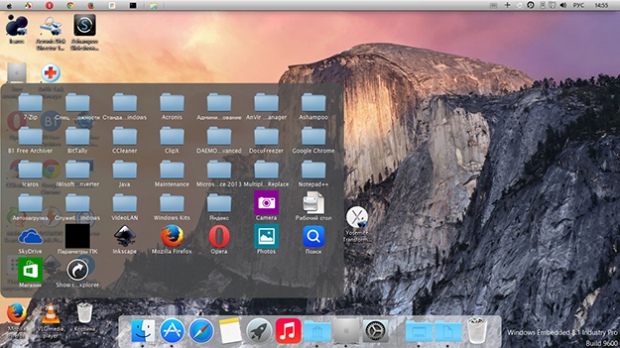
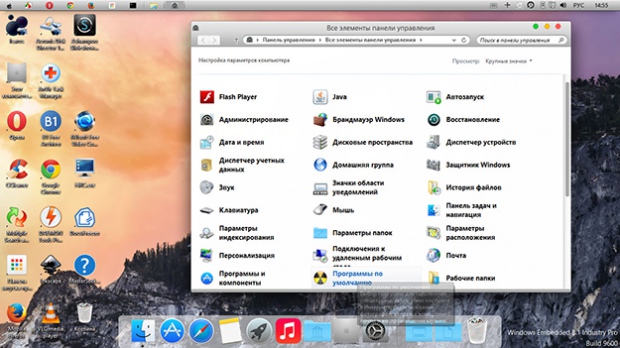
Инсталляция пакета оформления мало чем отличается от установки любой другой программы. Всё что вам нужно так это запустить файл инсталлятора и следовать указаниям Мастера. Параметры установки в начальном окне Мастера можно оставить без изменений, а вот галочку изменения домашней страницы «Set Windows X’s Live as default homepage» в нижней части окна лучше снять. Далее жмём кнопку «Install» и ждём завершения обновления компонентов. После того как приложение выполнит необходимые действия вам будет предложено перезагрузить компьютер.
А вот и краткий список изменений. Будут заменены обои рабочего стола, системные иконки, включая указатель мыши, Панель задач станет более тонкой и перейдет в верхнюю часть экрана, внизу появится полупрозрачная док-панель с иконками, увеличивающимися при наведении на них курсора мыши. Также в систему будет установлен лаунчер, предназначенный для организации быстрого доступа к приложениям, файлам, каталогам и прочим объектам.
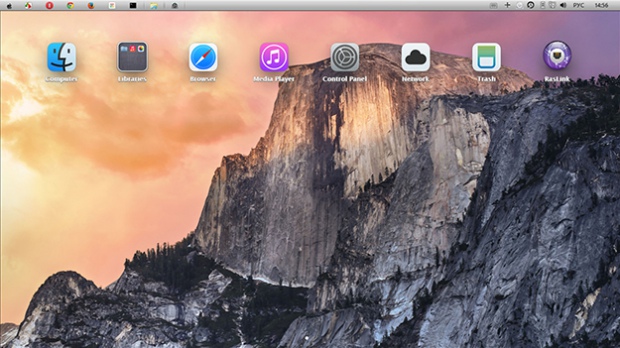
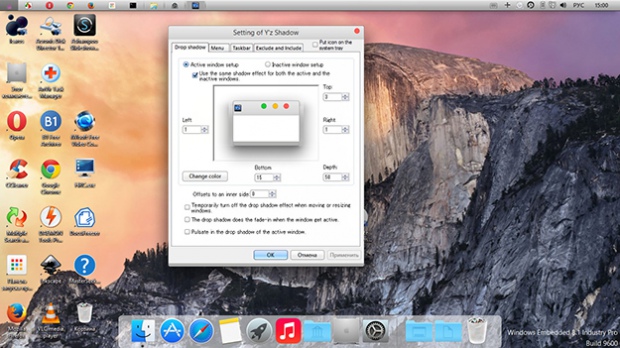
Настройки пакета касаются в основном визуального оформления элементов интерфейса. Часть настроек русифицированы, часть имеют английский язык. Ну, вот собственно и всё
А теперь внимание! Перед установкой Yosemite Transformation Pack 1.0 и Yosemite UX Pack обязательно создайте точку восстановления, а еще лучше полную резервную копии системного раздела. Это необходимо на случай если вдруг что-то пойдет не так
macOS не засоряется непонятно чем

Windows обладает какой-то суперсилой, которая притягивает весь мусор из интернета, от которого очень тяжело избавиться. Многим знакома ситуация, когда внезапно в компьютере появляется какая-то программа, которую вы точно никогда не устанавливали, но она есть. Повезет, если получится удалить ее стандартными методами.
И таких особенностей в Windows куча. А самое интересное, что многие с годами использования Windows, приходят к выводу, что проще всего все исправить переустановкой системы. Именно поэтому у многих был диск, а сейчас установочная флешка с Windows.
За все время использования macOS у меня не было ситуаций, когда мне потребовалось переустановить систему. У любой проблемы в Mac всегда есть решение, которое очень просто найти.
macOS не тормозит спустя какое-то время, не выдает непонятные ошибки и не просит обновить драйвера.
Сделайте Windows 10 похожей на Mac
Хотя Windows 10 сильно изменилась, но есть функции, которые я бы хотел иметь в Windows. В этой статье я поделился несколькими инструментами, которые привносят эти функции в Windows 10. Они сделают Windows 10 похожей на Mac.
1] Lightshot
macOS имеет встроенную функцию записи экрана и скриншот. Она обширна и делает macOS очень удобной для пользователей. В то время как Windows 10 имеет Snip, а также множество сторонних инструментов для создания скриншотов, Lightshot выигрывает с большим отрывом. После установки используйте экран печати для запуска.
Затем, как и в macOS, Command-Shift-4 , открывает селектор. Затем вы можете выбрать область. Он сразу предложит инструменты редактирования, аннотирование, выделение, возможность поделиться, сохранить или распечатать скриншот.
2] Провидец: Quick Look Tool
В macOS, когда вы выбираете файл и нажимаете пробел, он показывает предварительный просмотр файла, включая содержимое. Вам не нужно дважды щелкать, чтобы открыть или щелкнуть правой кнопкой мыши, чтобы просмотреть свойства. Самое приятное, что вы также можете настроить провидца. Для дальнейшей настройки вы можете открыть настройки и настроить:
- Горячие клавиши
- Установите плагины, чтобы расширить их функциональные возможности, такие как переименование, ExifTool и т. Д.
- Поддержка шрифтов
- Изменить язык
Помимо этого программного обеспечения, вы также можете попробовать приложение QuickLook из Microsoft Store. Предлагает следующие действия:
- Пробел: просмотр/закрытие просмотра
- Esc: Закрыть предварительный просмотр
- Enter: Run & Close Preview
- Ctrl + колесико мыши: масштабирование изображений/документов
- Колесо мыши: отрегулируйте громкость
С их помощью вы можете увеличивать документы, переключаться между файлами, нажимая клавишу со стрелкой, а также выбирать, какую программу использовать для открытия файлов разных типов.
3] Быстрая запись экрана времени
Вы можете использовать приложение Xbox для быстрой записи небольшого видео. Также называемый GAME DVR, он может записывать практически все, что угодно в Windows, хотя в первую очередь для записи клипов Xbox Game. Но поскольку большая часть стороннего программного обеспечения является платной, это удобно для записи без установки чего-либо.
4] Универсальный поиск с использованием Cortana (WIN Q) или использование WOX
Универсальный инструмент поиска macOS – одна из лучших встроенных функций. Все, что вам нужно сделать, это нажать пробел, и он открывает окно поиска. Вы можете использовать его, чтобы найти почти все. Windows предлагает аналогичные возможности поиска в Cortana. Все, что вам нужно сделать, это вызвать его с помощью сочетания клавиш Win + Q и начать поиск.
Один небольшой недостаток этого заключается в том, что он также отображает результаты поиска от Bing. Есть не менее хорошая альтернатива – Wox. После установки вы можете настроить его на запуск при нажатии пробела. Появится окно поиска, в котором вы можете ввести то, что вы хотите увидеть в Windows.
Лучшая часть Wox заключается в том, что его открытый исходный код поддерживает плагины, вы можете настраивать горячие клавиши, отключать их на весь экран, запускать инструменты командной строки, выполнять поиск в панели управления и заменять приглашение на запуск.
5] WinLaunch
Если вы хотите иметь MacOS, как Launcher в Windows 10, вам нужно попробовать WinLaunch. Вы можете добавить программы, файлы, URL-адреса к нему. Для запуска все, что вам нужно сделать, это нажать SHIFT + TAB, и он покажет размытый фон со списком приложений, которые вы добавили в панель запуска.
Как вы можете видеть здесь, мы не пытаемся полностью преобразовать вашу Windows в Mac. Вместо этого мы пытаемся привнести только некоторые полезные функции.
Эти ссылки также могут вас заинтересовать.
- Как получить Mac-подобные плавные шрифты в Windows 10
- Как получить курсор мыши Mac & указатель на Windows 10.
Каким был хакинтош на этапе зарождения
Около десяти лет назад я и сам плотно интересовался данной темой, пробовал и экспериментировал с установкой macOS на старый домашний системник.
Приходилось делать точечный апгрейд, записывать разные сборки на двухслойные DVD-диски и часами подбирать кексты под установленные компоненты ПК.
Впечатление осталось двоякое. С одной стороны операционная система Apple казалась глотком свежего воздуха после непрерывной работы с Windows. Легкий и приятный интерфейс, приложение в виде одного файла без необходимости установки, отсутствие системного реестра и, как следствие, вредоносных вирусов.
С другой – для комфортной работы приходилось несколько дней подряд перебирать одну сборку системы за другой, регулярно экспериментировать и бороться с возникающими проблемами.
На тот момент мое железо так и не позволило добиться стабильной работы macOS. Мне посчастливилось увидеть настоящий Mac и то, как работала операционная система на моем системнике, не выдерживало никакой критики.
Какую версию Windows лучше выбрать и где ее взять
В зависимости от модели вашего компьютера (а также года выпуска), вам будет доступна соответствующая версия(и) утилиты Boot Camp. В зависимости от версии Boot Camp вам будет доступна та или иная версия Windows.
Объединив только что сказанное, на конкретной модели компьютера будет работать конкретная версия Windows. Компания Apple идет в ногу со временем и обеспечивает поддержку только последних версий Windows на своих новых устройствах (MacBook, iMac, Mac mini).
Для того чтобы понять какая версия Windows будет работать на вашем компьютере перейдите по этой ссылке и найдите свою модель и соответствующую ей таблицу совместимости.
Например, у меня MacBook Air 13″ (выпущенный в середине 2012). Из этого следует, что мне доступны следующие версии: Windows 7 x86 (BootCamp 4), Windows 7 x64 (BootCamp 5), Windows 8 x64 (BootCamp 5). В скобках указана необходимая версия Boot Camp.
В данном уроке я буду устанавливать Windows 7 x86 (32 bit), но не стандартную версию, а облегченную Lite. Почему Lite? Да потому что занимает она порядка 4Гб на жестком диске, но в то же время работает ничуть не хуже Home Edition или Ultimate.
Лайт версии Windows лишены разного рода «ненужных» надстроек, драйверов и т.п. и создаются обычными пользователями такими, как я и ты. Из этого следует, что искать такие версии необходимо в интернете (благо торрент сайты еще никто не отменял).
Нас интересует образ установочного диска Windows 7 Lite в формате ISO.
В macOS нет проблем с масштабированием

macOS отлично справляется с масштабированием. Хотите настоящую Retina? Без проблем, три нажатия в настройках. Нужно больше места? Тоже запросто можно сделать.
При этом независимо от того, в каком масштабе отображается система, все элементы четкие, даже шрифты в таблицах в реальном разрешении.
Масштабирование на Windows будет всегда компромиссом. Либо вы используете 100% и у вас нет никаких проблем с отображением, за исключением того, что все будет очень мелким. Либо вы пытаетесь выбрать между 125% и 150%. Но в обоих случаях придется мириться с тем, что некоторые приложения будут слегка размытыми, например, iTunes.
Эта проблема в Windows существуют давно, и за последние пять лет ситуация улучшилась, хотя до macOS все еще далеко.
Давайте разберемся с терминами
Kekst’ы и с чем их едят — это что-то типа драйверов в винде, файлы с этим расширением (*.kekst) могут заставить ваши железки работать корректно. (большая база тут)
Установка Kekst’ов — это вам не пара кликов мышкой по *.exe — для этого потребуется программа установщик, к примеру, Kext Utility (нужно будет перетащить файл в окошко с программой, и она установит его, после чего необходимо перезагрузить систему).
Удаление Kekst’ов (в случае, если дрова не встали) — лучше всего удалить его из папки в корзину (MacOS/Система/Библиотеки/Extensions). После чего просто запустить Kext Utility, она обновит кеши. После данной процедуры лучше перезагрузиться.
Как переустановить macOS на M1 Apple Silicon Mac
Если вы уже являетесь пользователем macOS, вы, вероятно, читаете это, потому что уже пробовали загрузить свой Mac в режим восстановления, нажав клавиши Command + R при загрузке, как на Intel Mac, но безрезультатно с Apple Silicon. Итак, без лишних слов, давайте приступим к новому методу.
-
Прежде всего, вам нужно выключить машину. Щелкните меню Apple в верхнем левом углу экрана и выберите «Завершение работы» в раскрывающемся меню, как показано на снимке экрана ниже.
-
Подождите несколько секунд. Затем нажмите и удерживайте кнопку Touch ID / питания на вашем Mac (эта кнопка находится в верхнем правом углу клавиатуры ноутбука Mac), чтобы загрузить его. Продолжайте удерживать кнопку питания, даже если отображается логотип Apple, и отпустите палец, когда вы увидите «Загрузка параметров запуска» прямо под логотипом.
-
Загрузочный диск и параметры появятся на экране. Наведите курсор мыши на «Параметры» и нажмите «Продолжить».
- При необходимости авторизуйтесь с правами администратора
-
Это приведет вас к экрану утилит macOS, который в основном является режимом восстановления. Теперь выберите опцию «Переустановить macOS Big Sur», расположенную над опцией Safari, и нажмите «Продолжить».
На этом этапе вам просто нужно следовать инструкциям на экране, чтобы начать процесс переустановки.
Переустановка MacOS займет некоторое время, в зависимости от скорости компьютера и скорости интернет-соединения, поэтому наберитесь терпения.
Имейте в виду, что приведенные выше шаги предназначены для переустановки macOS без потери настроек или каких-либо данных, хранящихся на вашем M1 Mac. Однако, если вы хотите выполнить чистую установку macOS и использовать систему как новую, вам необходимо очистить диск, на котором установлена операционная система, перед тем, как выбрать опцию «Установить macOS» в утилитах macOS. Это называется сбросом к заводским настройкам, и вы можете узнать больше о процедуре удаления и сброса настроек M1 Apple Silicon Mac здесь.
Может быть полезно знать, что этот новый метод загрузки в режиме восстановления – это не какое-то изменение программного обеспечения, связанное с macOS Big Sur и более поздними версиями ОС, а скорее аппаратное изменение, связанное с архитектурным изменением с Apple Silicon. Следовательно, эти шаги применимы только к компьютерам Mac, работающим на микросхеме Apple. Для компьютеров Mac на базе Intel шаги разные, но как только вы войдете в экран утилит macOS, процесс переустановки останется почти таким же.
Если вы хотите понизить версию программного обеспечения Big Sur до более старой версии macOS, вы можете восстановить свой Mac из предыдущей резервной копии Time Machine в том же меню, при условии, что резервная копия была сделана до даты обновления вашей системы до последней версии. так или иначе. Имейте в виду, что все компьютеры Apple Silicon Mac поставляются с Big Sur, поэтому системы не поддерживают более ранние версии системного программного обеспечения, чем macOS 11. Тем не менее, вы можете вернуться к предыдущим сборкам Big Sur, например, к 11.1 из 11.2.
Что делать перед обновлением macOS на хакинтоше

Я совсем не советую устанавливать Catalina «с нуля» на обычный ноутбук. Если вам нужно просто поставить Хакинтош на ПК, начинайте с этой статьи.
Первым делом нужно создать резервную копию данных. Я перестраховался и сделал два бекапа: один типичный через Time Machine, а второй – полный слепок диска с хакинтошем в Acronis. Так после неудачных экспериментов можно за пару минут вернуть все к прежнему виду.
После этого перешел к обновлению загрузчика Clover.

Для установки тестовых версий macOS рекомендуется использовать последнюю бета-версию загрузчика. Особенно, когда пытаешься обновиться на вышедшую два дня назад бета-версию.
Проще всего обновиться через приложение Clover Configurator.
Утилита сама находит последнее обновление загрузчика и скачивает его. Во время установки все заданные ранее параметры будут сохранены.

Лучше всего выделить отдельный раздел на системном диске для установки новой macOS. Так первое время можно будет пользоваться и старой и новой системами.
Когда выйдет финальная версия macOS Catalina, получится затареть раздел с Mojave и расширить новый раздел на весь объем накопителя.

С файловой системой APFS все еще проще. В рамках одного раздела можно создавать несколько томов для установки разных операционных систем. Добавление и удаление тома происходит гораздо быстрее, чем разделение диска на несколько логических разделов.
Кроме этого том может иметь динамический размер. Не нужно изначально высчитывать объем необходимого пространства. В случае необходимости свободное место на накопителе без проблем пойдет на нужды того или иного тома.
Дисковая утилита без проблем справится с поставленной задачей.
Все готово, можно приступать к обновлению.
Настройка системы и установка Kext
Система загрузилась, вы зашли в нее. Необходимо изменить некоторые настройки, поскольку выхода в интернет нет, а графика не работает. Сначала необходимо установить кексты. Это расширения ядра, которые позволяют запускать оборудование, несовместимое с Mac OS.
Для этого нужно найти утилиту Kext Utility, которая находится на загрузочной флешке в разделе Clover. Необходимо зайти в утилиту, ввести пароль пользователя, после чего подождать некоторое время. Когда Kext установится, появится надпись All Done.
Далее необходимо загрузить драйвера для видеокарты. Для этого нужно выполнить следующие действия:
- Заходите на сайт tonymacx86 и скачиваете драйверы Alternate NVIDIA Graphics Drivers.
- После этого устанавливаете программу Clover Configurator.
- Заходите в папку Clover, которая находится в разделе EFI.
- Используя Clover Configurator, открываете файл config.plist.
- Нажимаете на кнопку System Parameters, которая находится в левой части экрана, и ставите галочку напротив пункта «NvidiaWeb».
- Выйдите из программы, предварительно сохранив все изменения. После этого перезагрузите компьютер.
- После перезагрузки извлеките флешку.
Теперь система будет загружаться без накопителя.
На этом все, установка Хакинтош на обычный компьютер завершена.
Стоит помнить, что на таких системах могут возникать различные ошибки, из-за чего Хакинтош в любом случае не передаст всех ощущений использования Mac OS Sierra.
Создание загрузочной флешки, если есть макбук
Чтобы записать установочный файл, требуется выполнить следующие действия:
- Загрузите из App Store установочный файл Mac OS.
- Скачайте программу UniBeast.
- Запустите дисковую утилиту.
- Подключите накопитель к компьютеру.
- В левой части окна выберите флешку и отформатируйте ее в файловую систему HFS.
- Распакуйте программы MuliBeast, UniBeast.
- В настройках выберите пункт «Системные настройки», потом «Язык и регион» и измените язык на английский.После применения изменений перезагрузите компьютер.
- Далее запустите программу UniBeast и выберите флешку, на которую желаете записать Mac OS.
- Выберите операционную систему.
- Далее необходимо выбрать режим загрузки операционной системы. Тип зависит от модели материнской платы. Владельцам компьютера с сокетом 1156 необходимо выбрать Legacy USB Support. Если новый сокет, выберите UEFI Boot Mode.
- В следующей вкладке можно выбирать любые настройки графики. Если компьютер не самый мощный, то рекомендуется настроить графику для повышения производительности.
- Введите пароль от учетной записи и нажмите Installation. Начнется процесс записи установочного файла, который будет длиться на протяжении 15–20 минут.
- Последний шаг — переместите программу MultiBeast в корневую папку флешки.
Дорогой Mac? Дешёвый Mac!
Есть ещё один миф, что компьютеры Apple дорогие. Люди, которые верят в этот миф, либо сами не изучали рынок, либо считают, что компьютер состоит из процессора, жёсткого диска, материнской платы и планок памяти. А экран (если речь о ноутбуке), аккумулятор, корпус — всё это, вроде как, не имеет значения.
Что ж, возможно, кому-то действительно всё равно — какого размера ноутбук или настольный ПК, сколько он весит, какого качества экран и как всё это выглядит, в конце концов. Но какие бы приоритеты ни были у пользователя, всё стоит денег — от этого никуда не деться. Два разных компьютера с одинаковой производительностью будут стоить разные деньги, если один из них компактнее. Компактность стоит денег потому, что очень многие узлы компьютера (тот же жёсткий диск) занимают много места. Впихнуть всё это в компактный корпус да так, чтобы ничего не перегревалось, не так-то просто — это серьёзная задача для инженеров, которым нужно платить деньги. А если компанию не устраивает первое попавшееся решение, как Apple, и она готова раз за разом пересматривать концепт до достижения оптимальных, близких к идеальным, пропорций — это тоже стоит денег.
При поиске альтернативы MacBook нужно запастись терпением и деньгами
Когда вы покупаете машину, в ней важен не только движок и не только наличие встроенной аудиосистемы. Бесшумность, удобство, дизайн — всё это стоит денег. Все прекрасно понимают, почему два автомобиля, развивающие одинаковую максимальную скорость, могут в цене различаться чуть ли не на порядок. С компьютерами то же самое.
И не надо думать, что стремление купить красивый компьютер — «понты». Почему купить домой красивую мебель, красивые обои, качественный и симпатичный кухонный гарнитур — это не «понты», а компьютер — «понты»? Неужели стоит тратить большие деньги на красивую мебель, чтобы потом среди этой мебели стоял компьютер, похожий на древний ящик с инструментами?
Приходится ставить предыдущие версии сторонних приложений
Ума не приложу, почему разработчики некоторых приложений ограничивают их установку только новыми версиями macOS. Vectornator — яркий тому пример
Некоторые топовые разработчики требуют актуальную версию операционной системы для установки новых ревизий своих приложений. С выходом macOS 11 Big Sur, которая существенно изменилась внешне и функционально, это стало особенно заметно.
К примеру, для новой версии любимой RSS-читалки Reeder 5 нужна хотя бы macOS 10.15 Catalina. Это же касается записной книжки Good Notes 5 и фирменного офисного пакета Apple, в состав которого входят Pages, Numbers и Keynote.
Крутой бесплатный редактор векторной графики Vectornator, который я активно изучал ранее, сегодня требует минимум macOS 11 Big Sur. GarageBand, который я использовал для записи подкастов, также заводится только на актуальной ОС.
Конечно, выход есть. Можно искать более старые сборки приложений на «случайных» сайтах в сети. Но это не очень легально и вообще не эпл-вэй.
Справедливости ради, стоит отметить, что многие последние версии популярных программ заводятся даже на macOS 10.14 Mojave. Приятно обрадовала стабильная работа Affinity Photo.
Каким был хакинтош на этапе зарождения

Около десяти лет назад я и сам плотно интересовался данной темой, пробовал и экспериментировал с установкой macOS на старый домашний системник.
Приходилось делать точечный апгрейд, записывать разные сборки на двухслойные DVD-диски и часами подбирать кексты под установленные компоненты ПК.
Впечатление осталось двоякое. С одной стороны операционная система Apple казалась глотком свежего воздуха после непрерывной работы с Windows. Легкий и приятный интерфейс, приложение в виде одного файла без необходимости установки, отсутствие системного реестра и, как следствие, вредоносных вирусов.

С другой – для комфортной работы приходилось несколько дней подряд перебирать одну сборку системы за другой, регулярно экспериментировать и бороться с возникающими проблемами.
На тот момент мое железо так и не позволило добиться стабильной работы macOS. Мне посчастливилось увидеть настоящий Mac и то, как работала операционная система на моем системнике, не выдерживало никакой критики.








