Бесплатные программы для работы с разделами жесткого диска
Содержание:
- Функции
- Сброс NVRAM и PRAM
- Paragon Partition Manager
- Интерфейс и доступные операции
- Восстановление диска через меню восстановления
- Aomei Partition Assistant
- Victoria HDD
- Victoria
- MiniTool Partition Wizard
- Как создать логический диск
- EaseUS Partition Master
- GParted
- CrystalDiskInfo
- Partition Manager
- Paragon Hard Disk Manager
- Основные различия между базовым и динамическим диском в Windows
- Программы для разделения жесткого диска на разделы
- HDDScan
- Предыстория
- Улучшает производительность жестких дисков из Windows
- MiniTool Partition Wizard
- Программы для дефрагментации жесткого диска
- Удаление файлов настроек для Дисковых утилит
Функции
В настоящее время Дисковая утилита поддерживает следующие функции:
- Создание, преобразование, резервное копирование, сжатие и шифрование образов логических томов из широкого диапазона форматов, считываемых Дисковой утилитой, в .dmg или, для образов CD / DVD, .cdr
- Монтирование , размонтирование и извлечение дисковых томов (включая жесткие диски , съемные носители и образы дисковых томов)
- Включение или отключение ведения журнала
- Проверка целостности диска и его восстановление, если диск поврежден (это будет работать как для Mac-совместимых разделов формата, так и для разделов FAT32 с установленной Microsoft Windows )
- Стирание, форматирование , разбиение на разделы и клонирование дисков
- Безопасное удаление свободного пространства или диска с помощью «обнуления» данных, 7-проходного стандарта DOD 5220-22 M или 35-проходного алгоритма Гутмана.
- Добавление или изменение таблицы разделов между Apple Partition Map , GUID Partition Table , и главной загрузочной записи (MBR)
- Восстановление томов из образов Apple Software Restore (ASR)
- Проверка SMART- статуса жесткого диска
Функции Disk Utility можно также получить из MacOs командной строки с и командами.
Сброс NVRAM и PRAM
Как выясняется, этой конкретной проблеме также могут способствовать данные, хранящиеся в NVRAM (энергонезависимой оперативной памяти) или PRAM (параметрической памяти RAM). NVRAM представляет собой небольшой объем памяти, который ваш MAC использует для хранения определенных настроек и быстрого доступа к ним, в то время как PRAM хранит аналогичную информацию, но в основном она связана с информацией ядра.
Среди информации, хранимой PRAM и NVRAM, находится выбор и запуск загрузочного диска, ряд данных, которые могут в конечном итоге привести к поломке Дисковой утилиты.
Примечание. Точные настройки, сохраняемые NVRAM и PRAM, зависят от конкретной версии Mac.
Если этот сценарий применим, вы должны быть в состоянии решить проблему путем сброса PRAM и NVRAM. Вот краткое руководство о том, как это сделать:
- Перво-наперво, начните с полного выключения Mac.
- Включите его и сразу нажмите и удерживайте эти четыре клавиши вместе: Option + Command + P + R.Принудительный сброс NVRAM и PRAM
- Удерживайте все четыре клавиши нажатыми более 20 секунд. Во время этого процесса ваш Mac может показаться, что он перезагружается, но пока не отпускайте клавиши.
- Когда вы услышите ВТОРОЙ звук запуска, вы можете отпустить все четыре клавиши одновременно.Примечание. На компьютерах Mac с реализацией чипа безопасности Apple T2 отпустите клавиши после того, как логотип Apple появится и исчезнет во второй раз.
- После завершения следующей последовательности запуска используйте панель действий внизу для доступа к приложению Finder.Открытие приложения Finding
- В приложении Finder используйте ленточную панель вверху и нажмите «Перейти»> «Утилиты». Затем в списке утилит нажмите на Дисковую утилиту и посмотрите, нормально ли сейчас открывается приложение (без бесконечной ошибки «Загрузка дисков»)
Paragon Partition Manager
Программа предназначена для упрощения сложных процессов изменения размера, создания, форматирования, копирования и удаления разделов диска в удобном для пользователя интерфейсе. Изменяя способ, которым ваш компьютер хранит и получает информацию, это программное обеспечение способно снизить нагрузку на компьютер и оптимизировать производительность системы. В целом это одна из лучших программ для дефрагментации жесткого диска.
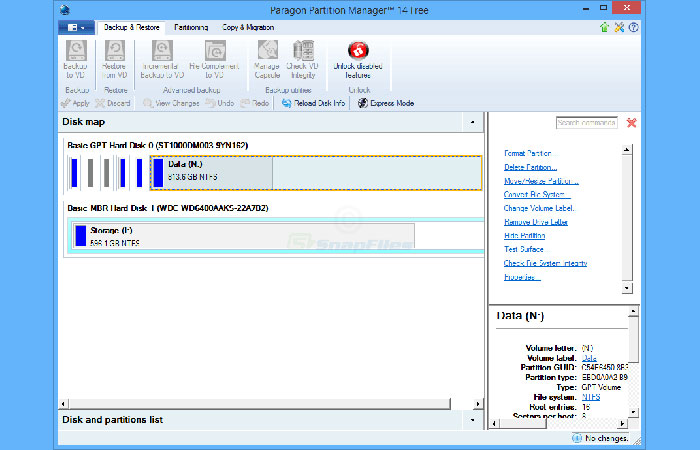
Пользовательский интерфейс имеет удобный вид, понятные кнопки, которые обеспечивают доступ ко всем основным функциям программного обеспечения. Можно использовать модуль Express Partition для быстрого и простого выполнения любых основных операций, включая создание, изменение размера, копирование и удаление секторов.
Интересный функционал:
- Мастер изменения размера позволяет легко перемещать, изменять размеры разделов в различных местах на жестком диске. Технология Paragon Hot Resize позволяет увеличивать сектора без перезагрузки операционной системы.
- Технология Power Shield обеспечивает согласованность хранения данных, оптимизирует скорость, с которой компьютер открывает и сохраняет файлы.
- Paragon Smart Partition обеспечивает максимальную безопасность при выполнении разделения, поэтому не нужно беспокоиться о потере данных.
- Помогает организовать распределение данных на винчестере, чтобы освободить дополнительное пространство в существующих секторах.
- Мастер создания разделов позволяет легко назначать новые сектора в оптимальной области винчестера. Сектора можно отформатировать в NTFS и назначить букву диска в интерфейсе Windows Explorer.
- Можно изменить размер разделов, используя свободное пространство, доступное в одном разделе, чтобы увеличить другой.
- Поддерживает накопители емкостью 2,2 ТБ.
| Плюсы | Минусы |
|---|---|
| Есть подсказки; | Интерфейс не переведен на русский язык; |
| Отличный дизайн; | Редкие обновления; |
| Работает без сбоев; | Полный функционал — в платной версии. |
Интерфейс и доступные операции
Интерфейс утилиты достаточно прост и интуитивно понятен. Верхняя часть содержит информацию о физических запоминающих устройствах, а нижняя предоставляет данные о разбивке.
В нижней части напротив названия накопителя распложена линейка, разделенная разноцветными прямоугольниками. Они показывают разбиение накопителя на логические разделы. Тут указывается размер и название. Цвета расшифрованы в самом низу окна.
Все действия производятся нажатием правой кнопкой мыши по диску
Верхняя и нижняя часть идентичны, поэтому не важно, где вызывать меню управления
Однако некоторые возможности вызываются в меню «действие», расположенном сверху.
Рассмотрим основные возможности Управления дисками.
- Первые два пункта Открыть и Проводник просто откроют сам диск.
- Изменение буквы позвоняет сменить метку тома. Т.е. можно удалить или изменить букву диска на произвольную, но не занятую в системе.
- Форматирование сотрет всю ифнормацию.
- Расширение тома позволит изменить размер. Причем не только увеличить, но и уменьшить. Однако при этом вся информация на логическом диске будет удалена.
- Сжатие дает возможность сжать всю информацию, которая находится на выбранном томе.
- Удаление – просто удалит том, оставив нераспределенное пространство.
Восстановление диска через меню восстановления
Как выясняется, эта конкретная ошибка также может возникать из-за сбора неверных данных, накопленных на диске вашей ОС. В некоторых случаях эта проблема в конечном итоге ограничит доступ пользователей к нескольким критически важным утилитам, включая Дисковую утилиту.
Если этот сценарий применим, вы сможете исправить проблему, восстановив диск с помощью Дисковой утилиты непосредственно из меню восстановления. Эта операция обеспечит отсутствие постороннего вмешательства.
Вот краткое руководство по загрузке вашего Mac непосредственно в меню восстановления и запуску Дисковой утилиты прямо оттуда:
- Перезагрузите Mac и нажмите Ctrl + R и удерживайте их в нажатом состоянии, пока не появится меню Utility (Recovery Menu).
- Как только вы увидите это меню, нажмите Disk Utility, чтобы выбрать его, затем нажмите кнопку Continue, чтобы открыть его.Доступ к Дисковой утилите через Меню Восстановления
- После того, как Дисковая утилита будет полностью загружена, выберите запись тома, в которой хранятся файлы вашей ОС, щелкните вкладку «Первая помощь» (на панели инструментов) и дождитесь активации кнопки «Готово». Когда он станет активным, щелкните по нему и выйдите из Дисковой утилиты.Запуск первой помощи на диске ОС
- Перезагрузите компьютер Macintosh из меню Apple и дождитесь восстановления диска при следующем запуске.
- После того, как ваша macOS загрузится нормально, попробуйте открыть Дисковую утилиту традиционным способом и посмотрите, решена ли теперь проблема.
Aomei Partition Assistant
Есть варианты Free и Pro (с платными подписками).
Самая популярная программа рунета, поскольку считается многофункциональной, простой и удобной. Совместима со всеми операционными системами (ОС).
Приложение имеет как базовое назначение (копирование, перемещение, изменение объема, объединение, разделение, удаление, восстановление и пр.), так и специфические возможности (конвертация FAT в NTFS, клонирование ОС, восстановление MBR, полная очистка, смена ID и серийного номера, просмотр данных о поврежденных секторах и т.д.).
Для установки требуются минимальные условия — минимум 380 Мб оперативки, процессор архитектуры X86.
Достоинства:
- русский интерфейс;
- широкий набор операций и функций;
- интуитивно понятная навигация;
- не требует долгого изучения, многие операцию осуществляются в два клика;
- наличие подсказок;
- регулярно обновляется (последняя версия — ноябрь 2018).
Недостатки:
- некоторые функции доступны только при платной подписке (PRO);
- отсутствует вариант Portable (т.е., программа требует установки, запустить приложение с флешки не получится).
https://youtube.com/watch?v=L6kVMZJ0AH8
Victoria HDD
Намного более сложный инструмент с точки зрения функционала, также лишенный русского языка. При работе с Victoria HDD знание английского уже становится обязательным. Во вкладке «Tests» выполняется проверка жесткого диска на его общее состояние и наличие ошибок. По итогам проверки на информативной схеме отображаются поврежденные места накопителя, а в нижней части экрана высвечиваются логи проделанной работы.
Во вкладке «Standard» показана общая информация о диске, ну, а вкладка «Smart» позволяет переназначить сектора HDD. Если вы слабо разбираетесь в компьютерной технике или не обладаете достаточным уровнем знаний английского языка, от приложения Victoria лучше отказаться в пользу других программ из подборки.
Victoria
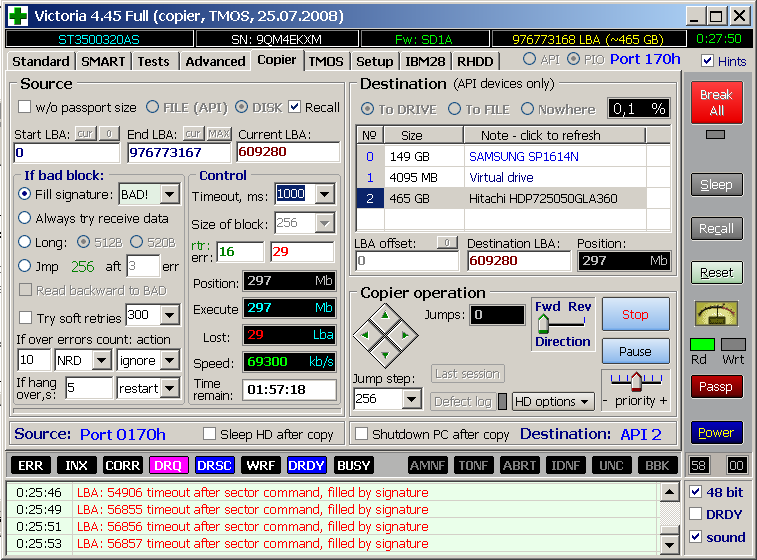
Добротный, проверенный временем инструмент. Утилита предназначена для проверки производительности HDD, а также поиска ошибок. Имеется множество опций — просмотр параметров S.M.A.R.T, детальная информация о винчестере (модель, объем, свойства и пр.), тестирование поверхности на наличие «битых» участков.
Есть функции для продвинутых юзеров — измерение настроек и passport-опций, регулировка длины тайм-аута для различных элементов. Данный продукт работает со всеми накопителями. Совместима только с Windows.
Достоинства:
- простой и понятный интерфейс;
- достаточно иметь навыки уверенного пользователя ПК;
- не требует установки на комп;
Недостатки:
- отсутствует русский вариант;
- нет подсказок;
- скорость в 64-битной версии невысокая.
MiniTool Partition Wizard
Эта программа для форматирования жесткого диска – более скромная, но гораздо более популярная, причем не только на отечественном пространстве, но и во всем мире. Она бесплатная и обеспечивает взаимодействие под управлением операционных систем семейства Windows, включая самые свежие версии различной разрядности, при этом обрабатывает и дисковые разделы EXT, а также Linux Swap.
Программный интерфейс имеет русифицированную оболочку и обеспечивает работу с разделами объемом более 2 Тб. Он достаточно прост и будет понятен даже начинающему пользователю. Функционал интерфейса довольно широкий и включает даже новомодную миграцию с HDD на SSD.
А также программный продукт выполняет ряд базовых операций с дисками и их разделами, в том числе их клонирование, создание и изменение. Дополнительной можно считать операцию конвертации файловых систем FAT/FAT32 в NTFS с сохранением целостности пользовательских данных, которая дополняется функционалом резервного копирования хранимой информации и утилитой восстановления данных после сбоев. При желании пользователь может протестировать свои диски, проведя тестирование их работоспособности.
Как и некоторые описанные выше программы, эта может конвертировать диски с MBR в GPT, а это важно при износе часто используемого системного раздела. Параллельно с этим дается возможность назначать активные разделы и взаимодействовать с ними
Рис. 4 – Окно MiniTool Partition Wizard
Как создать логический диск
Самые первые жёсткие диски, впервые созданные корпорацией IBM в 1973 году, содержали 30 цилиндров, каждый из которых разбивался на 30 дорожек. По аналогии с автоматическими винтовками, использующими патрон .30–30 Winchester, такие диски назвали «винчестерами». Со временем в разговорной речи слово «винчестер» трансформировалось в «винт».
Большинство «винчестеров» продаются уже подготовленными к установке Windows, т. е. основной раздел на них уже создан. Остальные операции проводятся в процессе инсталляции системы. Инсталляция осуществляется с загрузочного оптического диска или USB-устройства. На одном из этапов установки появится окно с предложением выбрать пространство для установки системы.
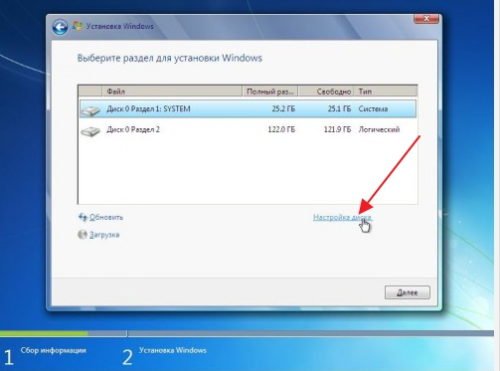
Выбираем пространство для установки системы
Если же «винчестер» перед поступлением в продажу не был подготовлен к немедленной установке системы, то все операции придётся делать пользователю. Для этого потребуется загрузочный оптический диск или USB-накопитель.
Перед установкой настраиваем в BIOS (базовой системе ввода-вывода) загрузку с DVD-диска или USB-накопителя:
- На начальном этапе загрузки компьютера нажимаем клавишу F11, F12 или Esc (выбор клавиши зависит от производителя компьютера) для вызова Boot Menu.
- В появившемся меню выбираем накопитель, с которого вам нужно загрузить систему.
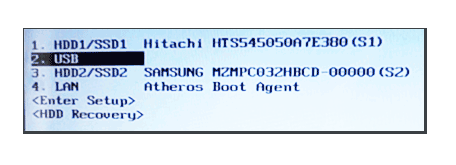
В появившемся меню выбираем накопитель, с которого вам нужно загрузить систему
При формировании раздела на «винчестере» используется всё свободное пространство, а дополнительные разделы создаются после инсталляции Windows 7.
Если есть возможность, то лучше воспользоваться загрузкой Windows PE, в которую встроены программы Acronis Disk Director или Partition Magic. Эти утилиты предназначены для управления разделами жёсткого накопителя.
Среда предустановки Windows (Windows PE) используется для подготовки компьютера к установке Windows. Она является встроенным элементом других средств установки и восстановления системы и не предназначена для использования в качестве основной операционной системы.
При отсутствии такого загрузочного диска, как Windows PE, можно:
- Выполнить загрузку с диска, содержащего программную оболочку Volkov Commander.
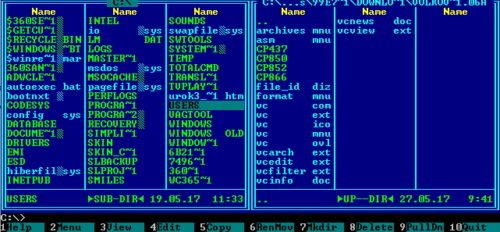
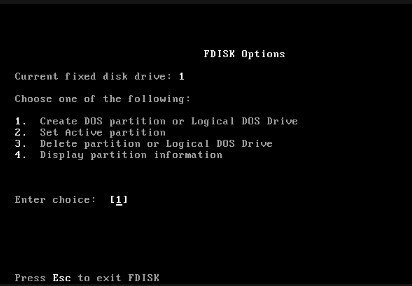
Создаём основной и дополнительный разделы
Созданные логические диски нужно отформатировать с помощью утилиты format.com. Теперь можно перейти к установке Windows 7.
EaseUS Partition Master
Хороший бесплатный софт для обслуживания ЖД и прочих накопителей (есть также расширенная версия Professional), включающий три модуля – менеджер разделов, мастер копирования и мастер восстановления, которые обеспечивают полноценное взаимодействие по всем направлениям. Программа отлично справляется с задачами создания, разделения и объединения разделов, а также выполнения прочих операций без потери данных, кроме того, предлагает возможность извлечения потерянной или удалённой информации. Версия Professional предлагает более продвинутый функционал, но для основных задач будет достаточно бесплатного варианта EaseUS Partition Master.
Особенности:
- широкий набор инструментов управления дисками;
- изменение размеров томов, в том числе системного диска без переустановки ОС;
- копирование разделов на другой накопитель, клонирование HDD;
- миграция ОС на новый носитель;
- проверка на наличие битых секторов;
- восстановление случайно или намеренно удалённых данных;
- позволяет скрывать и показывать разделы;
- поддержка любых файловых систем;
- работа с Windows 10 и более ранними версиями, а также Linux.
GParted
Еще один инструмент для эксплуатация с разделами жесткого носителя. Основные возможности программы — сознание, редактирование, объединение, удаление, перемещение разделов. А также — изменение размера, проверка и копирование. Есть функция восстановления данных с поврежденного сектора.
Утилита поддерживает работу со всеми файловыми системами (ext, FAT, HFS, пр.). Работает с любым накопителем. Совместима со всеми ОС.
Плюсы:
- не требует установки;
- широкий и мощный функционал управления разделами винчестера.
Минусы:
- на английском языке;
- немного сложная в работе (требует времени для освоения);
- доступ возможен с помощью Live CD.
CrystalDiskInfo
Это приложение для поддержания работоспособности жесткого диска, предназначенное для постоянного мониторинга атрибутов производительности носителя и уровней температуры. Благодаря детальному анализу программное обеспечение предоставляет полезную информацию о состоянии винчестера.

Размер установщика приложения составляет чуть более 1,5 Мб. Эта программа совместима практически со всеми версиями Windows, начиная с 2000 г., включая 2003, 2008, XP, Vista и 7.
Главное окно пользовательского интерфейса CrystalDiskInfo разделено на 7 основных подменю: файл, редактирование, функции, тема, рабочий стол, справка и язык. Выход из приложения должен быть сделан через меню файла. Функциональное меню — здесь находится большая часть функциональнала. Он позволяет обновлять конкретные цели, повторно сканировать жесткий диск, открывать окно графика, скрывать различную статистику, выбирать предпочтительный тип температуры. Меню функций также предоставляет доступ к управлению дисками, параметрам диспетчера устройств и настройкам состояния работоспособности, а также множеству других расширенных функций.
| Плюсы | Минусы |
|---|---|
| Многофункциональность; | Не все SSD поддерживаются. |
| Регулярные обновления; | |
| Есть мобильная версия. |
Partition Manager
Ещё одна простая и удобная программа с мощным функционалом для управления разделами жёсткого диска от Paragon, позволяющая безопасно выполнять перераспределение свободного места, разделение или слияние дисков. Бесплатный менеджер наделён всеми базовыми опциями для работы с HDD, а в версии Professional возможности расширены.
Особенности:
- инструменты для создания и редактирования дисков;
- возможность перемещения, изменения размеров и удаления томов;
- управление загрузкой нескольких ОС;
- изменение файловой системы, стиля MBR или GPT;
- восстановление удалённых томов;
- резервное копирование;
- работа с виртуальными дисками (в расширенной версии);
- создание систем восстановления на CD/DVD и флеш-накопителях.
Paragon Hard Disk Manager
Эффективная программа для работы с разделами жёсткого диска, подходящая для любой версии Виндовс и обеспечивающая распределение памяти, организацию, а также оптимизацию HDD. Софт можно использовать для изменения размеров томов, выполнения копирования, переименования, удаления, создания новых дисков, а также дефрагментации и поиска повреждённых секторов. Интерфейс менеджера прост и удобен, есть поддержка русского языка, благодаря чему программа подходит для пользователей разных уровней подготовки. В бесплатной версии присутствует ряд ограничений, с подпиской возможности существенно расширяются.
Особенности:
- разбитие, слияние, перемещение, удаление разделов и перераспределение памяти;
- резервное копирование;
- восстановление информации после удаления;
- дефрагментация и поиск битых секторов;
- поддержка всех моделей накопителей и актуальных файловых систем;
- конвертация из GPT в MBR и наоборот;
- поддержка распространённых виртуальных машин, подключение, создание виртуальных дисков;
- безвозвратное удаление данных.
Основные различия между базовым и динамическим диском в Windows
При установке Windows на жесткий диск или твердотельный накопитель операционная система по умолчанию настраивает этот носитель как базовый диск. То же самое происходит при добавлении нового накопителя. Тем не менее, Windows предлагает возможность настроить диск как динамический. Но, каковы различия между базовым и динамическим диском и каковы преимущества одной и другой конфигурации?
Попробуйте нажать комбинацию клавиш Win + R , затем введите diskmgmt.msc и нажмите Enter .
Для каждого раздела, созданного в каждом блоке хранения, в столбце «Тип» появится индикация «Основной» или «Динамический», о чём это говорит?
Базовые диски существуют со времен MS-DOS: большинство пользователей могут без проблем работать с дисками этого типа и не испытывают необходимости конвертировать их в динамические диски. Например, с базовым диском можно создать один том, который будет использовать всю (или почти всю, потому что Windows по умолчанию создает зарезервированный раздел для системы) емкость устройства.
Что такое динамический диск и каковы его преимущества
Со времен Windows 2000 пользователи могли настраивать накопители как динамические диски. Тома, сконфигурированные таким образом (можно переключать с базовых на динамические и наоборот), позволяют вносить изменения, которые не допускаются при использовании базовых дисков, например, неограниченное изменение размера уже созданного тома.
Кроме того, динамические тома могут не быть смежными: поэтому изменение размера тома может касаться томов, которые не занимают последовательный блок в окне «Управление дисками».
Большая пластичность динамических дисков объясняется тем, что в этом случае мы работаем не напрямую над конфигурацией отдельных разделов, а над томами внутри них: поэтому можно сделать тома больше или меньше по своему вкусу, настроить тома с помощью схемы RAID, изменить пространство, назначенное каждому из них.
Главный недостаток , связанный с использованием динамических дисков, кроется в отсутствии поддержки мультизагрузочной конфигурации: вы не можете установить несколько операционных систем на одном диске. При попытке установить любую версию и редакцию Windows на динамический диск, вы получите следующее сообщение об ошибке: «Невозможно установить Windows (. ) Раздел содержит один или несколько динамических томов, которые не поддерживаются для установки».
Снова используя Управление дисками (diskmgmt.msc), проверьте, что диск, на котором вы хотите установить Windows в конфигурации мультизагрузки, настроен как базовый диск (с указанием «Базовый» в столбце «Тип»), а не как динамический диск.
Конвертировать базовый диск в динамический
Чтобы переключиться с базового на динамический диск, просто откройте окно «Управление дисками», которое вы видели ранее, затем щелкните правой кнопкой мыши на словах «Диск 0», «Диск 1» и т.д.
При выборе Преобразовать в динамический диск появится понятная процедура, которая поможет пользователю выполнить преобразование за несколько секунд и без потери каких-либо данных.
Прежде чем продолжить, необходимо принять во внимание важный аспект: динамический диск может быть преобразован обратно в базовый диск, но перед продолжением необходимо удалить ранее использованные тома (потеря данных, если не будет сделано их резервное копирование)
Преобразовать базовый диск в динамический из командной строки
Для преобразования базового диска в динамический с помощью командной строки или PowerShell необходимо сначала открыть окно с правами администратора и ввести следующие команды:
Вы получите список дисков , подключенных к системе. С помощью select disk N (заменив «N» на номер диска, подлежащего преобразованию в динамический диск), вы можете выбрать его.
Выполнив команду detail disk, вы получите техническую информацию о конфигурации ранее выбранного диска.
На этом этапе, используя команду convert dynamic, вы можете запустить процесс преобразования в динамический диск.
Чтобы перейти с динамического диска на базовый диск, сначала необходимо удалить имеющиеся динамические тома с последующей потерей данных (delete volume), а затем использовать команду базового преобразования convert basic.
Поэтому, прежде чем перейти с базового диска на динамический, желательно подумать о реальной необходимости выполнения этой операции: это очень полезно, например, когда структура томов должна часто изменяться. Если, с другой стороны, вы планировали установить несколько версий Windows на одну и ту же машину, было бы хорошо воздержаться от преобразования базового диска в динамический, поскольку возврат к базовому диску может занять некоторое время и быть довольно сложным.
Программы для разделения жесткого диска на разделы

В этой категории себя зарекомендовали следующие приложения:
- Acronis Disk Director – присутствует пробная версия;
- Minitool Partition Wizard – бесплатная;
- Aomei Partition Assistant – пробный период;
- Paragon Hard Disk Manager – есть пробный период;
- Partition Magic – бесплатная.
Начать стоит с многофункционального ПО Acronis Disk Director. Приложение, как и «коллеги» по списку, отлично справляется с разделением HDD, также Acronis используется для диагностики и для лечения жесткого диска. Чтобы использовать приложение, не обязательно устанавливать его на ПК, достаточно воспользоваться портативной версии. Судя по отзывам пользователей, лучше всего программа справляется именно с разделением на фрагменты. Помимо Windows, Acronis может работать и на Linux.
HDDScan
Софт предназначен для диагностики винчестера. Программа тестирует HDD на присутствие ошибок и «битых» участков, отражает S.M.A.R.T-показатели. Софт подсказывает, какой участок в опасности и требует резервирования. Способен его «изолировать».
Имеются различные настройки для регулирования — снизить шум, сократить потребление энергии, управлять вращением в момент простоя.
Достоинства:
- привлекательный интерфейс;
- высокая скорость тестирования;
- подробное описание параметров S.M.A.R.T.;
- возможно синхронизироваться с большинством протоколов передачи информации;
- отчеты о работе софта подробно визуализированы;
- регулярно обновляется (последний раз — июль 2018).
Недостатки:
- на английском языке;
- требуются специфические знания и умения (предназначена для профессионалов);
- взаимодействует не со всеми накопителями;
- иногда изолирует вместе с поврежденным участком рабочий сектор.
Мощная проверенная временем утилита-ветеран, которая применяется не только для тестирования HDD, но и «лечения» поврежденных участков.
Принцип использования — инструмент мониторит поверхность каждого сектора, замеряя время доступа. При сбое (вышло время, не получается считать информацию) помечает участок, как «поврежденный». После его заносит его в специальный журнал. «Bad block» сектор можно заменить на резервный.
Использует низкоуровневый доступ. Имеет «горячие» клавиши. Утилита доступна в трех вариантах — ISO-образ, образ для записи загрузочного диска, исполняемый файл.
Плюсы:
- мощный инструментарий для лечения «битых» участков;
- подробный журнал о работе утилиты и действий пользователя;
- с высокой точностью определяет «проблемные» зоны.
Минусы:
- утилита сложная, требует специальных знаний и навыков (например, работы в DOS);
- медленное сканирование;
- отсутствует редактирование S.M.A.R.T.;
- не всегда можно восстановить информацию с «битых» участков;
- нет русскоязычного варианта.
Предыстория
Другой аспект необходимости некогда частого использования программ для форматирования жестких дисков – проблемы с аппаратной частью. Небольшой объем носителей, частые аппаратные ошибки и тому подобное.
Но как ни странно, с течением времени необходимость форматирования дисков все же осталась даже с появлением современных твердотельных накопителей. Операция форматирования при этом перестала быть будничной нормой и если требуется провести форматирование жесткого диска, многие пользователи теряются в догадках, чем и каким способом его можно провести.
К счастью, с течением времени и качество программных продуктов, предназначенных для форматирования винчестеров, и их количество заметно увеличилось. И теперь пользователь не ограничен встроенными системными утилитами, а имеет доступ не просто к программным продуктам сторонних производителей, а к целым комплексам программных средств, которые позволяют выполнять не только форматирование, но и несколько других полезных операций, в частности, улучшающих состояние жесткого диска и срок его эксплуатации.
Часть этих средств относится к категории условно-бесплатных, часть поставляется с бесплатной лицензией, а остальная часть, все же, доступна только при покупке. У каждой из них свои преимущества и мы предлагаем рассмотреть несколько наиболее часто используемых и популярных средств, наделенных достаточным функционалом.
Улучшает производительность жестких дисков из Windows
Но эти задачи, о которых мы говорили, также могут быть выполнены из Операционная система Windows сам. Таким образом, например, у нас будет возможность проанализировать систему, чтобы обнаружить проблемы дефрагментации и позже решить проблемы, которые мы находим в этом отношении. Поэтому, чтобы добиться того, что мы обсуждали, мы сделали это из раздела административных инструментов.
Мы получаем доступ к ним, набрав в окне поиска меню «Пуск» «Дефрагментировать и оптимизировать диски». Это откроет новое окно, которое позволит нам дефрагментировать жесткие диски компьютера.
Аналогичным образом, еще одна возможность, которую сама Windows предоставляет нам, — это управление дисками. Это встроенный Окна 10 инструмент, который позволяет улучшить производительность вашего жесткого диска. Чтобы сделать это отсюда, мы сначала используем комбинацию клавиш Win + X для доступа Диспетчер устройств , Как только это появится на экране, мы ищем запись, соответствующую дискам.
В этом мы нажимаем с правой мышь Нажмите кнопку, чтобы выбрать Свойства / Политики в появившемся меню. Затем мы можем проверить опцию Включить кэш записи на устройстве.
Сказать, что это то, что позволит нам улучшить производительность системы и дисководы якобы, все непосредственно из Windows .
MiniTool Partition Wizard
Эта программа представляет собой еще одно универсальное средство для разбивки жесткого диска
Windows 7 вы используете или любую другую модификацию, абсолютно неважно. Приложение одинаково хорошо работает со всеми известными версиями
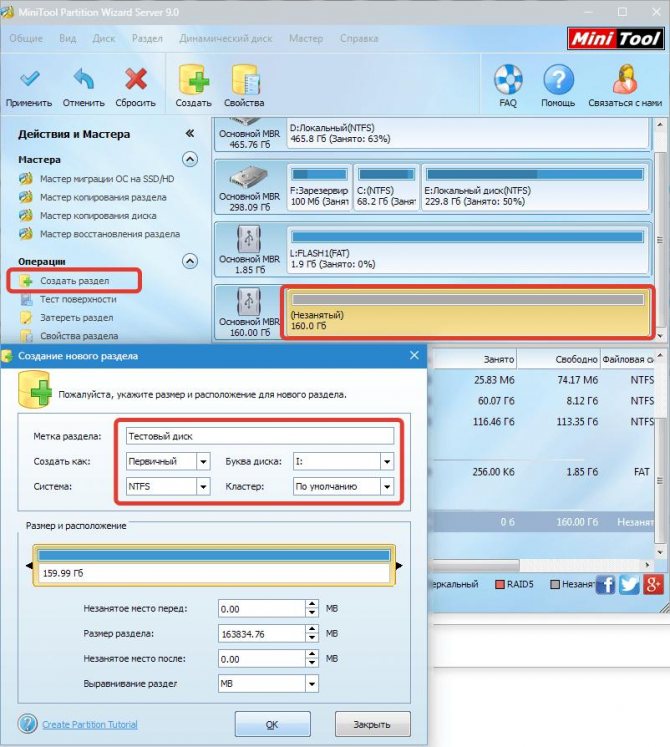
Среди ее инструментов, помимо стандартного набора, можно найти и несколько необычных возможностей. Например, программа умеет тестировать жесткие диски на предмет работоспособности, позволяет выполнять визуальный осмотр файловых структур, запросто работает с носителями и разделами, имеющими объемы свыше 2 Тб, а также выполняет резервное копирование данных любого типа и даже позволяет скрывать разделы от посторонних глаз!
Из явных недочетов большинство специалистов отмечает слишком медленное форматирование разделов, а также несколько недоработанный (хоть и русифицированный) интерфейс.
Программы для дефрагментации жесткого диска
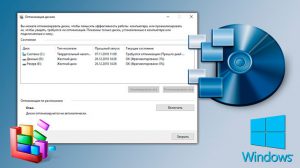
Помимо сторонних программ, можно воспользоваться стандартным инструментом Windows. Если штатного функционала не достаточно, стоит ознакомиться со следующими вариантами:
- Advanced SystemCare – бесплатная, присутствует PRO-версия;
- Ускоритель компьютера – пробный период на месяц;
- Smart Defrag – бесплатная или продвинутая версия;
- Auslogics Disk Defrag – бесплатная или PRO;
- Perfect Disk – пробный период на 30 дней.
Комплексное ПО Advanced SystemCare является одним из лучших инструментов для работы с жесткими дисками. Бесплатной версии вполне хватит для задач рядового пользователя, к примеру, для дефрагментации. Приложение обладает интересным дизайном, который приветлив для начинающих пользователей. Также программа умеет чистить носители от мусора, сортировать данные в реестре, ускорять работу компьютера и отдельных носителей. Продвинутый сканер показывает состояние жесткого диска до и после дефрагментации.
Удаление файлов настроек для Дисковых утилит
Одной из довольно распространенных причин, которые могут привести к бесконечной ошибке «Загрузка дисков» с помощью Дисковой утилиты, является поврежденный файл настроек, расположенный в ~ / Library / Preferences. Об этой проблеме сообщалось во многих различных версиях macOS (включая macOS Catalina).
Несколько затронутых пользователей, которые также пытались решить эту проблему, подтвердили, что им удалось полностью устранить проблему после перемещения файла в другое место (поскольку его невозможно удалить обычным способом). Это заставит операционную систему создать новый исправный файл, который займет его место.
Вот несколько инструкций, которые позволят вам разобраться с поврежденным файлом настроек Дисковой утилиты:
- На экране macOS по умолчанию нажмите кнопку «Перейти» на ленте вверху и нажмите «Перейти к папке» в появившемся контекстном меню.Перейти к текстовому полю папки
- Когда вы окажетесь внутри поля «Перейти к папке», введите следующую команду и нажмите «Возврат», чтобы попасть прямо в папку «Библиотека»: ~ / library /Доступ к папке библиотеки через приложение Finder
- Внутри основной папки библиотеки прокрутите список папок и дважды щелкните «Настройки».Доступ к вкладке «Настройки»
- Внутри папки Preferences прокрутите список и найдите файл Plist с именем com.apple.diskutility.plist.
- Как только вы увидите это, просто перетащите его на рабочий стол, чтобы переместить его. Если вас попросят подтвердить, введя пароль администратора, сделайте это, чтобы завершить процесс.Перемещение файла Plist, связанного с Дисковой утилитой
- Затем перезапустите Дисковую утилиту традиционным способом с помощью LaunchPad или с помощью приложения Finder и посмотрите, была ли проблема решена.








