Как написать цифры вверху в ворде
Содержание:
- Как в Ворде поставить букву над буквой в виде дроби?
- Косы с косами
- Как набрать специальные символы на клавиатуре в Windows
- Числа и цифры
- Объемные цифры из картона
- Как начать нумерацию страниц с 1 на другой странице в Microsoft Word | Small Business
- Покупка дополнительной клавиатуры
- Разновидности каркаса
- Есть несколько способов, как написать число-степень на клавиатуре
- Решение проблемы удержания ручки
- Делаем макет для кроссворда
- Как изменить размер уже напечатанного текста на Android
- Как в Ворде поставить степень
Как в Ворде поставить букву над буквой в виде дроби?
Если пользователю необходимо разместить букву (число) поверх другого символа, разделив при этом их горизонтальной чертой, то это без труда позволит сделать функции текстового редактора Ворд. Что для этого необходимо сделать?
Во-первых, пользователю необходимо поставить курсор на то место, где планируется размещаться буква над буквой. Далее – зайти в меню текстового редактора, в раздел «Вставка». После в раздел «Символ», который позволяет вставить в текстовый документ символы, отсутствующие на клавиатуре (например, товарный знак, знак цитирования и т.д.) После этого находим пункт «Дробь» и выбираем необходимый для нас формат простой дроби.
Если все было сделано правильно, то одна буква разместиться ровно над другой, при этом они будут разделены горизонтальной чертой.
В добавление хочется отметить, что порой пользователи не видят раскрывающийся список «Набор». Чтобы это устранить необходимо в правом нижнем углу окна выбрать пункт под названием Юникод (шестн.).
В данной статье мы рассмотрели, как в Ворде поставить букву над буквой, выполнив это несколькими способами. Любой из них – достаточно прост, поэтому справиться с ним сможет даже начинающий пользователь текстового редактора Ворд.
Наши авторы уже более 10 лет пишут для студентов курсовые, дипломы, контрольные и другие виды учебных работ и они отлично в них разбираются. Если Вам тоже надо выполнить курсовую работу, то
и мы оценим его в течение 10 минут!
Обычно мы пользуемся арабскими цифрами, но при нумерации научных статей или написании исторических текстов порой приходится возвращаться к символам, которые использовали еще древние римляне. Написать римские цифры в Ворде реально, даже несмотря на то, что на клавиатуре нужных знаков нет. Однако есть целых три способа устранения этого недостатка. Мне часто приходиться пользоваться этой опцией Ворда для работы при написании текстов. Для того, чтобы увидеть как будет происходить деление на фрагменты в Экселе — включите в нем Вид->разметка страницы, а перед печатью — используйте Предварительный просмотр.
2 листа… Думаю из Ворда не получится. Для того, чтобы увидеть как будет происходить деление на фрагменты в Экселе — включите в нем Вид->разметка страницы, а перед печатью — используйте Предварительный просмотр. Выбираем нужный символ. В диалоговом окне «Символ» указан код этого символа.
Можно маленькие цифры и буквы поставить в ник, текст, ворд. Скопировать и вставить. Для этого напечатаем нам нужную букву на листе, выделим ее и изменим шрифт где-то до размера 500-700 и буква станет большой, как раз на весь лист. Далее нажимаем на печать и распечатываем. 1.1. В Word 2010 в строке состояния находим инструмент — масштаб. И так далее, пока не вставите все нужные вам символы.
А затем уже в Ворде просто вставить эти символы из буфера обмена. Можно через Excel попробовать – там можно и автонумерацию сделать. Теперь нажимаем на букву А на панели WordArt и выбираем шрифт для текста объявления.
Косы с косами
Самый сложный вид пучков, который потребует от вас навыков плетения французской вывернутой косички. Также идеально смотрится с рыбьим хвостом.

Существуют варианты кос только сверху или снизу пучка, но в данном случае рассмотрим все сразу.

- Голову изначально делят на половины, а каждую из них еще на две части. Фото 1 и 2. Те зоны, которые не участвуют в процессе закрепляют резинками и начинают плести косы сверху ото лба. Звенья равномерно вытягивают, добавляя им объем.
- Дойдя до места разделения пробором, заплетите косу на 4-5 звеньев и только потом закручивайте резинку не плотно к голове, но и не близко к краю. Фото 7.
- Переходите на затылочную зону. Для этого голову нужно опустить вниз. Дальнейшие действия повторяются.
- Следите за тем, чтобы окончания кос легко соединялись резинкой. Заплетите из общего хвоста косу и заверните ее улиткой, как на 10 фото.

Как набрать специальные символы на клавиатуре в Windows
Для совершения следующих операций на вашей клавиатуре должна быть цифровая клавиатура, которая обычно расположена справа (как на картинке ниже).
Давайте сразу проверим, что все точно будет работать. Для этого нажмите на клавишу Num Lock
на цифровой клавиатуре (или удостоверьтесь, что клавиша уже включена — она нужна нам активированной), затем, зажав левый Alt
(эту клавишу не отпускаем во время набора комбинации), последовательно нажмите на какие-нибудь цифры на все той же цифровой клавиатуре. Можно использовать, например, комбинацию Alt
+ 1
+ 2
, что даст нам символ двойной ноты ♫
.

Конечно, можно случайно тыкать на какие-нибудь цифры, раз за разом пытаясь получить какой-нибудь интересный и полезный символ. Однако все намного проще и удобнее, ведь для Windows существует своя встроенная таблица символов. Для Linux и OS X есть свои аналогичные программы, однако не спешите закрывать статью: ниже будет рассказано об одном отличном онлайн-сервисе, на котором с любой платформы можно найти любой интересующий вас символ.
Итак, открыть «Таблицу символов» можно двумя способами:
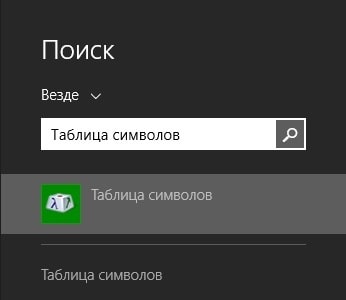
Теперь вам доступно огромное количество символов для самых разных целей. Однако заметьте, что их количество отличается в зависимости от выбранного шрифта. Так, у выбранного изначально в программе «Arial» имеется достаточно большое количество символов в отличие от многих других шрифтов.
Выберите нужный символ, кликните по нему и нажмите на кнопку «Выбрать». В поле Для копирования
появится ваш символ, который можно скопировать и использовать где угодно. Можно также запомнить цифровую комбинацию, которая расположена в правом нижнем углу программы (как показано на скриншоте), однако такая комбинация существует не для каждого символа.
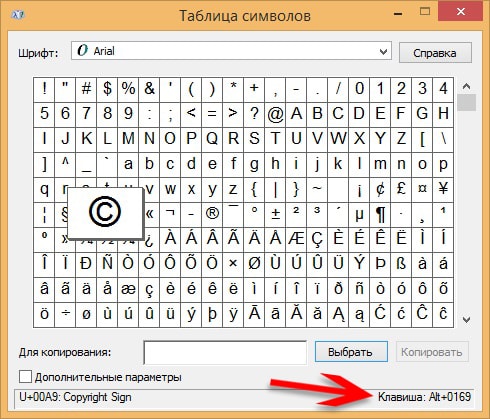
С большой долей вероятности вы не захотите копаться в этой массе символов в поисках нужного. Именно поэтому в таблице Юникод существует разделение по группам, которое также имеется и в используемой нами программе. Чтобы добраться до этих групп, нажмите на графу Дополнительные параметры
и в пункте Группировка
в выпадающем списке выберите Диапазоны Юникода
.
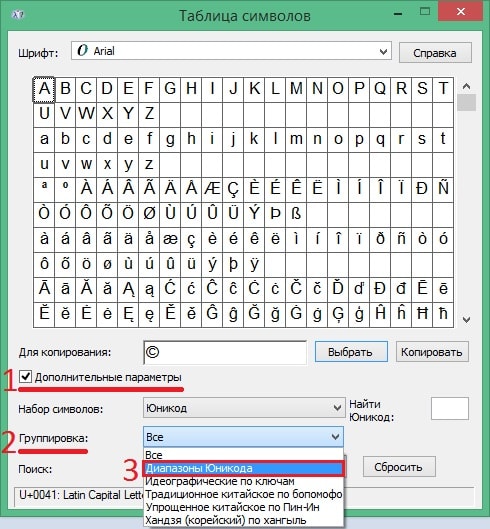
Появится соответствующее окно, где вы можете выбрать подходящую вам группу символов. Запутаться здесь достаточно сложно, ведь группировка здесь вполне логичная, а разбиение подробное. Тем более что в основном окне программы можно увидеть символы выбираемой группы (предварительный просмотр).
С вариантом для Windows мы разобрались, теперь посмотрим, как можно выбрать специальный символ из таблицы Юникод на любой платформе (включая и Windows, разумеется).
Числа и цифры
Числа — это единицы счёта. С помощью чисел можно сосчитать количество предметов и определить различные величины.
Для записи чисел используются специальные знаки — цифры. Всего их десять: 1, 2, 3, 4, 5, 6, 7, 8, 9, 0.
Натуральные числа — это числа, которые мы используем при счете. Вот они: 1, 2, 3, 4, 5, 6, 7, 8, 9, 10, 11, 12, 13, 14, 15, 16, 17, 18, 19, 20, …
- Единица (1) — самое маленькое число, а самого большого числа не существует.
- Ноль (0) означает, что предмета нет. Ноль не является натуральным числом.
От количества цифр в числе зависит его название.
Число, которое состоит из одного знака, называется однозначным. Наименьшее однозначное — 1, наибольшее — 9.
Число, которое состоит из двух знаков цифр, называется двузначным. Наименьшее двузначное — 10, наибольшее — 99.
Числа, которые записаны с помощью двух, трех, четырех и более цифр, называются двузначными, трёхзначными, четырехзначными или многозначными. Наименьшее трёхзначное — 100, наибольшее — 999.
Каждая цифра в записи многозначного числа занимает определенное место — позицию.
Объемные цифры из картона
Этот мастер класс для более продвинутого уровня, и нам потребуется минимум 2-3 часа на изготовления такой объемной цифры.
Необходимые материалы:
- Плотный картон
- Канцелярский нож
- Ручка
- Линейка
- Скотч или изолента
- Крепированная бумага
- Клей
Создание конструкции объемной цифры
- Сложите два куска картона вместе. Нарисуйте выбранную цифру (или букву), а затем вырежьте канцелярским ножом одновременно два слоя картона.
- Советуем поместить снизу несколько дополнительных слоев картона, чтобы не порезать пол или стол. В данном случае размер цифр в высоту равен 50 см.
Шаг 2: Боковые полоски
В предыдущем шаге мы вырезали переднюю и заднюю часть цифры, а теперь нужно вырезать боковую. Для этого нужны полоски картона шириной 10 см.
Шаг 3: Соединение картонных частей
С помощью скотча или изоленты скрепите вырезанные цифры с боковыми полосками по швам. Для прочности делайте это не только сверху, а и внутри.
Шаг 4: Крепление на изгибах
Когда доберетесь до изгиба, просто согните полоску картона, чтобы он лег по форме цифры. В таких местах можете больше укрепить конструкцию скотчем.
СОВЕТ: Создавать конструкцию очень просто и занимает это примерно 20 минут. Если вы хотите сделать цифры более крепкими и долговечными, можно укрепить их слоем (или двумя) бумаги и клеем. Для этого нанесите клей на полоски бумаги и обклейте картонную конструкцию.
Оформление и декор цифр
Шаг 1: Подготавливаем крепированную бумагу. Украшение занимает больше времени, особенно если делать какой-то необычный дизайн. Из крепированной бумаги нужно сделать небольшую гирлянду. Сейчас подробно разберем, как это сделать. Сначала вырежьте полоски из крепированной бумаги шириной около 8 см.
Шаг 2: Делаем бахрому. Разрежьте полосы с обеих сторон на маленькие кусочки бахромы.
Шаг 3: Подготовка к поклейке. Сложите полоски пополам, чтобы при оклеивании получалась более пышная бахрома.
Шаг 4: Выбор дизайна. Здесь будем делать зигзагообразный дизайн для цифры «2» и волнистый для цифры «5». Чтобы упростить его исполнение лучше нарисовать линии по числу исходя из того, как далеко друг от друга будут расположены зигзаги или волны. Затем, руководствуясь этими указателями, будем клеить бахрому.
Шаг 5: Начинаем клеить бахрому. Клеить будем снизу до верху. Нанесите на нижнюю часть цифры клей, следуя выбранному узору (то есть, если делали отметки карандашом, наносите клей поверх их). Возьмите бахрому из крепированной бумаги и опустите в нанесенный клей.
Шаг 6: Доделываем оформление. Продолжайте добавлять клей и бахрому, перемещаясь все выше по цифре, пока не будет выполнен ваш дизайн
Обратите внимание, что каждый следующий слой бахромы немного перекрывает предыдущий, создавая больший объем. В готовом варианте цифра должна быть обклеена со всех сторон.
Цифры можно наполнить Конфетами!
- Аккуратно вырежьте отверстие наверху цифры, чтобы поместить внутрь конфеты.
- Также сделайте два маленьких отверстия, через которые протяните веревку для крепления.
- Затем вырезанную часть цифры прикрепите обратно на то же место. Учитывайте соответствие веса конфет и крепости конструкции, чтобы они не выпали сами по себе до того, как по цифре ударят битой.
Как украсить комнату на День Рождение — Идеи и советы
Несколько дополнительных советов:
- Чтобы укрепить конструкцию цифры можно вставлять дополнительные картонные перегородки. Таким образом, передняя и задняя часть цифры будет соединяться не только по швам, а и этими картонными столбиками (их ширина должна быть равной ширине буквы).
- При креплении бумажной бахромы, блесток и других украшений вместо клея можно использовать двусторонний скотч. Для этого нужно нанести его сразу на всю поверхность, а потом клеить украшения.
- Если украшения тяжелые или большого размера (например, цветок сверху цифры), то для более надежной фиксации можно использовать клеевой пистолет.
В поданном выше мастер-классе мы украсили цифры крепированной бумагой, но, конечно же, это не единственный способ покрыть картонную конструкцию. Давайте рассмотрим и другие возможные варианты дизайна.
Как начать нумерацию страниц с 1 на другой странице в Microsoft Word | Small Business
Стивен Мелендез Обновлено 4 февраля 2021 г.
Обычно, если вы нумеруете страницы в документе Microsoft Word , вы будете нумеровать каждую из страниц последовательно, начиная с единицы. В некоторых случаях, например, в длинных бизнес-отчетах или книгах с введениями или другими специальными разделами, вы можете использовать разных номеров страниц в Word для разных разделов.Вы также можете оставить некоторые страницы без нумерации, например, если вы хотите начать нумерацию страниц с . Все это возможно с помощью встроенной функции нумерации Word .
Нумерация страниц в Microsoft Word
В Microsoft Word легко добавить номера страниц в документ. Просто щелкните «Вставить» в меню ленты, затем щелкните «Номер страницы». Выберите один из вариантов, чтобы расположить числа там, где вы хотите, например, вверху или внизу страницы.Щелкните «Номер страницы» еще раз и щелкните « Формат номеров страниц» , чтобы выбрать шрифт, размер и другие параметры отображения.
Числа автоматически появятся там, где вы разместили их на каждой странице.
Номера начальной страницы в документе
Если вы используете настольную версию Microsoft Word , вы можете начать с номера страницы, отличной от единицы, и начать нумерацию в любом месте документа или раздела.
Чтобы просто пропустить нумерацию на первой странице, щелкните вкладку «Вставить» в меню ленты, затем щелкните «Заголовок» и «Редактировать заголовок». В появившемся меню «Работа с верхним и нижним колонтитулом» щелкните вкладку «Дизайн» и установите флажок рядом с «Другая первая страница».
Если в противном случае вы хотите начать нумерацию страниц в документе позже, вам нужно вставить разрыв раздела в документе перед разделом, который вы хотите пронумеровать.Для этого перейдите на страницу, с которой вы хотите начать нумерацию, и щелкните «Макет» , затем щелкните «Разрывы» и «Следующая страница». Дважды щелкните верхний или нижний колонтитул, в котором должны отображаться номера страниц, и в появившемся меню снимите отметку с кнопки «Ссылка на предыдущий », затем щелкните «Номер страницы» и выберите нужные настройки.
Если вы хотите пронумеровать несколько разделов независимо, создайте разрыв раздела для каждого из них и снимите флажок «Ссылка на предыдущий».”
Пользовательские номера страниц в Word
Если у вас есть номера страниц в тех разделах, где вы хотите, или во всем документе в настольной версии Word , вы можете настроить нумерацию. Дважды щелкните заголовок или нижний колонтитул, где находятся числа, затем щелкните «Номер страницы» и «Форматировать номера страниц».
Щелкните раскрывающийся список «Начать с » и выберите номер, с которого хотите начать нумерация.Повторите это для каждого раздела, в котором вы хотите настроить нумерацию.
Если вы хотите удалить номера страниц для определенного раздела, дважды щелкните их в верхнем или нижнем колонтитуле страницы в этом разделе и удалите номера. Изменения коснутся всего раздела.
Использование Word Online
Если вы используете онлайн версию из Word , параметры настройки номера страницы несколько ограничены. Вы можете пропустить нумерацию на первой странице, но вы не можете иначе настроить, где начинается нумерация или какой номер идет первым.Если вам нужно внести такие изменения, вы можете использовать настольную версию Word или попросить кого-нибудь, у кого есть программа, помочь вам настроить ваш документ и отправить его вам.
Если вы хотите пропустить нумерацию первой страницы в Word в Интернете, щелкните вкладку «Вставить» в меню ленты и затем щелкните «Верхний и нижний колонтитулы». Щелкните «Параметры», , затем щелкните «Другая первая страница».« Нажмите кнопку « Параметры » еще раз и нажмите « Удалить номера страниц ».
Если вам нужно добавить номера к остальной части документа, нажмите « Другие страницы “в меню ” Верхний и нижний колонтитулы “ , а затем нажмите ” Вставить “ и ” Номер страницы “.
Покупка дополнительной клавиатуры
Если на вашем ноутбуке нет боковой клавиатуры с цифрами, и пользоваться буквенными клавишами вам неудобно, есть смысл приобрести дополнительную клавиатуру.

Дополнительная клавиатура подключается через USB-кабель
Вы можете подключить это небольшое устройство к ноутбуку через USB-кабель. Удобство пользования такой клавиатурой заключается в том, что ее можно разместить где угодно, даже взять в руки, будто это привычный калькулятор. Кроме того, вы можете отключать ее за ненадобности. Это удобно при использовании ноутбука в дороге.
Также существуют специальные дополнительные клавиатуры для геймеров. Но в этом случае они обычно предназначены для иных функций, нежели для ввода цифр. Настройка этих функций производится в драйвере.

На такой клавиатуре можно настроить макросы «под себя»
Любая проблема с боковой клавиатурой обычно кроется во включении/выключении некоторых функций. Если же ничего из предложенного в статье вам не помогло, значит, что-то не так с механической частью устройства. В этом случае вы можете только отнести его в ремонт. В любом случае старайтесь с трепетом относиться к клавиатуре. Регулярная чистка поможет предотвратить целый ряд проблем, вплоть до поломки устройства.
Источник
Разновидности каркаса
Прежде всего, следует изготовить каркас, на который в дальнейшем будут крепиться бумажные элементы. Желательно выбирать плотный картон, который не будет рваться и деформироваться в процессе декорирования. Есть несколько вариантов основы для цифр и букв из салфеток. Они могут быть объемными, плоскими или бескаркасными.
Одним из простых и несложных способов украсить дом является праздничный тренд последних лет — цифры из салфеток.
Плоская фигура
Плоские фигуры выглядят менее эффектно, по сравнению с объемными. Однако на их изготовление потребуется меньше времени и усилий. Для создания такого каркаса своими руками потребуется следовать рекомендациям.
Этот элемент декора приобрел популярность, его используют и как реквизит на детских фотосессиях, и на различных праздниках.
- Если размер цифры не превышает лист формата А4, можно найти подходящую схему в интернете и распечатать ее.
- Для создания больших фигур нужно нарисовать на ватмане схему от руки либо распечатать ее частями.
- Вырезать все составляющие.
- При наличии нескольких частей – соединить их встык скотчем.
- Затем полученную схему нужно прикрепить к подготовленному картону и аккуратно обвести контур.
- После этого, необходимо вырезать фигуру из картона.
- Если планируется изготовить несколько цифр из салфеток своими руками, потребуется аналогично повторить весь процесс.
Самой главной датой, на которую обычно приходится изготовление праздничных цифр, конечно же, является День рождения, особенно, детей.
Объемные
Объемные буквы и цифры из салфеток смотрятся более ярко и впечатляюще. На их создание потребуется немного больше времени. Следуя пошаговой инструкции, представленной выше, изготавливается первая часть. После этого, необходимо выполнить еще несколько действий.
Используют такие цифры и в Новый год, и 23 февраля и 8 марта, в годовщину свадеб и юбилеев организаций, на различных тематических мероприятиях.
Распечатать и вырезать аналогичную схему, которая будет служить задней частью каркаса.
Следующий этап предполагает вырезание ленты. Она будет выполнять функцию торцевой части объемной фигуры
Ее ширина равняется ширине будущей цифры.
Для цифр, имеющие замкнутое внутреннее прострaнcтво (0, 4, 6, 8, 9), необходимо вырезать дополнительные боковые части.
Элементы, имеющие скругленные края (2, 3, 5, 6, 8, 9, 0) следует выполнять очень осторожно. Изготовление прямых граней (1, 4, 7) не составит труда.
По завершении подготовительного процесса следует скрепить скотчем все составляющие
Передняя и задняя часть размещаются по бокам, боковая лента – посередине.
Вы можете существенно сэкономить, смастерив такие поделки своими руками.
Важная информация! Если картон имеет достаточную ширину, рекомендуется вырезать одну длинную боковую ленту. Делать сгибы на углах проще и быстрее, нежели вырезать каждый элемент отдельно.
Упростить процесс можно при помощи поролона или пенопласта. Для этого потребуется подготовить трафарет, обвести его на материале основы и вырезать, используя канцелярский нож.
Глядя на подобные шедевры из салфеток, кажется, что создать такое может только опытный мастер.
Ниже представлена последовательность действий на примере объемной единички для празднования 1 годика:
- Подготовить подходящую коробку из жесткого картона.
- Используя трафарет, начертить схему с такими размерами: ширина 35 см., высота 70 см., глубина 12 см. Габариты могут быть другими, в зависимости от желаемых объемов цифры.
- Ножом вырезать две основные части, скрепить их скотчем. Лучше всего подойдет малярный.
- Образовавшиеся по бокам полости закрыть лентой из картона меньшей плотности.
- После этого, заготовку для цифры 1 на годик из салфеток необходимо обклеить белой бумагой, чтобы на готовом продукте не просвечивался используемый материал.
- Завершающий этап – декорирование сделанного изделия. Он подразумевает крепление на каркас всех подготовленных из салфеток цветов.
На самом деле с подобной циферкой при должном старании, способен справиться даже начинающий.
Бескаркасные фигуры
Некоторые элементы декора не требуют изготовления жесткого каркаса. К ним относятся фигуры, выполненные в технике квиллинг, и поделки из текстиля с мягким наполнителем, создающим объем. Для их изготовления потребуется подготовить макет, на котором в дальнейшем будут крепиться детали украшений.
Не стоит думать, что цифры, сделанные из подручных материалов, будут выглядеть некрасиво.
Есть несколько способов, как написать число-степень на клавиатуре
- Для написания квадратной степени: Alt+0178.
- Для написания кубической степени: Alt+0179.
Для работоспособности этого способа у вас на клавиатуре должна быть включена английская раскладка. Эта комбинация работает во всех редакторах, например блокноте, Word, NotePad, визуальном редакторе WordPress, практически везде, где можно набирать текст.
Второй способ — в редакторе Word
С помощью ворда можно ставить не только квадратную и кубическую степени, но и любые другие, в том числе буквенные. Например когда математические задачи требуют от степени числа быть переменной. Этот способ не связан с клавиатурой, больше с мышкой, но написать степень в Word очень просто. В верхнем меню есть специальный инструмент: надстрочный знак.
Выделяем число или буквы, которые нужно сделать степенью, и нажимаем на кнопку в верхнем меню, указанную на рисунке. Также можно воспользоваться сочетанием клавиш Ctrl+Shift+=. В результате можно получить любую степень, какая только нужна. Рядом есть инструмент «подстрочный знак», с помощью которого можно записывать число в нижнем регистре, например для логарифмов.
Решение проблемы удержания ручки
Писать можно как ручкой, так и карандашом. Диаметр ручки не должен превышать 1 см, желательно не длиннее 15 см. Лично я использовал треугольные (шестиугольные) короткие карандаши и нескользкие шариковые ручки. Для развития навыка «удержание тремя пальцами» хорошо помогает игра «ЛОДОЧКА» (рис. 1). Пальцы руки сгибаются в неплотный кулак так, как будто мы держим маленький стаканчик. Большой и указательный пальцы соприкасаются, образуя по форме «лодочку». Кладём ручку в «лодочку» так, чтобы её пишущий конец лежал на соединении большого и указательного, а другой конец на соединении корней этих пальцев в ложбинке. Конец ручки выступает от ногтей пальцев на расстояние 1-2 см. Средний палец заходит под большой палец. По команде: «Бросить якорь!», разводятся указательный и большой пальцы. Ручка (карандаш) падает на средний палец. Надо зажать ручку большим и указательным пальцем, чтобы «якорь» не утащил «лодку» под «воду». Подберите длину карандаша так, чтобы его пишущий конец перевешивал тупой.
Конечный результат – конец ручки лежит на среднем пальце, а указательный и большой пальцы сжимают её с боков. «Якорь» крепко зажат «грунтом». Можно рисовать, например якорь.
По команде «Поднять якорь» ручка приводиться в исходное положение. Играем несколько раз, пока рисунки якоря получатся красивыми. Взрослый играет вместе с ребёнком и показывает, как рисовать якорь.
Делаем макет для кроссворда
Сделали таблицу 10 столбцов и 8 строк. Она имеет такой вид:
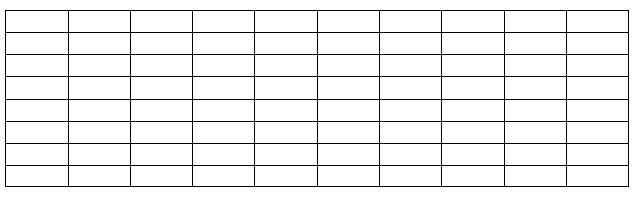
Теперь нам нужно изменить размер ячеек, сделав их квадратными. Каждая из сторон квадрата будет равняться 1 см. Для этого выделяем всю таблицу, и в разделе «Работа с таблицами» переходим на вкладку «Макет». Ищем раздел «Размер ячейки» и в нем выставляем высоту и ширину наших ячеек равной 1 см.
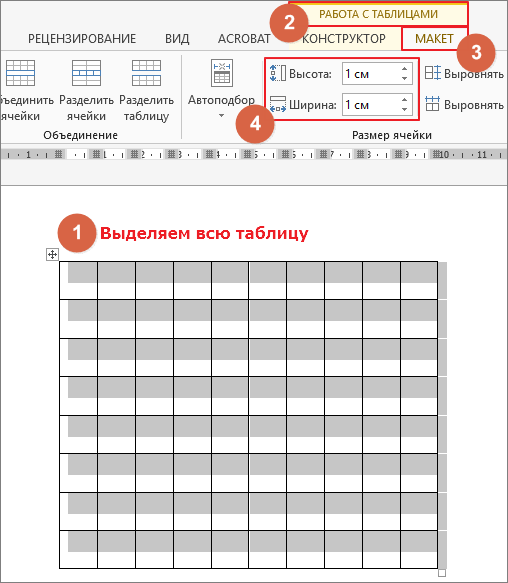
У нас получился прямоугольник, состоящий из квадратиков со сторонами, равными одному сантиметру.
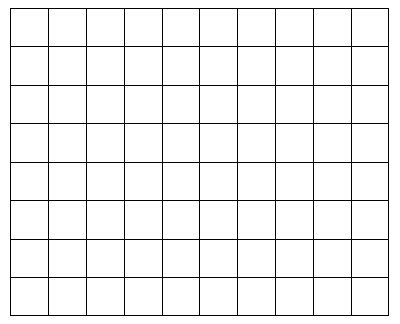
Теперь нашему кроссворду можно придать совершенно любой вид. Ненужные ячейки закрасить или попросту удалить их, убрав границы у этих ячеек. Цифры вопросов, для вписывания ответов, можно проставить в самих ячейках.
Как изменить размер уже напечатанного текста на Android
Вам не кажется, что все наши переписки стали уравновешеннее? Если раньше мало кто стеснялся для выражения своих чувств при наборе сообщения в социальной сети воспользоваться капслоком, то теперь послания стабильно пишутся строчными буквами. В первую очередь это связано с распространением смартфонов и особенностями набора текста на сенсорном экране, который предполагает замороченную активацию капслока. Но иногда возникает серьёзная потребность выделить уже написанное сообщение крупным шрифтом. Рассказываем, как это сделать.
Как изменить размер уже готового текста
Эта инструкция, как и многие другие, родилась благодаря моим знакомым. Недавно мой товарищ посетовал на то, что однажды ему пришлось набирать на смартфоне текст, который обязательно должен был быть написан заглавными буквами. Однако в процессе печати он случайно отключил капслок и половина текста оказалась написана большими буквами, а другая половина – маленькими. Ясно дело, с сожалением сообщил он, что ему не осталось ничего другого, как переписать все заново.
Как в Ворде поставить степень
Иногда во время работы с документами в Microsoft Word возникает необходимость написать число в степени, и в этой статье мы расскажем о том, как это делается.
Добавление знака степени в Ворде
Поставить знак степени в Word можно несколькими способами, и все они предельно просты в своей реализации. Рассмотрим их в порядке очереди, начав с наиболее очевидного и закончив тем, который подходит для случаев, когда помимо интересующего нас знака степени, требуется записывать в текстовый документ и другие математические выражения.
Способ 1: Надстрочный знак
На панели инструментов текстового редактора Ворд, непосредственно в его «Главной» вкладке, есть группа инструментов для работы со шрифтом. Один из них поможет нам поставить знак степени.
- Введите то число или букву(ы), которое будет возводиться в степень. Установите сразу за ним указатель курсора, то есть не нажимая на пробел.
- На панели инструментов во вкладке «Главная» в группе параметров «Шрифт» найдите кнопку «Надстрочный знак» (выполненная в виде значка x2) и нажмите на нее.
- Введите необходимое значение степени и не спешите после его добавления нажимать пробел или вводить любые другие символы, если они уже должны быть записаны не в виде надстрочного индекса. Для того чтобы продолжить написание в обычном режиме, просто еще раз воспользуйтесь кнопкой «Надстрочный знак» (x2).
Для включения и отключения верхнего индекса, с помощью которого мы с вами записали знак степени, можно использовать не только кнопку на ленте, но и сочетание клавиш — «CTRL+SHIFT++» (знак плюс, расположенный в верхнем цифровом ряду). В обоих случаях можно превратить в степень уже записанный элемент – просто выделите его мышкой и «возведите» в надстрочный регистр.
Надстрочный знак в Microsoft Word 2003 Если вы по каким-то причинам все еще пользуетесь устаревшей версией текстового редактора от Майкрософт, знайте, алгоритм добавления символа степени в нем несколько отличается.
- Введите выражение, которое требуется возвести в степень, а также напишите рядом с ним то число (или букву), которое в будущем должно представлять собой степень. То есть для того, чтобы получить условный x2, введите x2.
- Выделите знак, который требуется преобразовать в степень, и затем нажмите по нему правой кнопкой мышки. В открывшемся контекстном меню выберите пункт «Шрифт».
- В диалоговом окне «Шрифт», которое по умолчанию будет открыто в одноименной вкладке, поставьте галочку напротив пункта «Надстрочный» и нажмите «ОК».
Задав необходимое значение степени и убрав выделение с этого элемента (поставьте курсор сразу за ним), повторно откройте через контекстное меню диалоговое окно «Шрифт» и уберите галочку напротив пункта «Надстрочный». Именно это потребуется делать каждый раз для того, чтобы поставить степень в Ворд 2003.








