Команда в autocad масштаб
Содержание:
- Как быстро настроить масштаб размеров AutoCAD?
- Как изменить размеры объекта Автокад по умолчанию
- Настройка масштабов по ГОСТ в AutoCAD
- Размерный стиль в Автокаде
- Настройка размеров в Автокаде. Пример.
- Как быстро настроить масштаб размеров AutoCAD?
- Масштаб в Автокаде – как изменить масштабирование, способы увеличить или уменьшить размер чертежа или масштабировать объекта в AutoCad
- Вкладка ЛИСТ (Layout). Настройка параметров
- Как изменить размеры объекта в AutoCAD специальными способами
- Как определить масштаб
Как быстро настроить масштаб размеров AutoCAD?
Итак, если в Автокаде маленькие размеры на чертеже, то самый быстрый способ исправить это – вызвать панель «Свойства» (Ctrl+1) и изменить два параметра: высота текста и величина стрелок. Учтите, что при этом сам размер должен быть выделен. При увеличении числовых значений в соответствующих ячейках размеры на чертеже будут отображаться корректно (см. рис. 2).
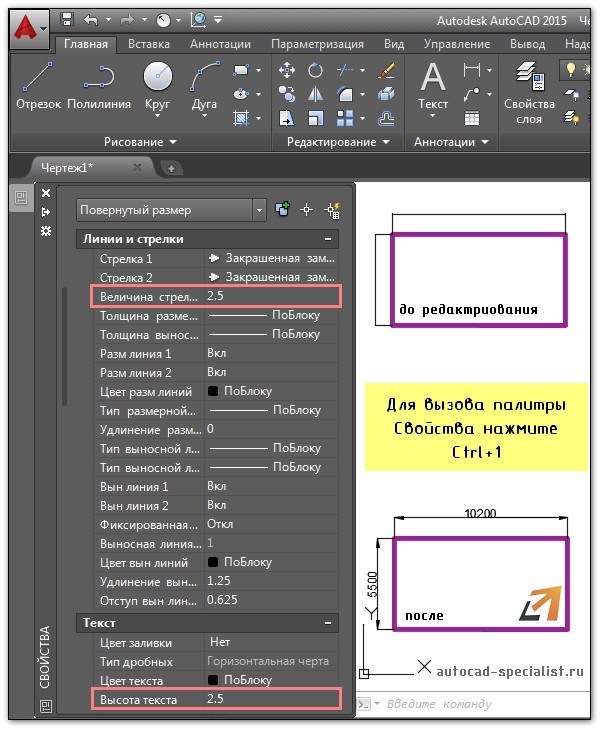
Рис. 2. Как масштабировать размеры в Автокаде через панель Свойства.
Описанный способ достаточно быстрый, но применим лишь в единичных случаях. Проделывать все эти действия для каждого размера на чертеже не рационально. Поэтому рассмотрим и другие варианты.
Как изменить размеры объекта Автокад по умолчанию
Вы можете в Автокад изменить масштаб путем задания масштабного коэффициента (по умолчанию). Операция “Масштабирование” объекта в AutoCAD может выполняться как в режиме предварительного, так и в режиме отложенного выбора.
Вызываем инструмент Автокад Масштаб. В командной строке появится запрос:
т.е. нам необходимо выбрать объекты, которые необходимо отмасштабировать в AutoCAD . Выберем прямоугольник и нажмем “Enter”. Система отобразит:
Укажем точку, относительно которой будет производиться масштабирование в Автокад. Базовая точка масштабирования AutoCAD в процессе изменения масштаба объекта не изменяет свое местоположение. Укажем мышкой с помощью объектной привязки Конточка левый нижний угол прямоугольника. Программа выдаст:
Далее требуется указать коэффициент масштабирования AutoCAD. По умолчанию масштабный коэффициент Автокад равен единице. Если его задать больше единицы, то размеры выбранных объектов программа увеличит, а если меньше единицы – уменьшит. Если указать масштабный коэффициент = 2 (два), то система увеличит размеры прямоугольника в два раза, а если 0.5 – уменьшит в два раза.
Как изменить размеры объекта в AutoCAD специальными способами
Мы рассмотрели как задать масштаб Автокад по умолчанию путем указания базовой точки и коэффициента масштабирования. Специальный способ позволяет изменить масштаб объекта AutoCAD путем указания базовой точки и отрезка, длина которого используется для вычисления коэффициента масштабирования в текущих единицах измерения чертежа.
Допустим, нам необходимо так изменить размеры объекта Автокад, чтобы они соответствовали размерам другого. Задать масштаб в AutoCAD, опираясь на размеры другого объекта, нам поможет опция “Опорный отрезок”.
Дано: два прямоугольника произвольных размеров.
Требуется: не зная размеры первого прямоугольника, нам нужно отмасштабировать в AutoCAD второй таким образом, чтобы его размеры были как у первого. Команда Масштаб, как я уже писал выше, масштабирует объект прямопропорционально, поэтому достаточно изменить масштаб объекта в Автокад по длине.
Вызываем команду Масштаб и выбираем второй прямоугольник. На запрос в командной строке:
Выберем базовой точкой его левый нижний угол относительно которого будет производиться прямо пропорциональное масштабирование AutoCAD. Появится следующее приглашение:
Нажимаем на правую кнопку мыши и из контекстного меню команды Автокад Масштаб выбираем строку “Опорный отрезок”. Система отобразит следующий запрос:
То есть нам необходимо задать две точки на чертеже, определяющие размер исходного объекта. Можете ввести это значение в командную строку. Укажем в качестве исходного опорного отрезка Автокад длину второго прямоугольника (используйте привязку Конточка (Endpoint). Система отобразит запрос:
Теперь необходимо указать новый размер (целевой опорный отрезок). Программа автоматически просчитает разницу длин (размеров) опорных отрезков, а также в Автокад масштабный коэффициент на который необходимо умножить размеры второго прямоугольника, чтобы они соответствовали масштабу (длине) первого.
Указать новую длину целевого опорного отрезка в Автокад можно:
- ввести значение второго размера в командную строку;
- с помощью мыши указать две точки на чертеже, расстояние между которыми будет целевым опорным отрезком AutoCAD (вторым размером)(опция “Точки”);
- либо указать одну точку на чертеже не используя опцию “Точки”. В этом случае целевой опорный отрезок будет измеряться от базовой точки до указанной вами точки.
“>
Настройка масштабов по ГОСТ в AutoCAD
Чертежи должны выполнятся в натуральную величину (1:1) или в масштабе. ГОСТ 2.302-68 «ЕСКД. Масштабы» устанавливает масштабы изображений на чертежах и их обозначения для всех отраслей промышленности и строительства.
| Масштабы уменьшения | 1:2; 1:2,5; 1:4; 1:5; 1:10; 1:15; 1:20; 1:25; 1:40; 1:50; 1:75; 1:100; 1:200; 1:400; 1:500; 1:800; 1:1000 |
| Натуральная величина | 1:1 |
| Масштабы увеличения | 2:1; 2,5:1; 4:1; 5:1; 10:1; 20:1; 40:1; 50:1; 100:1 |
Раньше, когда чертили на бумаге, необходимо было пересчитывать каждый размер, чтобы правильно выполнить чертеж. Сейчас мало кто чертит вручную (да, да, еще встречаются такие «динозавры»), а используют программы, например AutoCAD. Излишне напрягать мозг и калькулятор смысла нет, поэтому все чертежи выполнятся в натуральную величину в пространстве Модели, а в пространство листа выводятся в необходимом масштабе.
Некоторые проектировщики «старой школы» продолжают и в AutoCAD чертить в масштабе, но я настоятельно не рекомендую так делать. Выполнить чертеж в натуральную величину гораздо быстрее и проще. А получить нужный вам фрагмент в нужном масштабе в пространстве Листа никакой сложности нет.
Оставим на время пространства Листа и Модели и вернёмся к масштабам. По-умолчанию в AutoCAD список масштабов отличается от ГОСТ. Ничего удивительного в этом нет, т.к. AutoCAD разрабатывается, в первую очередь, для иностранного рынка, а там другие стандарты. Этот список можно достаточно легко изменить и сделать соответствующим ГОСТ. Зачем нам дюймы?
Я покажу как настроить (удалить лишние масштабы, добавить нужные) список масштабов. Это делается один раз и больше не будет необходимости добавлять нужный масштаб вручную в каждый чертеж. После настройки масштабов AutoCAD все ваши новые чертежи будут содержать правильный список. «А что же со старыми чертежами?» — спросите вы. Там всё также просто. Четыре клика мышкой и список масштабов чертежа будет соответствовать ГОСТ.
Настраиваем список масштабов в 7 шагов (я приведу пример настройки для англоязычной версии):
- Запускаем AutoCAD;
- Вводим в командной строке «_options» и видим окно с настройками;
- Переключаемся на вкладку «User Preferences» и нажимаем кнопку «Default Scale List. »;
- При помощи кнопки «Delete» удаляем масштабы, не соответствующие ГОСТ;
- При помощи кнопки «Add. » добавляем новые масштабы. В верхнем поле вводим название масштаба. В левое нижнее поле вводим единицы в пространстве Листа, в правое — в пространстве Модели. Например, для масштаба уменьшения 1:100 в левом нижнем поле будет «1», а в правом нижнем — «100». Для масштаба увеличения — наоборот;
- Повторяем п.5 чтобы получить все масштабы;
- Закрываем все окна с настройками.
Всё! Теперь все ваши новые чертежи будут содержать правильный список масштабов. Займёмся старыми и чужими чертежами.
В старых чертежах и в чертежах, которые вы получаете от других людей, список масштабов наверняка отличается, если они не выполнили необходимы настройки, как мы. Также AutoCAD 2008 «грешил» неправильными масштабами, а точнее «замусориванием списка», подтягивая масштабы из внешних ссылок и добавляя в их название префикс «XREF_». Избавимся от них в четыре клика мышкой:
-
В пространстве Модели кликаем на текущий аннотативный масштаб и выбираем из списка «Custom. » Это 1-й и 2-й клики. Можно набрать в командной строке «_scalelistedit»;
- Видим уже знакомое окно. Нажимаем кнопку «Reset». Происходит сброс списка масштабов чертежа, он приводится к виду по-умолчанию (как мы настроили). Это 3-й клик;
- Закрываем окно. Это 4-й клик мышкой.
Для тех, кто ненавидит мышь, все эти настройки (добавление, удаление, редактирование, сброс) можно выполнить из командной строки AutoCAD вообще не открывая никаких окон
источник
Размерный стиль в Автокаде
На рисунке изображено диалоговое окно, в котором мы видим следующие клавиши:
- «Установить»;
- «Новый»;
- «Редактировать»;
- «Переопределить»;
- «Сравнить».
В файле может быть несколько стилей, определяющих внешний вид. Они меняются кнопкой «Текущий размерный стиль».
Из списка «Стили» выбирается нужный вариант и активируется в текущий кнопкой «Установить». Если же эта процедура не была проделана, по умолчанию будет выполнена установка стандартного размерного стиля. Его можно поменять при первой необходимости.
В контекстном меню производится установка, изменение название и удаление стилей. Эта функция выполняется путем нажатия правой клавишей мышки. Используемый в данный момент стиль удалить не удастся.
Если он лишний в данном чертеже, следует перейти к другому стилю и убрать ненужный.
При масштабировании чертежа нужно помнить, что все размеры отображаются в том масштабе, который был задан в стиле, то есть они являются аннотативными. Это нужно обязательно учесть в настройках, иначе размерное число не будет соответствовать действительности.
Настройка размеров в Автокаде. Пример.
Описывать каждый параметр – не целесообразно
Однако, все же перечислю основные моменты, на которые стоит обратить внимание. Также приведу пример настроек, которыми я постоянно пользуюсь
Лучше всегда создавать новые стили и задавать им названия, которые будут их характеризовать.
Итак, сначала нужно вызвать «Диспетчер размерных стилей». Задать имя нового стиля «ГОСТ_3.5К» на основе «ISO-25»:
1. Вкладка «Линии»:
Цвет и тип линий → По слою.
Вес линии → 0.18 мм.
Шаг в базовых размерах → 10 мм.
Цвет, а также тип выносной линии 1 и 2 → «По слою».
Отступ от объекта → 0 мм.
2. Вкладка «Символы и стрелки»:
Стрелки → Первая, Вторая → Наклон.
Стрелки → Выноска → Закрашенная замкнутая.
Цвет и тип линий → По слою.
Размер стрелки → 3.
Маркер центра → Линия (значение 2.5).
Символ длины дуги → «Над текстовым размером».
Все остальные параметры – по умолчанию.
3. Вкладка «Текст»:
Текстовый стиль → Выбрать ранее созданный или создать новый (читайте подробнее, про настройку текста). Вот небольшой пример: для создания нового стиля перейти в редактор стилей текста, создать новый на основе «ГОСТ_3.5К» → задать имя «Размерный_3.5» → Имя шрифта «Simplex.shx». Шрифт с расширение *.shx может использовать значение веса линии. Применить → Закрыть → Выбрать вновь созданный стиль.
Цвет текста → По слою.
Цвет заливки → Без заливки (значение «нет»).
Все остальные параметры – по умолчанию.
4. Вкладка «Основные единицы»:
Точность → 0 (все остальные параметры оставить по умолчанию).
5. Все остальные вкладки – по умолчанию.
После всех настроек размеры на чертеже могут выглядеть следующим образом (рис. 4).
Размерный стиль со знаком «диаметр».
Рассмотрим еще один пример, как в AutoCAD изменить размер. Для того чтобы поставить размер со знаком диаметра ∅, нужно перейти на вкладку «Аннотации» → Панель «Размеры» → «Диспетчер размерных стилей» → Новый… → на основе «ГОСТ_3.5К» → Имя «ГОСТ_3.5К_диаметр». На вкладке «Основные единицы» установить значение префикса → %%с (значение спецсимвола на латинице). Читать подробнее, про знак диаметра в Автокаде.
Что же, теперь вы знаете, как редактировать размеры в Автокаде и настраивать размерный стиль под соответствующие требования к чертежу. Если вам показалось, что данной информации недостаточно, то советую ознакомиться с видео курсом «Оформление проектов AutoCAD по ГОСТ» , где я по косточкам разбираю эту тему и рассказываю, как пользоваться аннотативными размерами.
Видео курсы по AutoCAD:
24 авг2018Настройка размеров в Автокад, размерный стиль в Автокад
Многие задают вопросы: «Как проставить размеры на чертеже, как изменить размеры в Автокад?» — ответ один для начала необходимо произвести настройку размеров в Автокад.
Правильная настройка размеров Автокад заключается в создании и редактировании размерного стиля в Автокад.
Как быстро настроить масштаб размеров AutoCAD?
Итак, если в Автокаде маленькие размеры на чертеже, то самый быстрый способ исправить это – вызвать панель «Свойства» (Ctrl+1) и изменить два параметра: высота текста и величина стрелок. Учтите, что при этом сам размер должен быть выделен. При увеличении числовых значений в соответствующих ячейках размеры на чертеже будут отображаться корректно (см. рис. 2).
Рис. 2. Как масштабировать размеры в Автокаде через панель Свойства.
Описанный способ достаточно быстрый, но применим лишь в единичных случаях. Проделывать все эти действия для каждого размера на чертеже не рационально. Поэтому рассмотрим и другие варианты.
Масштаб в Автокаде – как изменить масштабирование, способы увеличить или уменьшить размер чертежа или масштабировать объекта в AutoCad
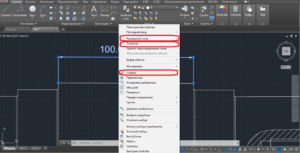
Автокад – одна из самых распространенных программ по проектированию. Она содержит массу инструментов, которые могут использоваться в различных отраслях. Главной функцией является создание двух- и трехмерных объектов. Их в дальнейшем удобно распечатывать и использовать в работе. Очень полезной функций при этом является возможность изменения масштаба чертежа в Автокаде.
Немного о масштабе в Autocad
Масштаб – это важный инструмент в программе, отвечающий за размер создаваемого объекта и чертежа в целом. Это может быть увеличение или уменьшение относительно осей Z, X, Y. Также изменениям подлежит и находящийся рядом текст. Для масштабирования объектов можно использовать несколько способов.
Масштабирование чертежа
Для того, чтобы изменить глобальный масштаб в Автокаде (т.е. всего чертежа) следует:
- Задать параметры в видовом экране (ВЭ).
- В режимах выбрать необходимые параметры.
- Зафиксировать их путем нажатия на левую клавишу мыши за пределами режимов.
- Для удобного просмотра больших чертежей лучше задать аннотативность (возможность объектов менять размеры при изменении масштаба аннотации).
При этом сами размеры объектов останутся без изменений.
Изменение масштаба
Также можно увеличить или уменьшить масштаб отдельного объекта:
- Зайти в пункт редактировать в панели инструментов (либо указать наименование команды в командной строке — Scale) и выбрать строку масштаб.
- Выставить необходимые параметры.
Также можно использовать такие опции, как масштабный коэффициент (выставление указаний по умолчанию). Это может быть предварительный режим или отложенный.
Копия
В Автокаде можно делать копии объектов, текстов, листов и блоков. Иногда это полезно, когда исходная фигура должна остаться без изменений, а новая должна быть такой же, но с измененными параметрами.
Для данной цели используют центр управления, находящийся на рабочей панели. Нужно зайти в него с помощью командной строки (ADC или ЦУВКЛ). Затем выбрать панель вид, вкладка палитры, ЦУ.
Настраиваем Windows 10 в Winaero Tweak
Совершить копирование возможно двумя методами:
- Путем перетаскивания необходимого чертежа или его отдельных частей на целевой лист (с помощью ЦУ и в дереве найти нужный элемент).
- Путем выбора команд копировать и вставить (через ЦУ и дерево выбрать элемент, нажать по нему правой кнопкой мыши, CTRL+С на клавиатуре, далее открыть целевой чертеж и вставить выбранный элемент).
Таким методом можно задать любой размер. Если нужно увеличить объект и измененную в размерах копию, то следует ставить букву К в базовых точках. А коэффициент следует указывать в виде знака деления (показано на фото).
Опорный отрезок
Отмасштабировать объект на чертеже можно и на основании опоры (отрезка). Для этого понадобятся 2 точки – начало и конец.
После входа во вкладку «опорный отрезок», следует выставить параметры этих точек, а также новые показатели. После данных действий произойдут изменения между опорными точками.
Функцию можно применить ко всему объекту или чертежу. Для этого нужно выбрать все элементы на листе и зайти в указанную вкладку.
Аннотативные размеры
Аннотативные размеры – это измененные размеры объектов в зависимости от установленных масштабов аннотаций. Такое свойство носит название аннотативность. Ее возможно присвоить текстам, блокам, размерам, мультивыноскам. Алгоритм действий:
- Зайти во вкладку для внесения указаний размерных стилей.
- Нажать на слово «редактировать».
- Выбрать вкладку размещение и найти строку с масштабами размерных элементов.
- Выставить галочку возле слова аннотативный.
Для сохранения изменений нужно выставить 2 режима, указанных на фото.
Изменять размеры чертежа в Автокаде не сложно, как кажется вначале. Для этого существуют специальные значки с обозначениями, помогающие ориентироваться в программе. Изменить его возможно на любом этапе создания объекта.
Вкладка ЛИСТ (Layout). Настройка параметров
Первым делом необходимо произвести настройку формата листа, на котором будет комплектоваться чертеж. Переход в окно настройки осуществляется по клику правой клавиши мыши на соответствующей вкладке, и последующего выбора пункта «Диспетчер параметров листов…».
Далее необходимо отредактировать настройки листа. Окно редактирования параметров листа один в один повторяет окно настройки печати чертежа. Укажите ваш плоттер и выберите настроенный для него формат листа, остальные настройки особого значения не имеют.
Как создать видовой экран
Изначально на вкладке ЛИСТ уже будет присутствовать видовой экран, но в рамках данной статьи давайте удалим его (аналогично удалению элемента) и создадим новый.
Для создания видового экрана самое простое воспользоваться кнопкой «Один видовой экран» на панели инструментов «Видовые экраны», указав два противоположных угла прямоугольной рамки.
Или соответствующими пунктами в верхнем меню Вид → Видовые экраны → 1 ВЭкран.
Масштаб видового экрана в Автокаде
При создании видового экрана происходит масштабирование, таким образом, чтоб все элементы расположенные на вкладке МОДЕЛЬ попали в границу видового экрана. Естественно, что нам необходим точный масштаб, для чего выделите рамку видового экрана и установите требуемый масштаб в соответствующем окне панели инструментов или вспомогательной панели расположенной в правом нижнем углу.
После масштабирования, вам понадобится настроить область отображения видового экрана, о чем читайте ниже.
Переход в пространство МОДЕЛЬ
Переход в пространство МОДЕЛЬ осуществляется по двойному клику левой кнопки мыши в области видового экрана (выход по двойному клику в области листа), или переключением соответствующей кнопки на вспомогательной панели инструментов.
В случае отсутствия кнопки, установите галку в соответствующем пункте раскрывающегося списка по клику на маленькую стрелку справа.
Область отображения видового экрана
Для настройки области отображения в границах видового экрана можно воспользоваться одним из удобных способов:
1. Перейдите любым способом, описанным выше, в пространство МОДЕЛЬ. Зажмите колесико мышки (активировав режим панорамирования) и переместите необходимую область пространства МОДЕЛЬ в границах видового экрана.
Важно! Не крутите колесико, иначе произойдет сбой масштаба. 2. Кликните по границе видового экрана
Настройте границы отображаемой области, перемещая «ручки» выделенной рамки
Кликните по границе видового экрана. Настройте границы отображаемой области, перемещая «ручки» выделенной рамки
2. Кликните по границе видового экрана. Настройте границы отображаемой области, перемещая «ручки» выделенной рамки.
Подрезать видовой экран
При необходимости, можно подрезать видовой экран, тем самым задать ему новую границу. Разберем один из способов (статья и без того получается громоздкая):
1. Начертите замкнутый контур полилинией, в границе видового экрана.
2. Запустите команду кликнув по соответствующей кнопке панели инструментов, или введите в командную строку ВЭКРЕЗ (_VPCLIP).
3. Выберите видовой экран для подрезки.
4. Затем укажите ваш контур, по которому произойдет подрезка.
Думаю, самостоятельно разобраться с остальными способами подрезки видового экрана Вам не составит труда.
Блокировка видового экрана
Рекомендую, после того как работы по настройке видового экрана закончены, произвести его блокировку. Это позволит избежать случайного смещение или масштабирования области отображения чертежа при работе. Для блокировки выделите видовой экран, и нажмите соответствующую кнопку на вспомогательной панели инструментов в нижнем правом углу рабочего пространства.
Отключение рамки видового экрана
Для отключения рамки (границы) видового экрана достаточно отключить видимость слоя, в котором он размещен. Если в слое присутствуют элементы, видимость которых необходима на чертеже, просто выделите границу и укажите ему неиспользуемый слой. Как правило при работе с видовыми окнами, создается специальный слой defpoints, предназначенный для этих целей.
Замораживание слоя
Работа с видовыми окнами, позволяет настраивать видимость слоев для всех или текущего видового окна. Это незаменимо в том случае, если чертеж необходимо дополнить различной информацией размещенной в разных слоях. Для отключения видимости слоя в текущем видовом окне необходимо нажать соответствующую кнопку заморозки слоя.
Надеюсь, не смотря на краткость каждого ответа, у вас не возникло сложностей.
Полезно. Из-за громоздкости статьи, тему по повороту видовому экрана пришлось вынести в отдельную статью, расположенную здесь.
Как изменить размеры объекта в AutoCAD специальными способами
Мы рассмотрели как задать масштаб Автокад по умолчанию путем указания базовой точки и коэффициента масштабирования. Специальный способ позволяет изменить масштаб объекта AutoCAD путем указания базовой точки и отрезка, длина которого используется для вычисления коэффициента масштабирования в текущих единицах измерения чертежа.
Допустим, нам необходимо так изменить размеры объекта Автокад, чтобы они соответствовали размерам другого. Задать масштаб в AutoCAD, опираясь на размеры другого объекта, нам поможет опция «Опорный отрезок».
Дано: два прямоугольника произвольных размеров.
Требуется: не зная размеры первого прямоугольника, нам нужно отмасштабировать в AutoCAD второй таким образом, чтобы его размеры были как у первого. Команда Масштаб, как я уже писал выше, масштабирует объект прямопропорционально, поэтому достаточно изменить масштаб объекта в Автокад по длине.
Вызываем команду Масштаб и выбираем второй прямоугольник. На запрос в командной строке:
Выберем базовой точкой его левый нижний угол относительно которого будет производиться прямо пропорциональное масштабирование AutoCAD. Появится следующее приглашение:
Нажимаем на правую кнопку мыши и из контекстного меню команды Автокад Масштаб выбираем строку «Опорный отрезок». Система отобразит следующий запрос:
То есть нам необходимо задать две точки на чертеже, определяющие размер исходного объекта. Можете ввести это значение в командную строку. Укажем в качестве исходного опорного отрезка Автокад длину второго прямоугольника (используйте привязку Конточка (Endpoint). Система отобразит запрос:
Теперь необходимо указать новый размер (целевой опорный отрезок). Программа автоматически просчитает разницу длин (размеров) опорных отрезков, а также в Автокад масштабный коэффициент на который необходимо умножить размеры второго прямоугольника, чтобы они соответствовали масштабу (длине) первого.
Указать новую длину целевого опорного отрезка в Автокад можно:
- ввести значение второго размера в командную строку;
- с помощью мыши указать две точки на чертеже, расстояние между которыми будет целевым опорным отрезком AutoCAD (вторым размером)(опция «Точки»);
- либо указать одну точку на чертеже не используя опцию «Точки». В этом случае целевой опорный отрезок будет измеряться от базовой точки до указанной вами точки.
источник
Как определить масштаб
Обычно на каждой карте изображен линейный или численный масштаб. Но как быть, если по той или иной причине масштаб отсутствует? Опытный специалист по внешнему виду может сразу назвать масштаб рассматриваемой карты. Если же вы этого сделать не можете, то следует прибегнуть к следующим способам.
По километровой сетке. На всех топографических картах печатается километровая сетка. Стороны квадратов сетки соответствуют определенному количеству километров. Это легко узнать по подписям на выходах линий сетки у рамки карты. Допустим, что расстояние между двумя соседними линиями сетки равно 1 км. Измеряем это расстояние линейкой; у нас получается 2 см. Значит, масштаб карты в 1см 500 м (1000:2) или 1 :50 000.
По номенклатуре листа. Номенклатура — это буквенно-числовое название листа карты. Каждый масштабный ряд имеет свое обозначение, по которому нетрудно определить масштаб карты. Например:
По известным расстояниям. На картах крупного масштаба особым условным знаком изображаются километровые столбы на шоссейных дорогах. Стоит в таком^ме-сте измерить расстояние от одного столба до другого, и мы сразу узнаем масштаб карты (число сантиметров карты, соответствующее одному километру местности).
На других картах, например, масштаба 1 : 200 000, на дорогах поставлены расстояния в километрах между населенными пунктами. В этом случае надо измерить по карте линейкой расстояние в сантиметрах от одного населенного пункта до другого и подписанное количество километров разделить на расстояние в сантиметрах. Полученное число будет означать величину масштаба карты (число километров в одном сантиметре).
По измеренным расстояниям. В том случае, если мы находимся на местности, которая изображена на карте, масштаб ее можно определить непосредственным измерением расстояния между предметами, нанесенными на карту (а на карте даже детские городки отмечают).
По длине дуги меридиана. Чтобы пользоваться этим способом, нужно твердо помнить, что одна минута по меридиану равна примерно 2 км (точнее 1,85). Подписи градусов и минут всегда даются на боковых сторонах рамки карты и, кроме того, каждая минута выделена шашечкой. На рис. 24 длина одной минуты равна 3,7 см. Значит, масштаб карты будет 1 : 50 000, т. е. один см на карте соответствует 0,5 км на местности. Для уяснения сущности масштаба решим несколько задач.
Задача 1. Масштаб карты 1 : 50 000. На какое число надо разделить знаменатель дроби, чтобы узнать длину линии местности, соответствующей 1 см карты?
Обычно расстояния на местности даются в метрах, а метр, как известно, содержит 100 см. Значит, знаменатель надо делить на 100 (50 000 : 100 = 500 м).
Для решения таких задач полезно запомнить правило: если в знаменателе масштаба зачеркнуть два последних нуля, то оставшееся число покажет, сколько метров местности содержится в 1 см на карте.
Задача 2.Какая карта крупнее, если масштаб одной 1 : 50 000, а другой 1 : 100 000 и во сколько?
Как уже нам известно, масштаб выражается в виде дроби, числитель которой равен единице, а знаменатель число, показывающее, во сколько раз все линии на карте меньше соответствующих линий на местности. А дробь при одинаковом числителе будет больше та, у которой меньше знаменатель. Значит, карта масштаба 1 : 50 000 будет крупнее карты масштаба 1 : 100 000 ровно в два раза.
А если вам встретится такое выражение: «Масштаб карты более 1 км в 1 см», что же это будет за карта? Крупнее или мельче, чем карта масштаба 1 : 100 000, у которой 1 см точно соответствует 1 км? Оказывается, мельче, потому что величина 1 км помещается в знаменателе, а чем больше знаменатель, тем мельче масштаб карты.
Источник








