Мерцает экран на ноутбуке
Содержание:
- Неисправные кабели или отсутствие сигнала
- На ноутбуке белый экран при включении что делать
- Шлейф монитора
- По каким причинам мерцает экран монитора
- Варианты решения проблемы
- Изменение максимального состояния процессора на 99% и отключение технологии Turbo Boost
- Частота обновления экрана.
- Возможные причины неполадок
- Решение аппаратных проблем
- Ошибка в настройках
- Проблемы с сигналом / кабелем
- Дополнительные методы устранения моргания экрана
- Мерцает экран на ноутбуке – устранение проблемы
- Корректировка частоты обновления
- Неисправность инвертора
- Что делать, если экран ноутбука мигает полосами
Неисправные кабели или отсутствие сигнала
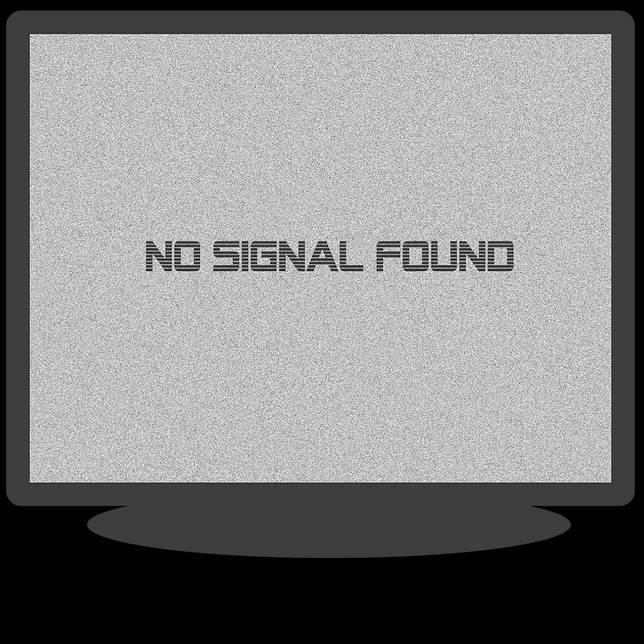
Еще одной причиной может стать некачественный кабель, из-за которого монитор получает неверные данные. В такой ситуации мерцание – это меньшая из проблем, которые могли бы возникнуть. Если на ноутбуке мерцает экран, то также полезно проверить шлейф монитора. Если он передавлен или поврежден, это также сказывается на корректности получаемых данных.
Определить виновника довольно просто. Нужно подключить монитор другим кабелем или шлейфом. Если проблема решилась, значит перестаньте использовать неисправный кабель. А также проверьте, нет ли рядом с кабелем источника помех. Если устранить их нет возможности, используйте кабель с ферритовыми кольцами. Такие кольца снижают восприимчивость к помехам. А также если дисплей имеет несколько входов, используйте интерфейс, менее подверженный внешним воздействиям ( например, HDMI или DVI-D ).
На ноутбуке белый экран при включении что делать
» ПО » На ноутбуке белый экран при включении что делать
Белый экран на ноутбуке может появиться при возникновении программных сбоев или аппаратных повреждений. Одни неполадки устраняются в домашних условиях, другие же требуют профессионального вмешательства. Рассмотрим, почему дисплей переносного компьютера может побелеть и что делать в конкретном случае.
Почему белый экран на ноутбуке? Белый экран, что делать?
Каждый пользователь постоянно сталкивается с внезапными проблемами в работе компьютера. Большая часть возникнувших проблем прямо или косвенно зависит от действий юзера.
Об этом и утверждают эксперты, заявляя, что около 70% сбоев и неисправностей приносят вирусы и не корректные действия пользователей. Остальная часть проблем приходит из внешней среды и исходит от макрофакторов (к примеру, заводской брак).
Одной из распространенных проблем, которая возникают через пренебрежение пользователями элементарных правил обращения с устройством, является белый экран (не путать с синим экраном).
Появление белого экрана говорит о наличии софтовой или аппаратной проблемы. Вещь, конечно, не из приятных, но это далеко не катастрофа. Ключ к решению прост – необходимо найти причину сего явления.
Разумеется, для того чтобы понять, что послужило источником неисправности именно в вашей ситуации, нужно знать о «симптомах», которые характерны для той или иной поломки.
Если хорошенько проанализировать ситуацию, то в некоторых случаях пользователь может спасти свой монитор и кошелек заодно.
Когда причиной является вирус или программный сбой
В этом случае ситуация будет выглядеть следующим образом: устройство хоть и запускается и система благополучно может работать некоторое время, но в один прекрасный момент, монитор компьютера буквально покрывается белизной. Под этим «прекрасным моментом» специалисты подразумевают попытку запуска какой-либо программы или соединения с интернет-ресурсом.
Когда вышеописанные показания идентичны вашему случаю, тогда войдите в безопасный режим и просканируйте жесткий диск, чтобы проверить наличие вирусов.
Специалисты рекомендуют сделать сканировку с помощью утилиты «Доктор Вэб» — она бесплатна и проста в установке и эксплуатации. Кто заинтересовался, вот ссылочка для загрузки: www.freedrweb.com/cureit/.
Рабочий стол Windows исчез, что делать?
После этого сделайте откат ОС. Контрольные точки создайте самостоятельно. Если же ваше устройство поразил более «мастеровитый» вирус, то процедуру восстановления он может просто заблокировать.
Ссылка для загрузки инструмента выглядит следующим образом: www.z-oleg.com/secur/avz/download.php.
Стоит отметить, что если данная причина стала источником вашей проблемы, можно сказать, что вам еще повезло – программные неисправности случаются всего в 10 ситуациях из 100. Остальные случаи касаются аппаратной части, что очень часто заканчивается ремонтом и непреднамеренными расходами.
Белый экран — причина в испорченной матрице
Данная причина «всплывает» наружу сразу же после включения ПК, поскольку не будет производиться никакого запуска системы, а на экране будет снежный покров. Впрочем, это еще не значит, что монитор свое уже отработал.
Если у вас есть HDMI-порт, то подключите устройство к телевизору и сомнения подтвердятся или будут опровергнуты. Аналогичную процедуру можно сделать и при наличии стационарного монитора.
Следовательно, если изображение передается без искажений, тогда замена дисплея неизбежна.
Чаще всего это происходит из-за перегоревшей матрицы. В большинстве случаев сильный механический удар также приводит к летальному исходу. К примеру, ноутбук упал со стола или неподобающе грубо закрыли верхнюю крышку.
Если же на ноутбук попала жидкость, то вероятность испорченности матрицы (вернее, окисление ее контактов) – 200%.
Выход из ситуации, пожалуй, очевиден – замена матрицы, так как никаких способов восстановления не существует, уж совсем другого типа эта деталь.
Проблема с матричным шлейфом
Матричный шлейф – вещь хрупкая и утонченная. Он служит своеобразным связующим звеном между матрицей и материнской платой (точнее, ее элементами питания). Шлейф представляет собой очень тонкую деталь, поэтому перегиб или поломка может произойти мгновенно.
В зависимости от сложившейся ситуации его нужно вернуть в естественное положение (если не уверены, то лучше не делать это самостоятельно и довериться специалисту) или заменить деталь.
В основном, первый вариант – это весьма редкий случай, когда шлейф просто чуть-чуть отошел и его можно поставить в стандартное положение, чтобы возобновился контакт и матрица снова начала получать питание.
Как убрать ошибку сценария в Windows?
Шлейф монитора
Монитор ноутбука подключен к материнской плате или видеокарте (зависит от характеристик аппаратной платформы) при помощи плоского, гибкого шлейфа. Каждый раз при открытии и закрытии крышки эта деталь деформируется. Со временем токоведущие дорожки могут переломиться. Возможна и ситуация, когда шлейф монитора выскакивает из разъема. Проблема проявляется следующим образом:
- экран на ноутбуке моргает, но происходит это эпизодически;
- при движении крышки дисплей может погаснуть или наоборот, заработать;
- монитор ноутбука работает только в определенном положении крышки.

Совет! Вставить шлейф в разъем или заменить деталь рекомендуется в сервисном центре. Дело в том, что добраться к месту его расположения довольно трудно. Придется разобрать и собрать практически всю аппаратную платформу. А сделать это без ошибок человеку без специальных знаний почти невозможно.
По каким причинам мерцает экран монитора
Правильная диагностика – это половина ремонта. Чтобы разобраться в возможных причинах неполадки, нужно сначала разобраться, как работает монитор.
В дисплее есть две системы, обеспечивающие изображение. Первая – это матрица, состоящая из пикселей. Каждый из которых выдает тот или иной цвет из системы RGB, что складывается в законченную картину на общем дисплее (который насчитывает миллионы таких ячеек). Цвет ячеек задается графическим процессором или чипом, поэтому если экран мигает посторонними цветами, поиск виновного нужно начинать именно отсюда. Вторая система – это подсветка. Регулируется она чаще из меню самого монитора. Она не влияет на цвет ячеек, а только на яркость свечения поверхности. Получается, если экран мигает и меняет только яркость, значит, причина кроется в мониторе. Правда, если речь идет о ноутбуке, то перебирать придется больше вариантов.
Разобравшись с тем, какие модули дисплея отвечают за отображение картинки, можно перейти к анализу возможных причин неполадки. На самом деле, их не так много. Перечислим основные, о которых пойдет речь далее:
- Частота обновления кадров
- Сбой драйверов
- Поломка матрицы или самого монитора
- Потеря сигнала при передаче (кабель)
- Проблемы с видеокартой
- Неполадки Windows 7, 8, 10
Проверять их нужно, начав с более вероятной. Определить главного подозреваемого еще до начала диагностики можно, сравнив характер мерцания с тем, что написано в этом подзаголовке.
Варианты решения проблемы
Мерцает экран в играх на ноутбуке? Проблема может быть в мониторе. Часто на лэптопах мерцание и рябь возникают из-за перетирания шлейфа, так как постоянно открывается и закрывается крышка ноутбука. Если он мигает только во время игр, а в обычном режиме все нормально, то можно выставить другую частоту вертикальной развертки монитора, а в играх включить вертикальную синхронизацию. Подобные действия должны помочь. Также можно почистить видеокарту, а при необходимости заменить ее на другую.
Если экран мерцает в Windows 10, то проблемой в большинстве случаев становится видеодрайвер. Чтобы его обновить, необходимо загрузить ноутбук в безопасном режиме, удалить действующий видеоадаптер, а затем просмотреть обновления драйвера.
- Включите ноутбук в безопасном режиме, затем нажмите на кнопку «Пуск» правой кнопкой мыши, выберите «Диспетчер устройств».
- Откройте «Видеоадаптеры», найдите нужный, нажмите правой кнопкой на «Удалить устройство», поставьте рядом галочку, выберите «Удалить», перезапустите лэптоп.
- После нажмите на клавиатуре клавишу Windows + I, чтобы открыть «Параметры».
- В указанном разделе выберите «Обновление и безопасность» — «Центр обновления Windows» — «Проверить наличие обновлений».
Помните, что чаще всего экран на ноутбуке выходит из строя из-за механических повреждений. Удары, встряски, сильное захлопывание крышки негативно сказываются на работоспособности матрицы. Обращайтесь с лэптопом бережно, тогда не придется мучиться по поводу поиска причин выхода из строя элементов. Кроме того, ремонт сегодня обходится очень дорого. Иногда проще купить новый ноутбук, чем тратить время и деньги на восстановление старого.
Изменение максимального состояния процессора на 99% и отключение технологии Turbo Boost
Предыдущие действия хоть и дали заметный положительный результат, однако полностью проблема не ушла. Полностью остановить мерцание дисплея получилось только изменением максимального состояния процессора на 99%, тем самым отключив технологию Turbo Boost. Вам потребуется внести изменения в настройках схемы управления питания, перейдя на вкладку «Дополнительные параметры». Тут вы сможете настроить управление питания процессора, выставив максимальные и минимальные значения (99% и 5%).
Смена плана электропитания процессора
Можно проделать аналогичную операцию не только для текущего режима (обычно «Сбалансированный»), но и для остальных. Не сложно догадаться, что при этом процессор не будет задействовать максимальное ускорение, на которое способен. Впрочем, данный режим работы процессора для обычных задач требуется довольно редко, так что не критично.
Частота обновления экрана.
В наше время, пока еще на рынке лидируют LCD-мониторы и не везде еще OLED, то проблемы с мерцанием экранов до сих пор встречаются часто, как и было при ЭЛТ-мониторах. По этому, сегодняшняя статья будет посвящена именно решению проблемы мерцания экрана монитора ПК или ноутбука.
Причины ряби или мерцания экрана могут быть самые разные. Это:
- Частота обновления экрана. Выставлена слишком маленькая частота (Гц).
- Драйвер видеокарты. Не установлен, либо испорчен.
- Видеокарта. Неисправность GPU, возможно перегрев.
- Монитор. Неисправность матрицы.
Вот это основные причины мерцания экрана. Сейчас рассмотрим каждую из них и попытаемся разобраться с решением данной проблемы.
Причиной мерцания экрана могут быть неправильные настройки частоты обновления экрана и качество цветопередачи.
Для того, что бы исправить эти настройки нужно нажать правой кнопкой мыши по рабочему столу и выбрать «Разрешение экрана».
Либо «Пуск — Панель управления — Оформление — Настройка разрешения экрана».
Откроется окошко настройки экрана. Где, нужно нажать на «Дополнительные параметры».
Откроется уже маленькое окошко, в нем нужно перейти на вкладку «Монитор», где, в выпадающем меню, пункта «Частота обновления экрана» нужно выбрать максимальное значение, например 60 Гц.
Чуть ниже, в пункте «Качество цветопередачи», выбрать значение больше, чем было выставлено, если возможно. Например «True Color (32 бита)».
Дальше, нужно сохранить настройки нажатием на кнопку «Применить», все окошко можно закрыть.
Возможные причины неполадок
Главная причина проблем с экраном заключается в том, что сама эта деталь переносного компьютера чаще всего не такая надёжная и качественная, как мониторы стационарных ПК. На неё влияют различные факторы, среди которых:
- проблема с графической картой, с помощью которой изображение передаётся на экран. Видеокарта может выйти из строя из-за перегрева или по другим причинам;
- перетёршийся в результате износа шлейф экранной матрицы, из-за которого питание дисплея становится нестабильным;
- проблемы с подсветкой экрана, из-за которых инвертор работает неправильно;
- ошибка в настройках частоты работы дисплея или сбившиеся драйвера видеоадаптера.

Рис. 1. Мерцание экрана ноутбука.
Впрочем, независимо от причины, которая вызвала неполадку, её можно попытаться исправить сравнительно несложным способом. Сначала ноутбук отключается, затем из него извлекается аккумулятор. После этого батарея устанавливается обратно, а переносной компьютер включается. Иногда это помогает избавиться от мерцания, в остальных случаях переходят к другим вариантам.
Решение аппаратных проблем
Проблема с матрицей экрана – такая же частая причина мерцания, как и испорченная видеокарта и неисправные драйвера.
Убедиться, что ремонта требует именно дисплей, можно, попытавшись подключить ноутбук к монитору компьютера или даже к LCD-телевизору.

Рис. 4. Подключение монитора к ноутбуку.
Если подключение не удалось (из-за отсутствия шнура или входа HDMI на видеокарте ноутбука), придётся обращаться в сервис.
То же самое следует сделать и в тех случаях, когда на экране появляются не только мерцание, но и полосы. Это значит, что из строя вышла или матрица, или шлейф.
Своими силами решить проблему не получится. Единственный способ – установка новых деталей.
Не исключено, что заменить придётся и видеокарту – как вышедшую из строя, так и «разогнанную», если она привела к проблемам с изображением.
Однако диагностировать поломку и принять решение о замене лучше всего смогут специалисты – так же, как и установить новую деталь.
Ошибка в настройках
Если проблема с изображением на экране ноутбука связана с неправильной частотой обновления, решить её можно следующим способом:
1. Щёлкнуть правой кнопкой мыши по свободному участку Рабочего стола;
2. Выбрать пункт изменения разрешения экрана;
3. В открывшемся окне попробовать сначала изменить разрешение (выбрав оптимальное, узнать которое можно в документации на ноутбук или в сети, по названию модели), а затем, если это не помогло, перейти к дополнительным параметрам;
Рис. 2. Изменение разрешения и частоты обновления дисплея.
4. В новой форме перейти к вкладке монитора;
5. Изменить частоту обновления.
Совет: Стоит попробовать установить несколько различных частот. Не исключено, что на одной из них экран будет работать без мерцания.
Ещё один вариант решения проблемы с неправильными настройками – переустановка программного обеспечения.
Это можно сделать с помощью диспетчера устройств, обновив драйвера дисплея.
Или загрузить операционную систему с диска (LiveCD или LiveDVD) – если в этом случае мерцания нет, значит, проблема заключалась именно в программной, а не в аппаратной части.
Продолжение мерцания говорит о том, что проблема не связана с программным обеспечением.
Проблемы с сигналом / кабелем
Если мигает экран монитора компьютера постоянно, меняет контрастность, цвет, проверьте, насколько тщательно в порту установлен кабель. Мигать может из-за того, что он не плотностью установлен, и нет полноценного контакта с монитором.
Неисправность может быть в самом кабеле. Есть различные кабеля для передачи аудио и видео звука в монитор. Распространенными и более современными являются HDMI и Display Port. VGA и DVI являются интерфейсами прошлого, их часто можно встретить на старых сборках ПК.
Если кабель, соединяющий графическую карту и монитор поврежден – на нем есть вмятины, повреждена изоляция, выгнуты контакты – нельзя его исключать из роли виновника мерцания экрана при включении.
При возможности протестируйте кабель на другом компьютере или же создайте сопряжение с новым кабелем. Если мигать перестало, отлично, проблема решена. Нет? – Изучаем вопрос дальше.
Дополнительные методы устранения моргания экрана
Дополнительно, могу выделить несколько пунктов:
- В безопасном режиме, установите все возможные обновления на систему
- Попробуйте перевоткнуть видеокарту (Если это стационарный компьютер) в другой порт материнской платы
- Если у вас моргает рабочий стол, наоборот после установки свежих обновлений, то вам нужно сделать откат системы на последнюю рабочую конфигурацию, до этой установки. Выберите пункт «Восстановление системы». Если точки восстановления нет, то пробуем выбрать пункт
Выбираем пункт «Удалить последнее исправление». После чего пробуем загрузиться, дабы проверить моргает рабочий стол в системе или нет.
- В том же безопасном режиме, попробуйте скачать сторонний антивирус, например, Dr.Web CureIt и просканировать им систему, на наличие вирусов, может быть вирус Joke:Win32/ScreenFly
- Если моргают ярлыки +на рабочем столе windows 10, то попробуйте произвести правку реестра. Для этого откройте редактор реестра Windows и перейдите в ветку:
HKEY_LOCAL_MACHINESYSTEMCurrentControlSetControlUpdate там найдите UpdateMode, меняем значение параметра UpdateMode на 0, перезагрузка
Надеюсь, что данные методы оказались для вас полезными, и у вас больше не мигает рабочий стол. С вами был Семин Иван, автор и создатель IT блога pyatilistnik.org.
Окт 11, 2018 01:05
После установки или обновления системы до Windows 10 пользователь может столкнуться с рядом проблем. Если вы обнаружили такую неполадку, когда мигает экран, значит, причина кроется в несовместимости видеодрайверов или какой-то программы. Исправить такую ошибку достаточно просто. Для этого существует несколько методов.
Читайте на SoftikBox:Как на ноутбуке или компьютере с Windows 10 повернуть экран?
Чтобы определить причину мерцания экрана, достаточно выполнить следующие действия:
Жмём «Ctrl+Shift+Esc». Откроется диспетчер задач. Переходим в любую вкладку.
Если при открытом диспетчере задач экран не моргает, проблема кроется в приложении. Если дефекты продолжают появляться, виной тому является неисправный видеодрайвер.
Исправить ошибку с морганием экрана можно двумя способами:
- Удаление несовместимого приложения;
- Переустановка видеодрайвера.
В первом случае выполняем следующие действия:
Жмём «Ctrl+Shift+Esc». Откроется диспетчер задач. Нажимаем «Файл», «Запустить новую задачу».
Вводим «msc». Переходим к элементу «Управление компьютера».
Выбираем «Просмотр событий», далее «Журналы Windows». Здесь необходимо открыть разделы «Приложения» и «Система».
В журнале будут отображены все ошибки, на которых аварийно завершила работу служба exe. Определяем, какая программа в последнее время вызывает ошибку и удаляем её.
Для удаления программы в Windows 10 выполняем такие шаги:
Жмём «Win+R» и вводим «cpl». Также открыть «Программы и компоненты» можно классическим способом через «Панель управления».
Находим в списке программу, из-за которой моргает экран.
Если же проблема была связана с компонентом системы, нажимаем на соответствующий раздел и снимает отметку с приложения.
Стоит отметить, что зачастую экран мерцает из-за программ NortonAntivirus (и другие антивирусы), IDT Audio, iCloud.
Если после удаления данных программ рабочий стол мерцает, рекомендуем запустить сканирование системы на ошибки. Для этого выполняем следующее:
Нажимаем правой кнопкой мыши на значке «Пуск» и выбираем «Командная строка (Администратор)».
По очерёдности вводим команды «sfc /scannow».
Если данная команда не нашла ошибок и не исправила их, стоит ввести «dism /online /cleanup-image /restorehealth»
После выполнения всех вышеуказанных действий, стоит перезагрузить компьютер.
Во втором случае, а именно в случае повреждения или несовместимости драйверов, шаги будут следующими:
- Жмём «Пуск», «Завершение работы», зажимаем кнопку Shift и нажимаем «Перезагрузка».
- Компьютер перезагрузится и появится окно с вариантом выбора действия. Жмём «Диагностика».
В следующем окне нажимаем «Дополнительные параметры».
- Жмём «F5» для загрузки системы Windows 10 в безопасном режиме с поддержкой сетевых драйверов.
- Теперь открываем «Диспетчер устройств». Жмём правой кнопкой мыши на кнопке «Пуск» и выбираем соответствующую команду. В диспетчере находим видеодрайвер. Выбираем «Откатить» и перезагружаем систему в обычном режиме.
Если откат драйвера до более ранней версии не исправил ошибку, пробуем обновить драйвер, а затем удалить и установить новый. После выполнения каждой операции перезагружаем систему в обычном режиме.
Если у вас установлено две видеокарты, отключаем одну и загружаемся в обычном режиме. Тестируем каждую из них. Скачиваем и заменяем драйвера для той видеокарты, которая вызывала проблему при загрузке системы.
Мерцает экран на ноутбуке – устранение проблемы
Избавление от перегревания
Часто мерцает экран на ноутбуке в игре или при работе некоторых видов программ из-за банального перегрева видеокарты. Для решения проблемы следует провести следующие мероприятия, которые будут способствовать более лучшему охлаждению компьютера:
- исключите использование ноутбука на неровных и мягких поверхностях (тем самым вы не будете препятствовать попаданию воздуха в вентиляционные отверстия);
- очистите систему охлаждения от пыли (рекомендуется воспользоваться услугами сервисного центра);
- приобретите специальную охлаждающую подставку для ноутбука;
- при необходимости проведите апгрейд охладительной системы компьютера.
Учтите, если сильный нагрев вызван по причине разгона видеокарты, для устранения неисправности рекомендуется обратиться к специалистам.
Переустановка драйвера видеокарты
Если неполадки с изображением начинают проявляться сразу после загрузки операционной системы, но при этом экран нормально работает на начальном этапе запуска ноутбука, то проблема связана с некорректной работой драйвера видеокарты. Для устранения неисправности необходимо произвести его переустановку.
Если вышеперечисленные способы не дали результатов, то на этом этапе необходимо подсоединить к ноутбуку внешний монитор. Мерцания сохранились – решаем неисправность с помощью проведения более серьёзного ремонта.
Замена шлейфа матрицы
В случае, когда возникают мерцающие полосы на ноутбуке во время закрытия или открытия крышки, скорее всего необходимо менять шлейф матрицы. Такое часто происходит после нескольких лет эксплуатации компьютера. В силу того, что ноутбук имеет конструкцию, содержащую подвижные элементы, со временем некоторые из них изнашиваются.
Замена инвертора или лампы подсветки
Оба эти элемента отвечают за подсветку экрана, поэтому при их неисправности может возникать мерцание. При некорректной работе инвертора и/или лампы необходимо произвести их замену.
Крайние меры
К более сложным способам устранения проблемы относится ремонт или замена видеоадаптера, материнской платы, а в некоторых случаях установка нового экрана. Стоит отметить, что точно диагностировать поломку одного из перечисленных элементов можно только с применением специального оборудования в стенах сервисного центра.
Имейте в виду, что любое даже мелкое вмешательство в начинку ноутбука без специальных навыков и знаний может привести к плачевным последствиям.
10 031
Корректировка частоты обновления
Прежде чем искать причину в различных неисправностях монитора, проверьте верную настройку частоты обновления. Не редки случаи, когда неверно выставленное ее значение – причина того, что монитор моргает. Для этого нужно в настройках ОС или настройках видеокарты проверить выставленные значение в Гц – вернуть их по умолчанию или реализовать другие:
Нажмите Win+Iи кликните раздел «Система».
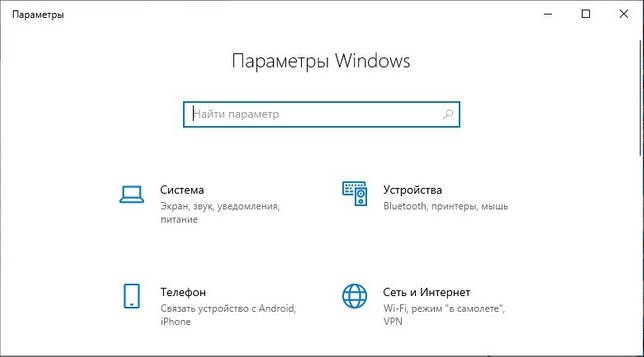
В первом разделе «Дисплей» опуститесь в самый низ и переходите в «Дополнительные параметры дисплея».
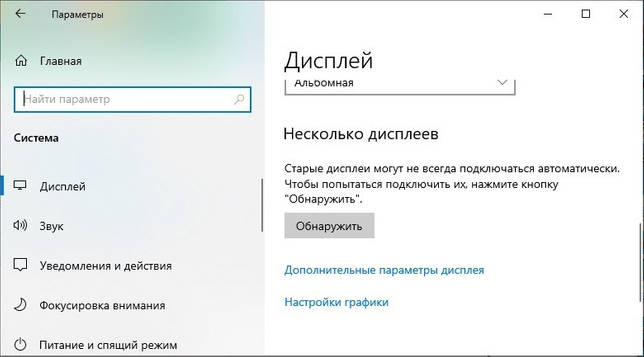
Отыщите пункт «Свойства видеоадаптера для дисплея».
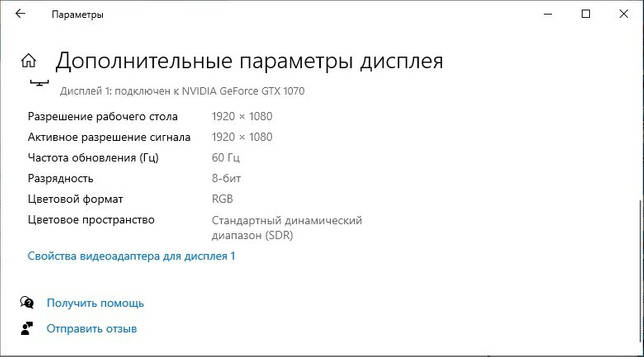
Клацните по кнопке «Монитор».
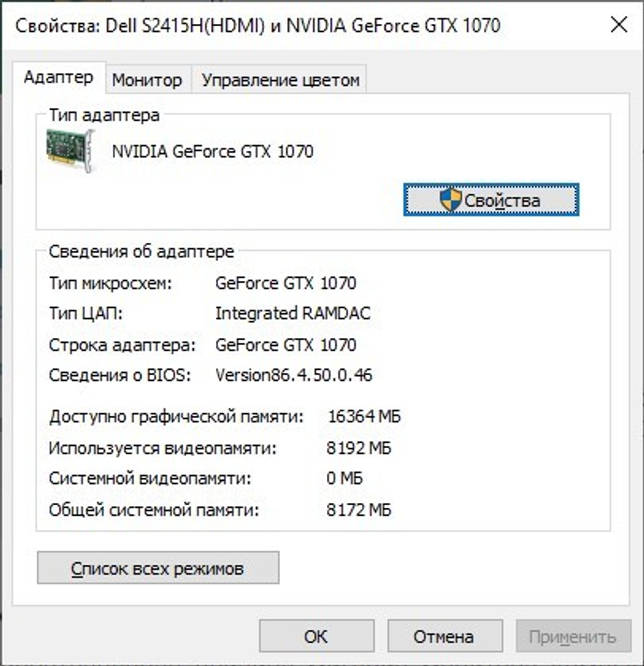
Выберите частоту, которая подходит вашему монитору.

Жмите «ОК» и пускайте ПК на перезагрузку. Проверяйте, мигает монитор или нет.
На данном этапе можно перепробовать различные герцовки. Визуально будет видно, какая из них лучше подходит для экрана, но лучше выставить значение на максимум.
В Windows 8, 7 данный раздел можно найти в «Персонализации» (ПКМ по рабочему столу) – «Экран» – «Настройки параметров» – «Дополнительно».
Неисправность инвертора
Достаточно часто в схеме питания, в инверторе, выгорают высоковольтные конденсаторы. Иногда также бывает (особенно в старых телевизорах), появляются кольцевые трещины пайке, которые образуются в местах на плате, где проходит слишком большое напряжение или происходит нагревание элементов.
Если инвертор не выдает достаточно напряжения, LED-подсветка может мигать, периодически выключаться и даже полностью погаснуть. Бывает также, что подсвечены только некоторые части экрана, в то время как другие остаются полностью темными (тоже может указывать на неисправность LED-подсветки или инвертора). Решается проблема заменой конденсаторов или пропайкой платы в местах с повышенным протеканием напряжения.
Важно! Стоит отметить, что мигание экрана из-за неисправности платы питания — достаточно распространенная проблема некоторых моделей телевизоров Samsung. Связано это в первую очередь с небрежным отношением во время тестирования и производства устройства. Тем не менее, компания Samsung не считает такие телевизоры производственным браком, поэтому гарантийный ремонт предоставляется не во всех случаях
Для сглаживания дефекта изображения попробуйте уменьшить или наоборот увеличить яркость экрана. Для этого можно воспользоваться кнопками на самом телевизоре или пультом дистанционного управления
Тем не менее, компания Samsung не считает такие телевизоры производственным браком, поэтому гарантийный ремонт предоставляется не во всех случаях. Для сглаживания дефекта изображения попробуйте уменьшить или наоборот увеличить яркость экрана. Для этого можно воспользоваться кнопками на самом телевизоре или пультом дистанционного управления.
Стоит ли обращаться в сервисный центр?
Высоковольтные конденсаторы, которые располагаются на плате инвертора могут содержать напряжение до 1000В. Они могут сохранять заряд в течение нескольких дней и даже недель после отключения от сети электропитания. Непосредственно перед ремонтом в сервисном центре, мастер, используя вспомогательные средства, разрядит конденсаторы.
Если же пользователь не обладает необходимым опытом и знаниями, крайне не рекомендуется пытаться отремонтировать телевизор самостоятельно, поскольку это опасно для жизни. Если сразу доверить работу специалистам, это позволит значительно снизить затраты на ремонт и не лишиться гарантии.
Целесообразность ремонта
Диагностика схемы питания телевизора производится за интервал времени от несколько минут до несколько часов. Однако, ремонт материнской платы телевизора не всегда приводит к ожидаемым результатам и бесперебойной работе. Проблемы в схеме питания нередко приводят к сбросу всей информации, в том числе микропрограмм, с основной памяти устройства. В такой ситуации, прошить устройства обычным способом через USB-порт не получится. Для прошивки используется специальный программатор, который есть только в профессиональных сервисных центрах.
Также следует учитывать, что ремонт материнской платы телевизора зачастую сопоставим со стоимостью новой запчасти. В таком случае разумнее будет заменить микросхему на новую. Скорее всего именно такой вариант предложат в сервисном центре.
Что делать, если экран ноутбука мигает полосами
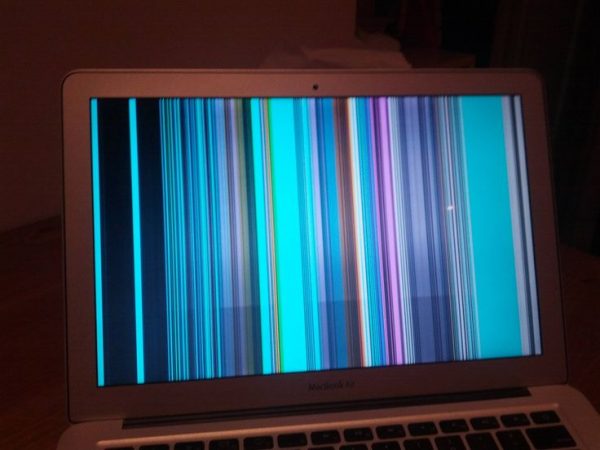
Полосы на экране
Распространенным проявлением неисправности ноутбука являются вертикальные полосы на экране. Они свидетельствуют о сбое в работе видеокарты или материнской платы. Как писалось выше, установление этой проблемы сводится к подключению ноутбука к внешнему монитору.
Если манипуляции по предотвращению перегрева и очистке вентиляторов ни к чему не привели, возможно потребуется замена чипа или всей материнской платы. Четкие рекомендации по ремонту сможет дать только специалист сервиса после подробной диагностики.
Мерцание экрана не означает полный выход из строя. Почти во всех случаях проблему можно решить самому или в сервисе. Замена комплектующих и ремонт ноутбука обычно не стоят слишком дорого и обходятся дешевле покупки нового аппарата.
- https://pomogaemkompu.temaretik.com/1694226179756394874/mertsaet-ekran-na-noutbuke-effektivnye-sposoby-resheniya-problemy/
- https://tehnika.expert/cifrovaya/noutbuk/ekran-mercaet.html
- https://technosova.ru/cifrovaja-tehnika/notebook/migaet-jekran/








