Что делать, если жесткий диск постоянно загружен на 100%
Содержание:
- Способ 5: Проверка функционирования драйверов
- Снижаем нагрузку на диск (со 100% до 5-10%)
- Неправильная работа драйверов AHCI
- Что делать, если загружен системный диск?
- Какую роль в windows 10 играет процесс «система и сжатая память» и что делать, если он грузит процессор
- Причины нагрузки на диск в Windows 10
- Примеры команды NET STOP
- ТОП-5 способов решения проблемы
- Отключение обновлений Windows
- Программные методы не помогают?
- Ищем причины
- Как еще убрать загрузку диска на 100% в Windows 10?
Способ 5: Проверка функционирования драйверов
Этот метод является самым трудоемким из всех представленных в данном материале и мы рекомендуем переходить к нему только в той ситуации, когда рассмотренные ранее решения не принесли должного результата. Суть данного способа заключается в проверке активных драйверов и их нагрузки на процессор с дальнейшим исправлением этой ситуации. Для многих это покажется сложной задачей, поэтому мы разбили ее на этапы, детально расписав каждый из них.
Шаг 1: Проверка нагрузки драйверов через KrView
В первую очередь необходимо проверить, какой из драйверов больше всего нагружает процессор во время своего функционирования. Тем самым и определяется, от чего именно основная доля нагрузки приходится на процесс NT Kernel & System. Осуществить эту задачу можно при помощи специальной консольной утилиты, которая загружается с официального сайта Microsoft.
Как видно, названия драйверов и устройств находятся в закодированном состоянии, в чем тоже предстоит разобраться самостоятельно. Для этого придется загрузить отдельное программное обеспечение, чему и будет посвящен следующий этап.
Шаг 2: Просмотр драйвера через Process Explorer
Process Explorer — утилита, приобретенная компанией Майкрософт и распространяющаяся на бесплатной основе. Она представляет собой более расширенную версию Диспетчера задач со многими полезными опциями. Мы задействуем это решение для расшифровки полученного кода драйвера.
Шаг 3: Обновление или переустановка драйверов
Только что мы определили, какой именно драйвер нагружает систему, оказывая негативное влияние на функционирование рассматриваемого процесса. Следует оперативно разобраться с этой ситуацией, что производится путем обновления или переустановки программного обеспечения. Для начала мы рекомендуем проверить, не имеется ли у этого драйвера новой версии. Если найти ее не удалось, следует удалить его и инсталлировать повторно. Более развернуто обо всем этом читайте в других наших статьях.
Подробнее: Переустанавливаем драйвера в Windows Как обновить драйверы на компьютере
Снижаем нагрузку на диск (со 100% до 5-10%)
Начну статью, пожалуй, с того, как узнать текущую нагрузку на диск. В Windows 10 самый простой способ сделать это — это запустить диспетчер задач (для его вызова нажмите сочетание кнопок Ctrl+Alt+Del)
В общем-то, в первом же окне вы увидите текущую нагрузку на диск, обратите внимание на то, какие приложения его нагружают
Windows 10 — 2% нагрузка на диск
1) Останавливаем индексирование файлов
В Windows 8/8.1/10 очень активно работает служба индексирования диска (необходима для быстрого поиска файлов). Многие пользователи, кстати, вообще практически не пользуются данной опцией. Между тем, в некоторых случаях она создает очень большую нагрузку на диск, которая доходит порой до 100%!
Поэтому, рекомендую попробовать ее сразу же остановить. Чтобы это сделать, нужно:
нажать сочетание кнопок WIN+X (плюс нажимать не нужно);
должно всплыть небольшое контекстное меню: в нем выберите «Командная строка (администратор)»;
Меню по WIN+X (windows 10)
в командной строке нужно написать команду NET STOP «Windows Search» (и нажать Enter);
В моем случае служба уже остановлена
Обратите внимание на кавычки!
служба «Windows Search» должна перестать работать (будет остановлена), и нагрузка должна снизиться. Посмотрите за ней в диспетчере задач!
2) Отключаем службу индексации файлов, отключаем ее автозапуск
Если причина тормозов была в службе «Windows Search» (которую мы остановили шагом ранее), то рекомендую полностью ее отключить (прим.: поиск файлов на диске станет более длительным).
Чтобы это сделать, нажмите сочетание кнопок WIN+R, и введите команду , нажмите Enter.
Открываем службы
Далее в списке служб находим «Windows Search» и открываем ее (см. скрин ниже).
Открываем Windows Search
Далее поставьте «Тип запуска» в режим «Остановлена», и нажмите по кнопке «Остановить». Сохраните параметры. Таким образом за счет отключения этой службы на диск будет меньшая нагрузка (как следствие — меньше тормозов), особенно это заметно на «старых» компьютерах.
Отключаем запуск и останавливаем ее работу
3) Отключаем службу SuperFetch
Служба SuperFetch призвана повысить производительность системы. Но на практике — её работа не всегда ускоряет систему, бывает и так, что SuperFetch создает чрезмерную нагрузку на диск. Поэтому, хотя бы на время (пока не будет найдена причина) — рекомендую отключить и ее.
Примечание: чтобы остановить ее работу — действуйте аналогично предыдущему шагу, см. выше в статье.
SuperFetch остановлена!
4) Закрываем программы кэширующие файлы (uTorrent и пр.)
При проблемах с нагрузкой на диск — обратите также пристальное внимание на программы, загружающие файлы: uTorrent, MediaGet, StrongDC+ и пр. В том же uTorrent, когда накапливается достаточно большое количество файлов — то при их хэшировании может создаваться значительная нагрузка на диск (до 100%!)
Например, после перезагрузки компьютера (если не был корректно закрыт uTorrent) — некоторые торренты могут начать проверяться (пример ниже). В этом случае, нагрузка на диск будет высокой: либо дождитесь окончания проверки, либо закройте приложение.
Идет проверка торрента
Кстати, узнать какие приложения нагружают диск — можете в диспетчере задач. Чтобы его открыть — нажмите сочетание кнопок Ctrl+Shift+Esc.
Текущая загруженность диска 1%
5) Разбираемся с рекламным ПО и антивирусными программами
Если диск сильно загружен, вполне возможно, что вы подцепили какой-нибудь вирус или рекламное ПО (особенно, если стали появляться рекламные окна, баннеры на тех сайтах, где ее раньше никогда не было). Кроме этого, как это не странно, такую же нагрузку могут создавать и антивирусы при сканировании системы (поэтому, рекомендую отключить автоматическую проверку системы по расписанию, и проводить ее в ручном режиме по мере необходимости).
Рекомендую выполнить две вещи: полностью проверить свою систему современный антивирусом с обновленными базами, затем проверить систему спец. утилитами, предназначенные для поиска и удаления Malware и рекламного ПО. Вспомогательные ссылки даю ниже.
Список лучших антивирусов — моя подборка —>
Как удалить вирусы с компьютера, если антивирус их не видит —
Как убрать рекламу в браузер —
6) Проверка диска на ошибки, оценка его состояния
Если диск начал тормозить, файлы долго копируются, возросла нагрузка, появился скрежет и пр. звуки — всё это может указывать на проблемы с самим диском (а не с системой), в том числе аппаратные. В этом случае первая рекомендация — сделайте бэкап всех важных данных. Затем приступайте к диагностике диска и оценки его состояния.
О том, как оценить его состояние жесткого диска, можете узнать из этой статьи:
О том, как проверить жесткий диск на ошибки и битые сектора (бэд-блоки), см. в этой статье:
Неправильная работа драйверов AHCI
Мало кто из пользователей, устанавливающих Windows 10, выполняет какие-либо действия с драйверами дисков SATA AHCI — у большинства в диспетчере устройств в разделе «Контроллеры IDE ATA/ATAPI» будет значится «Стандартный контроллер SATA AHCI». И обычно это не вызывает проблем.
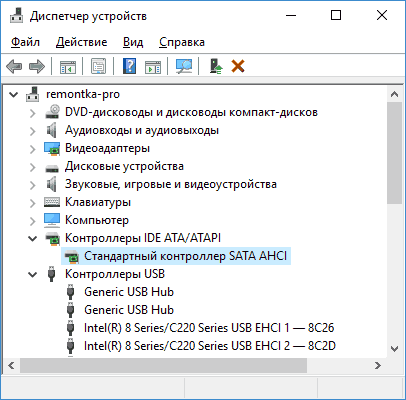
Однако, если без видимых причин вы наблюдаете постоянную нагрузку на диск, следует обновить этот драйвер на тот, что предусмотрен производителем вашей материнской платы (если у вас ПК) или ноутбука и доступен на официальном сайте производителя (даже если там он в наличии только для предыдущих версий Windows).
Как произвести обновление:
- Зайдите в диспетчер устройств Windows 10 (правый клик по пуску — диспетчер устройств) и посмотрите, действительно ли у вас установлен «Стандартный контроллер SATA AHCI».
- Если да, найдите раздел загрузки драйверов на официальном сайте производителя вашей материнской платы или ноутбука. Найдите там драйвер AHCI, SATA (RAID) или Intel RST (Rapid Storage Technology) и загрузите его (на скриншоте ниже пример таких драйверов).
- Драйвер может быть представлен в виде установщика (тогда просто запускаем его), либо в виде zip-архива с набором файлов драйвера. Во втором случае распаковываем архив и выполняем следующие шаги.
- В диспетчере устройств нажмите правой кнопкой мыши по Стандартному контроллеру SATA AHCI и нажмите «Обновить драйверы».
- Выберите «Выполнить поиск драйверов на этом компьютере», затем указываем папку с файлами драйвера и нажимаем «Далее».
- Если всё прошло успешно, вы увидите сообщение о том, что ПО для данного устройства было успешно обновлено.
По завершении установки, перезагрузите компьютер и проверьте, остается ли проблема с нагрузкой на HDD или SSD.
Если не удается найти официальные драйвер AHCI или он не устанавливается
Данный способ может исправить 100-процентную нагрузку на диск в Windows 10 только в тех случаях, когда у вас используется стандартный драйвер SATA AHCI, а в сведениях о файле драйвера в диспетчере устройств указан файл storahci.sys (см. скриншот ниже).
Способ срабатывает в тех случаях, когда отображаемая нагрузка на диск вызвана тем, что оборудование не поддерживает технологию MSI (Message Signaled Interrupt), которая по умолчанию включена в стандартном драйвере. Это достаточно распространенный случай.
Если это так, то выполните следующие шаги:
- В свойствах контроллера SATA откройте вкладку «Сведения», выберите свойство «Путь к экземпляру устройства». Не закрывайте это окно.
- Запустите редактор реестра (нажать клавиши Win+R, ввести regedit и нажать Enter).
- В редакторе реестра перейдите к разделу (папки слева) HKEY_LOCAL_MACHINE\ System\ CurrentControlSet\ Enum\ Путь_к_контроллеру_SATA_из_окна_в_пункте_1\ Подраздел_со_случайным_номером\ Device Parameters\ Interrupt Management\ MessageSignaledInterruptProperties\
- Дважды кликните по значению MSISupported в правой части редактора реестра и задайте для него значение 0.
По завершению закройте редактор реестра и перезагрузите компьютер, после чего проверьте, была ли исправлена проблема.
Что делать, если загружен системный диск?
Завершение текущей задачи
Клацнуть правой кнопкой мышки по панели задач, найти в списке «Диспетчер» и открыть его. Или зажать одновременно комбинацию клавиш Alt+Ctrl+Delete
Во вкладке «Процессы» обратить внимание на столбец «Диск», где указывается общая загруженность.
Теперь нужно проверить, какой процесс так грузит систему, и завершить его:
- Кликнуть левой кнопкой мышки по столбцу «Диск», чтобы упорядочить значения в порядке убывания. В самом верху будет название службы или приложения, из-за которой наблюдается загруженность на 90% и выше.
- Выделить службу и нажать «Снять задачу».
- Во вкладке «Производительность» кликнуть по кнопке «Открыть монитор ресурсов».
- Перейти во вкладку «Диск». Отметить галочками процессы по очереди и смотреть их уровень на графике.
- Выделить правой кнопкой мышки конкретный процесс и выбрать «Завершить».
Отключение уведомлений
- Открыть «Параметры», клацнув правой кнопкой мышки по значку «Пуск».
- Перейти в «Систему», далее – в «Уведомления и действия».
- В поле «Получать уведомления от приложений и других отправителей» перевести ползунок в состояние «Выкл.». Здесь же можно отключить опцию «Получать советы, подсказки и рекомендации…», а ниже – уведомления от конкретных программ.
Отключение системных служб
- Защитник.
- Факс.
- NVIDIA Stereoscopic 3D Driver Service.
- Общий доступ к портам Net.Tcp.
- Маршрутизатор AllJoyn.
- Удостоверение приложения.
- Шифрование дисков BitLocker.
- Поддержка Bluetooth.
- Лицензии клиента ClipSVC, но могут неправильно работать приложения магазина.
- Браузер компьютеров.
- Перечислитель переносных устройств.
- Ввод планшетного ПК.
- Географическое положение.
- Hyper-V: интерфейс гостевой службы/обмен данными/пульс/завершение работы в качестве гостя/сеансы виртуальных машин/синхронизация времени/виртуализация удаленных рабочих столов/запросы на теневое копирование томов.
- Датчики/наблюдение за датчиками/данные датчиков.
- Функциональные возможности для подключенных пользователей и телеметрия.
- Xbox Live.
- Биометрическая служба.
- SysMain (Superfetch).
- Media Center.
- Вызвать системное окно с помощью клавиш Win+R, ввести в поисковое окно команду services.msc и нажать Enter.
- Откроется окно со списком служб. Там же указано их состояние. Двойной клик по активной службе (во вкладке «Расширенный») слева отобразит меню с описанием и вариантами действий.
Отключение обновлений
- Необходимо открыть «Параметры». Далее зайти в «Обновление и безопасность» – «Центр обновления» – «Дополнительные параметры».
-
Снять галочку с пункта «При обновлении Windows получать обновления для других продуктов Майкрософт».
- Открыть Microsoft Store, зайти в свой аккаунт. В «Настройках» в поле «Обновлять приложения автоматически» передвинуть ползунок на «Выкл.»
Исправление работы драйверов AHCI
- Кликнуть по значку «Пуск» правой кнопкой мышки и открыть «Диспетчер устройств».
- На официальном сайте производителя материнской платы найти драйвер AHCI, SATA (RAID) или Intel RST и загрузить его.
- Запустить скачанный драйвер или распаковать архив. В «Диспетчере» клацнуть правой кнопкой мыши по полю «Стандартный контроллер…» и нажать «Обновить». Выполнить поиск на компьютере, затем указать папку с файлами драйвера и нажать «Далее».
В том случае, если не получилось найти официальный драйвер AHCI или он не устанавливается:
4. Выбрать «Свойства» стандартного контроллера, клацнув по нему правой кнопкой мыши. Перейти на вкладку «Сведения». В поле «Свойство» выбрать вариант «Путь к экземпляру устройства».
5. Одновременно зажать клавиши Win+R, ввести в поле поиска regedit и нажать Enter. В левом меню перейти к следующему разделу: HKEY_LOCAL_MACHINESystemCurrentControlSetEnumСкопированный_путь_из_пункта_1Device ParametersInterrupt ManagementMessageSignaledInterruptProperties.
6. В меню справа дважды клацнуть по MSISupported, откроется окно, вписать значение 0.
7. Перезагрузить компьютер.
Дефрагментация файлов
- Вызвать «Свойства» диска С, кликнув по нему правой кнопкой мыши.
- В открывшемся окне перейти на вкладку «Сервис» и нажать «Оптимизировать».
- По очереди выделять каждый диск и нажимать «Анализировать». Если после проверки значение будет от 10% и выше, кликнуть на «Оптимизировать».
Изменение режима питания
- Перейти в «Параметры» – «Система» – «Питание и спящий режим» – «Дополнительные параметры питания».
- Откроется новое окно с «Электропитанием», включить «Высокую производительность».
Какую роль в windows 10 играет процесс «система и сжатая память» и что делать, если он грузит процессор
Желая определить, что именно грузит процессор в Windows 10, некоторые из пользователей неожиданно для себя обнаруживали в Диспетчере задач такой процесс как «Система и сжатая память». И так уж получалось, что именно этот процесс грузил систему. «О, да это что-то новое», — восклицает про себя пользователь и ошибается.
Какую роль в Windows 10 играет процесс «Система и сжатая память» и что делать, если он грузит процессор
Что же представляет собой процесс «Система и сжатая память», для чего он нужен и почему он может грузить систему? System and compressed memory или иначе Система и сжатая память — это специальная функция, предназначенная для улучшения отзывчивости системы путём сохранения части страниц в сжатом виде в ОЗУ.
По сути сжатая память это тот же файл подкачки, только виртуальный, расположенный в оперативной памяти, данные из которой извлекаются намного быстрее, чем из памяти физической, несмотря на затрачиваемые на компрессию/компрессию ресурсы. В отдельный процесс функционал сжатия памяти впервые был вынесен в Windows 10 1511, а в сборке 1607 он стал доступен для просмотра в Диспетчере задач. Сегодня получить сведения об этом процессе можно с помощью запущенной от имени администратора консоли Powershell. Команда получения сведений выглядит следующим образом: Get-Process -Name «Memory Compression»
Обычно проблем со сжатой памятью в Windows 10 не возникает, функция работает нормально и не требует со стороны пользователя никакого вмешательства. Но бывает и такое, что она начинает работать «неправильно», начиная грузить процессор. Причины загрузки процессора системой и сжатой памятью, как правило, внешние.
Изменение настроек файла подкачки
Первое, что нужно сделать, это попробовать отрегулировать настройки подкачки. Зайдите в параметры быстродействия, отключите файл подкачки и перезагрузитесь. После этого повторно включите своп, и ещё раз перезагрузите компьютер. Проверьте результат. Если проблема не устранена, переходим к следующему способу.
Установка оригинальных драйверов
Замечено, что загрузку процессора процессом «Система и сжатая память» иногда вызывают поставляемые в составе Windows 10 драйвера дисков, видеокарты и управления электропитанием. Поскольку в Диспетчере устройств никаких указаний на проблемы с драйверами не имеется, догадаться об их причастности можно косвенным образом — по скачку потребления процессом ресурсов при выходе из режима гибернации, копировании файлов на диск, воспроизведении мультимедийного контента и т.п. Решением в этом случае является скачивание и установка оригинальных драйверов оборудования с сайта производителя. Функцию автоматического обновления драйверов при этом лучше отключить.
Чрезмерное потребление ресурсов памяти процессом «Система и сжатая память» могут вызывать работающие в фоне не имеющие должной поддержки Windows 10 программы, например, устаревшие версии антивирусов, фаерволов и антишпионов. А ещё браузер Google Chrome, негативное влияние которого также следует исключить, отключив в нём функцию аппаратного ускорения видео.
Отключите в Планировщике заданий задачу обслуживания системы RunFullMemoryDiagnostic (Библиотека планировщика → Microsoft → Windows → MemoryDiagnostic), а также службу SuperFetch. Заодно откройте в редакторе реестра ключ HKEY_LOCAL_MACHINE/SYSTEM/ControlSet001/ Services/Ndu и установите в качестве значения парамера Start 2. Перезагрузите компьютер и проверьте, решена ли проблема.
Что делать, если ничего не помогло
Если ни один из приведённых выше способов не дал результата, попробуйте отключить функцию сжатия памяти. Для этого откройте консоль PowerShell с правами администратора и выполните сначала такую команду: Get-mmagent
Обратите внимание на строку MemoryCompression. Если в ней стоит True, сжатая память включена
Чтобы её отключить, выполните следующую команду: Disable-MMAgent –mc
Дабы новые настройки вступили в силу, перезагрузите компьютер. После отключения функции обязательно проверьте, как ведёт себя система. Если производительность увеличилась, функцию сжатия памяти можно оставить отключённой. Учтите, однако, что её отключение может не лучшим образом сказаться на других аспектах производительности системы.
Причины нагрузки на диск в Windows 10
Причин, по которым диск нагружается на максимум? довольно много. Основная — многократное обращение процесса к файлам на винчестере. Это могут быть как внешние раздражители (вирусы, майнеры и прочее вредоносное ПО) так и внутренние: работа (сканирование) «Защитника» или другого антивируса, перегруженный файл подкачки, неправильная работа драйверов, повреждения секторов или файлов, слишком фрагментированная инфраструктура и многое другое.
Программы и процессы, которые могут активно использовать диск
Windows также любит по полной нагружать диск. В самой системе существует уйма процессов, которые время от времени потребляют очень много ресурсов винчестера. Кроме того, если вы запускаете приличную игру, которая в распакованном виде весит больше 2 ГБ, это тоже может крепко грузить диск.
Основные процессы, которые временно могут потреблять все возможности HDD:
- Windows Modules Installer Worker — процесс загрузки и установки обновлений Windows;
- Antimalware Service Executable — «Защитник» Windows, может существенно нагружать диск во время сканирования системы;
- System — как ни странно, сама система может требовательно обращаться к файлам;
- «Проводник» — во время копирования или удаления информации;
- «Узел службы локальная система» — включает в себя огромный список процессов, включая брандмауэр, учётные записи пользователей и многое другое. Нагружает диск временно;
- игры и многое другое.
Примеры команды NET STOP
Остановить работу службы «Сервер» можно с помощью следующей команды:
Остановить работу службы «Диспетчер печати» можно командой
Примеры остановки наиболее популярных служб
- net stop dhcp – остановка DHCP- клиента Windows (служба клиента автоматического получения IP-адресов в сети)
- net stop Dnscache — остановка службы DNS-клиента операционной системы
- net stop SharedAccess – остановка брандмауэра Windows(Общий доступ к Интернету ICS)
- net stop Eventlog — остановка службы журнала событий
- net stop Schedule — — остановка службы планировщика заданий Task Scheduler
- net stop MSIServer — остановка службы Windows Installer
С полным списком служб операционной системы Windows и их сокращенными названиями можно ознакомиться в статье – «Перечень служб Windows — полная информация». Net Stop используется вкупе с другими командами net, такими как:
- NET START – запуск службы;
- NET PAUSE – приостановка службы;
- NET CONTINUE – возобновление работы службы.
Видео — Управление службами Windows через командную строку
100-процентная загрузка HDD порой временна. Возникает в процессе установки обновлений или сканирования антивирусным ПО. Дождитесь завершения этих процессов, прежде чем переходить к поиску решения. «Блог системного администратора» подскажет подходы.
ТОП-5 способов решения проблемы
На устройстве, где HDD полностью загружен, работать невозможно. Оно очень долго «думает» и не выполняет даже простые команды. Нередко «освободить» место пытаются за счёт отключения грузящих систему приложений. Но подобные действия могут иметь нежелательные последствия. Например, если деактивировать диспетчер очереди печати, для восстановления работы принтера функцию придётся постоянно запускать. И отключение подобных сервисов не гарантирует успеха в снижении нагрузки на HDD.
Деактивация поиска в Windows
Сервис отвечает за быстрый доступ к данным внутри ОС. Для начала проводник отключают временно. Это поможет убедиться, что проблема полной загрузки HDD связана именно со службой «Поиск в Windows» После перезагрузки ОС сервис опять активируется. Отключают его так:
- Войдя в систему как администратор, запускают командную строку.
- В открывшемся поле вводят net.exe stop “Windows search”.
- Подтверждают нажатием клавиши Enter.
- Тестируют работу ПК.
- Если проблема решена, отключают проводник совсем, нажав Windows + R, введя в командное поле services.msc.
- Находят сервис «Windows search», в появившемся окне после нажатия правой кнопки мыши выбирают «Свойства» – «Тип запуска» – «Отключена».
- Сохраняют настройки, нажав «ОК».
Отключение SuperFetch
Функция разработана для сокращения времени загрузки ОС и часто используемых утилит. Но в последней модификации Windows она выступает причиной полной загрузки HDD. Последовательность шагов для остановки работы сервиса:
- Запускают командную строку от имени администратора.
- Вводят в поле net.exe stop superfetch.
- Нажимают Enter.
Выполнение проверки диска
Если проблема в повреждениях винчестера, выполняют его проверку. Ход работы:
- Выводят командную строку, зайдя в ОС как администратор.
- Вводят chkdsk.exe c: /f. При отображении информации о невозможности проверки сейчас, нажимают Y и Enter для инициации процесса после перезагрузки ОС.
- Нажимают Enter и ждут результатов сканирования.
Отключение виртуальной памяти
Тип накопителя отвечает за расширения объёма ОЗУ на компьютере/ноутбуке. Когда оперативной памяти мало, система выделяет часть основной для записи данных утилит. Отключение этой функции может помочь с полной загрузкой HDD, если выполнить такие действия:
- Нажимают правой кнопкой мыши на «Этот компьютер» – «Свойства».
- Выбирают в левой части окна пункт «Дополнительные параметры системы» – «Дополнительно» – «Параметры» (область «Быстродействие»).
- Находят «Дополнительно», во вкладке «Виртуальная память» нажимают «Изменить».
- Убирают отметку напротив значения «Автоматически выбирать объем файла подкачки».
- Активируют значение «Без файла подкачки», чтобы система не смогла использовать HDD.
Приостановка работы антивируса
Полную загрузку винчестера вызывает и установка дополнительных антивирусных программ. Если на компьютер недавно загрузили Norton, Kaspersky, AVG или другие, их на время деактивируют. Это помогает определить, в них ли причина. Действия не опасны, так как последняя версия системы оснащена собственным «Защитником». Последний способен обеспечить отличный барьер от вредоносного ПО на время деактивации сторонней утилиты.
Не всегда предложенные способы помогают. Причина может быть в заражённости системы вирусами или физическими повреждениями диска. Тогда может потребоваться переустановка ОС или замена винчестера.
Отключение обновлений Windows
Тоже неплохой вариант решения проблемы. Многим ненавистные обновления из Windows Update нередко портят жизнь простым пользователям. В какие случаях можно ожидать высокой нагрузки на дисковую подсистему:
- при автоматическом сканировании системы на предмет установленных патчей;
- при скачивании обновлений из Интерне;
- непосредственно при установке обновлений.
Высокая активность может быть для вас неожиданной, если был установлен полностью автоматический режим установки в Центре обновления Windows.
Выключение Центра обновления Windows можно сделать через оснастку Службы. Снова набираем на клавиатуре «Win+R» и вводим services.msc. Щелкнув по имени службы правой кнопкой мыши, можно ее вырубить, выбрав в контекстном меню пункт «Отключена».

Аналогичный результат с помощью команд:
sc stop wuauserv
sc config wuauserv start= disabled
Программные методы не помогают?
Отмечу, систематическая нехватка свободного места на HDD или недостаточный объем оперативной памяти означает, что в модернизации нуждаются аппаратные компоненты. Программные методы помогут в некоторой степени и на некоторое время. Как вариант — в единичном случае, причиной которого стал программный сбой.
Рассматривал 8-терабайтный жесткий диск. Показал, что 72 гигабайта ОЗУ в iMac — реальность. Речь о модели 5K (2019) с 27-дюймовым дисплеем.
Авторизуясь, вы даете согласие на обработку персональных данных.
Отменить ответ
Аналогичная проблема и в ОС Win7 SP1 x64
куда-то пропадают мои не лишние 20Gb, а уж если на диске 120Gb, то и те может спороть. И тут же система выкидывает не достаточно места на диске X://. Всё проверялось хорошими прогами на дубли и сканилось на наличие посторонних ПО, также на подозрение вирусов и прочего. Куда он забирает место – чипсет его знает. И вот ещё, что такое начинает после установки SP1, на x86 пока нормально.
Добрый день. Статья немного не об этом, идет речь не о заполнении диска на 100%, а о его загрузке процессами. В вашем случае, возможно, поможет очистка диска, через свойства конкретного диска. Если проблема появилась после установки SP1, скорее всего остались кэшированные файлы, которые очистка диска уберет. Напишите по результату
Файл подкачки… На форуме Win7OS эта тема была решена технически, а MS ни разу не реализовала патчей (похоже форумом всё и ограничилось). Как только ставишь SP1 x64 – привет…: ни обозреватель, ни конвертеры -аудио и -видео, ни системы рендеров – не по пользоваться: Не достаточно места\памяти диск C\:.
Почему-то ОС не даёт памяти последним и подключает логический диск, как альтернативу. На ПК объём ОЗУ
Ищем причины
Чистая ОС и без вирусов, но почему-то в диспетчере задач жесткий диск загружен на 100 %. Давайте в колонке «Диск» отсортируем по убыванию процессы, если это не вновь установленная вами программа, то пойдем искать ответы в самих процессах винды.
В результате выполнения команды служба будет временно приостановлена и соответственно зацикленный процесс – это может быть решением при загрузки диска на 100 процентов в Windows 10. Но, чтобы исключить повторение, можно в службах отключить индексирование – если для вас не критично это явно замедлит поиск файлов и папок. Отключить можно перейдя в «Панель управления» → «Администрирование» → «Службы» → находим «Windows Search» → сначала нажимаем «Остановить» → в типе запуска выбираем «Отключена» → OK. text_7/screenshot_4 и 5
- Если ситуация не изменилась, идем дальше. Возможно, вирус воздействует на процессы и это может быть ответом на вопрос «Почему диск загружен на 100% в Windows 10?» Проведите глубокий анализ своим антивирусом и дополнительно воспользуйтесь утилитой Dr.WebCureIT – быстро скачивается, не требует установки и бесплатная.
- Следующей причиной, может оказаться, сам антивирус. Понаблюдайте, вероятно, идет глубокая плановая проверка дисков, если же это происходит постоянно, подберите другой софт для защиты своего ПК.
- Довольно распространенная причина – это битый диск, так инструментарий операционной системы пытается провести проверку и тормозит все остальные процессы. Бывал ли у вас экран черного цвета перед загрузкой ОС? Если да, то это check disk (сокращенно chkdsk) встроенный в Windows 10 проверяет файловую систему вашего жесткого диска на наличие ошибок, вследствие чего он постоянно загружен на 100 процентов. Отключить его конечно можно, но может, стоит разобраться с первопричиной и только потом удалять ее из планировщика заданий.
Как еще убрать загрузку диска на 100% в Windows 10?
Вам нужны drivers! Очень многие стали самостоятельно устанавливать ОС, но что касается драйверов, то пользователи считают достаточным установки на звук, видео, веб — камеру и т.д., а действительно необходимые дрова не устанавливают, видимо не нравятся имена файлов или они им не понятны. Так происходит с драйверами на чипсет материнской платы и с ACHI, и Storage Tool. Ответ прост, установите их – перейдите на сайт производителя и скачайте бесплатно.
Дефрагментация поможет в случае, если диск загружен в Windows 10 на 99 процентов! На протяжении, какого времени вы не оптимизировали ваши диски? Если даже вспомнить не можете, вперед к дефрагментации! Бесконечное копирование, удаление, загрузка – приводят в полный хаос кластеры, и при обращении к файлу жесткий мечется в поисках.
Используете облачные сервисы хранения данных? Если да, то наверняка стоит галочка на «Синхронизация»
Обратите внимание, какой объем информации сливается в этот момент. Если в этот момент диск загружен на 100 процентов, то ответ на вопрос что делать – очевиден! Отключите автоматическую загрузку и используйте ручной режим – поставьте на ночь или когда вас нет дома.
Еще один совет на тему, как снизить сильную загруженность диска Windows 10
Торренты – это наше все! Да? Вы же не только скачиваете, вы еще и раздаете, используйте программу когда вы не за компьютером и оставляйте в работе не 10 загрузок, а 2-3 – в зависимости от конфигурации вашего ПК.








