Как соединить два фото в одно
Содержание:
- Croper
- Объединение фото в видео
- Files merge
- Как соединять картинки в Paint на любом ПК
- Способ №2: простой фотомонтаж
- Как соединить фото в Фотошопе
- Photo Blender
- IMGonline: как сделать 2 фото в одном онлайн
- Как соединять картинки в Paint на любом ПК
- Quickpicturetools.com — англоязычный онлайн-ресурс для работы с изображениями
- Особенности сетевых сервисов для соединения IMG
- 5 последних уроков рубрики «PHP»
- Как соединить фото, картинки и изображения
- IMG online
- Как склеить фото, картинки и изображения
- Вывод PNG изображения в броузер или файл
Croper
Croper – ещё один сервис, который поможет оперативно склеить 2 фото онлайн.
Для выполнения задачи потребуется:
щёлкнуть по фразе «загрузите файлы»;
нажать на кнопку «Выберите файл» для указания изображения, далее – на кнопку «Загрузить» для загрузки на сайт. Выбранное изображение будет загружено;
- выбрать пункт «Файлы» > «Загрузить с диска» для возврата к форме загрузки изображения. Повторить предыдущий шаг, чтобы загрузить вторую картинку;
- выбрать пункт «Операции» > «Редактировать» > «Склеить несколько фото»;
- щёлкнуть по образам фото, которые необходимо склеить (они будут скопированы из исходной колонки в «выбранные»);
- задать настройки:
- нормализацию размера (установить флажок при необходимости);
- толщину рамки;
- тип склейки (по горизонтали либо по вертикали). После выбора типа склейки изображение будет обработано;
полученный результат можно принять либо отменить и провести повторную склейку с другими параметрами.
Для сохранения полученного результата: выбрать в меню пункт «Файл» > «Сохранить на диск». В новом окне будет предложено скачать документ на компьютер в виде ZIP-архива либо в исходном формате.
К преимуществам сайта относится:
- многофункциональность. Сайт позволяет не просто склеить два фото, но и предварительно их обработать;
- простота использования. В работе сервиса разберётся даже пользователь-новичок;
- услуги предоставляются на бесплатной основе;
- оперативность обработки файлов.
К недостаткам сайта относится:
- много лишних переходов, которые замедляют процесс получения желаемого. Для смартфонов прогрузка каждой страницы может занимать до 10 секунд;
- работа только с исходными форматами, невозможность сохранить полученной изображение в другом формате.
Объединение фото в видео
Есть два способа сделать видео из серии фотографий. Первый — это объединение фото в видео, а второй — настройка длительности показа фотографий. У каждого из них есть свои достоинства и недостатки.
Рассмотрим первый способ, при котором вся серия фотографий импортируется в проект, как видеофайл.
Для импорта, нужно перейти на вкладку «Project Media» (Данные проекта) и нажать кнопку «Import Media» (импорт данных) (рис. 1).
Рисунок 1. Импорт медиа
В открывшемся окне нужно перейти в папку с нужными изображениями и выделить первое из них с помощью левой кнопки мыши. Далее нужно поставит галочку в поле «Open Sequence» (Открыть секвенцию) после чего нажать кнопку «Open» (Открыть) (рис 2.).
Рисунок 2. Секвенция.
Имейте ввиду, что изображения обязательно должны иметь имена с последовательной нумерацией. Например IMG 0001, IMG 0002, IMG 0003 и т. д.
Далее откроется окно, в котором можно изменить некоторые настройки (рис. 3).
Рисунок 3. Настройки объединения фото в видео.
К примеру, можно изменить количество кадров в секунду. Так если в поле «Frame rate» (частота кадров) стоит значение «25,000», то это означает, что за одну секунду будет показано 25 фотографий.
Вы можете изменить это значение на предложенное из выпадающего списка (общепринятые стандарты), или ввести значение вручную. При это имейте ввиду, что по умолчанию, частота кадров соответствует настройкам проекта. Неграмотное изменение частоты кадров может испортить качество видео. Но это тема для отдельного урока.
Итак, независимо от того, меняли мы настройки или нет, нажимаем кнопку «Ок», чтобы закрыть данное окно.
Если все сделано правильно, на вкладке «Project Media» должен появится видеофайл состоящий из наших фотографий (рис. 4).
Рисунок 4. Видеофайл из фото.
Мы можем перетащить его на тамлайн и работать с ним как с обычным видеофайлом. Это является главным преимуществом данного способа. Например, мы можем использовать инструмент «Event pan/crop» (Кадрирование), что сделать с каждой фотографией отдельно мягко говоря «очень сложно».
Но главное, по моему мнению — это возможность использования «огибающей времени». Это особенно полезно если мы делаем мультик из фотографий. С помощью огибающей времени мы можем создавать более реалистичные движение объектов на экране.
Из недостатков объединения фото в видео могу назвать лишь то, что фотографии должны иметь пронумерованные имена без пропусков. Так, если ваши фотографии называются 0001, 0002, 0003, а 0004 отсутствует и сразу идет 0005, 0006 и т. д., то Sony Vegas импортирует только от 0001 до 0003, после чего серия прервется.
Эта проблема не актуальна если вы получили свою серию фотографий из кокой-либо программы. У нее все имена будут иметь порядковые номера без пропусков.
А вот если вы делали снимки фотоаппаратом, то случаи, когда нужно удалить бракованные фотографии весьма не редки. Из-за удаления брака нумерация прерывается, но и с этим можно бороться с помощью пакетного переименования изображений. Поэтому, я предпочитаю объединять фото в видео и дальше работать с ним, хотя стоит рассказать и о втором способе.
Files merge
Files merge также поможет пользователям склеить фото коллаж путём объединения нескольких отдельных документов. Для этого:
- нажать на кнопку «Выберите файл с компьютера» и указать фотографии для загрузки;
- задать настройки объединения:
- тип объединения (вертикально, горизонтально);
- необходимо ли исправлять колонки;
- выходной формат;
- нажать на кнопку «Объединить».
Достоинства:
- одно функциональность, качественное исполнение поставленной задачи;
- просмотр полученного результата в браузере.
Недостатки:
- ограничения по входному (.jpg, .jpeg, .png, .gif, .bmp) и выходному (.jpg, .png, .gif, .bmp) формату картинки;
- огромное количество рекламы, замедляющее работу;
- плохая поддержка работы сайта при просмотре с мобильных устройств.
- https://delpc.ru/programma-dlya-soedineniya-foto/
- https://compusers.ru/autopano-giga-programma-skleivaniya-fotografij/
- https://rugraphics.ru/forimage/soedinenie-neskolkih-izobrazheniy-v-odno
- https://rugraphics.ru/forimage/soedinyaem-fotografii-v-odnu-v-programme-photoscape
- https://itguides.ru/kak-sdelat/ckleit-foto.html
Как соединять картинки в Paint на любом ПК
Соединять картинки в Paint нетрудно, но следуйте инструкции, чтобы сделать это правильно
Обратите внимание, чтобы соединить два фото в Paint, нужно открыть их поочередно, а не вместе. Чтобы склеить картинки в Paint:
- Откройте одно фото в Paint
- Выделите его и нажмите “Копировать” на панели сверху
- Откройте второе фото
- Увеличьте область изображения, зажав левой кнопкой мыши на границе и перетащив её
- Нажмите “Вставить”. Появится первое изображение
- Перетащите его на пустой фон
- Выделите оба изображения и нажмите “Обрезать”
- Сохраните, чтобы соединить два изображения в Paint
Посмотрите видео, на котором мы показали, как соединить фото в Paint:
Таким методом вы сможете соединить 2 картинки в Paint (можно больше двух).
Готово! У вас получилось соединить изображения в Paint?
Способ №2: простой фотомонтаж
Чтобы объединить две фотографии, можно воспользоваться инструментом «Фотомонтаж», в котором реализована самая простая работа со слоями и масками. Благодаря тонкой подстройке параметров можно создать на фоновом слое эффект старой бумаги, красиво обрезать края или придать объектам мистическое свечение. Наш фоторедактор обладает удобным поиском функций, и инструмент для объединения фото легко найти по запросу «Соединить» или «Фотомонтаж». Из краткой инструкции вы узнаете, как соединить два фото в одно с помощью нашей программы.
Добавляйте поверх фотографий новые элементы, например, мультяшных героев
Шаг 1. Устанавливаем программу
Для этого потребуется её загрузить. Установочный файл скачать можно тут. После установки потребуется пара фото, которые вы хотите обработать и немного времени. Рекомендуем сделать копии этих изображений на случай, если что-то пойдёт не так и случайно сохранится неудачный вариант корректировки.
Шаг 2. Выбираем способ добавления фото
Нажимаем кнопку «Открыть фотографию», чтобы выбрать нужное изображение. В качестве альтернативы можно ввести в строку поиска внизу списка «Соединить» или «Фотомонтаж» (без кавычек). Можно также использовать одну из картинок, которые недавно редактировались – они будут отображаться над поисковой строкой.
Запустите программы и в стартовом окне выберите нужный пункт
Шаг 3. Добавляем фото в программу
Выбираем фото, которое станет фоновым слоем. Можно выбрать только один вариант изображения. В этом режиме показываются основные характеристики картинки и в окне предпросмотра вы увидите, что на ней изображено. Это очень удобно, если у вас много фото и в папке настроено отображение мелких значков, таблицы или списка.
Укажите путь к снимку, который хотите отредактировать
Шаг 4. Переходим в режим «Фотомонтаж»
Если вы работали через кнопку «Открыть фотографию», то в программе отобразится выбранная вами картинка. Вы увидите основное меню программы, где можно подретушировать фото перед отправкой в «Фотомонтаж» или сразу перейти к этой опции. Если фотография загружалась после поиска по функциям напрямую в раздел фотомонтажа, изображение будет открыто в соответствующем режиме.
Активируйте функцию «Фотомонтаж»
Шаг 5. Работа со слоями
Чтобы выбрать второе фото, которое ляжет поверх фонового, нажмите кнопку «Добавить слой» и выберите один из вариантов в выпадающем меню. В каталогах украшений, фонов и текстур находятся базовые изображения, поставляемые вместе с программой. Для того, чтобы воспользоваться другой картинкой, нажмите на «Фотографию».
Добавьте второе изображение
Шаг 6. Выбираем и редактируем накладываемый кадр
Вот так выглядит интерфейс выбора второго фото. После выбора картинки, она будет сразу же помещена поверх фона в виде нового слоя. Её можно двигать левой кнопкой мышки, растягивать, наклонять под разными углами, задавать прозрачность. Слои, за исключением фонового, легко удаляются с помощью красной кнопки «Х». Кнопка в виде двух синих листов бумаги копирует слой. Каждый слой можно обрезать без вреда для всей картины. Можно сразу сохранить своё творение через кнопку «Сохранить в файл» — в левом нижнем углу.
При необходимости воспользуйтесь инструментом обрезки
Шаг 7. Сохранение результата
После нажатия кнопки «Применить» или «Сохранить в файл» в окне режима «Фотомонтаж» все внесённые изменения на фото будут сохранены, и откатить их уже не удастся. Поэтому не забывайте про запасные копии оригинальных картинок. В любом случае, программа выведет вас в своё основное окно, где можно будет отретушировать фото и сохранить его на память.
Также можно попробовать поэкспериментировать и узнать, Как сделать из фото мультяшный рисунок с помощью настроек меню «Стилизация».
Как соединить фото в Фотошопе
Чтобы соединить фото в Фотошопе, в первую очередь, необходимо установить такой графический редактор. Найти вы можете его на официальном сайте.
Чтобы соединить картинки в Фотошопе:
- Запустите редактор
- Создайте новое изображение (“Файл” – “Создать”)
- Если вы определились, какие нужно склеить фото в Фотошопе, то откройте их (“Файл” – “Открыть”)
- Перетащите по-очереди каждое фото на созданное изображение (сделать это можно инструментом “Перемещение”)
- Разместите перемещенные картинки так, как вам нравится
Теперь вы знаете, что соединить два фото в Фотошопе нетрудно. Не забудьте сохранить новое изображение. Таким способом можно соединить две картинки в Фотошопе и больше.
У вас получилось склеить фото в Фотошопе? Напишите нам об этом.
Photo Blender
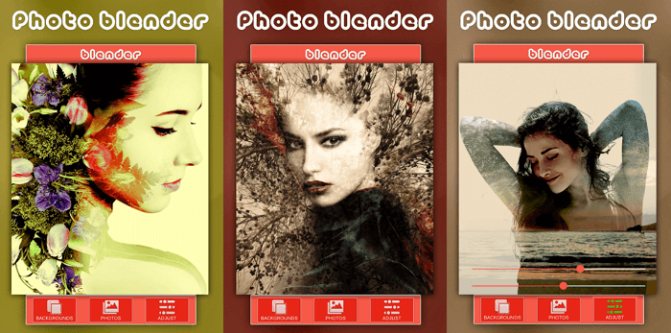
Название этого приложения говорит само за себя. Оно позволяет смешивать различные детали на фото подобно блендеру, чтобы в результате получилось интересное изображение. Вы можете забыть о скучном редактировании фотографий. Теперь это увлекательный процесс: можно экспериментировать с двойной экспозицией, есть большой выбор движущихся объектов, цитат и других дополнительных элементов, которые можно накладывать на изображение.
Программа имеет большой выбор шаблонов. Они быстро сделают изображение таким, будто вы потратили на его редактирование несколько часов. Обрезайте фотографию, делайте зеркальное отражение снимка или объединяйте несколько изображений в коллаж. Хотите добавить что-то оригинальное? Используйте двойную экспозицию, которая позволит объединить несколько фото в одну.
Всего за несколько секунд вы можете изменить фон фотографии, чтобы разыграть друзей или коллег. Выложите в социальную сеть фото, на котором вы будто запечатлены в Париже или в Лондоне, а затем получайте удовольствие от комментариев. Photo Blender развивает творческие способности, тренирует фантазию и умение искать оригинальные решения. Попробуйте — вы точно не будете разочарованы.
Доступно для Android и iPhone.
IMGonline: как сделать 2 фото в одном онлайн
Сервис IMGonline – настоящий кладезь полезных функций для обработки фотографий. Здесь собрано множество инструментов для цветокоррекции и улучшения снимков, а также применения интересных эффектов. Несмотря на всю мощность сайта, его дизайн очень примитивен, зато пользоваться им можно даже со старого мобильного телефона, имеющего выход в интернет.
Для склеивания фото во вкладке «Инструменты» необходимо выбрать функцию «Объединить две картинки в одну» или просто нажать сюда.
Пусть вас не пугает большое количество информации на странице. Если нужно просто объединить 2 фото без их редактирования, то предложенные настройки не понадобятся
Выполняем следующие три шага:
- Загружаем нужные фотографии.
- Отмечаем ориентацию их расположения (вертикально или горизонтально) и по необходимости настраиваем остальные параметры объединения. Здесь же можно повернуть, обрезать или отразить ваш снимок, хотя делается это не очень удобно и вообще не наглядно.
- Выбираем формат готового изображения (jpg или png-24).
Нажимаем кнопку «ОК».
Далее вам предложат открыть или скачать готовое объединение
Как соединять картинки в Paint на любом ПК
Соединять картинки в Paint нетрудно, но следуйте инструкции, чтобы сделать это правильно
Обратите внимание, чтобы соединить два фото в Paint, нужно открыть их поочередно, а не вместе. Чтобы склеить картинки в Paint:
- Откройте одно фото в Paint
- Выделите его и нажмите “Копировать” на панели сверху
- Откройте второе фото
- Увеличьте область изображения, зажав левой кнопкой мыши на границе и перетащив её
- Нажмите “Вставить”. Появится первое изображение
- Перетащите его на пустой фон
- Выделите оба изображения и нажмите “Обрезать”
- Сохраните, чтобы соединить два изображения в Paint
Посмотрите видео, на котором мы показали, как соединить фото в Paint:
Таким методом вы сможете соединить 2 картинки в Paint (можно больше двух).
Готово! У вас получилось соединить изображения в Paint?
Quickpicturetools.com — англоязычный онлайн-ресурс для работы с изображениями
Сервис quickpicturetools.com – умеет выполнять различные простейшие операции при работе с фото – обрезка, добавление текста и рамок к фото, создание на основе фото календаря и другое. Имеется там и функция комбинирования и склейка изображений онлайн, которой мы воспользуемся.
- Перейдите на quickpicturetools.com;
- Нажмите на «Add» и загрузите первое фото на ресурс;
- Вновь нажмите на «Add» рядом в соседней ячейке и загрузите второе фото;
- С помощью опций «Width» (ширина) и «Height» (высота) установите необходимые размеры первого и второго изображения, определитесь с другими настройками;
- Для получения результата выберите «Generate Image» внизу;
- Сохраните результат на ваш PC.
Особенности сетевых сервисов для соединения IMG
В сети существуют достаточное количество сервисов, позволяющих буквально за пару минут объединить два фото онлайн. Часть таких ресурсов специализируется на создании различных типов коллажей, в которых можно соединять по 5-7 различных фото в одно цельное изображение.
Другие специализируется исключительно на добавление фото друг к другу, обладают простым и удобным интерфейсом.
Работа с инструментами по склеиванию изображений строится шаблонным образом. Вы переходите на такой сервис, загружаете на него два (или более фото), определяетесь с рядом настроек, и запускаете процесс добавления. После этого просматриваете полученный результат, и сохраняете его на ПК.
В случае же ресурсов специализирующихся на создании коллажей вам будет необходимо сначала выбрать подходящий шаблон коллажа (или создать его самому), а затем следовать шагам, описанным выше.
Полученный результат обычно не помечается водяными знаками, потому вы можете смело использовать его для различных задач.
Давайте мы пристальнее рассмотрим сервисы для склейки фотографий в режиме онлайн.
5 последних уроков рубрики «PHP»
Когда речь идёт о безопасности веб-сайта, то фраза «фильтруйте всё, экранируйте всё» всегда будет актуальна. Сегодня поговорим о фильтрации данных.
Обеспечение безопасности веб-сайта — это не только защита от SQL инъекций, но и протекция от межсайтового скриптинга (XSS), межсайтовой подделки запросов (CSRF) и от других видов атак
В частности, вам нужно очень осторожно подходить к формированию HTML, CSS и JavaScript кода.
Expressive 2 поддерживает возможность подключения других ZF компонент по специальной схеме. Не всем нравится данное решение
В этой статье мы расскажем как улучшили процесс подключение нескольких модулей.
Предположим, что вам необходимо отправить какую-то информацию в Google Analytics из серверного скрипта. Как это сделать. Ответ в этой заметке.
Подборка PHP песочниц
Подборка из нескольких видов PHP песочниц. На некоторых вы в режиме online сможете потестить свой код, но есть так же решения, которые можно внедрить на свой сайт.
Как соединить фото, картинки и изображения
Соединить фото не составляет труда, если вы знаете как это сделать. Если же соединить картинки для вас проблема, то мы поможем. Существует множество способов соединить две фото в одно. Рассмотрим два простых метода, которые помогут вам соединить 2 фото. Для этих методов не потребуются сторонние программы.
Соединить две картинки можно:
- С помощью Paint
- С помощью онлайн-сервисов
Соединённые фото можно сохранить на компьютер как через первый способ, так и через второй.
Ниже вы найдете ссылки на два самых простых и быстрых способа соединить 2 картинки посредством онлайн-сервисов или использования Paint, который точно присутствует на ПК у всех.
А вы знаете, как соединить изображения?
IMG online
Поможет склеить несколько фото IMG online. Для выполнения операции потребуется:
- указать фотографии, которые требуется объединить. Делается это при помощи кнопки «Выберите файл»;
- задать настройки:
- расположение одной картинки по отношению к другой (горизонтально, вертикально);
- необходимость автоматической подгонки;
- поворот;
- обрезка;
- отражение;
- необходимость оптимизации размера изображения (задаётся в мегапикселях);
- выбрать выходной формат полученного коллажа;
- указать, требуется ли копировать метаданные с первого изображения;
- нажать на кнопку «ОК».
После нажатия кнопки изображение будет склеено.
Преимущества сервиса:
- оперативность работы. Процесс склейки занимает менее 10 секунд;
- сервис предоставляет возможность бесплатно склеить фото;
- простой не нагруженный интерфейс, способствующий удобству использования.
Недостатки сервиса:
- ограниченный входной формат. Допускается загружать только документы с расширением .bmp, .gif, .jpeg, .png, .tiff;
- ограниченный выходной формат. Файл можно сохранить в .jpeg либо в .png-24;
- нестабильная работа сайта при использовании смартфона.
Как склеить фото, картинки и изображения
Помимо соединения картинок через сайты и стандартные программы существует более сложный вариант, чтобы склеить фото. В этом методе, понадобится стороннее программное обеспечение, чтобы склеить несколько фото.
К примеру, склеить 2 фото можно в таких программах:
- Photoshop
- FastStone Image Viewer
Если вы продвинутый пользователь и у вас установлена хотя бы одна из вышеперечисленных программ, то склеить изображения для вас не составит труда. Если же вы новичок в этом вопросе, не отчаивайтесь, в этих программах склеить два фото легко, но сперва установите их на ПК (если не сделали этого ранее).
Вывод PNG изображения в броузер или файл
bool imagepng ( resource $image ]] )
- image: ресурс изображения, полученный одной из функций создания изображений, например, такой как imagecreatetruecolor().
- filename: путь для сохранения файла. Если не установлен или равен NULL, изображение будет выведено в поток вывода в бинарном виде.
- quality: степень сжатия: от 0 (нет сжатия) до 9.
- filters: позволяет уменьшить размер PNG файла. Это битовая маска, значением которой может быть комбинация констант PNG_FILTER_XXX. Для включения или выключения всех фильтров удобно воспользоваться константами PNG_NO_FILTER или PNG_ALL_FILTERS соответственно.








