Как соединить две фотографии в одну без фотошопа
Содержание:
- PhotoCollage.com
- How to make a Photo Collage — FAQs
- Further information
- НЕОБЫЧНЫЕ ФОТОКОЛЛАЖИ ЧЕРЕЗ СЕРВИС LOUPE COLLAGE
- Виды фото коллажей
- Объединить две фотографии в одну онлайн, программа Pixlr Express
- Further information
- Files merge
- Создаем композицию на компьютере
- Как сделать коллаж из фото в посте Инстаграма
- Виды коллажей
- Как соединять картинки в Paint на любом ПК
- Превратите любые фотографии в коллаж за пару кликов!
- Как склеить два фото в фоторедакторе
- Объединение фото в видео
- Как склеить два фото в стандартном приложении Paint
PhotoCollage.com
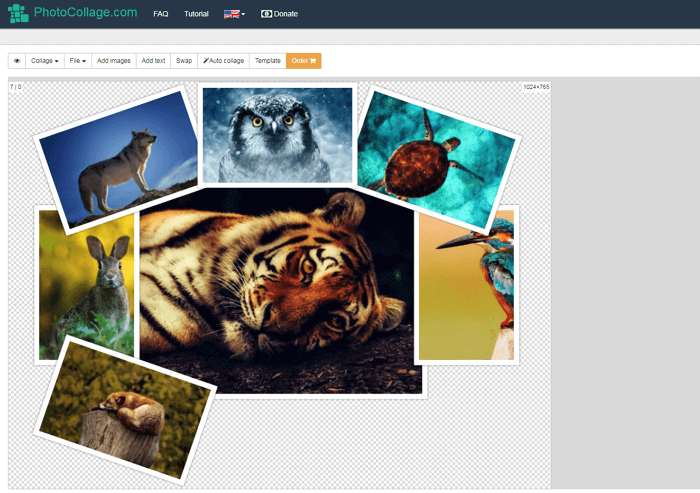
Если вы хотите использовать шаблон или создать собственный коллаж с нуля, посетите PhotoCollage.com. Вы начнете с совершенно чистого холста, на котором можно перемещать, изменять размер и упорядочивать фотографии по своему усмотрению. Кроме того, можно использовать инструменты для масштабирования, копирования и переноса изображений вперед или назад.
Для начала выберите холст нужного размера — для какой-то социальной сети или на свое усмотрение. Можно установить цвет фона, использовать встроенное изображение или загрузить собственное. Можно нажать кнопку Template, чтобы найти подходящий шаблон.
В конце работы, коллаж можно сохранить в виде изображения или PDF, поделиться в Facebook, Twitter, Google+ или получите ссылку на готовое изображение для скачивания на компьютер.
How to make a Photo Collage — FAQs
-
Note: Our collage editor only supports JPEG photos.
-
What’s the largest printing size?
We print up to a maximum size of 120 x 90 cm (100 x 100 cm for square templates). You’ll find all available sizes by clicking on the „i“ symbol in the upper right corner.
You can choose your preferred printing size after finishing your collage.
-
Yes! Click on the image and select the edit symbol. Here, you can rotate, cut and turn your photo into black & white.
-
Just click the green floppy disk icon, enter your mail address and you will get a link with your stored collage.
-
That is totally up to you and the settings you choose.
-
Wanna create something with more than 100 images? Maybe a photo mosaic might be something for you.
-
Yep! After purchasing a digital file you can send as many eCards as you want. Of course, you can also print your collage as often as you want.
-
Can I add a text or message?
There are plenty of templates with text option. To see all text layouts just set the filter on all templates to „with text“.
You can also create an individual text collage – for examples with names or initials. Go to Letter and Name Collage
-
How long does delivery take?
The fastest way is our Next Day EXPRESS delivery service: You collage will delivered the next working day if your order is placed before 11 a.m..
If you’re not in a hurry just pick our standard delivery service. Most of our products are being shipped within 48 hours.
-
We print on canvas, acrylic glass (Plexiglass), aluminium and poster. You can choose the product and size after you have finished you collage – during ordering.
-
Can I also buy a digital file of my collage?
Yes you can! After having created your collage you can buy a high resolution digital file. The JPEG file is available in three different quality versions — up to 20 megapixels. The file is suitable for almost any printing method.
Further information
- Collage Infos
- Price
- Delivery times

Image: Photo collage printed onto acrylic glass.
Information on the photo collage
- More than 250 collage templates
- Add custom text
- 2 to 100 photos in one collage
- Print size up to 160 x 120 cm
- Delivery in 48 hours
/wp-content/uploads/photo-collage-video.mp4
Video: photo collage on canvas
Available on the following products:
- Canvas
- Arylic glass
- Alu-Dibond
- Poster
| XS | 20 x 20 cm | £19.00 | £19.00 | £19.00 | — |
| XS | 30 x 20 cm | £39.00 | £39.00 | £39.00 | £17.90 |
| XS | 30 x 30 cm | — | — | — | £19.90 |
| XS | 40 x 20 cm | £39.00 | — | — | £19.90 |
| XS | 40 x 30 cm | £49.00 | £49.00 | £49.00 | £19.90 |
| XS | 40 x 40 cm | — | £59.00 | £59.00 | £21.90 |
| XS | 45 x 30 cm | — | £59.00 | £59.00 | — |
| S | 50 x 50 cm | £69.00 | — | — | £24.90 |
| S | 60 x 20 cm | £49.00 | — | — | £19.90 |
| S | 60 x 30 cm | £59.00 | — | — | £19.90 |
| S | 60 x 40 cm | £69.00 | £79.00 | £79.00 | £21.90 |
| S | 60 x 45 cm | £69.00 | £79.00 | £69.00 | £23.90 |
| S | 60 x 60 cm | — | £89.00 | £89.00 | — |
| S | 80 x 20 cm | £62.00 | — | — | £19.90 |
| S | 80 x 40 cm | £74.00 | — | — | £27.90 |
| M | 80 x 60 cm | £79.00 | £89.00 | £89.00 | £36.90 |
| M | 80 x 80 cm | £89.00 | £109.00 | £109.00 | £52.90 |
| S | 90 x 30 cm | £69.00 | — | — | £26.90 |
| M | 90 x 60 cm | £89.00 | £99.00 | £99.00 | £40.90 |
| M | 100 x 25 cm | £69.00 | — | — | £26.90 |
| M | 100 x 50 cm | £87.00 | — | — | £40.90 |
| M | 100 x 75 cm | £109.00 | £179.00 | £292.00 | £53.90 |
| L | 100 x 100 cm | £119.00 | £139.00 | £139.00 | £68.90 |
| M | 105 x 70 cm | £110.00 | — | — | £50.90 |
| M | 120 x 30 cm | £77.00 | — | — | £32.90 |
| M | 120 x 40 cm | £89.00 | — | — | £35.90 |
| M | 120 x 60 cm | £103.00 | — | — | £51.90 |
| L | 120 x 80 cm | £119.00 | £149.00 | £149.00 | £74.90 |
| L | 120 x 90 cm | £119.00 | £149.00 | £149.00 | £77.90 |
| L | 120 x 120 cm | £139.00 | — | — | — |
| M | 125 x 25 cm | £74.00 | — | — | £29.90 |
| M | 140 x 35 cm | £89.00 | — | — | £42.90 |
| M | 150 x 30 cm | £69.00 | — | — | £38.90 |
| L | 150 x 50 cm | £105.00 | — | — | £55.90 |
| XL | 150 x 100 cm | — | £309.00 | — | — |
| M | 160 x 30 cm | £85.00 | — | — | — |
| L | 160 x 40 cm | £97.00 | — | — | £54.90 |
| XL | 160 x 120 cm | £169.00 | — | — | — |
| L | 175 x 35 cm | £99.00 | — | — | £52.90 |
| XL | 180 x 60 cm | £129.00 | — | — | £69.90 |
| XL | 200 x 40 cm | £109.00 | — | — | £60.90 |
| XL | 200 x 50 cm | £119.00 | — | — | £71.90 |
| XL | 210 x 70 cm | £149.00 | — | — | — |
When will your canvas be delivered:
Preferred size 1:1 Square20 x 20 cm50 x 50 cm80 x 80 cm100 x 100 cm120 x 120 cm4:3 Classic40 x 30 cm60 x 45 cm80 x 60 cm100 x 75 cm120 x 90 cm160 x 120 cm3:2 Classic30 x 20 cm60 x 40 cm90 x 60 cm105 x 70 cm120 x 80 cm2:1 Panorama40 x 20 cm60 x 30 cm80 x 40 cm100 x 50 cm120 x 60 cm3:1 Panorama60 x 20 cm90 x 30 cm120 x 40 cm150 x 50 cm180 x 60 cm210 x 70 cm4:1 Panorama80 x 20 cm100 x 25 cm120 x 30 cm140 x 35 cm160 x 40 cm200 x 50 cm5:1 Panorama125 x 25 cm150 x 30 cm160 x 30 cm175 x 35 cm200 x 40 cm
Shipping to United KingdomIrelandNetherlands
| TODAYOrdernow | Next Day*EXPRESSdeliveryguaranteed | PRIO**deliveryexpected | |||||||
| Sun | Mon | Tue | Wed | Thurs | Fri | Sat | Sun | Mon | Tue |
| 15Aug. | 16Aug. | 17Aug. | 18Aug. | 19Aug. | 20Aug. | 21Aug. | 22Aug. | 23Aug. | 24Aug. |
Order weekdays until 11 a.m.:* Guaranteed delivery next working day** Prioritised production and standard delivery
We deliver with:
Shipping to United KingdomIrelandNetherlands
Show all sizes
Shipping discount from 2nd product of same sizeAll Delivery times
НЕОБЫЧНЫЕ ФОТОКОЛЛАЖИ ЧЕРЕЗ СЕРВИС LOUPE COLLAGE
Последний сервис, который хочется рассмотреть в рамках данной статьи, это Loupe Collage. Данный сервис, в отличие от рассмотренных выше, дает возможность создавать необычные коллажи в форме различных фигур.
Сервис иностранный, поэтому интерфейс в нем на английском. Но пользоваться им довольно просто:
- Зайдите на сайт сервиса Loupe Collage;
- Далее добавьте фотографии, которые вы хотели бы разместить в своем коллаже. В зависимости от того, какой позже вы выберите шаблон, целесообразно добавлять больше или меньше фотографий, чтобы они лучше смотрелись. Для загрузки фотографий нужно на главной странице нажать “Add Photos”, а после на открывшейся странице выбрать, откуда будет происходить загрузка. Загрузить фотографии для коллажа можно из социальных сетей, с интернет-сайтов или с компьютера;
- После загрузки фотографий нажмите в правом нижнем углу экрана на зеленую кнопку “Done”;
- Откроется непосредственно сам редактор создания коллажей. Сверху можно видеть большое количество шаблонов форм, в которые будут сложены фотографии. Там есть различные животные, растения, предметы быта, транспорт и многое другое. Выберите нужный вариант, чтобы фотографии сложились необходимым образом;
- Далее каждое фото в шаблоне можно переместить, удалить, увеличить или повернуть. Для этого нужно выбрать саму фотографию и произвести необходимые действия;
- При необходимости можно внести изменения и в другие параметры создаваемого коллажа — добавить фон, увеличить или уменьшить размер, добавить тени, повернуть, увеличить границы, добавить текст и так далее. Инструментов не особо много, но базовые функции доступны;
- Когда все необходимые изменения будут внесены, нажмите в правом верхнем углу на кнопку “Save”, чтобы сохранить полученный коллаж. Нужно задать название и описание коллажа, после чего еще раз нажать “Save”;
- Далее полученный коллаж можно будет скачать на компьютер или сразу загрузить в одну из социальных сетей.
Мы рассмотрели разнообразные интересные сервисы, которые позволяют онлайн и быстро создать коллаж. Подобных сервисов огромное множество, но в большинстве своем они друг от друга ничем не отличаются.
В рамках данной статьи мы постарались рассмотреть именно разнообразные варианты.
Виды фото коллажей
Да, не удивляйтесь! Даже коллажи имеют свою классификацию, ведь у нас много жизненных ситуаций, а значит и запечатленных эмоций тоже. Итак:
Семейный коллаж. Идеальный выбор, который позволит воссоздать на одном изображении много радостных моментов вашей семьи
И не важно, вокруг много детей с вами на фото или же вы будете с кошечками или собачками!
Романтические коллажи. Такая композиция станет отличным и приятным подарком на день влюбленных или маленькую дату любимого человека
Стоит лишь создать коллаж, а затем распечатать его.
Коллаж про отдых. Многие ездят отдыхать на море, где делают множество красивых фотографий. Или же кто-то любит путешествовать, тогда у них получатся красивые заставки различных достопримечательностей. Но если же вы не попадаете ни в какую из этих категорий, то у вас все равно найдется несколько фотографий с лета: отдых на речке, природе.
Четвертый вид подойдет тому, кто любит ставить планы на жизнь. «Коллаж желаний» позволит вам на одном изображении составить список из фотографий ваших целей.
Теперь, после того, как мы выяснили основные виды коллажей, можно переходить непосредственно к их созданиям
Хочется обратить внимание на то, что современная техника развивается со скоростью света, и на сегодняшний день многие телефоны делают очень качественные снимки
Обладатели айфонов 6 и айфонов 7 с возможностью делать «живые фотографии» или же самсунги, хоноры и другие марки, с высоким качеством изображения, могут не переживать, что их фотографии могут быть не замечены. Данные приложения позволят вам создать индивидуальные коллажи с любимыми изображениями, и главное бесплатно.
Объединить две фотографии в одну онлайн, программа Pixlr Express
Помимо фотошопа в Интернете существует специальный сервис Pixlr Express, который может объединить две фотографии в одну и тем самым он создаёт фотоколлаж. Работать с ним достаточно просто. Для начала откроем его главную страницу по этому адресу – (pixlr.com/express). (Скажу, что этот сервис не будет работать, если у Вас включены блокировщики рекламы).
Чтобы создать фотоколлаж нажмите на кнопку – Collag. Далее у нас открывается панель редактирования. Откроются четыре панели, на них можно нажать и выбрать с компьютера те фотографии, которые мы хотим соединить. (Рисунок 1)
Итак, у нас появились две фотографии. Теперь, чтобы их соединить в одну, нажимаем на кнопку Layout, выбираем двойной слой и «Finished», для сохранения картинки. (Рисунок 2)
Впоследствии, появляются две функции Save, что означает сохранить. Нажмите на эту функцию два раза и сохраняем фотоколлаж на компьютер. Итак, мы создали фотоколлаж (Рисунок 3).
Этот инструмент, поможет Вам объединять множество других различных картинок.
Further information
- Collage Infos
- Price
- Delivery times
Image: Photo collage printed onto acrylic glass.
Information on the photo collage
- More than 250 collage templates
- Add custom text
- 2 to 100 photos in one collage
- Print size up to 160 x 120 cm
- Delivery in 48 hours
/wp-content/uploads/photo-collage-video.mp4
Video: photo collage on canvas
Available on the following products:
- Canvas
- Arylic glass
- Alu-Dibond
- Poster
| XS | 20 x 20 cm | £19.00 | £19.00 | £19.00 | — |
| XS | 30 x 20 cm | £39.00 | £39.00 | £39.00 | £17.90 |
| XS | 30 x 30 cm | — | — | — | £19.90 |
| XS | 40 x 20 cm | £39.00 | — | — | £19.90 |
| XS | 40 x 30 cm | £49.00 | £49.00 | £49.00 | £19.90 |
| XS | 40 x 40 cm | — | £59.00 | £59.00 | £21.90 |
| XS | 45 x 30 cm | — | £59.00 | £59.00 | — |
| S | 50 x 50 cm | £69.00 | — | — | £24.90 |
| S | 60 x 20 cm | £49.00 | — | — | £19.90 |
| S | 60 x 30 cm | £59.00 | — | — | £19.90 |
| S | 60 x 40 cm | £69.00 | £79.00 | £79.00 | £21.90 |
| S | 60 x 45 cm | £69.00 | £79.00 | £69.00 | £23.90 |
| S | 60 x 60 cm | — | £89.00 | £89.00 | — |
| S | 80 x 20 cm | £62.00 | — | — | £19.90 |
| S | 80 x 40 cm | £74.00 | — | — | £27.90 |
| M | 80 x 60 cm | £79.00 | £89.00 | £89.00 | £36.90 |
| M | 80 x 80 cm | £89.00 | £109.00 | £109.00 | £52.90 |
| S | 90 x 30 cm | £69.00 | — | — | £26.90 |
| M | 90 x 60 cm | £89.00 | £99.00 | £99.00 | £40.90 |
| M | 100 x 25 cm | £69.00 | — | — | £26.90 |
| M | 100 x 50 cm | £87.00 | — | — | £40.90 |
| M | 100 x 75 cm | £109.00 | £179.00 | £292.00 | £53.90 |
| L | 100 x 100 cm | £119.00 | £139.00 | £139.00 | £68.90 |
| M | 105 x 70 cm | £110.00 | — | — | £50.90 |
| M | 120 x 30 cm | £77.00 | — | — | £32.90 |
| M | 120 x 40 cm | £89.00 | — | — | £35.90 |
| M | 120 x 60 cm | £103.00 | — | — | £51.90 |
| L | 120 x 80 cm | £119.00 | £149.00 | £149.00 | £74.90 |
| L | 120 x 90 cm | £119.00 | £149.00 | £149.00 | £77.90 |
| L | 120 x 120 cm | £139.00 | — | — | — |
| M | 125 x 25 cm | £74.00 | — | — | £29.90 |
| M | 140 x 35 cm | £89.00 | — | — | £42.90 |
| M | 150 x 30 cm | £69.00 | — | — | £38.90 |
| L | 150 x 50 cm | £105.00 | — | — | £55.90 |
| XL | 150 x 100 cm | — | £309.00 | — | — |
| M | 160 x 30 cm | £85.00 | — | — | — |
| L | 160 x 40 cm | £97.00 | — | — | £54.90 |
| XL | 160 x 120 cm | £169.00 | — | — | — |
| L | 175 x 35 cm | £99.00 | — | — | £52.90 |
| XL | 180 x 60 cm | £129.00 | — | — | £69.90 |
| XL | 200 x 40 cm | £109.00 | — | — | £60.90 |
| XL | 200 x 50 cm | £119.00 | — | — | £71.90 |
| XL | 210 x 70 cm | £149.00 | — | — | — |
When will your canvas be delivered:
Preferred size 1:1 Square20 x 20 cm50 x 50 cm80 x 80 cm100 x 100 cm120 x 120 cm4:3 Classic40 x 30 cm60 x 45 cm80 x 60 cm100 x 75 cm120 x 90 cm160 x 120 cm3:2 Classic30 x 20 cm60 x 40 cm90 x 60 cm105 x 70 cm120 x 80 cm2:1 Panorama40 x 20 cm60 x 30 cm80 x 40 cm100 x 50 cm120 x 60 cm3:1 Panorama60 x 20 cm90 x 30 cm120 x 40 cm150 x 50 cm180 x 60 cm210 x 70 cm4:1 Panorama80 x 20 cm100 x 25 cm120 x 30 cm140 x 35 cm160 x 40 cm200 x 50 cm5:1 Panorama125 x 25 cm150 x 30 cm160 x 30 cm175 x 35 cm200 x 40 cm
Shipping to United KingdomIrelandNetherlands
| TODAYOrdernow | Next Day*EXPRESSdeliveryguaranteed | PRIO**deliveryexpected | |||||||
| Sat | Sun | Mon | Tue | Wed | Thurs | Fri | Sat | Sun | Mon |
| 14Aug. | 15Aug. | 16Aug. | 17Aug. | 18Aug. | 19Aug. | 20Aug. | 21Aug. | 22Aug. | 23Aug. |
Order weekdays until 11 a.m.:* Guaranteed delivery next working day** Prioritised production and standard delivery
We deliver with:
Shipping to United KingdomIrelandNetherlands
Show all sizes
Shipping discount from 2nd product of same sizeAll Delivery times
Files merge
Files merge также поможет пользователям склеить фото коллаж путём объединения нескольких отдельных документов. Для этого:
- нажать на кнопку «Выберите файл с компьютера» и указать фотографии для загрузки;
- задать настройки объединения:
- тип объединения (вертикально, горизонтально);
- необходимо ли исправлять колонки;
- выходной формат;
- нажать на кнопку «Объединить».
Для просмотра полученного изображения в браузере потребуется щёлкнуть по «View & Edit it». Для скачивания – по «Click to Download it».
Достоинства:
- одно функциональность, качественное исполнение поставленной задачи;
- просмотр полученного результата в браузере.
Недостатки:
- ограничения по входному (.jpg, .jpeg, .png, .gif, .bmp) и выходному (.jpg, .png, .gif, .bmp) формату картинки;
- огромное количество рекламы, замедляющее работу;
- плохая поддержка работы сайта при просмотре с мобильных устройств.
Данные сервисы успешно справляются с поставленной задачей, поэтому отдавая предпочтение одному из них, стоит ориентироваться на своё устройство, дизайн сайта и наличие/отсутствие рекламы, а также своё отношение к ней.
Создаем композицию на компьютере
Adobe Photoshop
Перейдем к созданию коллажа в Adobe Photoshop. Здесь мы не будем рассматривать стандартные шаблоны, так как эта программа открывает безграничный пространства для творчества. Попробуем создать коллаж из нескольких фото из путешествия. Все фотографии будут в одном стиле.
- Откроем все подобранные снимки и отметим один, который послужит фоном для остальных.
- Перейдем на следующую вкладку и выделим этот снимок комбинацией Ctrl+A. Скопируем его нажатием Ctrl+С в буфер обмена и с помощью клавиш Ctrl+V вставим на вкладке с основным фото.
Получается так:
Теперь, если есть желание подвигать фотографию, нажмите Ctrl+T.
- Настала очередь третьего фото. Захватим его и повторим действия, располагая кадры в нужном месте. Чтобы снимки не деформировались, придержим клавишу Shift во время увеличения или уменьшения.
- Когда определитесь с расположением кадров, снимите с них выделение. Делается это клавишей Enter.
- Теперь немного размоем границы фотографий. Создадим слой-маску в нижней панели инструментов. Возьмем кисть, настроим низкое значение непрозрачности — примерно 25%, и силу нажатия — примерно 50-60%.
- Определим размер кисти в левом углу на панели инструментов. Если снимки небольшие, лучше прорабатывать детали маленькой кистью, для крупных эффективнее сработает кисть большого размера.
В результате получится примерно такой коллаж:
Picasa
Следующая программа – Picasa. Она автоматически загружает в себя все фотографии с компьютера, создавая библиотеку. Чтобы отобрать снимки для создания коллажа, щелкните по ним мышкой, зажав клавишу Ctrl.
- В верхней панели инструментов выберите пункт «Создание» и нажмите «Создать коллаж». Появится такое окошко:
- Изменяйте угол наклона и размер фото простым нажатием на него. С помощью захвата мышью перемещайте снимки по холсту.
- В левой части главного окна Picasa находится панель с инструментами для детального редактирования картины. Чтобы поменять фон на снимке, воспользуйтесь пипеткой или загрузите другое изображение.
- На завершающем этапе пририсуйте объектам тени или, наоборот, уберите их.
- При сохранении коллажа открывается панель с ретушированием. Здесь можно убрать эффект красных глаз, настроить экспозицию и оттенок.
- На нижней панели Picasa есть кнопки мгновенной печати, репоста в Гугл-аккаунт, пересылки на электронную почту, а также сохранения работы на жесткий диск компьютера.
Picture Collage Maker
Picture Collage Maker – еще одно приложение с большим набором готовых шаблонов. Для изучения его возможностей создадим коллаж из заготовок, которые здесь же и найдем.
- После запуска программы кликаем во всплывающем окошке «Создать из шаблона» и выбираем категорию – коллаж.
- Щелкаем по категории и выбираем шаблон. Получаем примерно вот такой вид:
- Клики по иконкам позволяют перетаскивать картинки по экрану, растягивать и удалять. Чтобы заключить снимок в рамку, необходимо дважды нажать на выбранное окошко.
- Левая панель позволяет использовать расширенные настройки, среди которых различные рамки, фигуры и заготовки.
- Для сохранения композиции щелкаем правой кнопкой мыши по коллажу и получаем всплывающее окно:
- Выбираем формат изображения, место сохранения и при желании делимся работой в соцсетях с друзьями.
Вот так выглядит готовый коллаж:
Здесь, как и везде, наиболее гармонично смотрятся снимки одной серии или тематики.
Как сделать коллаж из фото в посте Инстаграма
Для постов Инстагарм специально разработал приложение Layout – раньше оно было доступно для скачивания прямо из Инстаграма, но теперь отображается не на всех аккаунтах. Но им все еще можно пользоваться: редактор простой и без рекламы.
Шаг 1. Установка. Скачайте приложение на Андроид или айфон.
Шаг 2. Выберите фото. Выберите изображения из галереи устройства. Сверху над ними – варианты размещения фотографий. Выберите шаблон и кликните по нему.
Шаг 3. Отредактируйте будущий коллаж. Настройте рамки, пропорции и кадр.
Шаг 4. Отправьте коллаж в редактор Инстаграма. Нажмите «Поделиться» и выберите ленту или сторис. После этого у вас откроется редактор Инстаграма – можно будет наложить фильтры, добавить текст, геометку и опубликовать пост с коллажем.
Как сделать коллаж в приложении Инстаграма
Виды коллажей
Самый большой плюс коллажей заключается в том, что они могут быть посвящены абсолютно любой теме. Если говорить о самых популярных видах, то сразу же стоит отметить семейные коллажи. Идеальным материалом для таких работ, конечно же, являются фотографии, на которых изображены все члены семьи.

Семейный коллаж
Ничуть не уступают им по распространенности «романтические» коллажи, наглядно иллюстрирующие историю пары. Такой коллаж — это не только оригинальный способ поднять настроение своей второй половинке без веского на то повода, но и отличный подарок на очередную знаменательную дату — годовщину или свадьбу.

Романтический коллаж
Нельзя не упомянуть и о коллажах, составляемых по «горячим следам» поездок. Такие работы — это и эстетическое удовольствие, и своеобразный отчет, способный эффективно соединить все фото на одном листе и стать креативным украшением для гостиной или спальни.

Коллаж про отдых
Неизменно популярными остаются и коллажи желаний, которые помогут составить список целей и задач на год, а также станут отличной мотивацией для их достижения.

Коллаж желаний
Итак, вы узнали о том, что такое коллаж, а это значит, что пришло время попробовать собственные силы в его изготовлении в программе «ФотоКОЛЛАЖ».
Как соединять картинки в Paint на любом ПК
Соединять картинки в Paint нетрудно, но следуйте инструкции, чтобы сделать это правильно
Обратите внимание, чтобы соединить два фото в Paint, нужно открыть их поочередно, а не вместе. Чтобы склеить картинки в Paint:
- Откройте одно фото в Paint
- Выделите его и нажмите “Копировать” на панели сверху
- Откройте второе фото
- Увеличьте область изображения, зажав левой кнопкой мыши на границе и перетащив её
- Нажмите “Вставить”. Появится первое изображение
- Перетащите его на пустой фон
- Выделите оба изображения и нажмите “Обрезать”
- Сохраните, чтобы соединить два изображения в Paint
Посмотрите видео, на котором мы показали, как соединить фото в Paint:
Таким методом вы сможете соединить 2 картинки в Paint (можно больше двух).
Готово! У вас получилось соединить изображения в Paint?
Превратите любые фотографии в коллаж за пару кликов!
Каждый из нас периодически берет в руки фотоаппарат или смартфон, чтобы запечатлеть отдельные моменты жизни. Но один снимок – лишь отдельный миг. Иногда хочется рассказать целую историю, последовательно расположив яркие кадры. Для этого вам понадобится редактор фото и коллажей. В данной статье мы рассмотрим, как создавать красивые фотоколлажи, а поможет нам в этом программа для обработки фото ФотоМАСТЕР.
Начало работы
Для начала необходимо скачать фоторедактор коллажей и установить его на компьютер. Бесплатный установочный файл находится на официальном сайте. После установки и запуска откроется экран приветствия, и вам будет предложено начать работу. Откройте фотографию, которая станет фоном.
Откройте фото в программе
Функция «Вставка картинки»
Создание коллажа осуществляется через функцию «Вставка картинки», которая находится во вкладке «Инструменты». Выберите ее в в выпадающем списке или перейдите к ней в одноименном разделе.
Выберите инструмент «Вставка картинки»
Чтобы сделать полноценный коллаж, нужно открыть еще несколько изображений. Щелкните по пункту «Выбрать из файла» и добавьте в программу дополнительные фото с компьютера. Открытое изображение автоматически располагается по центру фона. Для перемещения просто зажмите его и перетащите в другое место экрана.
Чтобы изменить размер, наведите курсор на один из углов объекта. Когда появится косая стрелка, зажмите левую кнопку мыши и потяните за угол фотографии. Таким же образом добавьте остальные файлы и распределите их на основном фоне. Можно сразу подкорректировать открытые снимки, управляя ими через вкладку «Настройки» в левой боковой колонке. Чтобы удалить снимок, выделите его и нажмите на клавиатуре Delete.
Добавьте фотографию и настройте ее положение
Дополнительные функции
Когда вы закончите собирать основной макет, можно разнообразить его дополнительными деталями, которые оживят вашу работу. В программе есть большая библиотека клипартов – красочных векторных графических объектов. Кликните на синюю кнопку «Добавить клипарт» и выберите среди предложенных вариантов понравившееся изображение.
Ни один из вариантов не устраивает? Вы можете открыть свою картинку, нажав «Выбрать из файла». Размер клипарта изменяется тоже при помощи мыши. Небольшая деталь: если вы хотите расположить на макете сразу несколько клипартов, убирайте выделение с предыдущего, иначе выделенный объект будет автоматически заменен новым.
Дополняйте композицию клипартом
Добавление и изменение текста
Предположим, теперь вы хотите добавить на фотографию дату события с красивым фоном. Для этого щелкните «Надпись» на верхней панели инструментов. Этот пункт позволяет создавать подписи и применять к ним разнообразные стили. Также здесь находится коллекция стикеров.
Находим стикер в виде рамки и добавляем его на фото. Сверху накладываем дату кнопкой «Добавить текст». Надпись можно изменить в специальном окошке справа. Чуть ниже находится библиотека стилей. Она влияет на то, как будет отображаться созданная надпись: можно добавить тень, изменить цвет и стиль шрифта, сделать наклонное начертание.
Добавляйте надписи поверх коллажа
Если ни один из предустановленных стилей вам не подходит, измените текст самостоятельно во вкладке «Настройки текста». Там вы сможете задать шрифт, изменить цвет и размер.
Применение эффектов
Итак, основной коллаж готов, но вы забыли обработать главное фото? Сейчас самое время наверстать упущенное, ведь ФотоМАСТЕР позволяет сделать это на любом этапе работы. Самый простой и быстрый способ — перейти в «Эффекты» и в правой боковой колонке примените понравившийся вам шаблон.
Применяйте эффекты к фоновому изображению
Чтобы просмотреть все пресеты, выберите библиотеку из выпадающего списка справа. Доступные наборы эффектов: «Винтажные», «Быстрые улучшение», «тонирование», «Световые», «фотопленки» и «Кинофильм». Также можно создать свою библиотеку, собрав в нее эффекты из разных списков. Регулировать эффект можно при помощи специальной шкалы. Потяните ползунок ближе к надписи «Оригинал», и изменение станет менее выраженным. Когда результат вас полностью устроит, кликните по кнопке «Применить».
Как склеить два фото в фоторедакторе
ФотоМАСТЕР объединил в себе лучшие стороны простых базовых средств и продвинутых приложений. Программа обладает удобным интерфейсом на русском языке, в ней присутствует большой набор профессиональных функций с доступными инструкциями, есть полностью автоматизированные опции, коллекция фильтров и эффектов.
Умный фоторедактор для новичков и профи
Скачать
Для Windows 10, 7, 8, ХР
Среди прочих функций:
- Пакетная обработка фотографий высокого качества;
- Автоматическая ретушь, функция «Идеальный портер», пластика фигуры и лица;
- Большая коллекция художественных эффектов и HDR;
- Быстрая замена фона в несколько кликов;
- Автоматическое улучшение, пресеты для исправления света и цвета и многое другое.
Благодаря понятным инструкциям и большому набору автоматических функций фоторедактор легко освоят даже новички, никогда не имевшие дело с подобным софтом. Чтобы склеить два фото или больше в 1 снимок, понадобится несколько простых действий.
Загрузите главное фото
Запустите софт двойным кликом по ярлыку и импортируйте фотографию, которая станет основой проекта. для этого нажмите кнопку «Открыть фото». ФотоМАСТЕР поддерживает множество форматов, в том числе редкие расширения и файлы RAW.
Добавьте вторую картинку
Фоторедактор позволяет быстро объединить фото и сделать из нескольких картинок одну общую, накладывая слайды друг на друга. Перейдите в раздел «Инструменты» и в правой колонке найдите функцию «Вставка картинки». Нажмите кнопку и выберите вариант «Наложить изображение из файла». Импортируйте фотографию, которую хотите наложить.
Захватите новый объект и переместите его на любое место на холсте. Вы можете свободно увеличивать или уменьшать размер снимка, растягивая его за границы или сжимая. Чтобы повернуть кадр на любой угол, воспользуйтесь зеленым кружком.
В правой колонке дополнительно можно создать тень, отрегулировать градус ее падения и мягкость. Также вы можете настроить прозрачность картинки. Когда все будет готово, сохраните изменения кнопкой «Применить». Таким образом вы можете комбинировать фото разных форматов, например, если хотите объединить вместе 4 картинки, размещать их сеткой или накладывать друг на друга.
Добавьте элементы (по желанию)
В редакторе можно не только совместить фото, но также встраивать стикеры, надписи, рамки. Эти функции находятся в разделе «Текст и рамки». Поддерживается добавление графики с компьютера или из библиотеки программы и добавление текстовых элементов.
Сохраните коллаж
ФотоМАСТЕР позволят экспортировать обработанные изображения в форматах JPG, PNG, TIFF, BMP. Кроме этого, вы можете оптимизировать изображение специально для загрузки в интернет или просмотре на широкоэкранном мониторе. Для этого нужно выбрать опцию «Изменить размер и сохранить». Дополнительные функции сохранения включают печать и установку фоновой картинки на рабочий стол.
Объединение фото в видео
Есть два способа сделать видео из серии фотографий. Первый — это объединение фото в видео, а второй — настройка длительности показа фотографий. У каждого из них есть свои достоинства и недостатки.
Рассмотрим первый способ, при котором вся серия фотографий импортируется в проект, как видеофайл.
Для импорта, нужно перейти на вкладку «Project Media» (Данные проекта) и нажать кнопку «Import Media» (импорт данных) (рис. 1).
Рисунок 1. Импорт медиа
В открывшемся окне нужно перейти в папку с нужными изображениями и выделить первое из них с помощью левой кнопки мыши. Далее нужно поставит галочку в поле «Open Sequence» (Открыть секвенцию) после чего нажать кнопку «Open» (Открыть) (рис 2.).
Рисунок 2. Секвенция.
Имейте ввиду, что изображения обязательно должны иметь имена с последовательной нумерацией. Например IMG 0001, IMG 0002, IMG 0003 и т. д.
Далее откроется окно, в котором можно изменить некоторые настройки (рис. 3).
Рисунок 3. Настройки объединения фото в видео.
К примеру, можно изменить количество кадров в секунду. Так если в поле «Frame rate» (частота кадров) стоит значение «25,000», то это означает, что за одну секунду будет показано 25 фотографий.
Вы можете изменить это значение на предложенное из выпадающего списка (общепринятые стандарты), или ввести значение вручную. При это имейте ввиду, что по умолчанию, частота кадров соответствует настройкам проекта. Неграмотное изменение частоты кадров может испортить качество видео. Но это тема для отдельного урока.
Итак, независимо от того, меняли мы настройки или нет, нажимаем кнопку «Ок», чтобы закрыть данное окно.
Если все сделано правильно, на вкладке «Project Media» должен появится видеофайл состоящий из наших фотографий (рис. 4).
Рисунок 4. Видеофайл из фото.
Мы можем перетащить его на тамлайн и работать с ним как с обычным видеофайлом. Это является главным преимуществом данного способа. Например, мы можем использовать инструмент «Event pan/crop» (Кадрирование), что сделать с каждой фотографией отдельно мягко говоря «очень сложно».
Но главное, по моему мнению — это возможность использования «огибающей времени». Это особенно полезно если мы делаем мультик из фотографий. С помощью огибающей времени мы можем создавать более реалистичные движение объектов на экране.
Из недостатков объединения фото в видео могу назвать лишь то, что фотографии должны иметь пронумерованные имена без пропусков. Так, если ваши фотографии называются 0001, 0002, 0003, а 0004 отсутствует и сразу идет 0005, 0006 и т. д., то Sony Vegas импортирует только от 0001 до 0003, после чего серия прервется.
Эта проблема не актуальна если вы получили свою серию фотографий из кокой-либо программы. У нее все имена будут иметь порядковые номера без пропусков.
А вот если вы делали снимки фотоаппаратом, то случаи, когда нужно удалить бракованные фотографии весьма не редки. Из-за удаления брака нумерация прерывается, но и с этим можно бороться с помощью пакетного переименования изображений. Поэтому, я предпочитаю объединять фото в видео и дальше работать с ним, хотя стоит рассказать и о втором способе.
Как склеить два фото в стандартном приложении Paint
Возможно до этого момента вы даже не подозревали, что на вашем компьютере есть приложение, которое может справиться с задачей по соединению двух фотографий. Я тоже в своё время не сразу об этом узнал, а только спустя время, когда уже научился работать в сторонних программах.
Но перейдём к делу. Чтобы быстро найти приложение Paint на компьютере, нужно в левом нижнем углу открыть поиск. В зависимости от версии Windows, расположение поиска может отличаться. Я показываю на примере Windows 10.
Открываем поиск и пишем название программы. Компьютер выдаст вам нужный результат вверху. Нажимаете на значок и запускаете приложение.
Теперь нужно загрузить первую фотографию, чтобы её отредактировать. В левом верхнем углу программы нажимаем “Файл”, затем “Открыть”.
После чего откроется окно для выбора расположения фотографии. Находите нужное фото и просто нажимаете на него. Если фотография слишком большая, то можно уменьшить её масштаб справа внизу ползунком.
После того, как подогнали масштаб, нужно обрезать лишнее. Для этого переходим на верхнюю панель инструментов и нажимаем “Выделить”, а затем выбираем “Прямоугольная область”.
Появляется маркер выделения. Теперь нужно зажать левую кнопку мыши и не отпуская её, потянуть маркер сверху вниз и в сторону, таким образом выделить область, которую мы хотим оставить.
Затем вверху на панели нажимаем “Обрезать”.
Теперь у нас получилась обрезанная по краям фотография, которую нужно сохранить.
Переходим в уже знакомый нам “Файл”, выбираем “Сохранить как”, а затем выбираем нужный формат. Я обычно выбираю “Изображение в формате JPEG”.
Программа предложит выбор места для сохранения, а также можно задать название файла.
После того, как сохранили первую фотографию, прямо на ней нужно открыть вторую точно таким же образом “Файл”, “Открыть” и уменьшить масштаб при необходимости.
Затем, как и с первой фотографией делаем обрезку. “Выделить” – “Прямоугольная область” – “Обрезать”.
Теперь на подготовленной фотографии нужно создать место для второго фото. Для этого подводим курсор к правому краю фотографии и зажав левую кнопку мыши растягиваем полотно до примерно нужных размеров. Ничего страшного, если растянем больше, потом можно поправить.
Теперь в правую часть чистого полотна нужно поместить первую фотографию. Для этого переходим в левый верхний угол программы и нажимаем “Вставить”, а из выпадающего списка выбираем “Вставить из”.
Откроется окно выбора. Выбираем ранее сохранённое фото просто нажав на него мышкой.
Если вы соединяете фотографии разных форматов и размеров, то подогнать размер можно нажав вверху на “Изменить размер”, а затем подобрать масштаб в процентах или пикселях.
В данном случае первая обработанная фотография меньшего размера. Перетаскиваем её мышкой на правую сторону и подбираем размер.
Когда подогнали размер, выставляем второе фото ровно с первым и “задвигаем” оставшийся пустой холст справа таким же образом как выдвигали, то есть зажав маркер левой кнопкой мыши. Если вам больше ничего не требуется, то сохраняете фотографию точно так, как сохраняли первую.
Если же нужен текст на фотографии, то делаем следующее. Выдвигаем внизу полосу чистого полотна мышкой. Затем на панели вверху выбираем инструмент ТЕКСТ, кликнув по заглавной букве.
Затем кликаем левой кнопкой мыши на чистом полотне внизу. Открываются параметры текста, которые можно настроить. Выбираем размер, цвет шрифта, стиль, а затем пишем нужный текст. Чтобы уменьшить размер поля ввода, после того, как написали текст, просто регулируем его мышкой потянув за маркеры.
Чтобы передвинуть текст в нужное место, подводим курсор мышки к самому краю до появления курсора с четырьмя стрелками. Когда курсор появился, зажимаем левую кнопку и перемещаем текст.
Таким образом можно добавлять несколько полей с текстом и размещать их в нужных местах. Итогом работы может быть вот такая смонтированная из двух фотографий композиция.
На этом у меня всё. Надеюсь, статья “Как соединить две фотографии в одну без фотошопа” была вам полезна. Самая лучшая поддержка для меня — это ваша обратная связь. Успехов и процветания вам!
Мне нравится29Не нравится1








