Выравнивание картинки по центру html и css
Содержание:
- transform: translate()
- Любопытные факты и примечания
- Применение CSS — выравнивание по центру HTML
- Больше
- МЕНЮ
- Форматы графических изображений.
- Вертикальное центрирование
- Размеры изображения и CSS
- ФОРМЫ
- Больше
- HTML изображение по центру страницы
- Атрибуты изображения
- Атрибуты и свойства тега
- Текст вверху, внизу, по центру изображения
- Урок 10. CSS. Выравнивание картинки по центру HTML изображение, вставка изображения в код страницы
- HTML изображение | Отступы по горизонтали и по вертикали
- HTML фоновое изображение
- HTML изображение — ссылка
- HTML изображение по центру страницы
- ФОРМЫ
- Атрибут alt — как запасной вариант
- Размер изображения
- Подготовим простой шаблон HTML-страницы для вставки в неё графики
transform: translate()
Свойство CSS позволяет двигать, вращать, изменять размер и форму элемента. Этот инструмент настоящий must have для создания современных адаптивных и интерактивных дизайнов. Поэтому ему будет посвящена отдельная статья (а может и две 😉
В рамках этой статьи рассмотрим использование свойства c функцией в качестве значения. Суть метода сводится к следующему:
Обратите внимание, что родительскому элементу нужно задать иначе дочерний элемент будет выравниваться относительно ближайшего родителя с или, если такого нет, — относительно страницы. Итак, мы выровняли элемент по центру
Или не совсем по центру? Дело в том, что по центру выравнивается левый верхний угол блока (так сказать, начало его координат). Если блок имеет фиксированный размер и он нам известен, можно сдвинуть его (блок) на расстояние равное половине размера при помощи свойства
Итак, мы выровняли элемент по центру. Или не совсем по центру? Дело в том, что по центру выравнивается левый верхний угол блока (так сказать, начало его координат). Если блок имеет фиксированный размер и он нам известен, можно сдвинуть его (блок) на расстояние равное половине размера при помощи свойства .
Но лучше воспользоваться волшебным свойством Оно также сдвигает блок на половину его длины и высоты соответственно, при этом нам не нужно указывать абсолютные размеры. Для адаптивного дизайна то, что нужно!
Любопытные факты и примечания
Элементы с CSS position absolute, использующие свойства смещения, могут иметь отступы (margins),которые размещаются внутри контекста позиционирования.
Абсолютно позиционируемый элемент займет столько горизонтального и вертикального пространства, сколько потребуется для его контента. Его можно растянуть, и он заполнит ширину своего контейнера. Для этого нужно оставить его ширину (width) неопределенной и расположить его левую границу на левой границе родителя, а правую границу – на правой границе родителя, используя свойства смещения right и left:
position: absolute; left: 0; right: 0;
Аналогично абсолютно позиционируемый элемент может быть растянут вертикально с помощью свойств top и bottom:
position: relative; top: 0; bottom: 0;
В случае, когда высота и ширина элемента при CSS абсолютном позиционировании определены, то:
- если оба свойства top и bottom определены, то top имеет большую силу;
- если right и left определены, left выигрывает;
- если свойство direction имеет значение rtl (например, арабский), то «побеждает» right.
Фиксированные элементы обычно позиционируются относительно области просмотра. Кроме случаев, когда вы применяете свойство transform к одному из перекрывающих родителей. В таком случае трансформированный элемент создает внешний блок для всех своих позиционированных потомков, даже для тех, которые имеют фиксированное положение.
Применение CSS — выравнивание по центру HTML
Центрирование с помощью CSS может стать проблемой для начинающих веб-дизайнеров. Существует много способов сделать это, но не все они применимы к каждому элементу.
CSS можно использовать, чтобы:
- Центрировать текст;
- Центрировать блочный элемент (например, div);
- Центрировать изображение;
- Вертикально центрировать блок или изображение.
Много лет назад веб-дизайнеры могли использовать <center> для центрирования изображений и текста. Но теперь этот тег признан устаревшим и больше не поддерживается современными браузерами. Это вызвано тем, что современные сайты должны иметь четкое разделение структуры и стилей.
Больше
Fullscreen VideoМодальные коробкиШкалаИндикатор прокруткиСтроки хода выполненияПанель уменийПолзунки диапазонаПодсказкиPopupsСкладнойКалендарьHTML вставкаСписокПогрузчикиЗвездвРейтинг пользователейЭффект наложенияКонтактные фишкиКартыКарточка профиляОповещенияЗаметкиМеткиКругиКупонОтзывчивый текстФиксированный нижний колонтитулЛипкий элементОдинаковая высотаClearfixСнэк-барПрокрутка рисункаЛипкий заголовокТаблица ценПараллаксПропорцииПереключение типа/не нравитсяВключить скрытие/отображениеПереключение текстаПереключение классаДобавить классУдалить классАктивный классУвеличить HoverПереход при наведенииСтрелкиФормыОкно браузераНастраиваемая полоса прокруткиЦвет заполнителяВертикальная линияАнимация значковТаймер обратного отсчетаМашинкуСкоро страницаСообщения чатаРазделить экранОтзывыЦитаты слайд-шоуЗакрываемые элементы спискаТипичные точки останова устройстваПеретаскивание HTML-элементаКнопка спуска на входеJS медиа запросыJS анимацииПолучить элементы IFRAME
МЕНЮ
Панель иконокЗначок менюАккордеонВкладкиВертикальные вкладкиЗаголовки вкладокВкладки полностраничныеВкладки при наведенииВерхняя навигацияОтзывчивый верхний навигаторНавигация с иконкамиМеню поискаСтрока поискаФиксированная боковая панельАнимированные боковые панелиОтзывчивая боковая панельПолноэкранная навигация наложенияМеню Off-CanvasБоковые кнопки навигацииБоковая панель с иконкамиМеню с горизонтальной прокруткойВертикальное менюНижняя навигацияОтзывчивая нижняя навигацияГраницы навигацииМеню по правому краюСсылка меню по центруМеню равной шириныФиксированное менюСкольжение вниз по полосе прокруткиСкрыть меню при прокруткеУменьшить меню при прокруткеЛипкая навигацияНавигация на изображенияВыпадающее менюВыпадающий при кликеВыпадающее меню в навигацииВыпадающий список в боковой навигацииОтзывчивая навигация с выпадающимПодменю навигацияВсплывающее менюМега менюМобильное менюМеню занавесСвернуть боковой барСвернуть боковую панельПагинацияХлебные крошкиГруппа кнопокГруппа вертикальных кнопокЛипкий социальный барНавигация таблеткиОтзывчивый заголовок
Форматы графических изображений.
Существует множество различных графических форматов, но браузеры поддерживают лишь несколько. Рассмотрим три из них.
1. Формат JPEG (Joint Photographic Experts Group). Довольно популярный формат, применяемый для хранения изображений. Поддерживает 24-битовый цвет и сохраняет все полутона в фотографиях неизменными. Но jpeg не поддерживает прозрачность и искажает мелкие детали и текст в изображениях. JPEG используется в основном для хранения фотографий. Файлы этого формата имеют расширения jpg, jpe, jpeg.
2. Формат GIF (Graphics Interchange Format). Главное достоинство этого формата возможность хранить сразу несколько изображений в одном файле. Это позволяет создавать целый анимированные ролики. Во-вторых он поддерживает прозрачность. Главный недостаток это поддержка всего лишь 256-цветов, что никуда не годится для хранения фотографий. GIF в основном используется для хранения логотипов, баннеров, изображения с прозрачными участками и содержащих текст. Файлы этого формата имеют расширение gif.
3. Формат PNG (Portable Network Graphics). Это формат был разработан как замена устаревшему GIF, а также, в некоторой степени, JPEG. Поддерживает прозрачность, но не позволяет создавать анимацию. Данный формат имеет расширение png.
При создании сайтов обычно используют изображения в формате JPEG или GIF, но иногда используют PNG. Главное разобраться в каких случаях какой формат лучше использовать. Если кратко, то:
- GIF используется в основном для анимации;
- PNG — формат для всего остального (иконки, кнопки и др.).
Вертикальное центрирование
CSS уровня 2 не обладает свойством вертикального центрирования. Вероятно, оно появится в версии CSS уровня 3 (см. ). Но даже в CSS2 вы можете центрировать блоки вертикально при помощи комбинирования нескольких свойств. Хитрость заключается в том, чтобы указать, что внешний блок должен быть отформатирован как ячейка таблицы, т.к. содержимое ячейки таблицы
может быть выровнено по центру вертикально.
Пример, приведенный ниже, демонстрирует центрирование абзаца внутри блока, который имеет определенную заданную высоту. Отдельный пример показывает абзац, который центрирован вертикально в окне браузера, потому что находится внутри блока, позиционированного абсолютно и по высоте окна.
DIV.container {
min-height: 10em;
display: table-cell;
vertical-align: middle }
...
<DIV class="container">
<P>Этот маленький абзац...
</DIV>
Размеры изображения и CSS
В HTML5 приемлемы оба вышеприведенных способа задания размеров изображения.
Однако, вместо того чтобы использовать атрибуты width и height элемента <img>, как указано выше, целесообрзнее установить размер с помощью CSS. Это может дать вам дополнительную гибкость при отображениии картинки на странице.
Если изображение не помещается внутри области содержимого при просмотре на устройстве с небольшим экраном (например, мобильный телефон), пользователю приходится прокручивать страницу по горизонтали или уменьшать масштаб, чтобы увидеть картинку полностью, при этом, он испытывает большие неудобства.
В таких случаях предпочтительнее указать в атрибуте style значения max-width или max-height вместо абсолютных размеров.
В следующем примере мы используем max-width:100% для того, чтобы изображение не было слишком большим для своего контекста. При использовании только max-width (без использования max-height), браузер будет масштабировать изображение пропорционально. Другими словами, высота будет масштабируется вместе с шириной, а изображение не будет искажаться.
Обратите внимание, как будет отображаться изображение при изменении размеров окна браузера. Если у вас достаточно большой экран, изображение должно отображаться в разных измерениях
ФОРМЫ
Форма входаФорма регистрацииФорма оформления заказаКонтактная формаФорма входа в соц сетиРегистрацияФорма с иконкамиРассылка по почтеСложенная формаАдаптивная формаФорма всплывающаяФорма линейнаяОчистить поле вводаКопирование текста в буфер обменаАнимированный поискКнопка поискаПолноэкранный поискПоле ввода в менюФорма входа в менюПользовательский флажок/радиоПользовательский выборТумблер перключательУстановить флажокОпределить Caps LockКнопка запуска на EnterПроверка пароляПереключение видимости пароляМногоступенчатая формаФункция автозаполнения
Больше
Fullscreen VideoМодальные коробкиШкалаИндикатор прокруткиСтроки хода выполненияПанель уменийПолзунки диапазонаПодсказкиPopupsСкладнойКалендарьHTML вставкаСписокПогрузчикиЗвездвРейтинг пользователейЭффект наложенияКонтактные фишкиКартыКарточка профиляОповещенияЗаметкиМеткиКругиКупонОтзывчивый текстФиксированный нижний колонтитулЛипкий элементОдинаковая высотаClearfixСнэк-барПрокрутка рисункаЛипкий заголовокТаблица ценПараллаксПропорцииПереключение типа/не нравитсяВключить скрытие/отображениеПереключение текстаПереключение классаДобавить классУдалить классАктивный классУвеличить HoverПереход при наведенииСтрелкиФормыОкно браузераНастраиваемая полоса прокруткиЦвет заполнителяВертикальная линияАнимация значковТаймер обратного отсчетаМашинкуСкоро страницаСообщения чатаРазделить экранОтзывыЦитаты слайд-шоуЗакрываемые элементы спискаТипичные точки останова устройстваПеретаскивание HTML-элементаКнопка спуска на входеJS медиа запросыJS анимацииПолучить элементы IFRAME
HTML изображение по центру страницы
или все возможные способы размещения изображений по центру
Код примера:
Посмотреть результат в новом окне: HTML изображение по центру страницы
На что здесь необходимо обратить внимание? → Во-первых, на то, что обозначены размеры — это ускоряет загрузку изображения. Во-вторых, прописаны атрибуты alt=»», что также крайне желательно делать, даже если альтернативный текст отсутствует
В первом случае центрирование было определено HTML параметром, а во втором — с помощью линейного включения каскадных таблиц стилей.
ELinks
Возможности : Настройка : Использование : Скриншоты : Где скачать ELinks является попыткой создать современный текстовый веб браузер. Проект начался на основе кода браузера Links. Его целью сначала было попытаться реализовать несколько функций более или менее отсутствующих / слабых в Links. Откуда «E» в «ELinks» — «Experimental» / «Экспериментальный» . После успеха предпринятых усилий «E» стала пониматься как «Extended» / «Расширенный» или «Enhanced» / «Усовершенствованный».
В этой статье мы коснемся вопроса выравнивания по центру различных элементов html при помощи css свойств.
Довольно часто появляется необходимость выровнять div по центру или выровнять его содержимое. Существует несколько способов это сделать. Некоторые способы подходят для выравнивания текста, картинок и другого, но не подходят для выравнивания блоков.
Для начала рассмотрим варианты для выравнивания содержимого блоков, такое как изображения, текст. Этот метод подходит почти ко всем элементам.
В этом случае все просто — для родительского элемента задаем свойство text-align со значением center. Такой способ выровнять текст по центру при помощи css самый простой и удобный. Для более глубокого понимания приведу пример
Важно осозновать, что в этом случае по центру у нас выравнивается только содержимое
HTML-код:
CSS-код:
С самым простым — выравниванием текста и изображений при помощи css по центру страницы мы разобрались.
Теперь перейдем к способам выравнивания элементов вроде блочного типа(div, table). В этом случае мы будем выравнивать по центру не содержимое, а сами таблицы, блоки, абзацы.
Всего я предлагаю два варианта при помощи CSS: используя свойство margin и используя свойства position c left
Важно заметить, что ни один из этих способов не будет работать, если у вас не задана фиксированная ширина элемента, не важно в px, % или чем ещё
Таким образом, первым делом решаем, в каких единицах и какая будет ширина элемента, который мы хотим выровнять по центру.
Выравнивание по центру при помощи margin
Для метода при помощи margin не важно, в процентах или пикселях вы задает эту ширину. Для центрирования по этому методу, вам нужно в качестве значений свойства margin поставить следующие 0 auto
Если более конкретно, то для боковых отступов значение должно быть auto, а для верхнего и нижнего можно задавать любые внешние отступы. Т.е. развернутый вариант значения выглядит так 0 auto 0 auto, либо так 10px auto 5% auto.
Таким образом выставлять внешние отступы для верха и низа элемента можно, а боковые обязательно должны стоять в auto.
Это, пожалуй, наиболее универсальный и удобный способ, чтобы div был выровнен по центру или любой другой элемент.
Далее приводится пример выравнивания при помощи этого метода.
HTML-код:
CSS-код:
Выравнивание по центру при помощи position и left
Такой вариант подойдет не для любого элемента.
Во-первых, ширину нужно указывать только в процентах, с пикселями такое не будет работать. Скоро вы поймете, почему так.
Во-вторых, родительскому тэгу должно быть задано свойство position с значением relative/absolute/fixed, любым из перечисленных.
Теперь нужно так же задать любое из этих значений свойства position для выравниваемого элемента. Потом взять 100 вычесть ширину этого элемента и поделить получившееся число на 2. Получившееся значение и будет тем, которое нужно указать для left (стоит отметить, что это свойство можно заменить на right, как обычно это не существенно). Благодаря таким свойствам нужный div или таблица будут размещены по центру родительского элемента.
Как это работа? Свойство position тут нужно, чтобы свойство left отсчитывалось от левой границы родительского элемента не экрана, хотя иногда подходит вариант с отсутствием заданного свойства position для родителя. После чего мы просто задаем такое значение свойству left, чтобы левая граница размещалась на половине ширины от всей ширины родительского элемента за вычетом ширины самого блока.
Посмотрите сами, как это работает.
HTML-код:
CSS-код:
Атрибуты изображения
| Атрибут | Описание и значения |
|---|---|
| Значения:
Устарело – определяет выравнивание картинки. |
|
| Альтернативный текст для описания картинки. Выводится до момента загрузки изображения, а также вместо картинки, если они не поддерживаются. Его отсутствие считается считается технической ошибкой верстки, но тег работать будет.
Синтаксис: |
|
| Устаревшее значение. Выводит рамку вокруг картинки, значение задается в пикселях. | |
| Значения:
Применяется, когда нужно подгрузить изображение с чужого сайта для использования его в элементе , что позволяет делать с ним различные манипуляции. |
|
| Высота картинки: в пикселях или %. | |
| Устарело – количество пустого места, которое нужно вставить слева и справа от объекта: в пикселях. | |
| Указывает, что картинка является частью карты (изображение-карта содержит интерактивные области). При нажатии на картинку на сервер передаются данные в виде параметра адресной строки. | |
| Устарело – указывает URL-адрес длинного описания картинки. | |
| Адрес изображения (или путь к нему). По большому счету является единственным обязательным атрибутом, без него непонятно, что нужно вывести. | |
| Устанавливает разные размеры изображения для разных размеров экрана устройства, на котором просматривается страница. В параметрах указывается медиазапрос (в скобках указывается ширина экрана устройства) и ширина картинки для данного медиазапроса. Через запятую может быть указано несколько значений.
Пример записи: Работает только вместе с атрибутом . |
|
|
Позволяют задать разные источники изображения, которые нужно выводить при разных размерах экрана. Список может состоять из нескольких параметров, каждый на отдельной строке. В каждой строке можно указать: 1. адрес изображения, 2. дескриптор ширины (положительное целое число), за которым сразу следует (необязательно), 3. дескриптор плотности пикселей (положительное целое число, за которым следует ). |
|
| Описание картинки. Выводится при подводке курсора к картинке на сайте. В настоящий момент используется все реже из-за значительного пересечения по смыслу с . | |
| Определяет изображение в виде карты-изображения. Значение должно начинаться с символа #. | |
| Устарело – пустое пространство, которое нужно вставить сверху и снизу объекта. | |
| Ширина картинки в пикселях или процентах. | |
Атрибуты и свойства тега
1. Свойство align=»параметр» — определяет выравнивание рисунка. Это значение так же влияет на то, как текст будет обтекать рисунок. Может принимать следующее параметры:
- left — выравнивание по левому краю
- middle — выравнивание середины изображения по базовой линии текущей строки
- bottom — выравнивание нижней границы изображения по окружающему тексту
- top — верхняя граница изображения выравнивается по самому высокому элементу текущей строки
- right — выравнивание по правому краю
Пример 3.1. Выравнивание изображения в html по правому краю
Преобразуется на странице в следующее:
2. Свойство alt=»текст» — подсказка/описание картинки. Выполняет сразу две важные функции:
- Выдает подсказку при наведении
- Если в браузере отключены изображения, то выводится этот текст
Этот атрибут также очень важен при ранжировании изображений в Яндекс Картинках и Google Картинках. Его следует прописывать к каждому изображению, поскольку это является одним из факторов в алгоритмах поисковых системах.
3. Свойство border=»ЧИСЛО» — задает толщину рамки обтекающей изображение. Измеряется в пикселях. Более подробно читайте в отдельной статье: свойство CSS border
Пример 3.2. Вывод картинки в html с рамкой (границей)
Преобразуется на странице в следующее:
4. Свойство bordercolor=»цвет» — задает цвет рамки, которая обтекает изображение. Имеет смысл, только если атрибут border больше 0.
Пример 3.3. Вывод картинки в html с цветной рамкой
Результат можно видеть чуть выше.
Примечание
Атрибуты border и bordercolor можно задать в стилях CSS к img:
5. Свойство height=»ЧИСЛО» — задает высоту изображения: либо в пикселях, либо в процентах %. Например, если изображение имеет размер 400х200, а мы укажем высоту 150 пикселей, то оно сжимается до 300х150 (на 25% меньше), т.е. пропорционально.
6. Свойство width=»ЧИСЛО» — задает ширину изображения: либо в пикселях, либо в процентах %. Например, если изображение имеет размер 1000х800, а ширина указывается 1200 пикселей, то оно автоматически расширяется на 20% до 1200х960.
7. Свойство hspace=»ЧИСЛО» — задает горизонтальный отступ изображения в пикселях от других объектов html.
8. Свойство vspace=»ЧИСЛО» — задает вертикальный отступ изображения в пикселях от других объектов html.
Примечание
Вместо hspace и vspace советую применять старый и проверенный margin (более подробно про него можете прочитать в уроке про описание стилей html). Кратко напомню:
- margin-top: X px; (X — отступ сверху)
- margin-bottom: Y px; (Y — отступ внизу)
- margin-left: L px; (L — отступ слева)
- margin-right: R px; (R — отступ справа)
Задают отступы от объектов в пикселях. Допускаются отрицательные значения. По умолчанию либо наследуется значение предка, либо имеет значение 0.
Например. Отступ слева составляет 50 пикселей, а сверху 10 пикселей.
Преобразуется на странице в следующее:
В данном примере — отступ сверху составил 10 пикселей, слева 50 пикселей.
9. Свойство class=»имя_класса» — можно присвоить класс изображению, чтобы задать стиль всем изображениям этого класса.
Текст вверху, внизу, по центру изображения
Пример:
Результат:
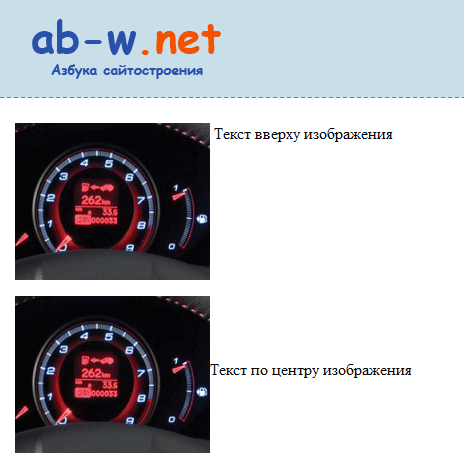
Посмотреть в новом окне: HTML текст вверху, РІРЅРёР·Сѓ, РїРѕ центру изображения
Атрибуты и значения
- align="top" – выравнивает изображение и текст по верху.
- align="middle" – выравнивает изображение и текст по центру, по вертикали.
- align="bottom" – выравнивает изображение и текст по низу.
Напомню, что для web применимы изображения трех форматов: PNG (.png), JPEG (.jpg) и GIF (.gif).
Обратите внимание на способ подгрузки изображения: ../images/2121.png. Во-первых, использован формат PNG (.png)
Во-вторых, изображение находится в отдельной папке, то есть документ у меня в одной папке, а изображение в другой
В таких ситуациях очень важно правильно указать путь от документа к подгружаемой картинке, что и было сделано: первые две точки .. определяют выход из папки где находится документ (все уроки, они же страницы, они же документы курса по HTML у меня находятся в одной папке, CSS – в другой, изображения – в третьей и так далее); /images/ – не что иное, как название папки с изображениями, а 2121.png – полное имя файла самого изображения
Урок 10. CSS. Выравнивание картинки по центру HTML изображение, вставка изображения в код страницы
HTML тег, отвечающий за вывод изображения
- HTML изображением может быть любое изображение в формате PNG, JPEG и GIF.
- HTML код изображения определяется тегом .
- HTML изображение может быть фоном интернет-страницы.
- HTML изображение может быть определено в роле гиперссылки.
- Вставка изображения в HTML код страницы
- Расстояние между изображением и текстом по горизонтали, и по вертикали
- Определяем фоновое изображение в HTML
- HTML изображение — ссылка и определяющий его код
- Размещаем HTML изображение по центру страницы или блока
В папку или в любую другую, где у вас находится файл поместите изображение с расширением, скажем, , назовите его как угодно, например, .
Вставка изображения в HTML код страницы:
Тег – непарный
Обратите внимание на способ его закрытия
Атрибуты и значения
- – обязателен, он указывает на источник изображения.
- – определяет альтернативный текст, комментарий, который считывает поисковый робот при анализе содержимого web-страницы. Его также нужно обозначать.
- – определяет ширину изображения в пикселях.
- – определяет высоту изображения в пикселях.
Указывайте реальные размеры – так вы сохраните первоначальное качество изображения.
Для web разработок применимы изображения трех форматов: PNG (.png), JPEG (.jpg) и GIF (.gif). Adobe Photoshop является специализированным средством по созданию графики для сайтов. С его помощью можно конвертировать один формат изображения в другой.
HTML изображение | Отступы по горизонтали и по вертикали
или расстояние по горизонтали и по вертикали междуизображением и текстом
Результат:

Посмотреть в новом окне: расстояние между изображением и текстом
Атрибуты и значения
- – определяет расстояние между изображением и текстом по горизонтали.
- – определяет расстояние между изображением и текстом по вертикали.
HTML фоновое изображение
или фон страницы, определяемый изображением
Мы располагаем следующим изображением:
Напишим код для отдельной страницы:
Посмотреть результат в новом окне: Фоновое изображение в HTML
Атрибуты рассматриваются в CSS уроках.
Вставка изображения и ее порядок → → смотрите здесь.
HTML изображение — ссылка
или графическая ссылка, определяемая изображением
Ссылка наверх текущей страницы:
Код примера:
– отменяет границу графической ссылки.
HTML изображение по центру страницы
или все возможные способы размещения изображений по центру
Код примера:
Посмотреть результат в новом окне: HTML изображение по центру страницы
На что здесь необходимо обратить внимание? → Во-первых, на то, что обозначены размеры — это ускоряет загрузку изображения. Во-вторых, прописаны атрибуты , что также крайне желательно делать, даже если альтернативный текст отсутствует
В первом случае центрирование было определено HTML параметром, а во втором — с помощью линейного включения каскадных таблиц стилей.
Дата публикации: Октябрь 2009 | Обновление: Август 2014
ФОРМЫ
Форма входаФорма регистрацииФорма оформления заказаКонтактная формаФорма входа в соц сетиРегистрацияФорма с иконкамиРассылка по почтеСложенная формаАдаптивная формаФорма всплывающаяФорма линейнаяОчистить поле вводаКопирование текста в буфер обменаАнимированный поискКнопка поискаПолноэкранный поискПоле ввода в менюФорма входа в менюПользовательский флажок/радиоПользовательский выборТумблер перключательУстановить флажокОпределить Caps LockКнопка запуска на EnterПроверка пароляПереключение видимости пароляМногоступенчатая формаФункция автозаполнения
Атрибут alt — как запасной вариант
Поскольку файлы с изображениями хранятся отдельно от веб-страниц, то для их получения браузеру приходится делать отдельные запросы. А что если изображений на странице будет очень много и скорость подключения к сети маленькая, тогда на загрузку дополнительных файлов потребуется значительное время. А еще хуже если изображение было удалено с сервера без вашего ведома.
В этих случаях сама веб-страница будет успешно загружена, только вместо изображений будут отображаться белые прямоугольники. Поэтому, чтобы сообщить пользователю информацию, что представляет из себя изображение применяется атрибут alt. С помощью этого атрибута указывается так называемый текст замены, который будет отображаться в пустом прямоугольнике пока изображение не загрузится:
<p><img src=»image.gif» alt=»здесь должна быть картинка»></p>
И примерно так это выглядит:
Размер изображения
Важно понимать, что реальный размер изображения может не соответствовать пространству, отведенному на HTML-странице. Элементу можно задать атрибуты width (ширина) и height (высота)
Они явным образом определяют размеры, которые будет иметь картинка после загрузки.
Значения атрибутов width и height задаются в пикселях или в процентах. Если размеры изображения заданы в процентах, то занимаемое пространство рассчитывается относительно родительского элемента. Выражение, в котором высота картинки задана в процентах, а ширина в пикселях может выглядеть следующим образом «<img src=»test.html» width=»150px» height=»50%»>».
<!DOCTYPE html> <html> <head> <meta charset="utf-8"> <title>Изменение размера изображения с помощью атрибута</title> </head> <body> <img src="some-test.html" width="300px" height="100%"> </body> </html>
Если вы укажете только один из атрибутов размера, то второй вычисляется автоматически исходя из соображений сохранения пропорции.
Если для изображения указаны размеры, превышающие реальные, картинка получится растянутой. Аналогично если указать меньший размер, картинка сожмется. С исходным изображением ничего не произойдет. Преобразования затрагивают только копию, которая была загружена в браузер.
Заметка На самом деле необходимо указывать размеры для всех изображений
Неважно используете ли вы для этого атрибуты или CSS. Браузер сможет определить отведенное пространство для картинки еще до её загрузки, что предотвратит ужасные дерганья страницы
Подготовим простой шаблон HTML-страницы для вставки в неё графики
Для наглядности сначала создадим каркас HTML-страницы с неким текстом , а затем вставим в неё картинку, после чего уже разберём все параметры и настройки, которые, в основном, используются и могут быть полезны:
Код 1. Базовый каркас HTML-страницы
Информацию далее рассмотрим в виде урока, чтобы поочерёдно раскрыть тему детальнее…
Перед началом выполните следующие подготовительные шаги:
- Создайте, например, на рабочем столе, любую папку, в которой будем работать… Назовём её (скачать готовый результат со всеми исходниками можно ).
- В подготовленной папке создайте файл (справка начинающим ), в который поместите предоставленный в блоке HTML-каркас — это будет наша очень простая web-страница, в текст которой будем вставлять картинки и производить с ними различные настройки.
- Для наглядности, чтобы страница имела небольшой логотип, поместите в эту папку файл с названием (например, этот) (его подгрузка на страницу уже прописана в предоставленном коде).
Итого, мы имеем папку и в ней 2 файла:
Рис. 1. Рабочая папка с файлами








