Устраняем ошибку “системе не удается найти указанный путь” при скачивании торрентов
Содержание:
- Настроим торрент-клиент для стабильной работы
- Пользователь не обладает достаточными правами
- Решение 3
- Как исправить ошибку простейшими методами?
- Отказано в доступе Write to disk uTorrent что делать?
- Проверьте шифрование файлов
- Какие действия нужно предпринять, чтобы решить проблему «Отказано в доступе Write to disk» uTorrent
- Почему возникла проблема?
- Причины того, почему не работает торрент трекер
- Ошибка torrent «Не смонтирован предшествующий том»: определение, причины возникновения и методы решения проблемы
- Ошибка загрузки и её исправление
- Почему возникла проблема?
Настроим торрент-клиент для стабильной работы
Для того чтоб открыть настройки, выберите вверху программы вкладку «Настройки», как на картинке. Далее требуется кликнуть на пункте «Настройки программы». Теперь нужно пройти процедуру настройки для устранения проблемы, когда Торрент может не подключиться к пирам и не скачивать необходимые файлы.

Настройка торрент-клиент для стабильной работы
На вкладке «Общие» должны быть установлены птички на пунктах «Запускать свернуто» и «Автопроверка ассоциаций».
А также в самом низу «Запретить спящий режим во время загрузки». Все оставшиеся пункты должны быть не отмечены.

Настройка торрент-клиент для стабильной работы
- В пункте о языках интерфейса установите русский, если по каким-то причинам у вас английский интерфейс в разделе «Language».
- Пункт «Запускать клиент с ОС», здесь вы можете установить настройки по своему усмотрению, если у вас хороший интернет и мощная система, компьютеру не будет в нагрузку запущенный клиент.
- «Устанавливать обновления автоматически» здесь лучше убрать галочку с пункта «Обновляться до бета-версии», ведь они как правило работают не стабильно.
- «Ассоциировать» – этот пункт будет определять торрент файлы и при необходимости запускать. Лучше оставить его включенным.
Пользователь не обладает достаточными правами
Другой частой причиной, по которой вылезает ошибка торрента «Отказано в доступе», является отсутствие прав администратора у самого пользователя. Чтобы решить проблему, нужно войти в систему от имени администратора. Или проверить, какими правами обладает пользователь. Чтобы это сделать, нужно:
Пойдем прямо к фиксации, не так ли?
Во-первых, нам нужно проверить, предоставляются ли все права доступа или нет. Как упоминалось ранее, одна из причин возникновения этой ошибки заключается в том, что у вас могут не быть разрешения администратора. Если вы столкнулись с любыми проблемами с любым программным обеспечением или просто любопытны, проверьте. Простой способ выяснить, работаете ли вы как администратор, — это перезагрузить компьютер и войти в систему с помощью элементов управления безопасностью, но если это не ваш стиль, и вы бы хотели, чтобы ваш компьютер включался в любое время, может помочь вам восстановить контроль над системой.
- открыть «Панель управления»;
- перейти по пункту «Учетные записи пользователей»;
- выбрать пункт «Изменение типа учетной записи».
Если стоит гостевая или «Обычная» учетная запись, ее следует изменить на Администратора. Разумеется, сделать это можно только в том случае, если сам пользователь обладает привилегией администратора.
Думаю, это не проблема с административным контролем
Он должен выглядеть примерно так. Если проблема связана с вашим доступом к элементам управления администратором, это должно устранить проблему полностью. Если у вас все еще есть проблемы, продолжайте читать. Шаг №2: Откройте «Блокнот» и скопируйте вставить следующее. В «Блокноте» он должен выглядеть примерно так. Шаг №5: После завершения выполнения, попробуйте переустановить обновление. Если этот метод работал, пришло время дать себе похлопывание по спине, потому что вы просто использовали скрипт для успешного решения проблемы! Или, может быть, вам просто нравится читать об ошибках. В этом случае наши могут пригодиться.
Решение 3
Третье решение актуально для любителей качать игры с торрент-сайтов. В 4-х из 10-и «репаках» антивирусы обнаруживают вирусы или потенциально нежелательное (рекламное) программное обеспечение. После удаления или помещения обнаруженной угрозы в карантин целостность торрента нарушается, uTorrent пытается еще раз скачать удаленную часть загрузки, но сохранить на диск ему ее не дает антивирус, из-за чего появляется ошибка write to disk.
Отключение антивируса на время скачивания решит проблему, но тогда компьютер подвергнется риску заражения. Если приняли решение скачать подозрительный торрент, после завершения загрузки обязательно включите антивирус и проверьте папку со скачанными файлами сканером.
Как исправить ошибку простейшими методами?
Теперь непосредственно об устранении проблемы, когда выдается ошибка Write-to-disk torrent. Как исправить ситуацию простейшим методом?
Для начала, если это действительно случайный сбой программы-клиента или операционной системы, нужно просто выполнить рестарт компьютера, а для верности – запустить приложение от имени администратора.
В некоторых случаях, когда проблемы наблюдаются с тем, что программа отказывается корректно функционировать в среде Windows 10, кроме администраторских привилегий, следует использовать запуск в совместимом с Windows XP режиме.
Но и после этого может выдаваться ошибка Write-to-disk torrent. Как исправить сбой, если предыдущий метод эффекта не дал? Сначала нужно проверить, чтобы диск или логический раздел, в котором расположена папка загрузки, не был набит, что называется, «под завязку». При необходимости лишнее придется удалить (применять можно стандартную очистку диска в инструментарии системы или использовать сторонние утилиты).
В «Проводнике» следует посмотреть, не является ли каталог скрытым. В случае, если он действительно скрыт, нужно отобразить все объекты такого типа и изменить атрибут папки.
Если дело в вирусах, систему нужно проверить любым портативным сканером. При этом достаточно использовать быстрое сканирование S.M.A.R.T. или диагностику самого выбранного каталога.
В принципе, можно на время отключить антивирус и файрвол. В случае, если загрузки стартуют без проблем, папку и программу нужно будет внести в специальные списки исключений (в файрволе системы для этого используется создание нового правила для программы).
Наконец, самым действенным средством является изменение пути папки загрузки в настройках приложения-клиента
При этом стоит обратить внимание на то, чтобы в имени каталога присутствовали только латинские символы. Просто создайте в своих документах папку Downloads или что-то в этом роде, а в настройках через обзор укажите ее местоположение. Если же проблема состоит в программе, скачайте последнюю модификацию пакета (но не альфа- или бета-версии) и установите его заново, предварительно удалив старую версию
Если же проблема состоит в программе, скачайте последнюю модификацию пакета (но не альфа- или бета-версии) и установите его заново, предварительно удалив старую версию.
Отказано в доступе Write to disk uTorrent что делать?
Ряд пользователей торрент-клиента uTorrent при попытке закачки каких-либо файлов через пиринговые сети могут столкнуться с ошибкой «Отказано в доступе (Write to disk)».
Загрузка требуемых файлов прекращается (обычно на показателе 1-2% от загрузки), а при перезапуске торрент-клиента данная проблема возникает вновь.
В этом материале я расскажу, как поступить если отказано в доступе Write to disk uTorrent, какие причины вызывают данную дисфункцию и как исправить данную ошибку на вашем ПК.
Отказано в доступе uTorrent – суть проблемы
Чтобы понять, что такое «Отказано в доступе Write to disk», необходимо выполнить перевод второй части данного сообщения с английского языка.
В полной трактовке данное сообщение звучит как «Отказано в доступе при записи на диск», и обычно обозначает ситуацию, когда у вашего торрент-клиента (в данном случае uTorrent) не достаточно прав для записи скачиваемого файла в указанную в его настройках папку.
В большинстве случаев, причины ошибки «Отказано в доступе Write to disk uTorrent» являются следующими:
- Случайный сбой системы;
- Торрент-клиент работает с ограниченными правами, а в его настройках местом хранения торрент-файлов прописана папка, доступ к которой заблокирован (её содержимое доступно лишь под учётной записью администратора);
- Диск вашего винчестера забит «под завязку», и скачивать новые файлы попросту некуда;
- Вирусные программы блокируют доступ к нужной папке;
- Антивирусные программы блокируют доступ к нужной папке;
- В пути сохранения торрент-файла имеются кириллические символы;
- Некорректно работает сам торрент-клиент.
Как исправить ошибку «Отказано в доступе Write to disk» uTorrent
Итак, чтобы исправить ошибку «Отказано в доступе Write to disk» выполните следующее:
- Перегрузите ваш компьютер. Если проблема имела случайную природу – она исчезнет;
- Проверьте наличие достаточного количества свободного места на диске, который используется для скачивания и хранения торрент-файлов. Почистите ваш торрент-клиент от уже удалённых торрент-файлов (их «состояние» окрашено в красный цвет с соответствующим сообщением об отсутствии файла). При необходимости удалите лишние файлы на жёстком диске, освободив достаточное количество свободного места;
- Запускайте торрент-клиент с правами администратора. Корректно закройте торрент-клиент через «выход» (если был открыт ранее), нажмите правой клавишей мыши на иконку торрент-клиента на рабочем столе и выберите «Свойства». Перейдите на вкладку «Совместимость» и поставьте галочку напротив опции «Выполнять эту программу от имени администратора» и нажмите на «Ок»;Поставьте галочку рядом с опцией выполнения программы от имени администратора
- Укажите другую директорию для сохранения закачек торрент-клиента. Создайте на диске специальную директорию для сохранения торрент-файлов (например, «TORRENTS», а путь к ней будет C:\TORRENTS). Запустит uTorrent, перейдите в «Настройки программы», затем в подраздел «Папки» и укажите путь к ранее созданной папке (C:\TORRENTS). При выборе названия папки избегайте кириллических символов, также избегайте появления последних на пути к указанной папке.
Если же вы уже имеете какие-либо незаконченные загрузки, тогда, находясь в торрент- клиенте, кликните на них правой клавишей мыши, выберите «Дополнительно», а затем и «Загружать в», указав направлением загрузки созданную нами ранее директорию «TORRENTS» (это нужно проделать для каждого загружаемого файла);
- Проверьте ваш ПК на наличие зловредов (помогут программы Dr. Web CureIt!, Malwarebytes Anti-Malware, Trojan Remover и ряд других аналогов);
- Попробуйте временно отключить ваш антивирус, а затем запустить ваш торрент-клиент;
- Если ничего не помогает, попробуйте полностью переустановить торрент-клиент (а также использовать альтернативные торрент-клиенты);
- Попробуйте также запустить ваш торрент-клиент не только с правами администратора, а и в режиме совместимости с Windows XP (клик правой клавишей мыши на иконку клиента – Свойства – вкладка «Совместимость», ставим галочку на «Запустить программу в режиме совместимости с Windows XP (Service Pack 3)». Данный совет особенно актуален для пользователей Виндовс 10.
Заключение
В вопросе «Отказано в доступе Write to disk uTorrent что делать» наиболее оптимальным решением будет запуск торрент-клиента с правами администратора, а также изменение директории для сохранения торрент-файлов. Если же указанные способы не помогли, рекомендую проверить ваш ПК на наличие вирусных программ – вполне возможно, что загрузке торрент-файлов мешают именно они.
Вам также может понравиться
Проверьте шифрование файлов
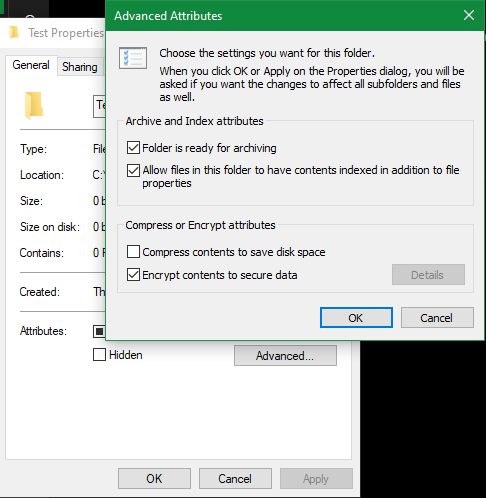
Другая причина, по которой вы можете увидеть сообщение «доступ запрещен», заключается в том, что содержимое папки зашифровано. Как вы, возможно, знаете, шифрование защищает файл, позволяя просматривать его только тому, у кого есть ключ.
Вы можете зашифровать содержимое папки в Windows, хотя эта функция доступна только в профессиональных версиях. Для этого щелкните его правой кнопкой мыши и в появившемся окне нажмите кнопку «Дополнительно» на вкладке «Общие». Здесь, проверьте Шифрование содержимого для защиты данных . При этом все внутри папки будет заблокировано.
Этот тип шифрования прозрачен, это означает, что владелец никогда не замечает шифрование. Пока они вошли в систему, они могут получить доступ к этим файлам. Но если у вас нет сертификата, используемого для шифрования папки, Windows откажет вам в доступе. Тот, кто зашифровал файл, должен будет его разблокировать.
Это не единственный способ зашифровать файлы в Windows 10, но это может привести к появившейся ошибке.
Другие возможные исправления «Отказ в доступе к файлам»
Мы рассмотрели наиболее важные решения проблемы «отказ в доступе к папкам». Вы найдете множество советов по этой проблеме, но не все они хороши. Некоторые из них связаны с получением прав администратора, о которых мы уже говорили.
Другие советы могут не сработать в каждом случае, но их стоит обсудить, если для вас ничего не получится.
Одна из распространенных тактик — отключение контроля учетных записей (UAC). Для этого введите UAC в меню «Пуск» и выберите «Изменить настройки контроля учетных записей». Перетащите ползунок полностью вниз и нажмите ОК.
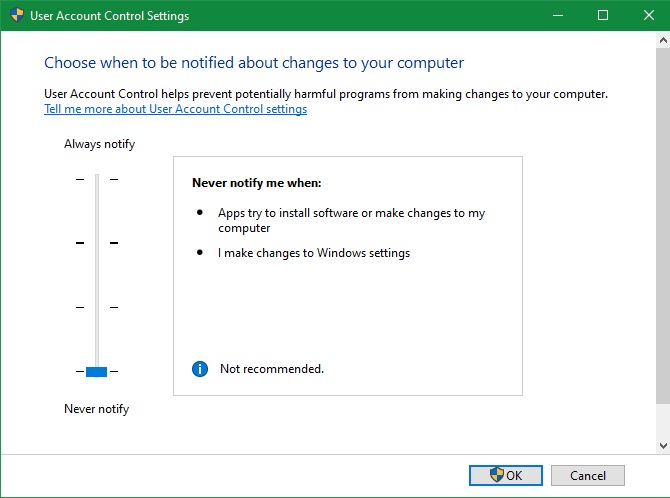
Как только вы это сделаете, попробуйте описанные выше шаги еще раз, чтобы стать владельцем. После того, как вы закончите, не забудьте сбросить настройки UAC туда, где они были.
В качестве другого шага по устранению неполадок попробуйте загрузить компьютер в безопасном режиме. загрузиться в безопасном режиме и выполните шаги, чтобы стать владельцем. Это исключает любое вмешательство со стороны сторонних программ.
Наконец, убедитесь, что ничто другое не использует папку или файл, к которому вы хотите получить доступ. Другой процесс может заблокировать файл, поэтому вы не можете вносить в него изменения.
Исправление «Отказ в доступе к папке назначения»
Вместо этого может появиться более конкретная проблема «доступ к целевой папке запрещен». В большинстве случаев вы можете исправить это, используя те же методы устранения неполадок, что и выше.
Несмотря на сообщение, не пытайтесь исправить только папку назначения. Проверьте разрешения для исходной папки тоже.
Мы рассмотрели, как решить проблемы с доступом к папкам и файлам в Windows. Обычно это сводится к простому исправлению разрешения. Убедитесь, что у вас есть права администратора, тогда вы можете попытаться взять на себя ответственность и при необходимости изменить разрешения. Просто избегайте смены владельца защищенных системных папок, так как это может поставить под угрозу безопасность вашей системы.
Какие действия нужно предпринять, чтобы решить проблему «Отказано в доступе Write to disk» uTorrent
Ниже приведена пошаговая инструкция. Мы рекомендуем следовать предложенному плану действий, чтобы исправить ошибку наверняка.
- Самый простой, но иногда действенный способ — перезагрузить устройство. Если проблема с торрентом не имеет серьёзного характера, то ошибка пропадёт.
- Удостоверьтесь, что диск, на который ссылается торрент-клиент, не заполнен под завязку, то есть что объём свободного места диска больше, чем размер скачиваемого файла. А также нелишним будет очистить реестр торрента от мусора: удалите ненужные файлы, выделенные красным цветом.
- Попробуйте открыть программу uTorrent от имени администратора. Для этого сначала правильно выйдем из программы, нажав на «Выход», затем вызываем контекстное меню, кликая правой кнопкой мыши на значке uTorrent, выбираем пункт «Свойства». В меню «Совместимость» в строке «Выполнить эту программу от имени администратора» устанавливаем флажок. Сохраняем изменения и проверяем, устранена ли проблема.
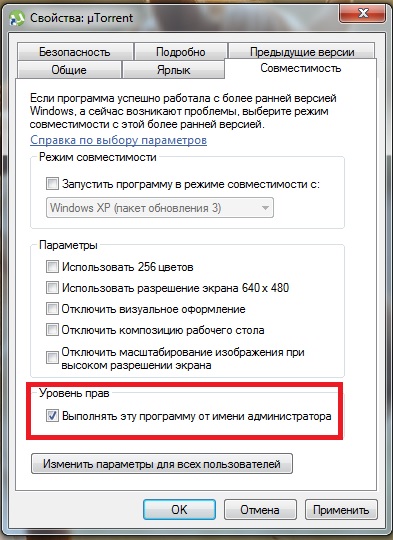
Свойства ярлыка программы uTorrent
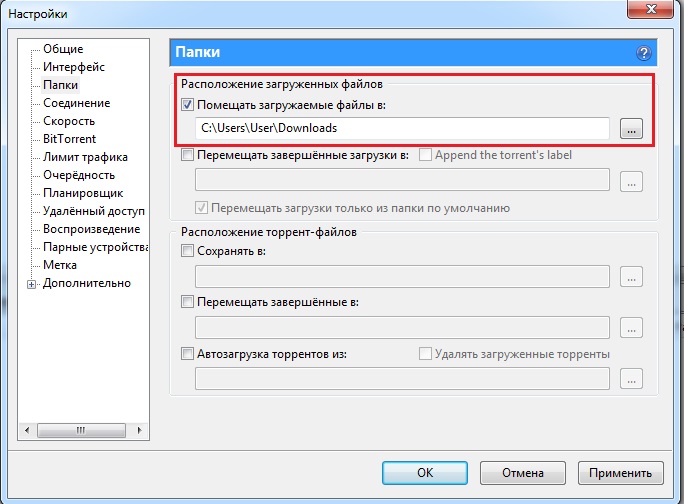
Окно настроек программы uTorrent
Почему возникла проблема?
Суть ошибки становится понятна, если перевести ее название. В данном случае проблема будет звучать как «Отказано в доступе при записи на диск». Это значит, что Torrent на компьютере пользователя не обладает достаточным количеством прав, чтобы продолжить закачку и сохранить файл в указанную папку. Отказывать в скачивании Торрент может по нескольким причинам:
- У клиента недостаточно прав для закачки файла, в то время как сохраняется он в заблокированную администратором папку.
- В системе произошел внезапный сбой.
- Не хватает памяти для скачивания новых приложений.
- Вредоносные вирусы не позволяют клиенту загрузить приложение на компьютер.
- Антивирусная программа воспринимает файл в качестве угрозы и перекрывает доступ к его загрузке.
- Путь сохранения приложения прописан кириллицей.
- Работа Торрента некорректна.
Причины того, почему не работает торрент трекер
Многие производители антивирусов негативно относятся к торрентам, поэтому в базу данных любой такой программы часто вшивается имя торрент файла, либо же при установке трекера антивирус свирепствует и просит вас помочь ему в удалении этой программы. Возможно, что ваш любимый торрент трекер не заблокировали, а у вас его блокирует антивирус. Инактивируйте его, после чего попытайтесь вновь.
Если говорить о том, почему власти блокирует торренты, то ответ очевиден – весьма большой рынок сбыта и оборот капитала, который никаким образом не поддается налогообложению. К слову, в западных странах люди даже боятся использовать торрент, ведь это вне закона, а при выявлении этой программы на компьютере может светить очень крупный штраф.
Торрент не отвечает в windows 10
Возможной причиной может быть системный брандмауэр, заражение вирусным вредоносным ПО (наиболее распространенное) или у вас установлен сторонний антивирус, например Avast, который отключает функцию защиты P2P, из-за чего Торрент не открывается. Более того, несовместимость или устаревшая версия программного обеспечения может быть возможной причиной его частых сбоев.
- Откройте диспетчер задач с помощью Ctrl + Shift + Esc,
- Прокрутите вкладку вниз и найдите uTorrent, щелкните его правой кнопкой мыши и выберите «Снять Задачу»,
- Нажмите клавишу Windows + R, введите %appdata% и нажмите ОК,
- Прокрутите вниз и найдите папку uTorrent, откройте ее,
- Теперь откройте папку updates -> удалите все файлы и папки внутри
А теперь попробуйте открыть программу и проверьте устранило ли это проблему? Если нет, то следуйте следующему решению.
Проверьте компьютер на наличие вирусов в системе
Выполните полное сканирование системы с помощью системы безопасности Windows (формально известной как защитник Windows), чтобы убедиться, что вредоносное ПО отсутствует в системе.
В меню «Пуск» Перейдите в Параметры (шестеренка), «Обновление и Безопасность», Нажмите «Защита от вирусов и угроз» -> «Параметры сканирования» -> выберите переключатель «Полная проверка» и нажмите «Сканировать сейчас».
Проверить совместимость программы
Если проблема возникла после обновления до Windows 10, возможно, проблема связана с совместимостью. И запуск средства устранения неполадок совместимости, вероятно, поможет решить проблему.
- Завершите задачу uTorrent из диспетчера задач или закройте приложение если оно запущено
- Щелкните правой кнопкой мыши значок ярлыка Torrent, расположенный на рабочем столе, выберите, устраните неполадки совместимости.
- Появится мастер устранения неполадок, выберите параметр Устранение неполадок программы.
- Затем он спросит: «Какие проблемы вы заметили?», Отметьте проблему, с которой вы столкнулись, нажмите «Далее» и следуйте инструкциям на экране.
- Это автоматически обнаружит и исправит ошибку запуска, если проблема совместимости мешает открытию приложения.
Переустановите приложение
Давайте полностью удалим uTorrent, перезагрузим компьютер, а затем выполним новую установку последней версии uTorrent и посмотрим, решена ли это проблема.
Удалить Торрент в windows 10
- Щелкните правой кнопкой мыши в меню «Пуск» Windows 10, выберите Параметры и далее перейдите в Приложения,
- Прокрутите вниз и найдите его в списке, выберите и нажмите на удаление,
- После завершения удаления перезагрузите компьютер, чтобы изменения вступили в силу.
Установите Торрент на windows10
- Теперь дважды щелкните мастер установки uTorrent и следуйте инструкциям на экране, чтобы установить программное обеспечение.
- После этого откройте приложение и попробуйте добавить файл для загрузки.
- Разрешите uTorrent доступ к сети в брандмауэр, когда появится окошко.
Если программа по-прежнему не отвечает или продолжает зависать, то мы рекомендуем попробовать альтернативы, такие как qBittorrent и Deluge.
Ошибка torrent «Не смонтирован предшествующий том»: определение, причины возникновения и методы решения проблемы
В наши дни основным инструментом скачивания больших объемов данных из сети являются торрент-трекеры. Несмотря на то что в них содержится преимущественно пиратские версии программ, мультимедийного контента и другой информации, тем не менее огромное количество юзеров предпочитают пользоваться файлами именно этого типа для загрузки данных на свой компьютер. Для работы с torrent-файлами предназначены специальные утилиты. Однако очень часто в процессе загрузки программа выдает ошибку, содержащую уведомление «Не смонтирован предшествующий том», в результате чего загрузка контента становится невозможна. Как быть в такой ситуации и существуют ли способы решения этой проблемы?
Общая информация
Прежде чем приступить к знакомству с существующими методами устранения ошибки под названием «Не смонтирован предшествующий том», необходимо немного поговорить об утилитах, предназначенных для скачивания файлов с torrent. При этом не имеет абсолютно никакого значения какой именно утилитой вы пользуетесь, чего нельзя сказать о ее настройках. Некоторое время после инсталляции клиента никаких проблем не наблюдается и он работает стабильно, однако, в какой-то определенный момент времени при попытке начала загрузки содержимого искомого файла возникает упомянутая выше ошибка. Как быть в этой ситуации?
Первым делом необходимо взять себя в руки. Ничего страшного в этой ошибке нет, а обозначает она лишь то, что в настройках утилиты была изменена директория, в которую по умолчанию сохраняются загружаемые файлы.
Причины возникновения ошибки
Чаще всего процесс загрузки юзеры запускают путем стандартного двойного нажатия левой кнопкой мыши по torrent-файлу, а не посредством его открытия через меню программы. Однако этот метод является не совсем правильным и вот почему. Давайте представим пример, что на одном компьютере работает несколько пользователей, которые периодически скачивают информацию с торрент-трекера. И если сохранение происходит на винчестер, то все вроде бы нормально, однако, что если один из юзеров решит сохранить информацию не на жесткий диск, а на внешний накопитель данных? Правильно, в этом случае ему потребуется зайти в настройки клиента и изменить конечную директорию, по которой и будут сохраняться файлы.
Как показывает практика, очень немногие пользователи вернут после себя настройки в первоначальное положение, а просто закроют программу после завершения процесса загрузки. Таким образом, при последующем скачивании информации из torrent-файла на жесткий диск утилита выдаст ошибку «не смонтирован предшествующий том». Тем не менее не стоит сразу впадать в панику или пытаться переустановить утилиту, поскольку эта проблема не относится к категории критических и очень легко решается. А о том, как выйти из положения, мы поговорим далее. Решение проблемы
Итак, вы скачали на винчестер torrent-файл с интересующей вас информацией и открыли его при помощи клиента. И все вроде бы нормально, процесс загрузки начался, но в какой-то момент утилита выдала ошибку. Как быть, спросите вы? Все достаточно просто. Первым делом, необходимо приостановить скачивание, но не удалять полностью.
Далее, открываем настройки утилиты и указываем новую директорию на жестком диске, которая будет использоваться для сохранения информации. Помимо этого, можно сбросить настройки и клиент будет использовать для этих целей стандартный каталог, который находится в папке с установленной программой. Как только новая папка выбрана и изменения будут сохранены, запускаем процесс скачивания. После этого утилита выполнит проверку всех параметров и начнет загрузку с сохранением файлов по новому адресу.
Стоит отметить, что эта ошибка может возникать не только при использовании флеш-накопителей, но и в том случае, если папка, которая использовалась для сохранения, была удалена. В этом случае метод решения проблемы полностью идентичен описанному выше. Просто укажите новую папку и все заработает. Весь этот процесс можно выполнить намного быстрее. Для этого необходимо кликнуть правой кнопкой мышки на загружаемом файле и в появившемся меню выбрать строку «Загружать в…», после чего указать желаемую папку для сохранения. Однако стоит отметить, что это будет касаться только текущей загрузки, а при последующих скачиваниях утилита будет использовать каталог, указанный в настройках. Поэтому первый вариант решения проблемы более предпочтителен, ведь намного проще сделать все необходимое один раз, чем сталкиваться с ошибкой «Не смонтирован предыдущий том» при каждой попытке скачать информацию с torrent-файла.
Ошибка загрузки и её исправление
Бывает так, что вы запустили скачанный torrent-файл, началась успешная загрузка, но вдруг клиент выделяет строку закачки красным и выдаёт ошибку «Не смонтирован предыдущий том». В английской версии приложений torrent она выглядит как Volume not Mounted error. Остановка и перезапуск торрента ни к чему не приводят.
ВНИМАНИЕ. Том — это, другими словами, логический диск. Существует физический носитель, винчестер, либо внешний жёсткий диск
А он уже может быть разделён на несколько разделов. Такой раздел и называют том. То есть Torrent не может найти место, в которое начал сохранять контент.
Существует физический носитель, винчестер, либо внешний жёсткий диск. А он уже может быть разделён на несколько разделов. Такой раздел и называют том. То есть Torrent не может найти место, в которое начал сохранять контент.
Ошибка «Не смонтирован предыдущий том» может возникнуть по следующим причинам:
- В качестве места загрузки вы выбрали съёмный диск. А потом его вытащили. И даже если вы опять подключили, но уже в другой USB-порт, то система назначила ему другую букву, что и вызвало ошибку торрента.
- Вы поменяли букву раздела винчестера, то есть сменили название места назначения, и torrent-клиент больше не видит пути, по которому нужно сохранять содержимое.
В соответствии с описанными причинами, исправить ошибку «Не смонтирован предшествующий том» в uTorrent можно следующим образом:
Если вы начали загрузку на флешку или съёмный диск и потом их вытащили из компьютера, поставьте на место в тот же USB-порт. Затем в uTorrent запустите загрузку заново (нажмите «плей»). Если вы не помните, в какой порт вставляли съёмный носитель, и предыдущий пункт не дал результата, то:
- Зайдите в программу.
- Поставьте загрузки на паузу.
- Щёлкните правой кнопкой мыши по загрузке, выдающей ошибку, и вызовите контекстное меню.
- Выберите пункт «Дополнительно», «Загрузить в».
- Укажите путь для закачки.
- Запустите закачку.
Определите новое место назначения. Лучше выберите папку на винчестере и сохраните файлы туда. А после уже перенесёте на съёмный носитель. Так вы гарантируете себе, что ошибка «Не смонтирован предшествующий том» больше не повторится.
СОВЕТ. Если вы скачивали не на съёмный носитель, но поменяли том на жёстком диске, то либо верните ему прежнее название через специальную программу, либо, что проще и не приведёт к потере данных, воспользуйтесь вторым пунктом этой инструкции.
Помните, что если вы меняете место загрузки (второй пункт инструкции), то всё содержимое файла torrent будет закачиваться заново. Если же у вас получится продолжить (то есть первый пункт), то просто будут докачаны недостающие части.
Таким образом, можно исправить ошибку в uTorrent «Не смонтирован предшествующий том» двумя способами в зависимости от вызвавшей её причины. Рекомендуется в настройках uTorrent прописать путь сохранения по умолчанию на жёсткий диск либо запрос места сохранения при открытии нового торрента. Выбирайте папки на внутреннем диске, чтобы избежать ошибок.
Почему возникла проблема?
Суть ошибки становится понятна, если перевести ее название. В данном случае проблема будет звучать как «Отказано в доступе при записи на диск». Это значит, что Torrent на компьютере пользователя не обладает достаточным количеством прав, чтобы продолжить закачку и сохранить файл в указанную папку. Отказывать в скачивании Торрент может по нескольким причинам:
- У клиента недостаточно прав для закачки файла, в то время как сохраняется он в заблокированную администратором папку.
- В системе произошел внезапный сбой.
- Не хватает памяти для скачивания новых приложений.
- Вредоносные вирусы не позволяют клиенту загрузить приложение на компьютер.
- Антивирусная программа воспринимает файл в качестве угрозы и перекрывает доступ к его загрузке.
- Путь сохранения приложения прописан кириллицей.
- Работа Торрента некорректна.








