Решение проблемы «беспроводная сеть
Содержание:
- Почему вай-фай то подключается, то отключается?
- Как отключить интернет через настройки адаптера
- Другие причины проблем
- Откат драйвера
- Нестабильно работает WiFi на ноутбуке Windows 10 — причины и решение
- Почему пропадает Wi-Fi соединение на ноутбуке?
- Проверка Wi-Fi подключения к Интернету
- Изменение управления питанием
- Невозможно подключиться к точке доступа
- Как решить проблему и вернуть wi-fi адаптер
- Windows 10: проблемы с интернетом по Wi-Fi
- Случай, когда ноутбук не видит конкретной Сети
Почему вай-фай то подключается, то отключается?
Стоит помнить, что радио или микроволновка способны глушить сигнал, телефон может не видеть роутера. Такое случается, если вы сидите на кухне, работает микроволновка, а роутер находится в другой комнате.
Почему вай-фай то подключается, то отключается:
- При работе микроволновой печи производятся волны, которые препятствуют нормальному поиску сигнала. Они являются своеобразным источником помех. На кухне довольно часто могут возникать помехи, в отличие от других комнат, где нет радиоустройств, а также техники, которая работает благодаря волнам различных частот.
- Если ничего не помогло, попытайтесь перепрошить роутер, изменив при этом канал и радиус охвата. В таком случае все системы обновятся, и техника начнет работать на другой линии, волне. Это существенно упростит ситуацию, улучшит работу роутера. В таком случае телефон будет без особых проблем к нему подключаться.
Данные сети
Как отключить интернет через настройки адаптера
Не все пользователи знают, как отключить интернет на Виндовс 10.
Сделать это можно, изменив настройки адаптера. Для этого необходимо:
- Открыть классическую панель управления.
- Найти вкладку Сеть и интернет, выбрать Сетевые подключения.
- Кликнуть нужное соединение правой кнопкой, выбрать опцию отключения в появившемся на экране контекстном меню.
После этого сетевой адаптер отключится, а вместе с ним пропадет и выбранное сетевое подключение. Позднее, если понадобится, можно будет включить его заново. Для этого нужно зайти в те же настройки, выбрать отключенное соединение, снова кликнуть по нему правой кнопкой, но на этот раз активировать в контекстном меню опцию включения.
Как выключить интернет на Windows 10? Есть несколько способов дезактивации сетевого адаптера. В частности, можно использовать для этой цели диспетчер устройств. Для этого нужно нажать комбинацию горячих клавиш Win + X, а затем выбрать в появившемся меню Диспетчер устройств. Появится список устройств, среди которых пользователь должен отыскать свою сетевую карту. Кликнув по ней правой кнопкой, необходимо дезактивировать выбранный сетевой адаптер.
Также для выключения сетевого адаптера можно воспользоваться утилитой Netsh. Это консольная утилита, позволяющая вносить изменения в различные связанные с сетью параметры. В первую очередь, следует запустить командную строку, пользуясь полномочиями админа. Далее в командную строку вводится команда netsh interface show interface.
При этом следует обратить внимание на имя интерфейса у сетевого адаптера, нуждающегося в отключении. После этого в строку забивается команда выключения интерфейса, которая выглядит следующим образом: netsh interface set interface «Имя интерфейса» disable
Имя изменяется в соответствии с реальным названием сетевого интерфейса, который нужно отключать.
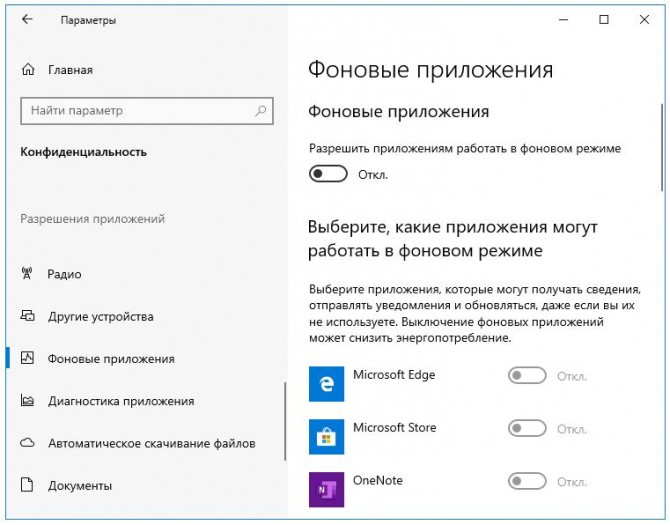 Изменив настройки адаптера, их нужно обязательно сохранить
Изменив настройки адаптера, их нужно обязательно сохранить
Есть и еще один способ отключения сетевого адаптера, для него необходимо использовать расширенную форму командной строки под названием PowerShell. Для этого необходимо проделать следующие действия:
- Зайти в PowerShell.
- Запустить команду просмотра доступных сетевых адаптеров.
- Запустить команду отключения желаемого сетевого адаптера.
- Адаптер будет отключаться без просьбы подтвердить действие.
Вместо условного имени адаптера следует вводить его настоящее имя, под которым он обозначен в списке.
Другие причины проблем
Существутют и другие проблемы, из-за которых может не работать вай-фай на ноутбуке.
Проблемы после переустановки
Довольно часто встречаются различные проблемы, которые возникают после переустановки операционной системы. Это же касается и беспроводных подключений. После запуска системы значок подключения будет неактивным, и соединения с ранее подключаемыми сетями происходить не будет.
Кроме этого, обязательно пропадут все драйверы сетевых устройств. Сети Wi-Fi по этой причине попросту не будет. Поэтому пользователю придется заново переустановить еще и почти все драйвера, включая Wireless. Однако, Интернет и после этого не появится, поскольку необходимо будет создать новое подключение и провести все настройки.
Чтобы вернуть соединение с поставщиком услуг, потребуется сделать следующее:
- Нажать на иконку подключения к сети и зайти в «Центр управления сетями и общим доступом»;
- Отыскать и выбрать значок «Настройка нового подключения или сети»;
- Далее найти пункт «Подключение к Интернету», нажать кнопку «Далее»;
- Выбрать необходимый пункт «Беспроводное соединение»;
- Выбрать личную сеть. Система попросит ввести пароль;
- После ввода рекомендуется поставить «Запомнить пароль»;
- Нажать кнопку «Подключить».
Обратите внимание! Можно отыскать флажок «Подключаться автоматически». Тогда при включении компьютера или обнаружении этой сети, устройство будет проводить соединение самостоятельно
Вирусы
Некоторые вирусы могут мешать подключениям к сети и вовсе удалять драйверы адаптера. В том случае, если есть подозрение на такое заражение, следует сделать следующее:
- Открыть диспетчер оборудования;
- Открыть папку «Сетевые адаптеры» и удалить из нее все, что там есть (предварительно надо скачать все необходимые драйвера);
- Если папка уже пуста, связанного с Wi-Fi и сетью там ничего нет, то сразу необходимо выполнить дальнейшие шаги;
- Далее следует зайти в командную строку с правами администратора и ввести в ней такие команды: netsh int ip reset; route —f; netsh interface reset all; netsh interface ip reset resetlog.txt; netsh interface ipv4 reset resetlog.txt; netsh interface ipv6 reset resetlog.txt; netsh winsock reset; netsh firewall reset.
- После ввода каждой команды требуется нажимать «Enter»;
- После этого перезагрузить ноутбук;
- Установить новые драйвера.
Если даже вирус не будет давать это выполнять, то ввод всех команд на определенное время позволит войти в сеть, чтобы была возможность скачать антивирусник. А проще всего будет сразу активировать встроенный антивирусник Windows Defender.
Обратите внимание! Однако, если в системе появился столь серьезный вирус, то специалистами рекомендуется сразу переустановить Windows с форматированием данных
Конфликт программ
Вследствие одновременной работы в системе сразу нескольких однотипных программ, например, антивирусных, возможно отключение доступа к сети. Проблема в том, что каждая из конфликтных программ определяет другую как вредоносную и перекрывает ей различные действия, включая доступ к сети. Разрешить проблему можно только удалением одной из утилит.
Откат системы
Функция представляет собой восстановление операционной системы до определенной исходной точки. Откат возможно провести таким образом:
- Требуется запустить функцию «Восстановление системы»;
- Откроется специальное окно, в котором нужно выбрать раздел «Восстановление более раннего состояния компьютера»;
- В левой части требуется установить дату контрольной точки;
- В правом окне выбрать саму точку, если их несколько;
- После подтверждения действия и перезагрузки система вернет прежние настройки.
Откат драйвера
Не первый год отлаживается Windows 10, но ошибок в ней предостаточно. Лидирующие позиции занимают проблемы с драйверами. Нередко после их обновления или установки апдейтов для самой ОС появляются неполадки в функционировании соответствующих устройств.
Если соединение вылетает по этой причине, советуем выполнить:
- восстановление системы;
- откат или обновление драйвера.
На первом останавливаться не будем, обновить драйвер несложно: заходим на сайт производителя сетевой (если она дискретная) материнской платы или ноутбука и находим свежую версию ПО для Windows 10 нужной разрядности.
Инструкции по обновлению драйвера смотрите в следующем видео:
Откатить драйвер сетевого адаптера поможет следующая инструкция.
- Открываем «Диспетчер устройств».

- Разворачиваем «Сетевые адаптеры» и открываем свойства своей сетевой карты.

- Переходим во вкладку «Драйвер», кликаем «Откатить…» и подтверждаем действие.

Обзор всех причин отключения сигнала на ПК с Windows 10 – в следующем видео:
Нестабильно работает WiFi на ноутбуке Windows 10 — причины и решение
Нередко владельцам ноутбуков с операционной системой Windows 10 приходится сталкиваться с проблемой отключения ноутбука от сети Wi-Fi. Такая проблема встречается как на обычных версиях операционных систем, так и на pro-версии. Особенно неприятно, когда это происходит во время просмотра видео или онлайн-игры. В данной статье будет подробно описано, что делать, если отваливается вай-фай на ноутбуке Windows 10.
Почему пропадает Wi-Fi соединение на ноутбуке?
Основные причины разрыва соединения с роутером:
Отключение Wi-Fi из-за помех и слабого сигнала
Наша домашняя беспроводная сеть работает на определенном канале. Как правило, в радиусе есть еще много других, соседних сетей, который могут создавать помехи. Помехи могут быть так же от других бытовых приборов. А в связке с не очень стабильным сигналом беспроводной сети, это может приводить к отключению интернета на ноутбуке. Может появляться желтый восклицательный знак “без доступа к интернету”, и через какое-то время снова работать.
Так же, отключение может происходить из-за плохого сигнала, когда вы отходит далеко от роутера, а на ноутбуке, где отображается сила сигнала, остается одно-два деления. В таких случаях, соединение может пропадать вообще. Если интернет постоянно обрывается в тех комнатах, где слабый сигнал Wi-Fi сети, то нам нужно усилить сигнал нашей сети, что бы связь была более стабильной. Об этом я писал в статье: как усилить сигнал Wi-Fi сети? Увеличиваем дальность Wi-Fi.
Что касается проблем с помехами, то здесь нужно экспериментировать с каналом, на котором работает ваша сеть. Можно попробовать с помощью специальной программы найти самый свободный канал, и задать его в настройках роутера. Или, просто задать какой-то статический канал в настройках роутера. Как это сделать, я подробно описывал в инструкции: как найти свободный Wi-Fi канал, и сменить канал на роутере? Если у вас уже стоит статический канал, то поставьте Auto.
Вот так выглядит смена канала на роутере Tp-Link:

Что делать, если интернет пропадает после выхода из спящего режима
Это происходит потому, что в спящем режиме Windows отключает Wi-Fi адаптер для экономии электроэнергии. А при выходе из спящего режима, адаптер уже не может нормально работать, и нужно перезагружать ноутбук. Так же, проблемы часто наблюдаются при работе ноутбука от батареи. Нам нужно запретить отключение беспроводного адаптера, и задать максимальную производительность при работе от батареи и электросети.
Давайте сначала настроим схему электропитания. Нажмите сочетание клавиш Win+R. Скопируйте команду control powercfg.cpl в строку “Открыть”, и нажмите на кнопку Ok.

Появится окно с планами электропитания. Советую выбрать Сбалансированный. Дальше, нажмите напротив этого плана на ссылку Настройка плана электропитания.

Дальше открываем Изменить дополнительные параметры питания. Ищем раздел Параметры адаптера беспроводной сети, открываем его, и устанавливаем Максимальная производительность при работе от сети и от батареи. Нажимаем Применить и Ok.

Запрещаем отключение Wi-F адаптера для экономии энергии
Много электроэнергии отключение адаптера нам не сэкономит, а вот проблемы в его работе могут появится. Поэтому, нужно запретить Windows выключать адаптер.
Нажмите Win+R, скопируйте команду mmc devmgmt.msc и нажмите Ok.

Откроется диспетчер устройств. Найдите и откройте вкладку Сетевые адаптеры. Затем, нажмите правой кнопкой мыши на Wi-Fi адаптер (в его названии должны быть слова “Wi-Fi”, “Wireless”) и выберите Свойства.

Перейдите на вкладку Управление электропитанием, и снимите галочку с пункта Разрешить отключение этого устройства для экономии энергии. Нажмите Ok.
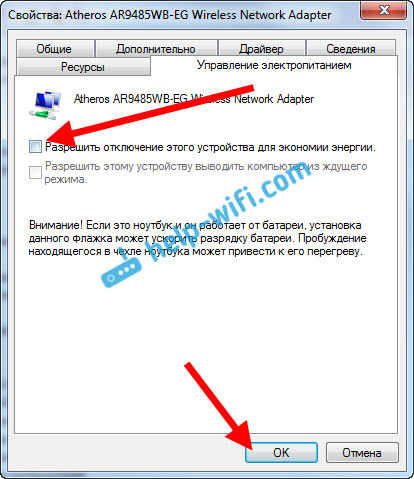
Перезагружаем ноутбук, и проверяем как будет работать интернет по Wi-Fi.
Интернет может пропадать из-за проблем с драйвером

Еще, можно попробовать выбрать один с уже установленных версий драйвера, удалить драйвер, или откатить его. Более подробно все эти действия я описывал на примере Windows 10 в отдельной статье: решение проблем с драйвером беспроводного Wi-Fi адаптера в Windows 10.
Проверка Wi-Fi подключения к Интернету
Для проверки соединения с Интернетом в Windows 10, необходимо открыть «Командную строку» от имени Администратора. Для этого рядом с меню «Пуск» перейти в «Поиск», написать «Командная строка». Нажать на появившемся ярлыке правой кнопкой и «Запустить от имени Администратора».
Поочередно введите следующие команды. После каждой нужно нажать клавишу «Ввод» («Enter»)
netsh winsock reset
netsh int ip reset
ipconfig /release
ipconfig /renew
ipconfig /flushdns
Эти команды сбрасывают и обновляют сетевые параметры Windows 10. Это поможет, если произошел сбой в работе операционной системы.
Следующая команда отключает брандмауэр:
netsh advfirewall set allprofiles state off
Далее вводим команду ipconfig. Находим ip-адрес основного шлюза. Вводим ещё одну команду Ping <сюда ввести ip-адрес шлюза без кавычек>.
Скриншот:
Результат. Если нет потерь, а Интернет по-прежнему не работает, проблема в настройках роутера или на стороне провайдера.
Полезные ссылки по теме:
Изменение управления питанием
Роутер Zyxel keenetic lite III: установка, подключение, настройки
Для изменения настроек питания нужно найти значок интернет-соединения в правом нижнем углу, кликнуть правой кнопкой мыши и выбрать «Открыть сеть и общий доступ».
В левой части окна появится перечень разделов меню «Панели управления». Настройка питания выполняется через пункт «Изменение параметров адаптера».
В открывшемся окне появится перечень всех сетевых подключений.
Если доступ к Сети выполняется через кабельное соединение, следует выбрать Ethernet. Если устройство подключается к Интернету через Wi-Fi, настраиваются параметры «Беспроводного сетевого подключения». На этом этапе следует кликнуть правой кнопкой мыши на иконке используемого адаптера и в появившемся меню выбрать курсором «Свойства».
На экране появится новое окно, где в верхней части под названием сетевой карты или Wi-Fi-адаптера следует кликнуть по кнопке «Настроить».
В верхней части окна появится несколько вкладок, настройки режима электропитания выполняются в «Управление электропитанием». Чтобы Интернет не пропадал, следует отметить чек-бокс рядом с «Разрешить этому устройству выводить компьютер из ждущего режима».
Сохранение настроек выполняется при нажатии кнопки ОК.
Невозможно подключиться к точке доступа
Если нельзя подключиться к точке доступа, в список наиболее вероятных проблем входят:
- неправильно введенный код безопасности;
- проблемы с роутером или usb кабелем;
- сеть, к которой пользователь хочет подключиться, включена в список MAC адресов;
- выбран неправильный режим сети.
В каждом из этих случаев у проблемы будет свое решение. Но начинать надо с самого простого: проверить, включена ли функция вай-фай соединения: на клавиатуре ноутбука для этого предусмотрена специальная кнопка.
Решить проблему можно разными способами
Код безопасности
Если компьютер не видит адаптер вай-фай, возможно был введен неправильный код безопасности. Для того, чтобы такой проблемы не возникало, можно настроить автоматический ввод кода безопасности. Но делать это можно только в том случае, если компьютером или ноутбуком больше никто не пользуется. В противном случае, третьи лица могут подключиться к вай-фай без ведома пользователя.
Фильтр MAC-адресов
Если ноутбук не видит точку доступа Wi-Fi с телефона, можно проверить фильтр MAC-адресов. Вероятно, нужный адрес подключения попал в «черный список», на которые устройство не реагирует по умолчанию.
Пролистав список фильтра и найдя свой адрес, нужно убрать галочку напротив него и выполнить подключение заново.
Режим сети
Если Wi-Fi адаптер не видит сети, вероятно, выбран неправильный сетевой режим. Например, при активации режима «в самолете» подключение к вай-фай вообще не происходит. В этом случае необходимо:
- Посмотреть в правый нижний угол монитора, где указывается информация об основных настройках сети.
- Зайти в пункт «режимы» и посмотреть, включен ли значок с изображением самолета.
- Если самолет отображается, надо нажать на него, и он пропадет.
У некоторых моделей компьютеров или ноутбуков иконка самолета присутствует в настройках сети постоянно, но она меняет цвет. Например, если режим в самолете отключен, иконка бледно-голубая; если этот режим включен, иконка темно-синяя.
Настройки сетевых подключений и служб
Неправильные настройки сетевых подключений и служб тоже могут блокировать доступ к вай-фай. Для изменения настроек необходимо:
- Зайти в меню Пуск.
- Активировать Панель управления.
- Просмотреть состояние сети и задач.
Завершив настройки в Windows XP, 7 или 10, их нужно обязательно сохранить. Для этого нажимается кнопка ОК. Обычно система сама задает вопрос о необходимости сохранения настроек. После этого находить сеть будет проще. Это касается не только Виндовс, но и другой операционной системы — Линукс.
Настройки сетевых подключений могут мешать активации вай-фай
Неисправность адаптера
Если комп не видит Wi-Fi адаптер, причина может быть и другая: механическое повреждение роутера или неисправность адаптера. Виндовс обязательно напишет об этом, выполняя проверку системы. После этого адаптер потребуется переустановить, с этим легко справится даже неопытный пользователь.
Для этого необходимо:
- Зайти в диспетчер устройств.
- Выполнить удаление адаптера (delete adapter).
- На экране будет отображаться сообщение о том, что адаптер обнаружен заново.
- Далее следует выполнить повторную установку драйверов, следуя инструкции.
- После завершения установки надо перезагрузить компьютер или ноутбук. Беспроводная сеть вай-фай отобразится на экране.
Поскольку интернет на компьютере не работает (вай-фай не обнаружен), загрузку драйверов адаптера следует выполнять с другого гаджета.
В некоторых случаях плохая работа адаптера вызвана необходимостью перезагрузки роутера. Маршрутизатор нужно на пару минут выключить, а потом снова включить. Эта мера будет эффективной в том случае, если роутер находится в собственности пользователя. В противном случае, вероятна блокировка устройства на той стороне, где находится точка доступа. Определить наличие такой блокировки очень просто: надо попробовать подключить компьютер или notebook к другим сетям.
Перед тем как подключать адаптер, нужно его проверить
Как решить проблему и вернуть wi-fi адаптер
Включить модуль wifi можно при помощи комбинации «Fn» и системной кнопки (в зависимости от производителя ноутбука и серии используются разные клавиши от «F1» до «F12»). Некоторые устаревшие модели оснащены двухпозиционным переключателем, активирующим работу wifi-адаптера. После аппаратного включения модуля можно переходить к подключению сети и устранению программных проблем.
При включении модуля важно убедиться, что DNS и DHCP-клиенты настроены корректно
Начинать поиск причин отсутствия Wifi на ноутбуке рекомендуется с проверки BIOS и переустановки драйверов. В некоторых случаях помогает обновление прошивки роутера, которое уничтожает вирусный код. Если перечисленные выше советы не привели к положительному результату, стоит обратиться в сервисный центр.
Windows 10: проблемы с интернетом по Wi-Fi
Как не странно, при подключении по беспроводной сети можно встретить большое количество разных ошибок и проблем. Это не только в «десятке», в Windows 7, 8, или XP, их так же достаточно (можете почитать статьи на нашем сайте:)).
Так как по основным проблема я уже подготовил инструкции с решениями, то буду просто давать ссылки.
Первым делом, оставлю здесь ссылку на статью по настройке интернета в Windows 10. Там я писал о разных способах подключения. Возможно, вам придется настроить подключение к своему провайдеру (если вы не используете Wi-Fi роутер).
Проблема: нет кнопки включения Wi-Fi, нет списка доступных для подключения сетей
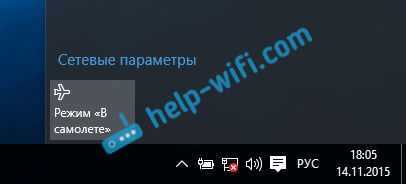
А если открыть настройки, вкладку Режим «в самолете», то там будет надпись «Не удалось найти беспроводные устройства на этом компьютере».

Не сложно догадаться, что система просто не видит адаптер (саму железяку), с помощью которой можно было бы подключится к Wi-Fi. А почему не видит? Правильно, потому что не установлен драйвер, или установлен, но неправильный.
Нужно проверить диспетчер устройств, и попробовать обновить (установить драйвер), если получится найти для Windows 10. Что бы здесь не повторятся, просто даю ссылку на подробную статью по решению этой проблемы: Как включить Wi-Fi в Windows 10, когда нет кнопки Wi-Fi и ошибка «Не удалось найти беспроводные устройства на этом компьютере».
«Подключение ограниченно»
Такая проблема может появится как при подключении по Wi-Fi, так и по сетевому кабелю. Возле иконки подключения к интернету появляется желтый значок с восклицательным знаком.
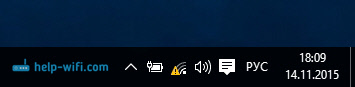
Выглядит она примерно вот так:
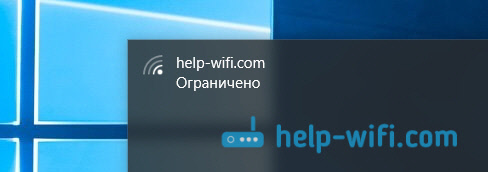
Причин очень много, и самые разные. Подробно с этой проблемой мы разбирались в статье «Подключение ограничено» в Windows 10 по Wi-Fi и сетевому кабелю.
Не удается подключится к беспроводной сети
Статья по решению ошибки «Не удается подключиться к этой сети».
Если не получается подключить свой ноутбук к Wi-Fi, но при этом сеть он видит, то можно попробовать «забыть сеть», и установить подключение заново. Как забыть сеть, я писал здесь.
Система запоминает информацию об какой-то Wi-Fi сети (к которой раньше подключались). А если эта информация при попытке установить соединение не совпадает, то появляется ошибка. Поэтому, нужно просто удалить необходимую сеть.
Ну и обычную перезагрузку ноутбука, и роутера (если такая возможность есть), никто не отменял. Очень часто помогает.
Если не работает интернет по кабелю
Вот с проблемой подключения к интернету по сетевому кабелю через роутер, я сам лично столкнулся сразу после установки Windows 10. Компьютер никак не реагировал на подключение сетевого кабеля к ноутбуку Asus.
Как оказалось, проблема была в драйвере сетевого адаптера. Скачал новый, установил, и все заработало. Мне еще повезло, что для моего ноутбука уже был работающий в «десятке» драйвер. Более подробно о решении читайте в статье: не работает интернет в Windows 10 после подключения сетевого кабеля.
Примерно с такой же проблемой вы можете столкнутся при настройке высокоскоростного подключения (PPPoE) к интернету. Так же советую сразу проверить драйвер, и обновить его.
Да и с USB (3G/4G) модемами та же история. Для многих моделей, пока что просто нет необходимых драйверов, поэтому, компьютер и отказывается видеть модем. А скачанный с интернет драйвер, или драйвер с диска просто не подходит.
И еще…
По возможности, буду добавлять сюда новую информацию. Ведь Windows 10 только появляется, и еще многое впереди:)
818
Сергей
Решение проблем и ошибок
Случай, когда ноутбук не видит конкретной Сети
Бывает так, что все вышеперечисленные причины заведомо исключены, но при этом возникает ситуация, в которой устройство не находит ID домашнего маршрутизатора, при этом список SSID от других пользователей отображается. Ниже рассмотрены три варианта, приводящие к такой неисправности, в порядке от простого к сложному, и методы устранения проблемы.
Возможные причины
Слабый сигнал на роутере, отключение его питания или сброс настроек. Зачастую самое простое предположение оказывается самым верным. В таком случае надо просто включить устройство в сеть, попробовать поправить антенны (или выставить их в других плоскостях поляризации, периодически проверяя усиление или ослабление сигнала). Также, подключившись к Web-интерфейсу через Ethernet кабель, включить WiFi-трансляцию.

Кстати! Со смартфоном может случиться и так, что он не будет видеть Сеть даже тогда, когда все устройства прекрасно работают. Это связано с тем, что количество каналов на мобильном устройстве обычно ограничено 11, а маршрутизатор может в автоматическом или ручном режиме быть включен на 12 или 13. Соответственно, устранить возникшую проблему можно простым изменением этого параметра в передающем устройстве на нужное значение.
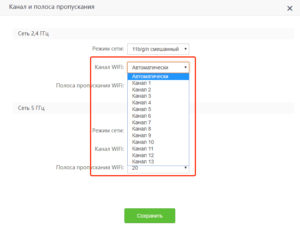
Полезно знать! Если отсутствует возможность создания проводного подключения для управления сетевыми настройками на стороне роутера, можно попробовать сбросить его в «дефолт» — режим, при котором имя и пароль администратора обычно admin, а WiFi имеет стандартный ID, прописанный в инструкции, и аутентификацию open key (т. е. без пароля). Для перехода в такой режим обычно нужно зажать кнопку Reset (не отпускать) и отключить\включить кабель питания с задержкой в 10-15 секунд (так называемый Hard Reset, порядок действий, конечно, может несколько различаться в зависимости от модели).

«Залипание» SSID беспроводной точки. Ситуация, связанная с тем, что маршрутизатор имеет непроработанную микрооперационную систему, которая сохраняет предыдущие настройки даже тогда, когда устройство сбрасывается к параметрам по умолчанию. В этом случае может помочь либо прошивка, либо, что гораздо проще, изменение имени беспроводной точки доступа.


Напоминание! Во время прошивки нельзя выключать питание маршрутизатора! В случае если это произошло, восстановление устройства будет весьма проблематичным занятием.
Неисправность электронной части или разъема под антенны маршрутизатора. В таком случае необходимо заменить роутер или обратиться в сервисный центр. Самостоятельный ремонт без соответствующих навыков, скорее всего, не приведет к положительному результату.








