Способы поменять поисковик на главной странице google chrome
Содержание:
- Успех, технологии и экспансия
- Хочется одновременно использовать несколько поисковиков
- Поиск гугл хром
- Ответственность
- Настройки поисковой системы по умолчанию
- И что же мы видим?
- Голосовой поиск
- Другие интересы
- Версии программы
- Как включить старый интерфейс Google
- Преимущества Google Chrome
- Игра Ва-банк
- Поиск на компьютере
- Смена геолокации поисковика
- Как изменить настройки поиска?
- Как изменить поисковик по умолчанию на телефоне
- Не хочу Google, хочу что-нибудь другое
- Шаг 3. Защитите аккаунт
- Защитите данные и аккаунты от посторонних
- Не отвечайте на подозрительные запросы
- Как распознать подозрительные письма
- Проверяйте адреса сайтов
- Не вводите личные данные в общедоступной сети Wi-Fi
- Создайте надежный пароль для домашней сети Wi-Fi
- Создайте надежный пароль для каждого аккаунта
- Настройте двухэтапную аутентификацию
- Не разрешайте доступ ненадежным приложениям
- Настройте блокировку экрана
- Защитите данные и аккаунты от посторонних
Успех, технологии и экспансия
В 2006 году Google приобрела самый популярный сайт для потоковой передачи видео, YouTube, за 1,65 миллиарда долларов. В 2012 году компания Google представила свой футуристический «Google Glass», очки с сенсорной панелью и голосовым управлением, светодиодным дисплеем и камерой. Несмотря на то, что он рекламировался как новейший “it” в технических игрушках, опасения по поводу конфиденциальности и безопасности, а также отсутствие четкой цели в повседневной жизни в конечном итоге помешали его успеху на коммерческом рынке. Его технология, однако, была применена для использования в здравоохранении, журналистике и вооруженных силах.
10 августа 2015 года Брин и Пейдж объявили, что Google и ее подразделения реструктурируются под эгидой новой материнской компании под названием «Alphabet», причем Брин и Пейдж выступают в качестве соответствующих президента и генерального директора «Alphabet». В ноябре 2016 года Брин занял 13-е место в списке «миллиардеров» Forbes и 10-е место среди американских миллиардеров, попавших в этот список. В начале следующего года он попал в заголовки газет за то, что присоединился к протесту против иммиграционной политики президента Дональда Трампа в Международном аэропорту Сан-Франциско, хотя отказался от комментариев, сказав, что он был там «в личном качестве.» 3 декабря 2019 года Брин и Пейдж объявили, что они уходят со своих повседневных ролей в «Alphabet», хотя ожидалось, что они останутся вовлеченными в компанию в качестве двух крупнейших индивидуальных акционеров.
Хочется одновременно использовать несколько поисковиков
Ну что ж, и это в Хроме возможно. Следуйте инструкции:
1. Выполните вход в настройки браузера.
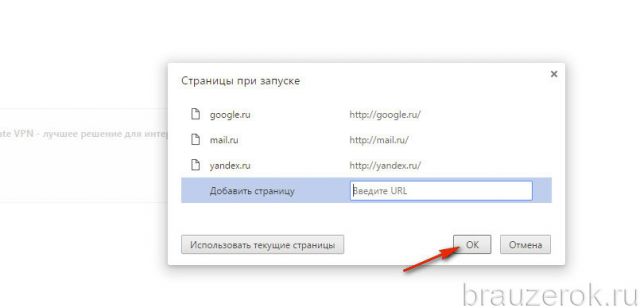
3. Добавьте все необходимые системы (Mail, Yahoo! и др.). Нажмите «OK».
4. Они будут автоматически открываться.
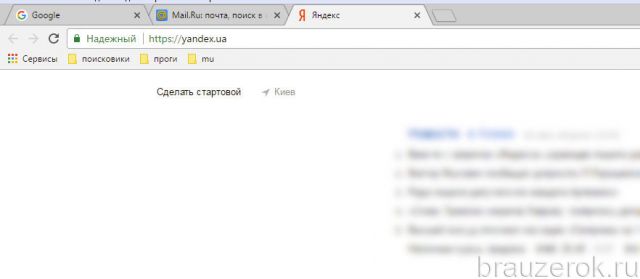
Другой вариант запуска нескольких поисковых служб — фиксирование вкладок:
откройте необходимые ресурсы;
клацните по каждой вкладке и в контекстном меню выберите команду «Закрепить… »;
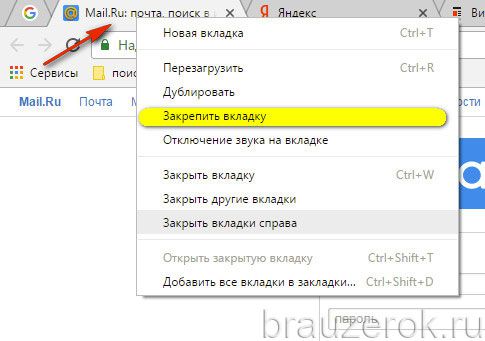
Они также будут открываться сразу при запуске.
Совет! Вы можете также использовать универсальные поисковые системы, если требуются альтернативные результаты выдачи по интересующему запросу.
Поиск гугл хром
Я думаю что каждый из вас прекрасно понимает как пользоваться строкой поиска, но как быть когда мы хотим отдать предпочтение какой либо поисковой системе в браузере. Как правило по умолчанию в Google chrome используется поисковик от Google. Это не мудрено, ведь их компания является разработчиком. А вот чтобы перейти на яндекс или скажем рамблер нужно проделать следующую процедуру.
Как изменить поисковую систему в гугл хром
Для начала необходимо зайти меню настройки и управление Google chrome(значок находится в правом верхнем углу). В открывшемся окне выбрать «настройки».
Далее вы попадете на одноименную страницу. Здесь находите «установить поисковую систему для омнибокса» где собственно и выбираете нужную вам поисковую систему.
После выбора данные сохранятся автоматически.
Секреты поиска в гугл хром
Еще хочу рассказать вам одну удивительную вещь о строке поиска хрома. Здесь предусмотрена возможность осуществлять поиск различными поисковыми системами, а также на различных сервисах (википедия и т.д.) не изменяя никаких параметров.
Как это работает.
Нужно в адресной строке ввести определенный символ (каждый относится к своей поисковой системе ) и нажать клавишу Tab. Например у меня в — википедия, у — яндекс.
нажимаем Tab
Теперь вводим поисковой запрос.
Причем поисковая система установленная по умолчанию не меняется и будет действовать в новой вкладке.
Сейчас я опишу как задать ключевые слова для поисковиков и вообще их добавить. Опять же переходим в настройки Google chrome и выбираем пункт «управление поисковыми системами».
Откроется окно в котором вы увидите две группы — настройка поиска по умолчанию, другие поисковые системы.
В первой группе размещаются те поисковые системы, которые можно устанавливать по умолчанию. Во второй поисковики и сервисы на которых вы хотя бы один раз воспользовались строкой поиска. Т.е. если вам нужно чтобы там появилась википедия, зайдите на сайт и воспользуйтесь строкой поиска.
Для того чтобы задать ключевой символ, нажмите по среднему столбцу напротив нужного сайта, введите ключевой символ который вам пр душе и нажмите Enter.
Таким образом можно проделывать данную процедуру абсолютно со всеми сервисами, сайтами, поисковыми системами.
И напоследок еще одна фишка. Не знаю на сколько она может быть вам полезна, но вдруг пригодится. В браузере встроена дополнительная строка поиска, которая появляется нажатием комбинации клавиш Ctrl+F. Она нужна для того чтобы искать определенные слова на странице. Т.е. вы вводите в ней слово скажем браузер, и все слова браузер на странице, если они есть, подсвечиваются. В строке показывается количество таких слов, так же есть навигационные клавиши для переключения с одного слова на следующее чтобы не искать их в тексте. Вот такой момент.
Надеюсь уважаемые читатели что вы нашли у нас что нибудь полезное для себя, научились более продуктивно использовать поиск в гугл хром.
1
Ответственность
Для всех пользователей
Настоящие условия ограничивают нашу ответственность только в той степени, в которой это допускается действующим законодательством. В частности, условия не ограничивают компании Google за смерть или увечья, мошенничество, искажение фактов с целью мошенничества, грубую халатность или умышленные нарушения.
Не считая ответственности за соблюдение прав и выполнение обязательств, описанных в этом разделе (Проблемы и разногласия), Google не будет нести ответственности за другие убытки, если только они не вызваны нашим нарушением настоящих условий или дополнительных условий использования отдельных сервисов.
Только для бизнес-пользователей и организаций
Если Вы являетесь или представляете , то в рамках, установленных действующим законодательством, применяются следующие положения:
- Вы обязуетесь предоставить компании Google, ее директорам, служащим, сотрудникам и подрядчикам за все судебные разбирательства (включая действия органов государственной власти), инициированные третьей стороной и так или иначе связанные с незаконным использованием Вами , нарушением Вами настоящих условий или дополнительных условий использования отдельных сервисов. Это обязательство покрывает любую ответственность, в том числе финансовую, в отношении претензий, ущерба, повреждения, судебных решений, штрафов, судебных издержек и расходов на юридические услуги.
- Google не несет ответственности в следующих случаях:
- упущенная выгода, потеря прибыли, бизнес-возможностей, репутации или возможных сбережений;
- косвенный или опосредованный ущерб;
- штрафные убытки
- Общая ответственность компании Google, так или иначе связанная с настоящими условиями, ограничивается большей из двух сумм: 500 долларов США или 125 % от Ваших платежей за пользование соответствующими сервисами в течение 12 месяцев до нарушения.
Если Вы законным образом освобождены от некоторых видов ответственности, включая , такая ответственность по данным условиям на Вас не распространяется. Например, ООН освобождена от некоторых юридических обязательств и эти условия не имеют для нее преимущественной силы.
Настройки поисковой системы по умолчанию
Адресная строка Google Chrome по умолчанию использует поиск Google для отображения результатов поиска, но можно использовать и другую поисковую систему:
- Нажмите меню Chrome на панели инструментов браузера.
- Выберите Настройки и найдите раздел Поиск.
- В меню выберите поисковую систему. Если нужной поисковой системы в меню нет, нажмите Управлять поисковыми системами.
- В появившемся диалоговом окне «Поисковые системы» выберите из списка нужную поисковую систему.
- Нажмите кнопку Использовать по умолчанию, которая появится в конце строки.
Не видите кнопку? Возможно, требуется изменить URL-адрес поисковой системы. Подробное описание настройки поисковой системы приведены ниже.
Если нужной поисковой системы нет в списке, выполните следующие действия, чтобы добавить её как новую поисковую систему.
И что же мы видим?
Что касается интерфейса Chrome OS, то, как уже сказано, он практически полностью идентичен интерфейсу одноименного браузера, за несколькими, правда, достаточно важными в работе ОС исключениями. Так, в левом верхнем углу браузера расположилась кнопка, по функциональности идентичная «Пуску» в Windows. Эта кнопка открывает список ко всем доступным веб-приложениям Chrome OS. Вероятно, к моменту официального релиза системы перечень сервисов расширится. Кроме того, на странице приложений присутствует кнопка Get more… (правда, пока неактивная), что говорит о том, что список при желании может быть расширен и самим пользователем.
Пока на Панели вкладок ограниченное количество сервисов. В финальной версии пользователь, скорее всего, сможет добавлять и свои любимые
Появились новые кнопки и в правом верхнем углу, возле часов. Одна из них показывает заряд батареи устройства (дело в том, что Chrome OS предназначен в первую очередь для нетбуков), вторая позволяет управлять подключениями по локальной сети и Wi-Fi, а третья предназначена для работы с вкладками и букмарками, а также доступа к настройкам ОС (см. вставку «Скромные опции»).
Еще одна деталь — помимо привычных вкладок есть еще специальные вкладки для избранных приложений. Они находятся в левой части панели вкладок и не меняют размер даже при открытии в браузере большого числа страниц одновременно. Количество этих специальных вкладок пользователь может выбирать сам. Чтобы создать новую горячую вкладку, необходимо нажать на кнопку и в контекстном меню выбрать пункт Create Application Shortcuts… Откровенно говоря, у нас
с созданием новых вкладок дело почему-то не заладилось, однако думается, что
в финальной версии системы эта функция должна работать именно так.
Еще один интересный элемент новой ОС — специальные всплывающие панели, в которых проходит работа некоторых приложений (например, медиаплеера, календаря, блонота и др.). По умолчанию эти панели появляются в правом нижнем углу экрана, но при желании можно настроить место их возникновения — справа, слева или по центру внизу. Для этого необходимо нажать на кнопку и в меню выбрать пункт Compact nav bar.
Нажатие на клавишу показывает эскизы всех открытых окон. А чтобы узнать обо всех возможных «хоткеях», воспользуйтесь кнопкой .
Голосовой поиск
Как уже было сказано ранее, в этой программе уже предустановлен голосовой помощник, который позволит вам быстро и комфортно вносить корректные запросы в поисковую строку. Чтобы воспользоваться этим компонентом системы требуется следующее:
- Прежде всего, пользователю необходимо запустить интернет-обозреватель на своем компьютере или ноутбуке.
- Далее требуется активировать голосовой поиск через раздел с настройками, если эта опция выключена по умолчанию.
- В обязательном порядке вам потребуется подключенный микрофон для взаимодействия (в ноутбуках предусмотрен встроенный микрофон).
- Этот вспомогательный инструмент также необходимо активировать для работы, если этого не было сделано ранее.
- Далее после всех этих манипуляций, вы должны навести курсор на поисковую строку, где в углу расположен значок микрофона.
- Кликнув по данному инструменту, вы активируете работу микрофона, и можно вбивать запросы посредством диктовки.
- В самом конце остается только кликнуть по клавише «Найти», после чего поисковик выдаст ресурсы, соответствующие вашей команде.
Использование такого компонента позволяет существенно экономить время в процессе поиска нужной информации. Кроме того, искусственный интеллект позволяет находить наиболее соответствующие порталы для ваших запросов.
Если вы используете программу Гугл Хром, то вам также будет полезно получить ряд рекомендаций по поисковой системе, которая лучше всего взаимодействует с утилитой. В данном случае речь идет про сервис Google который установлен в качестве системы поиска по умолчанию. Разумеется, вы сможете поменять упомянуты портал на другой сервис, однако, для этого вам потребуется изменять текущие установленные параметры браузера, что можно сделать через раздел с настройками и дополнительными опциями.
Другие интересы
Брин работает над другими, более личными проектами, выходящими за рамки Google. Например, он и Пейдж пытаются помочь решить мировые энергетические и климатические проблемы в благотворительном подразделении Google, Google.org, который инвестирует в Альтернативная энергетика промышленность, чтобы найти более широкие источники Возобновляемая энергия. Компания признает, что ее основатели хотят «решать действительно большие проблемы с помощью технологий».
В октябре 2010 года, например, они инвестировали в крупное развитие морской ветроэнергетики, чтобы помочь энергосистеме восточного побережья, который в конечном итоге станет одной из примерно десятка морских ветряных электростанций, предлагаемых для региона. Неделей ранее они представили автомобиль, который с «искусственным интеллектом» может управлять собой с помощью видеокамер и радарных датчиков. В будущем водители автомобилей с подобными датчиками будут меньше попадать в аварии. Следовательно, эти более безопасные автомобили могут быть построены легче и потреблять меньше топлива. Они пытаются заставить компании создавать инновационные решения для увеличения мирового энергоснабжения. Он инвестор в Тесла Моторс, который разработал Тесла Родстер (2008), дальность действия 244 мили (393 км) аккумулятор электромобиль так же хорошо как Тесла Модель S, электромобиль с аккумуляторной батареей с запасом хода 265 миль (426 км).
В 2004 году он и Пейдж были названы «Человеком недели» ABC World News сегодня вечером. В январе 2005 года он был номинирован на звание одного из Всемирный Экономический Форум»Молодые мировые лидеры». В июне 2008 года Брин инвестировал 4,5 миллиона долларов в Космические приключения, то Вирджиния-на основании космический туризм Компания. Его инвестиция послужит залогом для бронирования одного из предполагаемых полетов Space Adventures в 2011 году. Space Adventures, единственная компания, которая отправляет туристов в космос, уже отправила пять из них.
Брин и Пейдж совместно владеют индивидуальным Боинг 767-200 и Дорнье Альфа Джет, и платить 1,3 миллиона долларов в год, чтобы разместить их и двух Гольфстрим V самолетов, принадлежащих руководству Google в Федеральный аэродром Моффетт. На самолете установлено научное оборудование. НАСА для сбора экспериментальных данных в полете.
В 2012 году Брин участвовал в Проект Стекло программа и продемонстрировала прототипы очков. Project Glass — это программа исследований и разработок Google для разработки дополненная реальность Шлем виртуальной реальности (HMD). Предполагаемой целью продуктов Project Glass будет отображение в режиме громкой связи информации, доступной в настоящее время большинству смартфон пользователи, и позволяя взаимодействовать с Интернетом через естественный язык голосовые команды.
Брин также участвовал в Автомобиль без водителя Google проект. В сентябре 2012 года, при подписании закона о беспилотных транспортных средствах в Калифорнии, Брин предсказал, что в течение пяти лет роботизированные автомобили будут доступны широкой публике.
Версии программы
| 2008 год v. 0.2.149-1.0.154 | Запуск браузера, управления вкладками. Создание первого релиза. Добавлена русская версия. |
| 2009 год v. 2.0.172-3.0.195 | Увеличение всех страниц и возможность работать в полноэкранном режиме. |
| 2010 год v. 4.0.249-8.0.552 | Создание интернет магазина Chrome и покупки платно приложений. Запущена синхронизация настроек браузера. |
| 2011 год v. 9.0.597-16.0.912 | Возможность добавления нескольких профилей. В просмотре формата PDF добавлены кнопки “Печать” и “Сохранить”. |
| 2012 год v. 17.0.963-23.0.1271 | Добавление и изменение значков в разделе “Меню”. Проверка и исправление по орфографии. |
| 2013 год v. 24.0.1312-31.0.1650 | Распознавание речи. Обновлен интерфейс настроек. Создана версия для Android и iOS. |
| 2014 год v. 32.0.1700-39.0.2171 | 32 bit и 64 bit поддержка. Оптимизация использования зарядки и батареи на различных гаджетах. |
| 2015 год v. 40.0.2214-47.0.2526 | Улучшенный дизайн бесплатно, синтез речи, исправлены ошибки. |
| 2016 год v. 48.0.2564-55.0.2883 | Возможность копирования новых вкладок. Изменен дизайн страниц загрузки. |
| 2017 год v. 56.0.2924-63.0.3239 | Добавлено действие “Найти на странице”. Улучшение стабильности и производительности Гугл Хром. |
| 2018 год v. 64.0.3282-71.0.3578 | Исправлены ошибки, улучшена быстрая загрузка с сайтов. |
| 2019 год v. 72.0.3626-79.0.3945 | Контроль настроек, улучшение интерфейса. |
| 2020 год v. 80.0.3987-82.0 | 82.0 существующая и самая новая версия. Исправлены недочеты и ошибки. |
Как включить старый интерфейс Google
Поскольку расширение, активирующее старую поисковую модель, существует только в версии для Chrome и Firefox, то и пользоваться вам придётся именно этими браузерами. Я же объясню принцип его работы на примере Chrome:
- Перейдите по этой ссылке через Google Chrome;
- В открывшемся окне нажмите «Установить»;
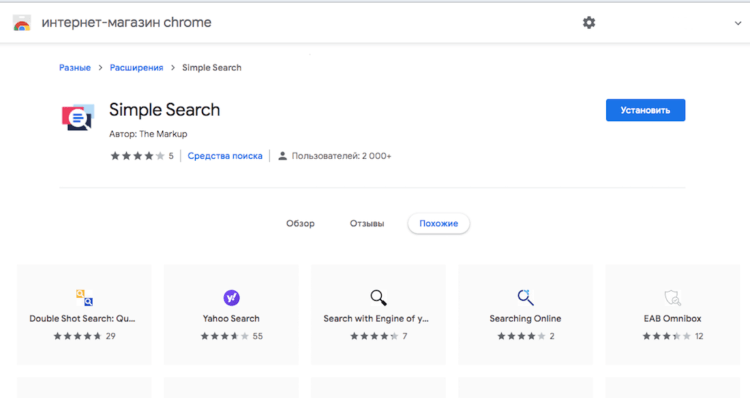
Расширение Simple Search работает только в Chrome и Firefox
- Подтвердите установку и дождитесь её окончания;
- Забейте в Google любой поисковый запрос (ничего включать дополнительно не придётся) и оцените результат.
После установки расширения поверх оригинальной выдачи вы увидите большое окно с альтернативными результатами поиска, которые основаны на старых алгоритмах Google и которые Google реально бы предложил вам несколько лет назад, когда функция продвижения не была интегрирована настолько глубоко.
Это окно не перекрывает основную выдачу целиком, поэтому вы можете сравнивать её с тем, как в целом изменилась методика расположения сайтов, какие из них больше не демонстрируются в топе в принципе, а также какие элементы вроде глоточек и карточек теперь занимают пространство в окне выдачи.
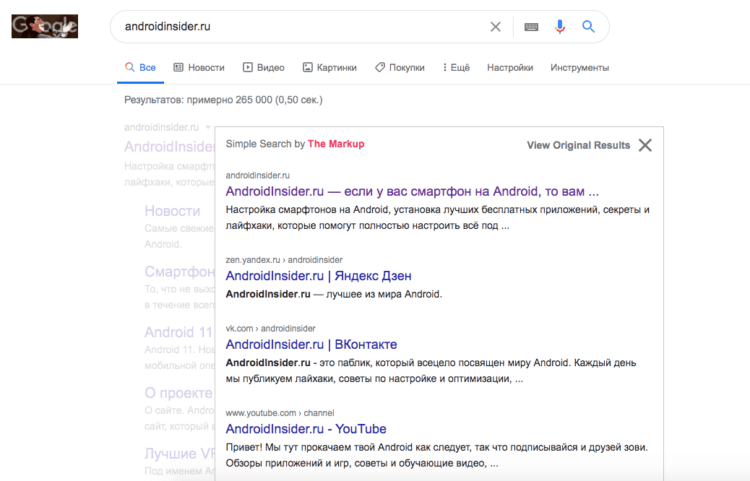
Сверху — старая выдача, под ней — новая
С одной стороны, интерфейс становится чище. Старый тип выдачи не демонстрирует больше подсайтов вроде форумов и специальных разделов основных веб-ресурсов, не говоря уже о карточках и разного рода вставках. Из-за этого на одну страницу помещается больше релевантных результатов поиска.
Преимущества Google Chrome
Быстродействие
Технология с открытым кодом WebKit Chrome позволяет открывать веб-сайты практически мгновенно, а технология V8 мгновенно запустит веб-приложения.
Интеграция адресной строки с поисковой службой
Чтобы начать серфинг по интернет-сети вам больше не требуется переходить на поисковой сайт, достаточно задать запрос в адресной строке. Такое универсальное поле имеет название «Омнибокс». Омнибокс выдает подсказки, помогающие в поиске нужной информации, предлагая наиболее популярные запросы. Кроме того, омнибокс предлагает ранее посещенные сайты, а также выдает варианты из закладок. Вы больше никогда не потеряете нужный вам сайт.
Автозаполнение
Кроме того, в хроме есть функция автозаполнения форм и паролей, введите в поле информацию единожды, и в следующий раз Хром предложит заполнить форму. Подобная функция актуальна для мобильных приложений с маленьким экраном. На компьютере кликните дважды на поле, и вам будет предложены ранее заполненные данные.
Динамические вкладки
Меняйте вкладки местами друг с другом, переносите в другое окно. Кроме того, технологии Гугл не позволят из-за одной подвисшей страницы зависнуть всему браузеру. Достаточно закрыть проблемную вкладку. Кроме того, в Гугл Хром есть свой диспетчер задач, где отображаются все процессы, открытые вкладки, расширения. Любую из вкладок или процессов можно завершить.
Режим инкогнито
Если на вашем компьютере работают люди помимо вас, и вы не хотите, чтобы они знали, на каких сайтах вы бываете, включите режим инкогнито. В данном режиме история посещений не сохраняется.
Закладки
При переходе с компьютера на компьютер вы можете забирать все ваши закладки с собой. Это доступно благодаря функции импорта и экспорта закладок.
Синхронизация
Выполнив вход в свою учетную запись Гугл, вы можете синхронизировать историю, пароли, закладки на всех тех устройства, где выполнен вход. Но будьте внимательны, не выполняйте вход на чужих устройствах. Теперь в случае поломки компьютера, или кражи телефона, вы не потеряете ваши закладки, историю. Для настройки синхронизации перейдите в меню «Настройки — Синхронизация»
Расширения
В свой браузер вы можете добавить расширения, дополнительные компоненты, которые расширят возможности вашего Хрома. Например: LastPass — ваш менеджер паролей и аккаунтов; AdBlock Plus — избавит от рекламы; Tab Wrangler — закроет вкладки, к которым долго не обращались.
Переводчик
В браузере Гугл хром интегрирован переводчик с иностранных языков, если язык сайта отличается от вашего родного языка, то гугл хром предложит панель перевода. Перевод будет произведен непосредственно на сайте. Эта возможность даст вам безграничный простор в интернете. Языковой барьер больше не проблема.
Игра Ва-банк
Когда оценочная стоимость Google достигла нескольких миллиардов, партнёры захотели окупить свои финансовые вложения. 19 августа 2004 г. стартовала продажа акций на NASDAQ.
Во избежание потери контроля над своей компанией, основатели выбрали непривычную в то время схему аукциона. Купить акции могли юридические и физические лица, сделавшие ставку выше минимальной стоимости, а количество приобретаемых акций составляло не менее 5. Так руководству удавалось контролировать торги в рамках компании без привлечения брокеров.
Посыпавшийся в адрес корпорации негатив привёл к тому, что минимальная стоимость акции составила 85 $, вместо желаемых 110 $. В итоге выручка компании составила 1,67 млрд. $, а её основатели Пейдж и Брин стали миллиардерами, сохранив основной пакет акций в своих руках.
Поиск на компьютере
Для использования встроенного в браузер поискового механизма, повторите следующее:
- Запустите Chrome и откройте необходимый сайт.
- Нажмите на значок опций в правом верхнем углу экрана, выберите строку Найти.
- В правом углу экрана появится поле для ввода запроса. Внесите туда запрос и нажмите клавишу ввода.
- Совпадения в тексте будут выделены желтым. Также желтым цветом будут обозначены области, где находятся найденные фразы, в области прокрутки.
Искать можно целые предложения и даже абзацы текста.
Если вам наоборот нужно найти что-либо из материала на сайте в сети – картинку или фрагмент текста, используйте следующую инструкцию.
- Откройте веб-страницу и выделите мышкой необходимую фразу или изображение.
- Кликните по выделенной области правой кнопкой мыши, если у вас Windows, или левой кнопкой мыши с кнопкой Ctrl, если у вас MacOS.
- В списке опций выпадающего списка выберите строку “Найти в Google”.
Откроется страница Google с результатами найденных изображений или текстов на других порталах.
Смена геолокации поисковика
Например, вы где-то за границей или пользуетесь прокси, и Хром исправно вам выдаёт географическую зону, к которой принадлежит IP, к примеру, England. А вас принципиально интересует выдача по России или Украине. Как быть? Создаём соответствующие настройки:
1. Нажмите кнопку «Меню» в верхней панели справа.
2. В перечне выберите «Настройки».
3. В блоке «При запуске открывать» включите кнопку «Заданные страницы».
4. В этой же страничке кликните «Добавить».
5. Клацните строчку Google, и далее введите адрес поисковика с доменным расширением, соответствующим вашей стране:
- google.ru — Россия;
- google.com.ua — Украина;
- google.kz — Казахстан.
6. Нажмите кнопку «OK».
7. Перезапустите Хром и вы увидите поисковик в желаемой локации.
Как изменить настройки поиска?
В Google есть множество дополнительных настроек, ускоряющих поиск, повышающих его точность. Рассмотрим базовые решения:
1. При наборе запроса в нижней части поля автоматически появляются его варианты с дополнительными словами и словосочетаниями. Они уточняют запрос и освобождают пользователя от необходимости его полностью набирать.
Выбираются подсказки кликом мышки.
2. В правой части поля для ввода отображается панель кнопок. Они выполняют такие команды:
- «Клавиатура» — виртуальная клавиатура (появляется в нижнем правом углу);
- «Микрофон» — голосовой запрос (через микрофон).
- «Линза» — запуск поиска.
3. Вы можете перенаправить запрос в один из сервисов поисковика. После его ввода откройте «Картинки», «Видео» или «Новости».
Google соответственно отобразит только картинки, видеоролики или новости по набранному запросу. Затем их можно будет скачать, посмотреть.
Совет! В Хроме можно задавать картинку, фото в поиске как запрос. Кликните правой кнопкой по ней на странице и выберите в списке команд «Найти картинку… ».
4. Используйте надстройки поиска. Весь список команд отображён на странице — http://www.googleguide.com/advanced_operators_reference.html.
Они выполняют специализированный поиск данных по указанным условиям. Например, находят запрос только в ссылках, анкорах, тексте, названии вкладки и т.д.
Желаем вам быстро найти всю необходимую информацию при помощи Хрома.
Как изменить поисковик по умолчанию на телефоне
В отличие от десктопной версии браузера, добавлять свои варианты в списке доступных поисковых систем в адресной строке нет возможности. Разберем, как изменить настройки на телефонах, работающих на базе iOS и Android.
На Айфоне
Чтобы изменить поиск по умолчанию на устройстве от Apple, действуйте следующим образом:
1. Запустите приложение и тапните по трем горизонтальным точкам внизу, чтобы перейти в главное меню.
2. Выберите пункт «Настройки», расположенный внизу.
3. Нажмите на строку «Поисковая система». Слева отображается поисковая система, которая используется по умолчанию.
4. Откроется новое окно, где можно выбрать один из предложенных вариантов.
На Айфоне можно выбрать один из самых распространенных поисковиков: DuckDuck Go, Mail.ru, Yandex, Bing или Google.
На Андроиде
В мобильной версии обозревателя Google Chrome для смены поисковика по умолчанию следуйте инструкции:
1. Откройте приложение и перейдите в главное меню, тапнув по трем вертикальным точкам, которые находятся в правом углу сверху.
2. Нажмите на раздел с настройками.

3. В блоке «Основные» выберите пункт «Поисковая система».
4. Отметьте тот вариант, который наиболее подходит.

Не хочу Google, хочу что-нибудь другое
Если вам нравится Google Chrome во всех «ипостасях», а поисковик хочется другой, нужно выполнить изменение определённых опций:
1. В настройках, в блоке «Поиск», нажмите «Настроить поисковые системы».
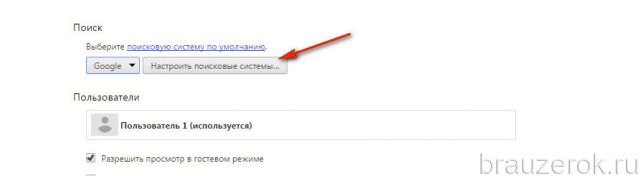
2. В блоке «Другие поисковые… » введите данные интересующего поисковика (например, Яндекс). Нажмите «Готово».
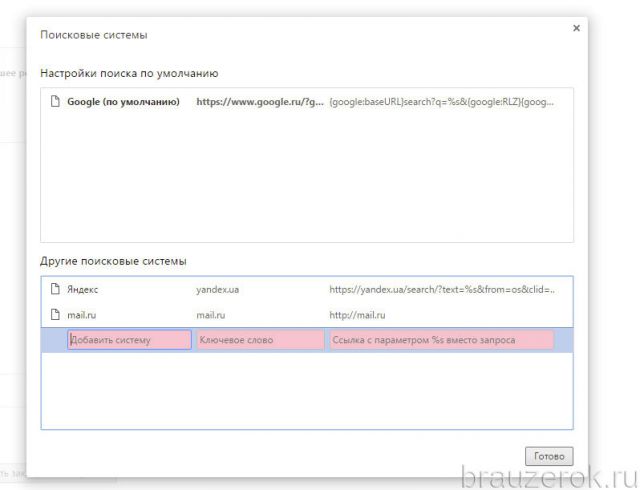
3. Выполните перезапуск.
4. Вернитесь в эту панель. В верхней части окна наведите курсор на ссылку поисковика. Нажмите появившуюся кнопку «Использовать по умолчанию».
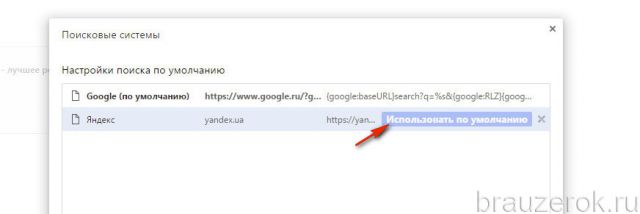
Теперь при вводе запроса он будет автоматически отправляться в указанную систему — yandex.ru, mail.ru и т.д.
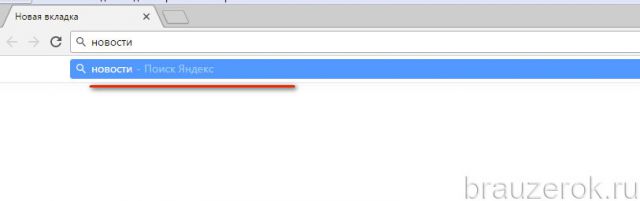
Примечание. Вы можете быстро переключать поисковики в ниспадающем меню «Поиск».

Шаг 3. Защитите аккаунт
Чтобы защитить свой аккаунт от посторонних, следуйте инструкциям ниже.
Защитите данные и аккаунты от посторонних
Не доверяйте подозрительным письмам, сообщениям и звонкам
Злоумышленники могут отправлять вам письма и сообщения или звонить по телефону, выдавая себя за официальных лиц, членов вашей семьи или коллег.
Не отвечайте на подозрительные запросы
- Никому не сообщайте свои пароли. Google никогда не запрашивает пароли пользователей в письмах, сообщениях или звонках.
- Не вводите личные или финансовые данные на подозрительных сайтах и не отвечайте на подозрительные письма, сообщения или звонки с такими запросами.
- Не переходите по ссылкам в письмах и сообщениях от ненадежных отправителей, во всплывающих окнах или на страницах ненадежных сайтов.
Совет. В Gmail можно навести курсор на ссылку, чтобы проверить полный адрес сайта.
Как распознать подозрительные письма
- Проверьте подлинность письма в Gmail.
- Проанализируйте заголовок сообщения.
- и убедитесь, что больше ни у кого нет доступа к вашей почте.
- Если вы получили подозрительное письмо в Gmail, отметьте его как спам.
Используйте защищенное подключение
Злоумышленники используют поддельные сайты и общедоступные сети Wi-Fi для кражи личной информации.
Проверяйте адреса сайтов
Злоумышленники могут создавать поддельные сайты, очень похожие на настоящие
Соблюдайте осторожность, открывая ссылки в подозрительных письмах, сообщениях или на ненадежных сайтах
Прежде чем ввести личные данные на сайте, проверьте следующее:
- В адресной строке указан правильный адрес.
- Адрес начинается с префикса «https», а не «http». Буква «s» (от англ. secure – «защищенный») означает, что сайт лучше защищен от перехвата данных. Однако полную безопасность гарантировать нельзя.
Не вводите личные данные в общедоступной сети Wi-Fi
Злоумышленники могут перехватить информацию, которую вы передаете в общедоступной сети Wi-Fi. Не вводите следующие данные:
- пароли;
- номера банковских счетов;
- номера личных документов.
Создайте надежный пароль для домашней сети Wi-Fi
К некоторым устройствам прилагаются пароли для быстрой настройки, которые могут узнать злоумышленники.
Задавая пароль для домашней сети Wi-Fi, следуйте инструкциям интернет-провайдера или производителя маршрутизатора.
Подробнее о надежных паролях…
Защитите аккаунты и устройства
Злоумышленники могут получить доступ к данным, если вы используете простые пароли, устанавливаете одинаковые пароли для нескольких аккаунтов или не блокируете экраны устройств. Чтобы повысить безопасность аккаунтов, следуйте инструкциям ниже.
Создайте надежный пароль для каждого аккаунта
- Пароли должны быть уникальными. Если в разных аккаунтах они одинаковые, то, узнав один пароль, злоумышленники получат доступ и к другим аккаунтам.
- Составляйте пароль из заглавных и строчных букв, цифр и других символов.
- Не используйте личную информацию, которая может быть известна другим.
- Избегайте распространенных слов и фраз или простых сочетаний клавиш.
Подробнее о надежных паролях…
Совет. Используйте браузер, который может сохранять пароли, например Chrome.
Настройте двухэтапную аутентификацию
Защитите свой аккаунт от злоумышленников. Для двухэтапной аутентификации нужен пароль, который вы знаете, и код, который высылается на ваш телефон.
- Следуйте инструкциям по настройке двухэтапной аутентификации.
- Сохраните резервные коды в надежном месте на случай, если не сможете воспользоваться телефоном.
Не разрешайте доступ ненадежным приложениям
Некоторым приложениям не стоит доверять. Чтобы защитить свои данные:
- не открывайте приложениям доступ к аккаунту, если не уверены в их надежности;
- запретите доступ непроверенных приложений к аккаунту.
Следите, чтобы ваши действия и данные аккаунта не сохранялись на общедоступных компьютерах. Для этого следуйте инструкциям ниже.
- На общедоступном компьютере откройте в Chrome окно в режиме инкогнито.
- В этом окне войдите в свой аккаунт.
- Закончив работу, выйдите из аккаунта и закройте все окна в режиме инкогнито.
Примечание. Отслеживание действий в вашем аккаунте Google работает даже в режиме инкогнито. Ваши действия сохраняются как обычно в соответствии с выбранными настройками.
Настройте блокировку экрана
Злоумышленники могут использовать ваш телефон для доступа к личным данным или аккаунту. Блокировка экрана защитит вашу личную информацию, даже если вы потеряете телефон или его украдут.
Подробнее о том, как настроить блокировку экрана…








