Перемещение текста в документе microsoft word
Содержание:
- Настройка переноса и изменение ширины зоны
- Как печатать поверх линии без движения линий в Microsoft Word 2003
- Неразрывный дефис
- Использование автоматической расстановки переносов — Microsoft Word 2016
- Перенос слов в Word (Ворде), когда эта функция нужна
- Ручной и автоматический перенос
- Как в Word заменить перенос строки на пробел?
- Как заменить символ на перенос строки?
- Как заменить знак перевода строки на абзац?
- Как в тексте заменить Конец абзаца на пробел?
- Как заменить все неразрывные пробелы на обычные?
- Как заменить все абзацы на пробелы?
- Как в Notepad ++ сделать перенос строки?
- Как в блокноте добавить перенос строки?
- Как заменить переход на новую строку на пробел?
- Как сделать текст без разрывов?
- Как убрать Enter в тексте?
- Как удалить все скрытые символы в Ворде?
- Как убрать все лишние пробелы между абзацами в ворде?
- Как убрать строку между абзацами в ворде?
- Компьютер плюс
- Word 2007, 2010, 2013
- Мягкий знак переноса
- Компьютер плюс
- Настройка для Word 2003
- Использование неразрывных пробелов
- Редактирование текста
- Рекомендуемый («мягкий») перенос
- Общие горячие клавиши программы
- Как использовать расстановку переносов в Word 2016
Настройка переноса и изменение ширины зоны
Когда в Ворде установлен автоперенос, то знак дефиса в конце каждой строки будет портить вид. Чтобы избежать такого казуса, нужно сделать следующие настройки.
Изменение количества последовательных переносов
- Зайти на вкладку «Разметка страницы» выбрать «Расстановку переносов» и кликнуть по «Параметры расстановки переносов»;
- В окне напротив «Макс. Число последовательных переносов» нужно заменить (нет) на максимальное значение последовательных строчек во всем тексте, в которых будут находиться знаки переноса.
Ширина зоны переноса
Некоторые пользователи не понимают, какую роль играет настройка ширины зоны переноса слов. Чтобы это стало более понятным, проделайте следующие действия.
Вариант 1. Уменьшение
Уменьшите ширину и тогда увидите, как край правого поля становится ровным.
Следует зайти в «Разметку страницы» — «Расстановка переносов» и «Параметры».
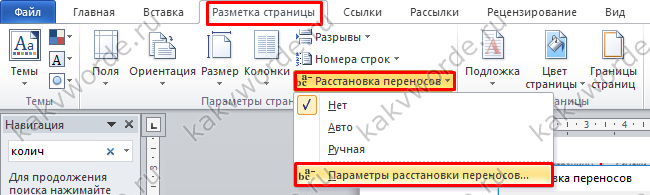
Указать маленькое значение в поле «Ширина зоны» к примеру, «0,25» и сохранить, нажав на «Ок».

Как печатать поверх линии без движения линий в Microsoft Word 2003
Microsoft Word — это в первую очередь приложение для обработки текста, которое позволяет вставлять текст и изображения в документ линейным образом. Это означает, что текст отображается последовательно в том порядке, в котором он набран. Пользовательский интерфейс похож на пишущую машинку, за исключением того, что вы не можете набирать одну строку поверх другой, не перемещая весь текст, который следует за ней. К счастью, текстовое поле Word доступно. Эта функция позволяет вам создать заполняемую форму или другой тип документа, который требует вставки текста без перемещения каких-либо других строк.
Кредит изображения: noipornpan / iStock / GettyImages
Создание текстового поля Word
С помощью текстового поля вы можете управлять расположением текста в документе. В Word 2003 кнопка «Текстовое поле» доступна на панели инструментов «Рисование». Нажмите кнопку, затем нарисуйте текстовое поле в нужном месте документа, нажав и перетащив мышью. Затем вы можете ввести или вставить текст в поле. Размер и шрифт текста можно изменить с помощью тех же инструментов, что и для другого текста в документе.В более поздних версиях Word «Текстовое поле» находится в области команд «Текст» вкладки «Вставка». Вы можете выбрать один из нескольких типов стандартных текстовых полей, которые автоматически создаются на странице документа, или выбрать рисование текстового поля, как в Word 2003.
Напишите в Word
Вы можете использовать Word для полей формы, которые отображаются в виде строк с надписью на них с помощью текстовых полей. Создайте линию, вставив серию символов подчеркивания. Вставьте текстовое поле, поместите его над строкой и добавьте текст для поля.Отформатируйте текстовое поле в Word 2003, выбрав поле, нажав правую кнопку мыши и выбрав «Форматировать текстовое поле» во всплывающем меню. В диалоговом окне «Формат» установите для текстового поля прозрачный фон, установив для параметра «Прозрачность заливки» значение 100 процентов. Скройте контур текстового поля, сделав «Цвет линии» таким же, как цвет фона документа. В более поздних версиях Word текстовое поле можно форматировать с помощью команды «Форматировать фигуру». Установите «Заливка формы» на «Без заливки» и «Линия формы» на «Без линии», чтобы сделать текстовое поле прозрачным и скрыть его контур.
Инструменты Word для заполняемых форм
В Word 2013 и более поздних версиях на вкладке «Разработчики» доступны различные инструменты для создания заполняемых форм. Включите эту вкладку с помощью команды «Настроить ленту» в разделе «Параметры файла». Вы можете добавить учебный текст, текстовые поля, изображения и элементы управления, которые позволяют пользователям выбирать вариант из группы или устанавливать флажок. Затем вы можете установить защиту от редактирования в форме, чтобы позволить другим заполнять ее, но не позволяет им изменять ее.
Неразрывный дефис
Аналогичным способом в текст можно вставлять неразрывный дефис (Ctrl+Shift+Дефис).
Например, если в номере телефона 222-33-55 вместо простых дефисов поставить неразрывные, этот номер всегда будет оставаться в одной строке (Word не будет разрывать его на части).
Бывают ситуации, когда Word в результате автоматического переноса не очень удачно разделяет некоторые слова. Ситуацию легко исправить при помощи так называемого «мягкого» переноса.
Например, если слово «подъемный» было разделено на «подъ» и «емный», можно после буквы «м» вставить мягкий перенос и получить более удачный вариант разделения слова на «подъем» и «ный».
Чтобы вставить этот перенос, необходимо поставить курсор в соответствующее место в слове и нажать комбинацию клавиш Ctrl+Дефис.
Это интересно: Как перенести текст в ячейке на следующую строку в microsoft excel — описываем досконально
Использование автоматической расстановки переносов — Microsoft Word 2016
Дефис играет две важные роли в письме — они разбивают отдельные слова на части на границы слогов (необязательные дефисы), и они объединяют отдельные слова в одно слово (обязательные дефисы). В режиме Автоматическая расстановка переносов Microsoft Word автоматически определяет границы слогов и вставляет дополнительные дефисы для слов в конец строки. Если вы отредактируете текст так, чтобы слово через дефис длиннее в конце строки, Word удаляет необязательный дефис.
Чтобы включить автоматическую расстановку переносов, выполните следующие действия:
1. Убедитесь, что текст не выделен. В противном случае, Word применяет настройки расстановки переносов только к выделенному фрагменту.
2. На вкладке Макет в группе Параметры страницы щелкните Расстановка переносов , а затем выберите Автоматически :
Кроме того, вы можете включить автоматическую расстановку переносов в диалоговом окне Переносы .На вкладке Layout в группе Page Setup щелкните Hyphenation и выберите пункт Параметры переносов … :
Диалоговое окно Переносы дает вам больше контроля над расстановкой переносов в Слово:
- Для автоматической расстановки переносов выберите Автоматическая расстановка переносов в документе флажок.
- Если вы не хотите переносить слова заглавными буквами, оставьте Перенос слов в CAPS. пуст.
- Задайте длину зоны Расстановка переносов . Это значение — расстояние в дюймах между концом последнего полного слова в строке текста и маржа — другими словами, степень неровности Word должна допускать. Слово использует эта мера, чтобы определить, следует ли переносить слово. Большие значения уменьшить количество дефисов; меньшие значения увеличивают количество дефисов но уменьшите неровность правого поля.
Примечание : Параметр Зона переносов отключен для документов сохранен в .docx , потому что функция расстановки переносов изменилась начиная с Word 2013. Чтобы использовать параметр Зона переносов , сохраните документ в формате .doc.
- Если вы не хотите, чтобы в последовательных строках были дефисы — он может сделать документ выглядит немного странно, и вам нужно будет переписать некоторые его части — установите предел в поле Ограничить количество последовательных дефисов до .
См. Также этот совет на французском языке: Автоматическое использование автомобиля.
Перенос слов в Word (Ворде), когда эта функция нужна

Допустим, был взят текст с Интернета и Вы хотите его отредактировать. Например, Вы сделали его выравнивание по ширине, но редактирование не убирает пробелы. Выровнять текст помогут переносы по словам. Они способны разделять слова в предложениях текста и переносить его на другую строчку (абзац) в документе. Тем самым, заменяя пробелы.
Перенос пригодится в словах и фразах
Если пользователю важно быстро установить дефисы между словами, чтобы не прописывать их вручную
Как правило, у программы Word, функция эта функция отключена. Разберём вопрос, как в Ворде сделать перенос слов по слогам. Всю работу с переносами в тексте, мы покажем по инструкции ниже в статье.
Ручной и автоматический перенос
Переносить слова требуется при наборе книг, журналов, буклетов, а также документов особых форматов. Но не стоит вручную вставлять дефис в необходимом месте, ведь при форматировании текста можно испортить весь документ. В редакторе Word имеется для этого специальный инструмент.
При наборе текста следует выполнить следующее:
- Открываем готовый документ.
- На верхней панели выбираем вкладку «Разметка страницы».
- Кликаем по меню «Расстановка переносов» и выбираем один из двух режимов.
В автоматическом режиме программа сама разбивает слова, руководствуясь правилами русского языка. Его можно включить еще до начала работы над документом, и тогда он будет форматироваться редактором автоматически.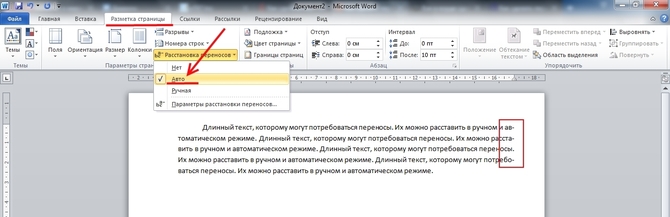
Ручной режим предлагает пользователю определить место разбивки самому. Это может потребоваться, если в тексте встречаются специальные термины, жаргонизмы и другие слова, которые программа может перенести некорректно.
Если выбрана ручная расстановка, на экране будет появляться диалоговое окно, предлагающее варианты.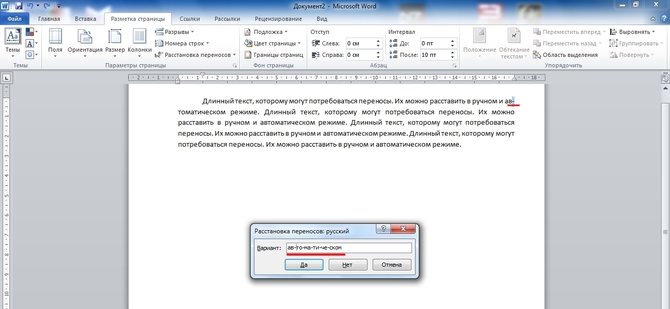
Как в Word заменить перенос строки на пробел?
В Wordе символ переноса строки надо поменять обычным пробелом, для этого нужно в окне, когда мы делаем замену “Ctrl+H – окно замены”, в строке “найти” написать “^p” без кавычек, и в строке “заменить на” прописать пробел. После этого жмём заменить всё.
Как заменить символ на перенос строки?
Для того, чтобы в Notepad++ массового выполнить перенос на новую строку необходимо:
- Вызываем окно поиска с помощью Ctrl+F . Режим поиска выбираем «Расширенный». …
- В строке «Найти» пишем что нужно заменить (пример
)
В строке «Заменить на» пишем чего хотим (пример
Нажимаем «Заменить все»
Как заменить знак перевода строки на абзац?
Ctrl+A выделить весь текст. Ctrl+H открывает диалоговое окно Найти & Заменить. В «Найти», вводим «^p^p». Выражение «^p» имеет значение конца абзаца и перехода на новую строку.
Как в тексте заменить Конец абзаца на пробел?
Проще всего заменить его на пробел. Для этого: Выбираем «Найти и заменить». В поле «Найти» вставляем специальный знак абзаца ^p, а в поле «Заменить на» ставим знак неразрывного пробела ^s.
Как заменить все неразрывные пробелы на обычные?
- Установите указатель курсора (каретку) в то место, где необходимо поставить неразрывный пробел. Примечание: Неразрывный пробел необходимо добавлять вместо обычного пробела, а не вместе/рядом с ним.
- Нажмите клавиши «Ctrl+Shift+Space(пробел)».
- Неразрывный пробел будет добавлен.
Как заменить все абзацы на пробелы?
Убираем лишние пробелы и знаки абзаца автозаменой
Жмем по нем или еще проще просто зажимаем сочетание клавиш Ctrl+F. Что в первом, что во втором случае у нас высветится окошко Найти и заменить. В нем кликните по вкладке заменить. В нем появятся 2 поля для ввода текста.
Как в Notepad ++ сделать перенос строки?
Я разобрался в данное проблеме.
- Заходите в «Опции» →
- «Горячие клавиши» →
- Вводите в Filter «Перенос по словам», такая функция есть →
- Выбираете комбинацию, к примеру, Ctrl + Alt + 0 →
- Сохраняете изменение, вставляете нужный текст в NotePad++ и на клавиатуре клавишами активируете команду переноса по словам.
Как в блокноте добавить перенос строки?
В текстовом поле поиска введите \r\n , а в текстовом поле замены — rn . Скопируйте новую строку и используйте функцию поиска и замены, чтобы заменить r n новой строкой. Символ новой строки будет отображаться как пустое поле.
Как заменить переход на новую строку на пробел?
В Wordе символ переноса строки надо поменять обычным пробелом, для этого нужно в окне, когда мы делаем замену “Ctrl+H – окно замены”, в строке “найти” написать “^p” без кавычек, и в строке “заменить на” прописать пробел.
Как сделать текст без разрывов?
- Выделите весь текста, нажав “Ctrl+A”.
- Перейдите во вкладку “Макет” и в группе “Параметры страницы” выберите пункт “Расстановка переносов”.
- Установите параметр “Авто”.
- В конце строк появятся переносы, а большие отступы между словами исчезнут.
Как убрать Enter в тексте?
- Правка->Найти и заменить (либо сочетание клавиш Ctrl+H);
- нажмите кнопку «Больше»;
- нажмите мышкой в поле «Найти», чтобы там появился курсор;
- нажмите кнопку «Специальный»;
- выберите нужный вам вид переноса;
- очистите поле «Заменить на», если там что-то есть;
- нажмите кнопку «Заменить все»;
Как удалить все скрытые символы в Ворде?
Убрать из текста скрытые символы очень просто. Достаточно выбрать вкладку «Главная» и в блоке «Абзац», нажать на кнопку «Отобразить все знаки» « ¶ ». Документ примет вид, обычной страницы с текстом, без скрытых символов.
Как убрать все лишние пробелы между абзацами в ворде?
Решение: Главная — нажать CTRL+A — знак интервала с выпадающим меню — «удалить интервал после абзаца» либо «удалить интервал перед абзацем», и здесь же ставите необходимый Вам интервал, например, 1,15.
Как убрать строку между абзацами в ворде?
Удаляем интервал между абзацами
- Выделите текст, интервал между абзацами в котором вам нужно изменить. …
- В группе “Абзац”, которая расположена во вкладке “Главная”, найдите кнопку “Интервал” и нажмите на небольшой треугольничек, расположенный справа от нее, чтобы развернуть меню данного инструмента.
Компьютер плюс
Казалось-бы, что главное в тексте не внешняя «красота», а содержание документа
Однако, на деле оказывается что проверяющие лица в первую очередь обращают внимание на оформление работы, аккуратность. Поэтому, при подготовке любых документов нужно уделять внимание и тому, как внешне выглядит текст
Если в обычном тексте, располагаемом во всю ширину страницы неравномерность интервала между символами и словами в разных строчках не сильно заметна, то в узких графах таблиц такой текст выглядит не очень презентабельно. Поэтому, часто можно наблюдать, как в таблицах вставляют дефисы с целью обозначить перенос слов.
Расставлять переносы таким способом дело утомительное. К тому же эти слова будут выделяться как слова с ошибкой – красной волнистой линией, а даже при простом изменении размера шрифта эти «переносы» переместятся с конца строчек и останутся в словах лишние дефисы. Поэтому лучше воспользоваться специальным инструментом для расстановки переносов. Возможность автоматического переноса слов имеется во всех версиях программы Word Office.
Word 2007, 2010, 2013
- Для того чтобы убрать переносы слов в Ворде 2007, 2010, 2013, сделанные с помощью встроенной функции расстановки, необходимо на ленте инструментов перейти на закладку «Разметка страницы».
- Выделить нужный фрагмент и в выпадающем списке блока «Параметры страницы» выбрать «Расстановка переносов» (если исправления требуются во всем документе – выделять ничего не нужно).
- В контекстном меню будет видно, что установлен режим – «Авто».
- Для отмены – выбрать «Нет».
- В результате слова будут «целыми».
Word 2003
Отключение переноса слов в Ворде 2003, как и установка в более старой версии текстового процессора осуществляется через «Сервис — Язык — Расстановка переносов». Для отмены, необходимо снять галку с автоматической расстановки».
Мягкий перенос в Word
Для разрыва слова используется мягкий перенос (знак тире или «Ctr –») или установка вручную. Если теперь проверить в панели расстановки, там будет отображаться «Нет», т.е.
встроенный сервис уже не обнаружит таких разрывов, сделанных вручную. Разрывы, установленные вручную, можно удалить только ручным способом.
Инструкция выше уже не подойдет, а для этого будет использоваться способ замены символа.
Как вставить титульный лист в документ Word
Стоит заметить! При работе в текстовом редакторе не рекомендуется использовать ручную вставку, в связи со сложностью последующей обработки текста.
Чтобы убрать перенос по слогам:
- Перейти в ленте на главной вкладке в контекстное меню «Найти» запускаем «Расширенный поиск» (возможно использовать комбинацию клавиш «Ctrl+F» — «Расширенный поиск» или «Ctrl+H») и расширяем параметры с помощью кнопки «Больше».
- Нажать внизу формы поиска кнопку «Специальный».
- Из выпадающего списка выбрать «Мягкий перенос».
- Для подсвечивания найденных элементов, выбрать «Выделение при чтении». Нажать «Найти далее». В строке поиска появятся символы «^-».
- После этого перейти на закладку «Заменить» и проверить чтобы поле «Заменить на:» было пустым (без пробелов). Нажать «Заменить» или применить ко всему документу – «Заменить все».
В результате, во всем тексте произойдет правка и появится окно со статистикой – какое количество замен выполнено. Расставленные дефисы – изменены не будут.
В этом способе есть еще одна возможность – если воспользоваться поиском с выделением и при этом закрыть форму, то можно удалить все вставки нажатием клавиши «Delete».
При операциях по всей области необходимо обращать внимание на выделенные фрагменты чтобы не удалить лишнего, а для отмены операции – служит кнопка «Отменить ввод» или «Ctrl+Z»
Отключение автоматического переноса слов
Можно воспользоваться способом через меню «Абзац» для того, чтобы убрать и запретить автопереносы слов во всем документе сразу. Для запрета автоматического разрыва слов необходимо перейти на листе в контекстное меню «Абзац» (вызывается правой кнопкой мыши на странице).
Где и как скачать Microsoft Word
Перейти на закладку «Положение на странице» и установить галку на «запретить автоматический перенос».
В любом случае, при редактировании текста нужно учитывать, что какой-бы не был мощный редактор, он не сможет лучше пользователя распознать правильный или не правильный разрыв слова, и не всегда нужно его применять.
Одно дело, когда работа с документом самостоятельно ведется от начала и до конца, а другое – когда документ получен из внешнего источника и его необходимо привести в соответствии с определенными стандартами оформления.
Мягкий знак переноса
Когда установлено выравнивание по ширине всего листа, то часто между словами в тексте появляются большие пробелы и предложение становится разреженным. Исправить эту ситуацию поможет мягкий вид переноса слова. Мягкий перенос – это символ дефиса, который разделяет выражение на границе строки и исчезает, если слово передвинулось на строчку ниже или выше, т. е. не находится на краю поля. Вставить мягкий перенос поможет сочетание клавиш, для начала нужно:
- Поставить курсор мыши между слогами в слове;
- Сменить метод ввода букв на английскую раскладку клавиатуры посредством сочетания клавиш «Shift+Alt»;
- Задержать клавишу «Ctrl» и кликнуть по кнопке «-»(минус)».
В Word предусмотрена возможность автоматической расстановки переносов по мере ввода текста либо впоследствии сразу во всем документе. Кроме того, при расстановке переносов вручную можно выбирать варианты из числа предлагаемых приложением Word. Автоматическая расстановка переносов быстрее и проще, но расстановка переносов вручную обеспечивает более полный контроль над текстом.
Выполните одно из указанных ниже действий.
Щелкните место, в которое нужно вставить неразрывный дефис.
Нажмите клавиши CTRL + SHIFT + дефис.
На вкладке Макет щелкните стрелку рядом с кнопкой Перенос .
На вкладке Макет щелкните стрелку рядом с кнопкой Перенос .
Выберите пункт вручную.
Word последовательно определяет все возможные варианты расстановки переносов.
В диалоговом окне расстановка переносов вручную выберите нужное расположение расстановки переносов и нажмите кнопку Да.
Вы можете ограничить количество последовательных переносов.
На вкладке Макет щелкните стрелку рядом с кнопкой Перенос .
Выберите Параметры расстановки переносов.
В поле ограничить последовательные дефисы введите максимальное число, а затем нажмите кнопку ОК.
На вкладке Главная разверните группу абзац .
В диалоговом окне абзац перейдите на вкладку строки и разрывы страниц .
В разделе исключения для форматированияустановите флажок не расставлять переносы .
Вы можете управлять числом переносов в документе, настраивая ширину полей.
На вкладке Макет нажмите кнопку поля .
Выберите одну из предварительно заданных значений ширины полей или выберите пользовательские поля , а затем введите значения в полях верхнее, нижнее, левоеи правое .
Нажмите кнопку ОК.
Дополнительные сведения
Щелкните место, в которое нужно вставить неразрывный дефис.
Нажмите клавиши Command + Shift + дефис.
Чтобы вставить короткое тире (–), нажмите клавиши Option + дефис.
Чтобы вставить длинное тире (—) вместо двойного дефиса, нажмите клавиши Shift + Option + дефис.
В меню Сервис выберите пункт Расстановка переносов.
Установите флажок Автоматическая расстановка переносов.
В поле Ширина зоны переноса слов укажите, сколько места следует оставлять между последним словом в строке и правым полем.
В поле Максимальное число последовательных переносов укажите число последовательных строк, в которых могут присутствовать переносы.
Чтобы уменьшить число переносов, расширьте зону переноса слов.
Чтобы край правого поля был более ровным, сделайте зону переноса слов уже.
Выделите текст, в котором нужно расставить переносы.
В меню Сервис выберите пункт Расстановка переносов.
Word последовательно определяет все возможные варианты расстановки переносов.
В поле Вариант выберите расположение переноса.
Убедитесь в том, что не выделен ни один фрагмент текста.
В меню Сервис выберите пункт Расстановка переносов.
Word последовательно определяет все возможные варианты расстановки переносов.
В поле Вариант выберите расположение переноса.
Примечание: Эта страница переведена автоматически, поэтому ее текст может содержать неточности и грамматические ошибки
Для нас важно, чтобы эта статья была вам полезна. Была ли информация полезной? Для удобства также приводим ссылку на оригинал (на английском языке)
Документ в microsoft ворде будет выглядеть более лаконично, если текст отобразить на странице целиком без промежутков между словами. Так, если добавить в текст переносы слов по слогам будет гораздо проще его читать, и есть возможность сэкономить рабочее пространство за счет более плотной компоновки текста. В этой статье разберемся, как сделать перенос слов в ворде.
Компьютер плюс
Хотя процессор Word Office выравнивает текст очень хорошо, по краям, по центру или по ширине, все равно некоторые пользователи остаются недовольны тем, что правый край текста выглядит неровно или в строках бросается в глаза неравномерность в плотности букв. Чтобы текстовый документ выглядел более красиво можно воспользоваться функцией расстановки переноса слов.
Казалось-бы, что главное в тексте не внешняя «красота», а содержание документа
Однако, на деле оказывается что проверяющие лица в первую очередь обращают внимание на оформление работы, аккуратность. Поэтому, при подготовке любых документов нужно уделять внимание и тому, как внешне выглядит текст
ячейка таблицы без переносов
Если в обычном тексте, располагаемом во всю ширину страницы неравномерность интервала между символами и словами в разных строчках не сильно заметна, то в узких графах таблиц такой текст выглядит не очень презентабельно. Поэтому, часто можно наблюдать, как в таблицах вставляют дефисы с целью обозначить перенос слов.
ячейка таблицы после добавления переносов
Расставлять переносы таким способом дело утомительное. К тому же эти слова будут выделяться как слова с ошибкой – красной волнистой линией, а даже при простом изменении размера шрифта эти «переносы» переместятся с конца строчек и останутся в словах лишние дефисы. Поэтому лучше воспользоваться специальным инструментом для расстановки переносов. Возможность автоматического переноса слов имеется во всех версиях программы Word Office.
Как сделать перенос в Word в автоматическом режиме
Для автоматической расстановки переносов нужно войти во вкладку «Разметка страницы», где в группе «Параметры страницы» отыскать кнопку «Расстановка переносов». При нажатии на нее мышью выпадает список, в котором нужно выбрать пункт «Авто». После этого в тексте документа будут автоматически проставлены знаки переносов. При последующем внесении изменений в содержание текста или изменении шрифта переносы будут также автоматически изменены.
порядок действий при автоматической вставке переносов
Удаляются переносы, вставленные в автоматическом режиме простым переходом по тому-же пути, что и выше и выбором пункта «Нет».
Переносы в части текста
В ручном режиме программа предлагает самому выбрать наиболее правильное расположение переносов в словах выделенного фрагмента текста. Расстановку переносов слов вручную лучше использовать для небольшой части документа. Так, для вставки знаков переноса в части документа нужно этот фрагмент сначала выделить, а затем выбрать пункт “Ручная”, в выпадающем списке. После этого программа запросит проверку невыделенной части документа, и если переносы нам нужны только в выделенной его части, то от дальнейшей проверки нужно отказаться.
можно выбрать: где ставить перенос
Удаление знаков переноса слов, проставленных вручную делается также как описано выше. Или при помощи инструмента “Заменить”. Для этого нужно в главной вкладке ленты меню найти и нажать на кнопку «Заменить». Окно замены развернуть с помощью клика по кнопке «Больше» и разыскать там выпадающий список «Специальный».
удаление ручного переноса
В этом списке нужно кликнуть по пункту мягкий перенос и, оставив поле «Заменить на» не заполненным, запустить процесс замены.
Параметры переносов
У функции расстановки переносов есть настраиваемые параметры. Где можно указать вставлять ли переносы в словах из прописных букв. Прописные буквы (заглавные) обычно используются для выделения заголовков, а знаки переносов здесь ни к чему.
параметры переноса
Также улучшению внешнего оформления документа способствует задание ширины зоны переноса. При увеличении этой зоны количество переносов в тексте станет меньше, зато при уменьшении размеров этой зоны текст будет выглядеть более ровно.
Таким образом, использование специального инструмента для расстановки переносов в словах помогает сделать текст документа более компактным и привлекательным за счет равномерного распределения букв и символов в строках.
Настройка для Word 2003
Сервис – > Язык – > Расстановка переносов (далее – РП)
Для того, чтобы перенести по слогам слова в уже набранном тексте, необходимо выделить его целиком или необходимый фрагмент. Затем выбрать меню «Сервис», пункт «Язык» и команду «РП». Мы попадаем в окно настройки. Здесь необходимо поставить маркер напротив команды «Автоматическая РП». Ниже можно задать необходимые параметры автоматической функции. Например, отсутствие маркера напротив команды «Переносы в словах из ПРОПИСНЫХ БУКВ» исключит разбивку аббревиатур и названий, написанных прописными. Внешний вид текста дополнительно можно улучшить, если настроить параметры «Ширина зоны переноса слов» (это максимально допустимое расстояние между правым полем и последним символом на строке) и «Макс.число последовательных переносов» (возможность управлять количеством переносимых слов на странице). После того, как параметры изменены или выбраны по умолчанию, необходимо нажать «ОК» для запуска автоматической расстановки переносов.
Иногда случается, что часть текста необходимо избавить от автопереноса. Сделать это можно так. Выделите нужный фрагмент и в меню «Формат» выберите пункт «Абзац», а в открывшемся окне — вкладку «Положение на странице». Установите галочку напротив строки «Запретить автоматический перенос слов». Команда будет применена только к словам выделенного фрагмента.
Это интересно: Перенос файлов с компьютера на смартфон: разбираемся в вопросе
Использование неразрывных пробелов
В процессе подготовки текста к публикации, чтобы он более аккуратно выглядел, нужно учитывать правила типографики. В соответствии с этими правилами не допускается при переносе текста разделять переносом: – инициалы имени и отчества друг и друга и от фамилии; – графические сокращения (и т. д., т. е. и другие); – буквенные аббревиатуры; – цифры одного числа; – цифры от наименований, к ним относящихся (50 рублей, 50 руб.); – знаки (№, % и другие); – падежные окончания от цифр, которые с ними связаны; – цифры или буквы от текста, который эти цифры нумеруют (буквы литеруют); – предлоги, которыми начинается предложение после точки, точки с запятой или равноценных знаков, от следующего слова; – однобуквенные предлоги и союзы от следующего слова даже не в начале предложения (переносы не запрещенные, но нежелательные). – открывающие скобки и кавычки от последующего слова, а закрывающие — от предшествующего. – все знаки препинания от предшествующего слова, за исключением тире, начинающего прямую речь или графически обозначающего начало абзаца.
Есть несколько способов справиться с этой задачей.
1. Принудительный разрыв строки (Shift + Enter), переносящий предлог на следующую строку. Не самый удачный способ, так как при переносе текста в другой редактор или даже при изменении форматирования все разрывы окажутся на других местах, а не в конце строки.
2. Использование неразрывного пробела. В Word и OpenOffice он ставится сочетанием клавиш Ctrl + Shift + пробел. Также можно настроить другое сочетание клавиш клавиатуры. В Word это делается так: вставка — символ — другие символы — специальные знаки — сочетание клавиш — вводим новое сочетание клавиш.
3. Чтобы не вводить каждый раз неразрывный пробел заново, можно автоматически сделать неразрывными с рядом стоящим словом однобуквенные предлоги и союзы во всем тексте.
1) В Word во вкладке «Найти» введите в неизменном виде строку
2) В поле «Заменить на» введите строку
3) Поставьте галочку «подстановочные знаки» (кнопка «Больше») и нажмите на «Заменить всё». Проделайте эту операцию пару раз, чтобы справиться с цепочками союзов и предлогов.
1. Можно и двубуквенные предлоги (союзы) присоединить, но тогда станут неразрывными все двубуквенные слова.
2. Операцию нужно проводить при выключенном режиме рецензирования!
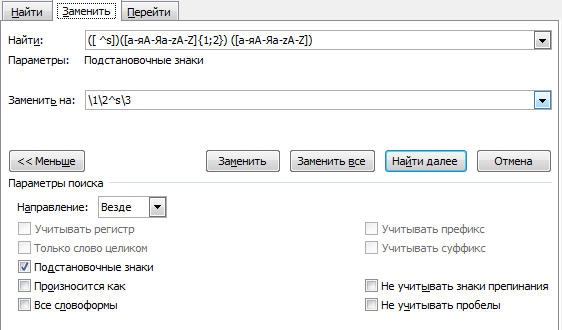
Предлоги и союзы «приклеиваются» к следующему слову и переносятся вместе с ним.
Источник статьи: http://pravkaslov.ru/article/23-ispolzovanie-nerazryvnyh-probelov.html
Редактирование текста
Word также предоставляет ряд сочетаний клавиш для редактирования текста.
- Backspace: удаление одного символа влево
- Ctrl + Backspace: удалить одно слово слева
- Delete: удалить один символ вправо
- Ctrl + Delete: удалить одно слово справа
- Ctrl + C: копировать текст или изображение в буфера обмена
- Ctrl + X: вырезать выделенный текст или графику в буфер обмена
- Ctrl + V: Вставить содержимое буфера обмена
- Ctrl + F3: Вырезать выделенный текст на Spike. Спайк — интересный вариант в обычном буфере обмена. Вы можете продолжать резки текста на Спайк, и Word запоминает все это. Когда вы вставляете содержимое Spikes, Word вставляет все, что вы разрезаете, но помещает каждый элемент в свою линию.
- Ctrl + Shift + F3: вставить содержимое Spikes
- Alt + Shift + R: копировать верхний или нижний колонтитул, используемые в предыдущем разделе документа
Рекомендуемый («мягкий») перенос
Бывают ситуации, когда Word в результате автоматического переноса не очень удачно разделяет некоторые слова. Ситуацию легко исправить при помощи так называемого «мягкого» переноса. Например, если слово «подъемный» было разделено на «подъ» и «емный», можно после буквы «м» вставить мягкий перенос и получить более удачный вариант разделения слова на «подъем» и «ный». Чтобы вставить этот перенос, необходимо поставить курсор в соответствующее место в слове и нажать комбинацию клавиш Ctrl+Дефис.
Во всех существующих версиях редактора Microsoft Word по умолчанию слово, не помещающееся на строку целиком , переходит на следующую. А между тем расстановка переносов позволяет улучшить верстку текста, не допуская зияющих пустот, сделать документ более аккуратным. Кроме того, дополнительная компактность текста сказывается на расходе бумаги для принтера.
При этом найти столь важную и полезную функцию блуждая по меню бывает достаточно непросто. К тому же в версиях Microsoft Office разных лет интерфейс графического редактора раз за разом меняется до неузнаваемости, что делает не простой задачей поиск привычного функционала. Рассмотрим алгоритм расстановки переносов для версий Ворд 2003, 2007, 2010 года.
Общие горячие клавиши программы
- Ctrl + N: создать новый документ
- Ctrl + O: открыть существующий документ
- Ctrl + S: сохранение документа
- F12: откройте диалоговое окно «Сохранить как»
- Ctrl + W: закрыть документ
- Ctrl + Z: отменить действие
- Ctrl + Y: повторить действие
- Alt + Ctrl + S: Разделить окно или удалить разделенный вид
- Ctrl + Alt + O: Просмотр структуры
- Ctrl + Alt + N: черновик
- Ctrl + F2: предварительный просмотр
- F1: откройте панель справки
- F9: обновить коды полей в текущем выборе
- Ctrl + F: поиск
- F7: Запуск проверки орфографии и грамматики
- Shift + F7: откройте тезаурус. Если вы выбрали слово, Shift + F7 ищет это слово в тезаурусе.
Как использовать расстановку переносов в Word 2016
- Программное обеспечение
- Microsoft Office
- Word
- Как использовать расстановку переносов в Word 2016
Питер Веверка
Первое, что вы должны знать о переносе слов в Word 2016 в том, что вам может не понадобиться это делать. Текст без дефиса читать намного легче. У большинства книжных текстов, например, есть рваное правое поле , или , если заимствовать язык наборщика. Переносите только тогда, когда текст застревает в столбцах или других узких местах, или когда вам нужен очень формальный документ.
Не вставляйте дефис простым нажатием клавиши дефиса, потому что дефис останется там, даже если слово переместится в середину строки и его не нужно будет разбивать пополам. Вместо этого, когда в правом поле появляется большой пробел и слово требует переноса, поместите курсор в то место, где должен быть дефис, и нажмите Ctrl + дефис. Таким образом, вы вводите так называемый дискреционный дефис , , и этот дефис появляется только в том случае, если слово разрывается в конце строки. (Чтобы удалить дискреционный дефис, нажмите кнопку «Показать / скрыть», чтобы его можно было увидеть, а затем нажмите клавишу «Backspace» над ним.)
Автоматическая и ручная расстановка переносов в документе
Выделите текст, если вы хотите перенести часть документа, а не весь документ, и используйте один из следующих способов для переноса слов, которые разрываются в конце строки текста:
Автоматическая расстановка переносов: На вкладке «Макет» нажмите кнопку «Расстановка переносов» и выберите «Автоматически» в раскрывающемся списке. Word переносит ваш документ (или часть документа, если вы сначала выбрали ее). Вы можете указать Word, как автоматически расставлять переносы, нажав кнопку «Расстановка переносов» и выбрав «Параметры расстановки переносов».Вы увидите диалоговое окно «Расстановка переносов». Снимите флажок «Перенос слов в верхнем регистре», если вы не хотите переносить слова в верхнем регистре. Слова, попадающие в зону переноса, переносятся, поэтому увеличение зоны переноса означает уменьшение








