Перевод в opera
Содержание:
- Устанавливаем переводчик в браузер Google Chrome
- Как включить переводчик в Опере
- Лучшие расширения
- Как перевести страницу на русский в Google Chrome
- Инструкция
- LinguaLeo
- Автоматический перевод онлайн-страницы на русский в Google
- Как перевести текст в Яндекс.Браузере
- XTranslate – берет количеством
- Как перевести страницу в Опере
- Расширения
- Установка расширения
- Расширение для перевода сайтов
Устанавливаем переводчик в браузер Google Chrome
Функция перевода содержимого по умолчанию добавлена в браузер, однако она не всегда работает корректно. Кроме этого в магазине присутствует и официальное дополнение от Google, позволяющее моментально переводить текст на необходимый язык. Давайте мы рассмотрим два этих инструмента, расскажем о том, как их инсталлировать, включить и правильно настроить.
Способ 1: Включение встроенной функции перевода
Большинству пользователей нужно, чтобы все содержимое сайта сразу переводилось на их родной язык, поэтому лучше всего для этого подойдет установленный в браузере инструмент. Если он не работает, это не значит, что он отсутствует, его просто следует активировать и выставить правильные параметры. Делается это так:
- Запустите Google Chrome, нажмите на значок в виде трех вертикальных точек, чтобы открылось меню. В нем перейдите к «Настройки».
Опуститесь вниз вкладки и кликните на «Дополнительные».
Найдите раздел «Языки» и переместитесь к пункту «Язык».
Здесь следует активировать функцию «Предлагать перевод страниц, если их язык отличается от используемого в браузере».
Теперь достаточно перезапустить веб-обозреватель и вы всегда будете получать уведомления о возможном переводе. Если же вы хотите, чтобы данное предложение показывалось только для определенных языков, выполните эти действия:
- Во вкладке настроек языка не активируйте перевод всех страниц, а сразу нажмите на «Добавить языки».
Воспользуйтесь поиском, чтобы быстрее найти строки. Выделите галочкой необходимое и кликните на «Добавить».
Теперь возле нужной строки найдите кнопку в виде трех вертикальных точек. Она отвечает за показ меню настроек. В нем отметьте галочкой пункт «Предлагать перевести страницы на этом языке».
Настроить рассматриваемую функцию можно прямо из окна уведомления. Сделайте следующее:
- Когда на странице отобразится оповещение, кликните на кнопку «Параметры».
В открывшемся меню вы можете выбрать требуемую конфигурацию, например, этот язык или сайт больше не будет переводиться.
Подробнее: Как очистить кэш в браузере Google Chrome
Способ 2: Установка дополнения «Google Переводчик»
Теперь давайте разберем официальное расширение от Google. Оно так же, как рассмотренная выше функция, переводит содержимое страниц, однако имеет и дополнительные возможности. Например, вам доступна работа с выделенным фрагментом текста или перевод через активную строку. Добавление Google Переводчик осуществляется так:
- Перейдите на страницу дополнения в магазине Google и нажмите на кнопку «Установить».
Подтвердите инсталляцию нажатием на соответствующую кнопку.
Теперь значок появится на панели с расширениями. Кликните по нему для отображения строки.
Отсюда же можно переместиться к настройкам.
В открывшемся окне вам доступно изменение параметров расширения – выбор основного языка и конфигурация моментального перевода.
Особого внимания заслуживают действия с фрагментами. Если вам нужно работать только с одним фрагментом текста, выполните следующее:
- На странице выделите необходимое и кликните на отобразившийся значок.
Если он не появился, нажмите правой кнопкой мыши на фрагменте и выберите пункт «Google Переводчик».
Откроется новая вкладка, где фрагмент будет переведен через официальный сервис от Google.
Перевод текста в интернете нужен практически каждому пользователю. Как видите, организовать его с помощью встроенного инструмента или расширения достаточно легко. Выберите подходящий вариант, следуйте инструкциям, после чего можете сразу же приступать к комфортной работе с содержимым страниц.
Опишите, что у вас не получилось.
Наши специалисты постараются ответить максимально быстро.
Как включить переводчик в Опере
Встроенного переводчика текста с иностранных языков в Опере не предусмотрено. Поэтому пользователи могут применить несколько вариантов:
Второй вариант будет более удобным, поскольку дополнения вмещают много дополнительных функций. Благодаря этому работать становится гораздо проще. Поэтому следует знать, как включить автоматический переводчик в Опере.
Процедура будет состоять из двух этапов, поскольку предварительно нужно добавить расширение и настроить его. Первый этап требует выполнить такие шаги:
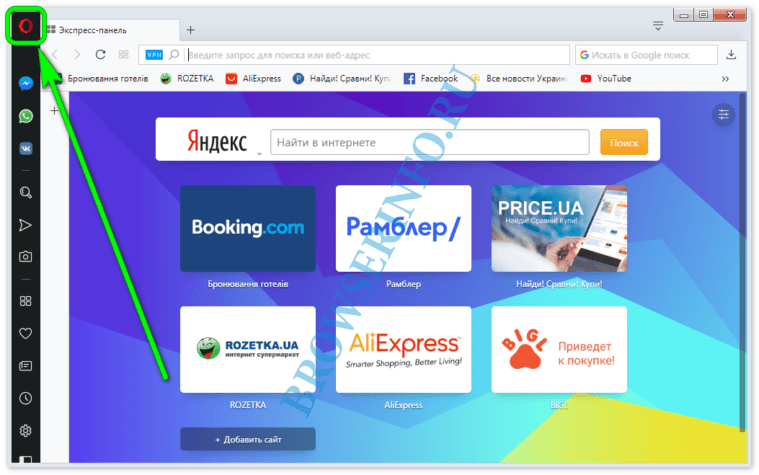
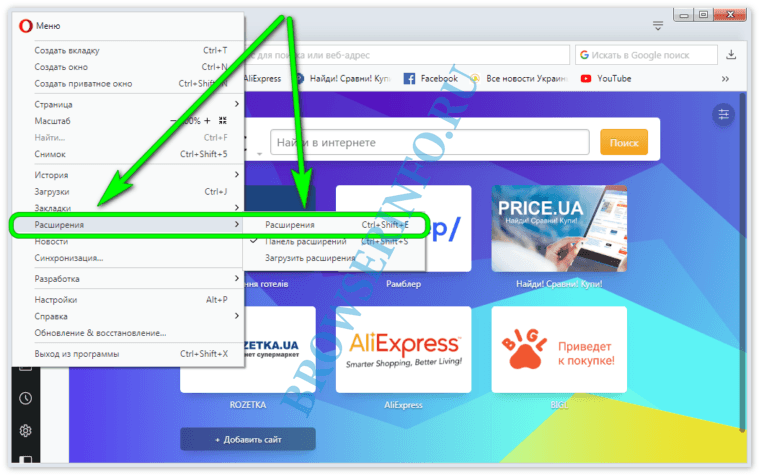
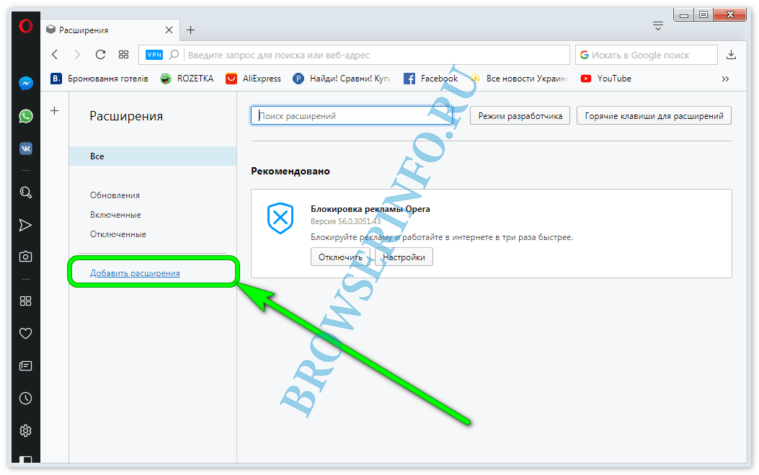
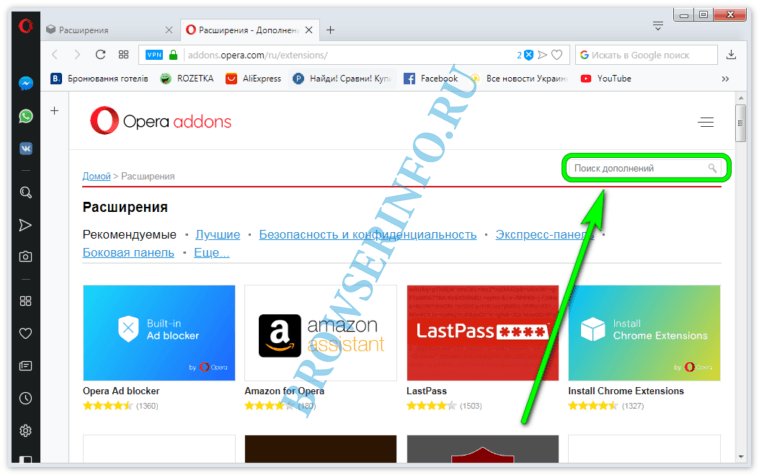
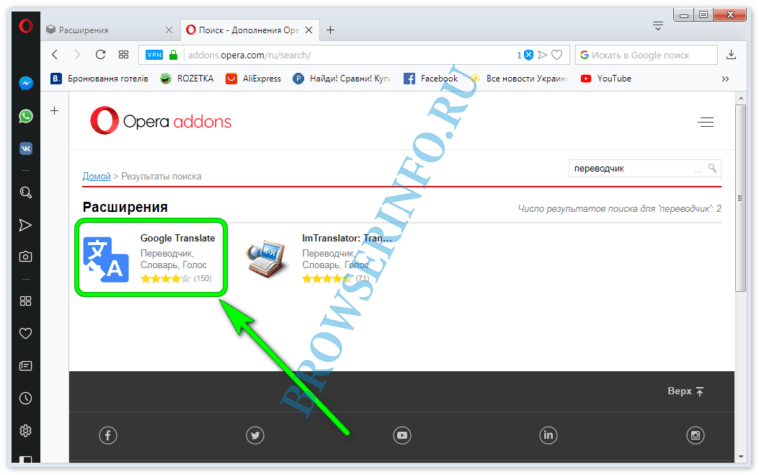
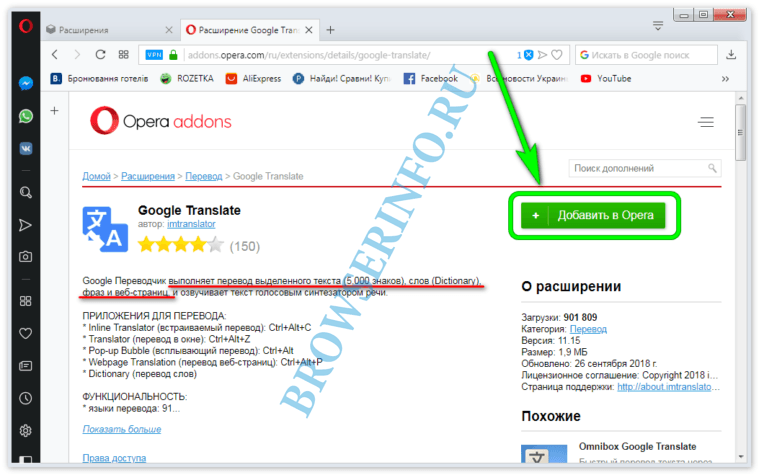
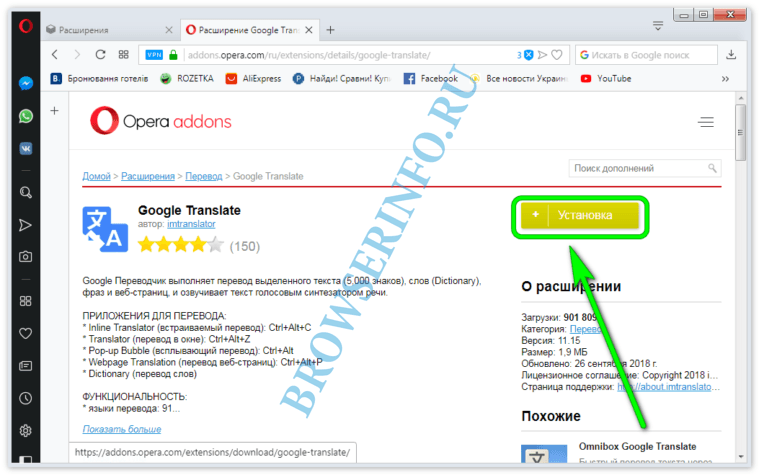
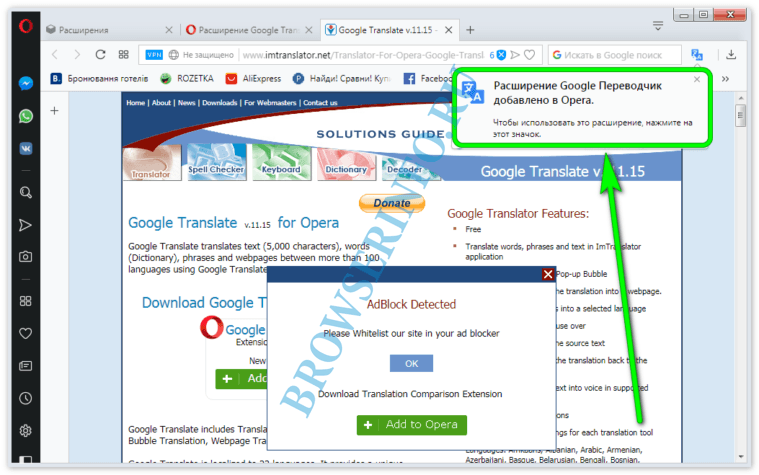
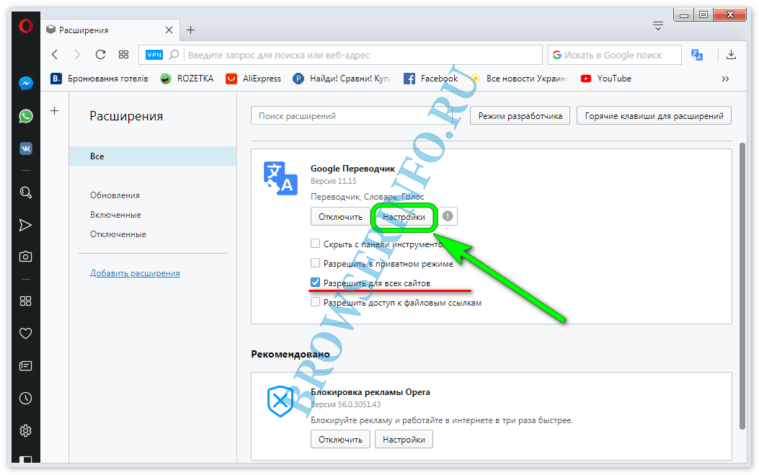
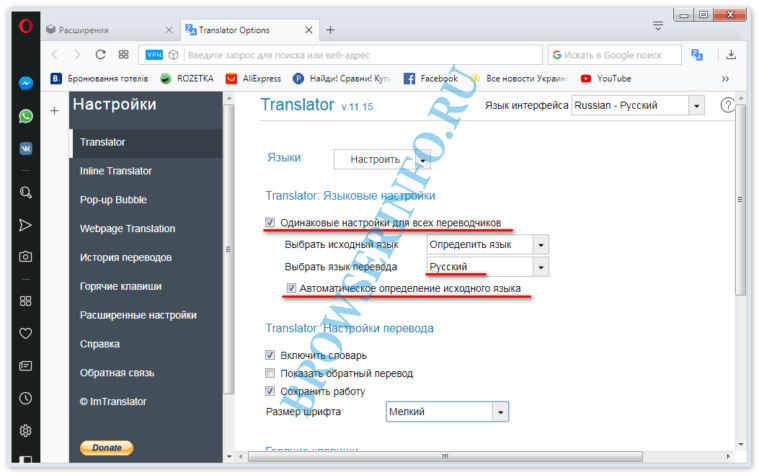
Теперь пользователь может убедиться в его эффективности. Можно вручную вводить текст, который требует перевода в первую очередь. Для этого открыть любой иностранный ресурс. Там нужно выделить любой текст.
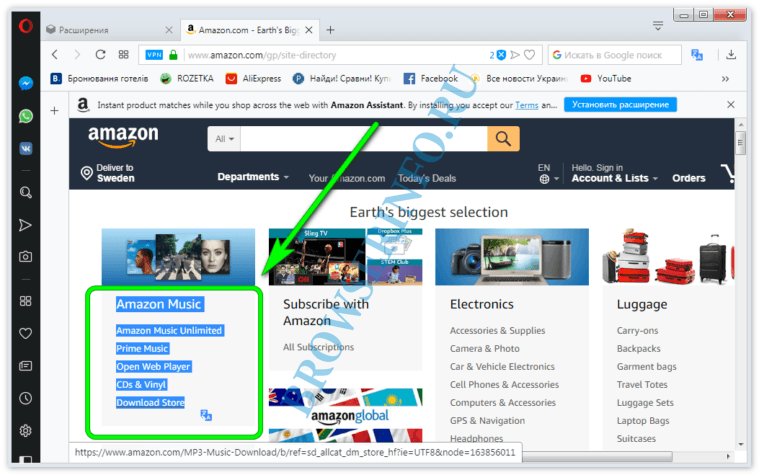
В правом углу будет размещаться значок расширения, кликнуть по нему, чтобы открыть дополнительное окно.
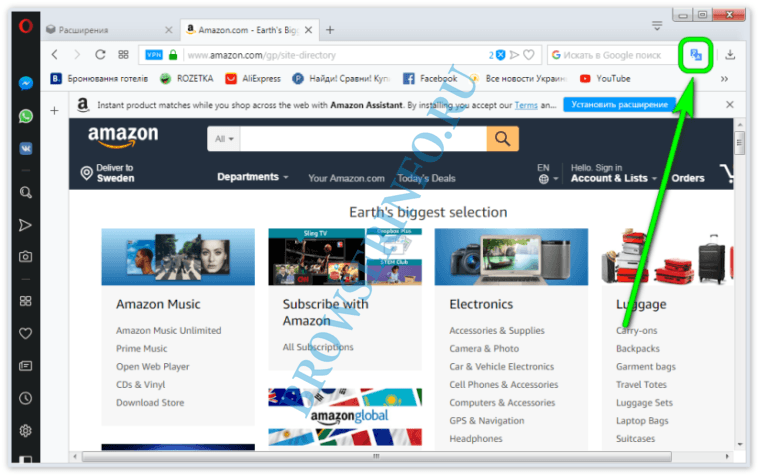
Как только будет открыто дополнение, вверху будет отображаться выбранный пользователем текст, а внизу русскоязычная версия.
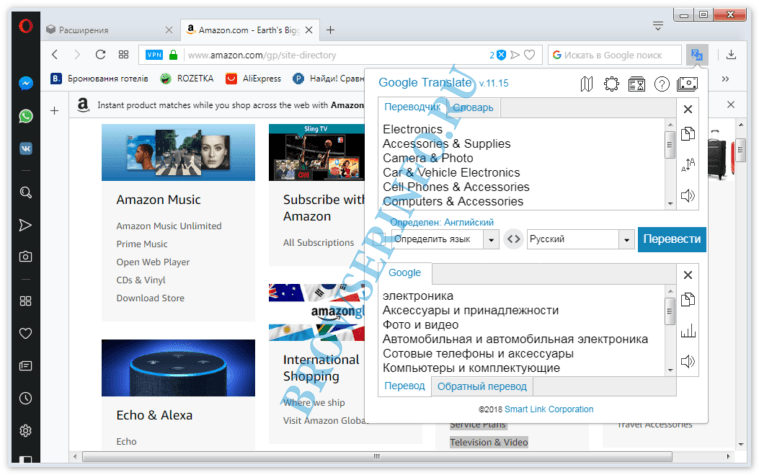
Если пользователь желает получить к данным страницы в целом, потребуется кликнуть на свободном поле правой кнопкой мыши. В списке выбрать – Переводчик Google. Далее нажать на опцию – Перевести страницу на русский.
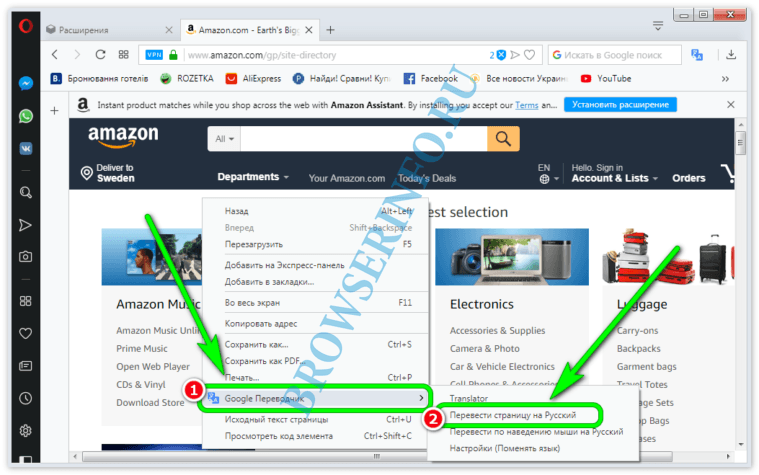
После этого большая часть текстового наполнения сайтов (не считая того, что является частью изображения), будет показано на русском языке. Соответственно основной смысл можно будет понять.
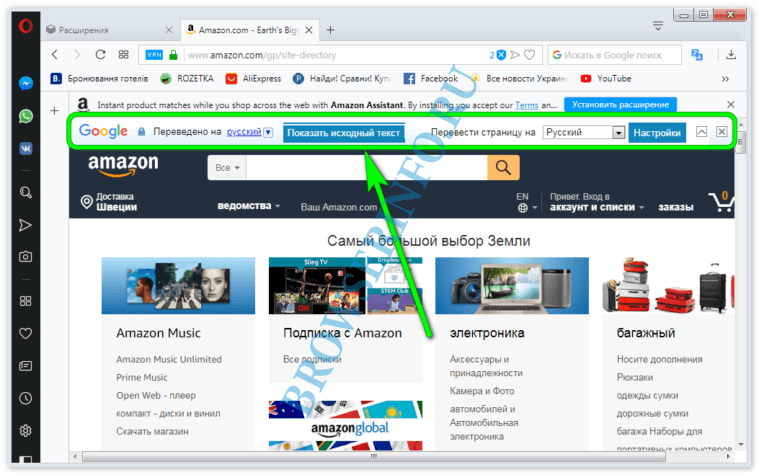
Лучшие расширения
А теперь давайте подробнее изучим расширения, которые считаются самыми лучшими из дополнений браузера Opera, предназначенных для перевода веб-страниц и теста.
Google Переводчик
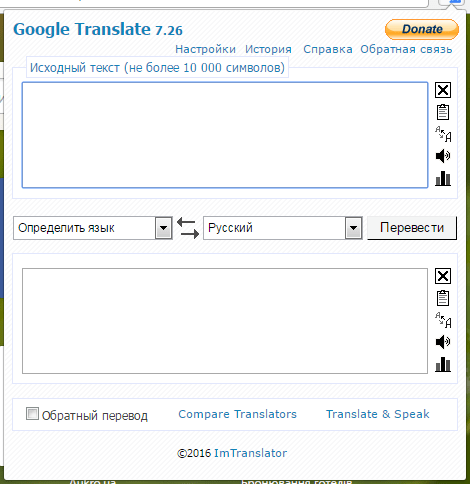
Одним из самых популярных дополнений для онлайн перевода текста считается Google Переводчик. Он может переводить как веб-станицы, так и отдельные куски текста, вставленные из буфера обмена. При этом, дополнение использует ресурсы одноименного сервиса компании Google, являющегося одним из лидеров в сфере электронного перевода, и предоставляющего наиболее корректные результаты, что по силам далеко не каждой аналогичной системе. Расширение для браузера Opera, как и сам сервис, поддерживает огромное количество направлений перевода между различными языками мира.
Работу с расширением Google Переводчик следует начинать кликом по его иконке в панели инструментов браузера. В открывшемся окно можно вводить текст, и производить друге манипуляции.
Главным недостатком дополнения является то, что размер обрабатываемого текста не должен превышать 10000 символов.
Translate
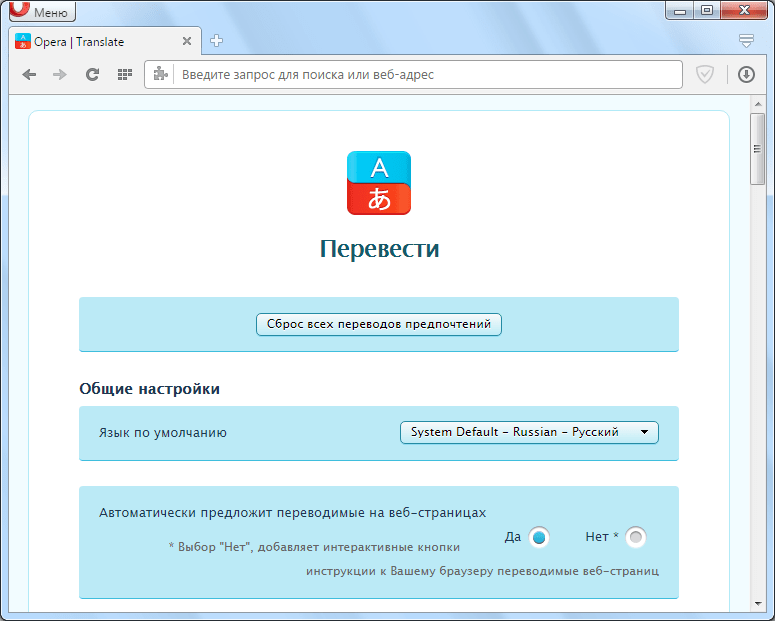
Ещё одним популярным дополнением к браузеру Опера для перевода является расширение Translate. Оно, как и предыдущее расширение, интегрировано с системой перевода Google. Но, в отличие от Google Переводчик, Translate не устанавливает свою иконку в панели инструментов браузера. Просто, при переходе на сайт, язык которого отличается от установленного «родным» в настройках расширения, появляется фрейм с предложением перевести данную веб-страницу.
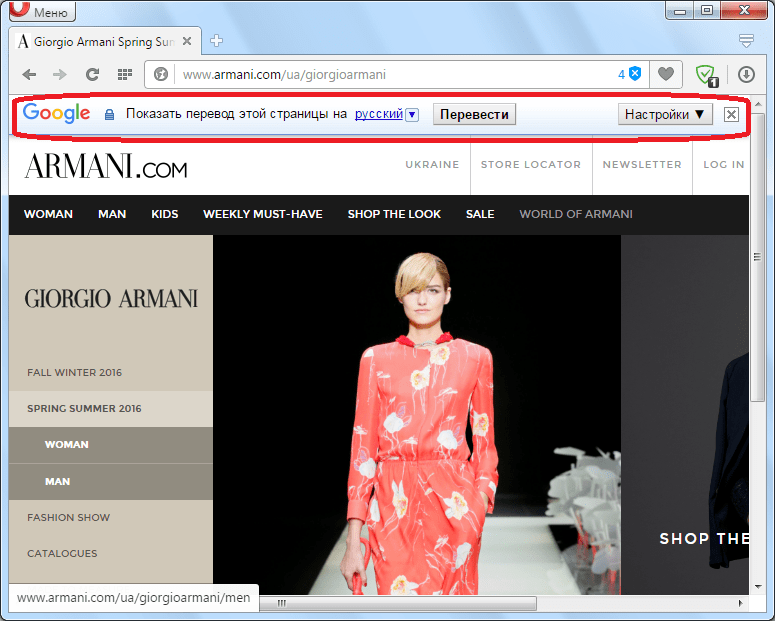
Но, перевод текста из буфера обмена данное расширение не поддерживает.
Translator
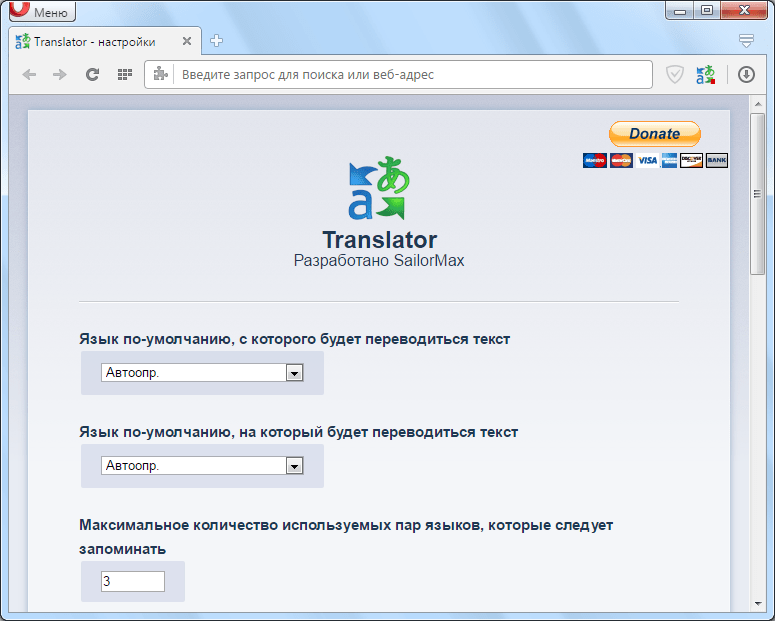
В отличие от предыдущего расширения, дополнение Translator может не только переводить веб-страницу в целом, но и делать перевод отдельных текстовых фрагментов на ней, а также переводить текст из буфера обмена операционной системы, вставленный в специальное окно.
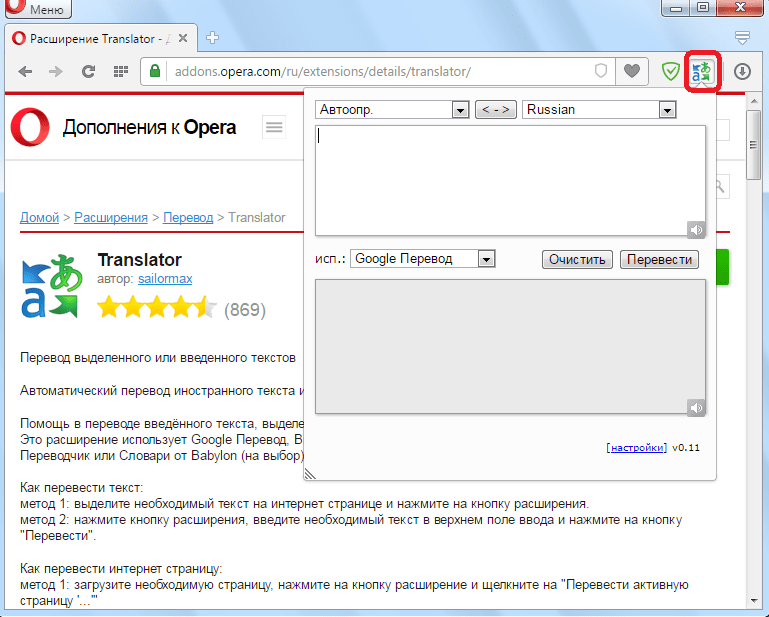
Среди плюсов расширения то, что оно поддерживает работу не с одним сервисом по онлайн переводу, а сразу с несколькими: Google, Яндекс, Bing, Promt и другими.
Yandex.Translate
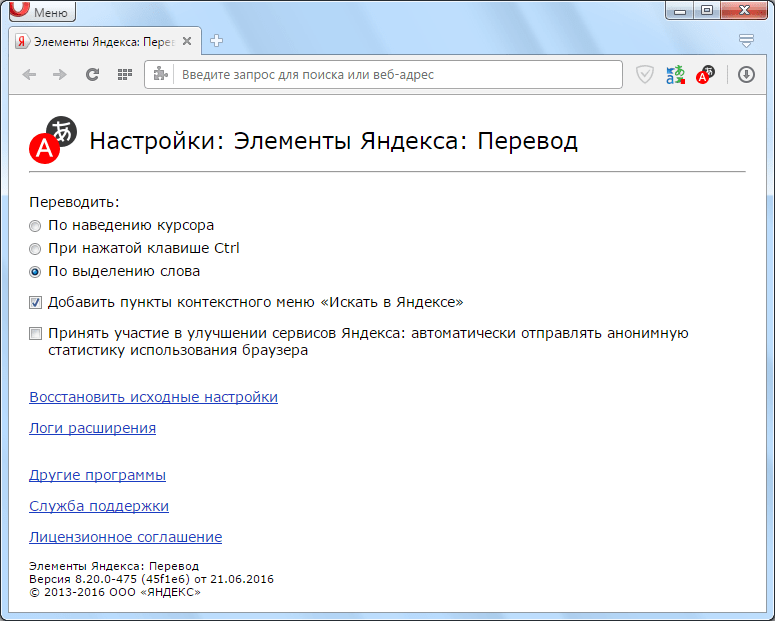
Как не трудно определить по названию, расширение Yandex.Translate основывает свою работу на онлайн переводчике от компании Яндекс. Данное дополнение производит перевод по наведению курсора на иностранное слово, по его выделению, или нажатию клавиши Ctrl, но, к сожалению, оно не умеет переводить целые веб-страницы.
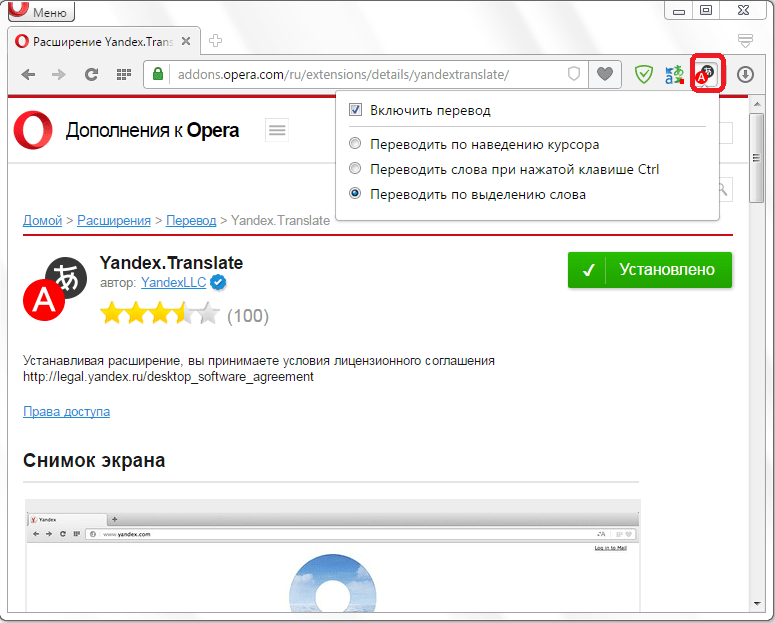
После установки данного дополнения, в контекстное меню браузера при выделении любого слова добавляется пункт «Найти в Яндексе».
XTranslate
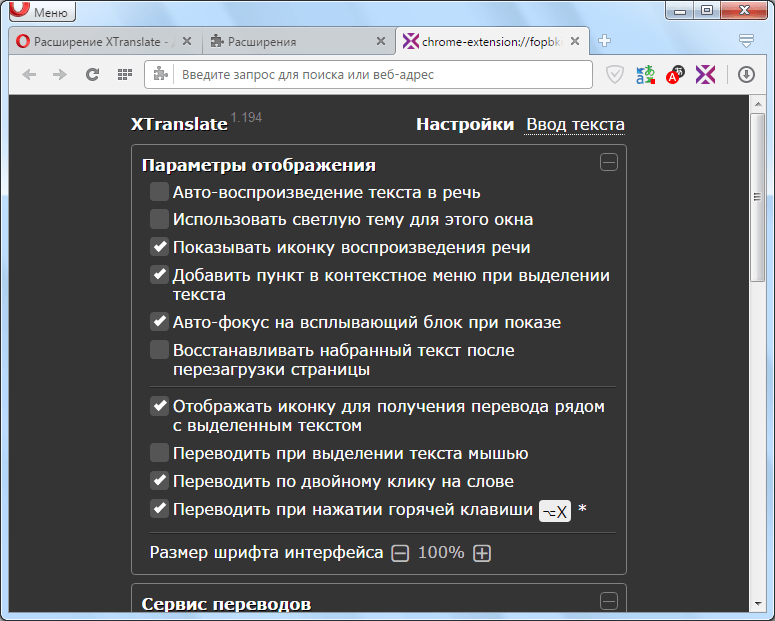
Расширение XTranslate, к сожалению, тоже не может переводить отдельные страницы сайтов, но зато оно способно по наведению курсора делать перевод не только слов, но даже текста на кнопках, расположенных на сайтах, полей ввода, ссылок и изображений. При этом, дополнение поддерживает работу с тремя онлайн-сервисами перевода: Google, Яндекс и Bing.
Кроме того, XTranslate умеет воспроизводить текст в речь.
ImTranslator
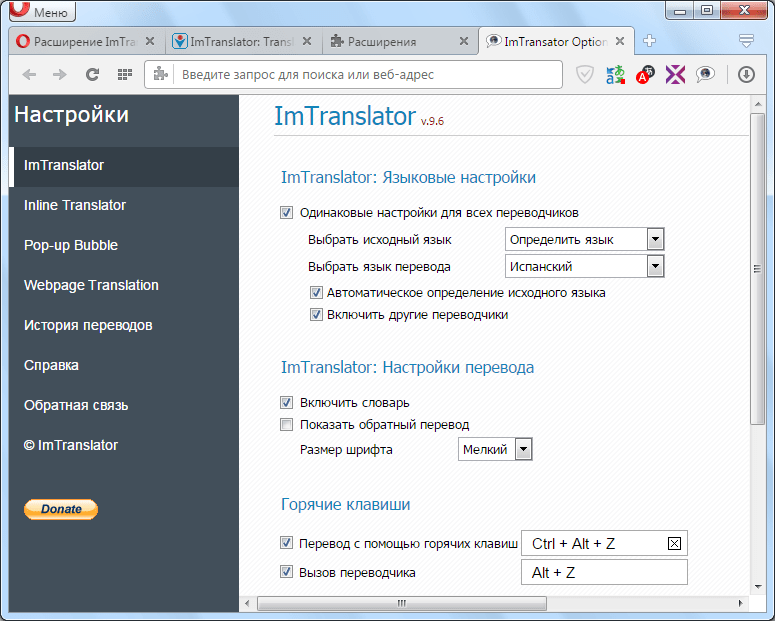
Дополнение ImTranslator является настоящим комбайном для перевода. С помощью интеграции в системы перевода Google, Bing и Translator, оно может осуществить перевод между 91 языками мира во всех направлениях. Расширение может переводить, как отдельные слова, так и целые веб-страницы. Кроме всего прочего, в данное расширение встроен полноценный словарь. Имеется возможность звукового воспроизведения перевода на 10 языков.
Основной недостаток расширения состоит в том, что максимальный объем текста, который оно может перевести за один раз, не превышает 10000 символов.
Мы рассказали далеко не обо всех расширениях для перевода, применяемых в браузере Opera. Их гораздо больше. Но, в то же время, представленные выше дополнения смогут удовлетворить потребности большинства пользователей, которые нуждаются в переводе веб-страниц или текста.
Опишите, что у вас не получилось.
Наши специалисты постараются ответить максимально быстро.
Как перевести страницу на русский в Google Chrome
IT-технологии не стоят на месте, поэтому разработчики Google внедрили в него внутренний переводчик, чтобы пользователи их детища могли отказаться от посторонних сайтов. Google не переводит только редчайшие языки мира. Благодаря проведенной крупной работе лингвистов и программистов, многомиллионная пользовательская аудитория браузера Google Chrome теперь молниеносно переводит иноязычные тексты. Для того чтобы браузер работал в автоматическом режиме перевода, необходимость сделать следующее:
- Открыв нужную страницу, щелкнуть по ярлыку переводчика.
- В предложенном меню кликнуть кнопку «Перевести». Интересующий вас фрагмент текста теперь будет автоматически переводиться, сохранив при этом первоначальное оформление.
Стоит отметить, что браузер от Google, как и «Яндекс», самостоятельно определит оригинальный язык. Если вам нужно вернуть страницу в исходный вид, то необходимо в области адресной строки нажать кнопку «Показать оригинал».
Помните, что в настройках вы найдете возможность включения или выключения переводчика. Для этого в меню настроек следует открыть «Дополнительные настройки». В предложенном меню «Языки» необходимо убрать или поставить галочку нужной функции.
Таким образом, вы уже знаете, как перевести страницу на русский язык и в браузере Google Chrome.
Инструкция
Чтобы перевести текст на каком-либо интернет-ресурсе в Opera, пользователь может прибегнуть к одному из двух вариантов:
- Загрузка сторонних плагинов для браузера.
- Использование специализированных сервисов.
Сторонние плагины
В отличие от других браузеров, данный не имеет встроенного переводчика. Поэтому пользователю рекомендуется установить дополнительные расширения. Для установки одного из дополнений перевода веб-сайтов следует сделать следующие шаги:
- Открыть страницу https://addons.opera.com/ru/extensions/details/google-translate/.
- Кликнуть по пункту инсталляции расширения.
- По завершении процедуры перезапустить программу.
Чтобы сделать в Опере перевод страницы автоматически, выполните следующую операцию:
- Выделите зарубежный текст на сайте.
- Кликните по отмеченному фрагменту ПКМ.
- Наведите курсор мыши на пункт .
- Выберите подходящий режим перевода.
Специальные сервисы
Необязательно пользоваться браузерными расширениями, чтобы перевести страницу в Опере с английского на русский или для любых других языков. Ведь в интернете представлено огромное количество сервисов подобного направления. Например, Google Translate. Чтобы им воспользоваться, сделайте такие шаги:
- Откройте ссылку https://translate.google.com/?hl=ru.
- Корректно настройте исходный и конечный языки.
- В левое поле вставьте исходный текст.
- А в правом появится результат обработки.
LinguaLeo
Это расширение, которое можно использовать сразу после установки. Для начала нужно выделить текст, а затем в новом окне сразу же появиться вариант на своём родном. А если нужно узнать перевод с английского на русский всего одного слова, тогда на него нужно кликнуть дважды. Поскольку этот плагин работает только с одним языком, его часто используют те, кто тесно связан с английским. Лучше всего ему удаётся переводить либо небольшие предложения, либо отдельные слова. С большими объёмами информации это расширение справляется куда хуже. Но при этом здесь всегда можно узнать транскрипцию незнакомого слова или послушать его с помощью синтезатора речи. А то, что больше всего заинтересовало, всегда можно сохранить в виде карточки. Так что, работая только с английским, разработчикам удалось достичь высокой эффективности и хорошей работы.
Автоматический перевод онлайн-страницы на русский в Google
Использование сторонних плагинов и сайтов-переводчиков крайне неудобный процесс, поскольку у пользователя возникает необходимость открытия новых окон. Поэтому разработчики Гугла внедрили «родной» переводчик, отказавшись от сторонних средств. Гугл Хром не знает, пожалуй, только самые редкие языки, обеспечивая при этом молниеносный перевод большинства языков мира.
В тех случаях, когда нужные вам данные размещены на порталах с непонятным для вас языком, вы сможете быстро и легко перевести его. Для того чтобы сделать автоматический перевод, следуйте инструкции:
- найдя требуемый текст, щелкните на ярлык переводчика;
- в появившемся меню нажать «Перевести»;
- текст будет автоматически переведен, при этом будет сохранено первоначальное оформление.
Программа сама определяет язык оригинала для последующей работы. Для того чтобы осуществить обратную процедуру, то есть вернуть текст к первоначальному виду, вам поможет следующая инструкция.
- перейти на страницу с нужным текстом;
- щелкнув на ярлык у адресной строки, нажмите «показать оригинал».
Для осуществления настройки (например, включение, выключение) встроенного переводчика следует выполнить следующие шаги:
- Открыть меню Google Chrome нажатием на ярлык.
- Открыть «Настройки» и там открыть меню «Дополнительные настройки».
- В меню «Языки» поставить галочку (или убрать ее) у опции «Предлагать перевод» в тех случаях, когда язык страницы отличается от языка браузера.
Сегодня сеть интернета объединяет в себе множество различной информации. При этом возникает потребность использования иностранных ресурсов в качестве источников информации. Не у каждого пользователя есть определенные знания в области иностранных языков, чтобы работать с такими источниками. Но, тем не менее, для комфортного изучения сайтов появились специальные расширения, которые устанавливаются прямо в браузер. Благодаря этому не требуется скачивать громоздкие приложения на компьютер и можно очень просто перевести страницу на русский язык.
Как перевести текст в Яндекс.Браузере
Для того, чтобы переводить слова, фразы или целые страницы, пользователям Яндекс.Браузера не нужно обращаться к сторонним приложениям и расширениям. В обозреватель уже встроен собственный переводчик, который поддерживает очень большое количество языков, включая не самые популярные.
В Яндекс.Браузере доступны следующие способы перевода:
- Перевод интерфейса: главное и контекстное меню, кнопки, настройки и другие текстовые элементы могут быть переведены на выбранный пользователем язык;
- Переводчик выделенного текста: встроенный фирменный переводчик от Яндекса переводит выделенные пользователем слова, фразы или целые абзацы на тот язык, который используется в операционной системе и в браузере соответственно;
- Перевод страниц: при переходе на зарубежные сайты или русскоязычные сайты, где встречается много незнакомых слов на иностранном языке, можно автоматически или вручную перевести страницу целиком.
Перевод интерфейса
Есть несколько способов переводить зарубежный текст, который встречается на различных интернет-ресурсах. Однако если нужно перевести сам Яндекс.Браузер на русский язык, то есть, кнопки, интерфейс и прочие элементы веб-обозревателя, то переводчик здесь не нужен. Чтобы сменить язык самого браузера, есть два варианта:
- Измените язык вашей операционной системы.
По умолчанию Яндекс.Браузер использует язык, установленный в ОС, и, сменив его, можно также поменять язык обозревателя.
Зайдите в настройки браузера и смените язык.
Если после вирусов или по другим причинам в браузере изменился язык, или же вы, наоборот, хотите его сменить с родного на другой, то сделайте следующее:
-
Скопируйте и вставьте в адресную строку следующий адрес:
- В левой части экрана выберите тот язык, который нужен, в правой части окна нажмите на верхнюю кнопку, чтобы перевести интерфейс браузера;
Если он отсутствует в списке, то нажмите на единственную активную кнопку слева;
Из выпадающего списка выберите тот язык, который необходим;
Нажмите на кнопку «ОК»;
В левой части окна добавленный язык будет выбран автоматически, чтобы его применить к браузеру, нужно нажать на кнопку «Готово»;
Использование встроенного переводчика
В Яндекс.Браузере есть два варианта перевода текста: перевод отдельных слов и предложений, а также перевод веб-страниц целиком.
Перевод слов
За перевод отдельных слов и предложений отвечает отдельное фирменное приложение, встроенное в обозреватель.
- Для перевода выделите несколько слов и предложений.
- Нажмите на квадратную кнопку с треугольником внутри, которая появится в конце выделенного текста.
Альтернативный способ перевода одиночного слова — наведите на него курсором мыши и нажмите на клавишу Shift. Слово выделится и переведется автоматически.
Перевод страниц
Зарубежные сайты можно переводить целиком. Как правило, браузер автоматически определяет язык страницы, и, если он отличается от того, на котором работает веб-обозреватель, будет предложен перевод:
Если же браузер не предложил перевести страницу, например, потому, что она не полностью на иностранном языке, то это всегда можно сделать самостоятельно.
- Нажмите в пустое место страницы правой кнопкой мыши.
- В появившемся контекстном меню выберите пункт «Перевести на русский».
Если перевод не работает
Обычно переводчик не работает в двух случаях.
Вы отключили перевод слов в настройках
Для включения переводчика зайдите в «Меню» > «Настройки»;
Внизу страницы нажмите на кнопку «Показать дополнительные настройки»;
В блоке «Языки» поставьте галочки напротив всех пунктов, что там есть.
Ваш браузер работает на том же языке
Часто бывает так, что пользователь включает, например, английский интерфейс браузера, из-за чего браузер не предлагает переводить страницы. В этом случае нужно сменить язык интерфейса. О том, как это сделать, написано в начале этой статьи.
Использовать встроенный в Яндекс.Браузер переводчик очень удобно, поскольку это помогает не только узнавать новые слова, но и понимать целые статьи, написанные на зарубежном языке и не имеющие профессионального перевода. Но стоит быть готовым к тому, что качество перевода далеко не всегда будет удовлетворяющим. К сожалению, это проблема любого существующего машинного переводчика, ведь его роль — помочь понять общий смысл текста.
Опишите, что у вас не получилось.
Наши специалисты постараются ответить максимально быстро.
XTranslate – берет количеством
Чтобы повысить эффективность перевода, разработчики XTranslate установили в приложение сразу три библиотеки переводов – Yandex, Bing и Google. Сервис поддерживает больше ста языков. Транскрипции здесь нет, только озвучивание. Работает как переводчик страниц, аналогично Google Translator.
Главная фишка расширения – возможность переводить PDF-документы. XTranslate воспринимает не все фрагменты, но если скан качественный, перевод будет выполнен хорошо. Расширение одинаково переводит отдельные слова, фразы и большие фрагменты текста.

После установки рекомендуется настроить интерфейс. Изначально результат отображается в окне приложения при нажатии на определенную клавишу. В настройках можно установить перевод после выделения или при двойном щелчке мыши.
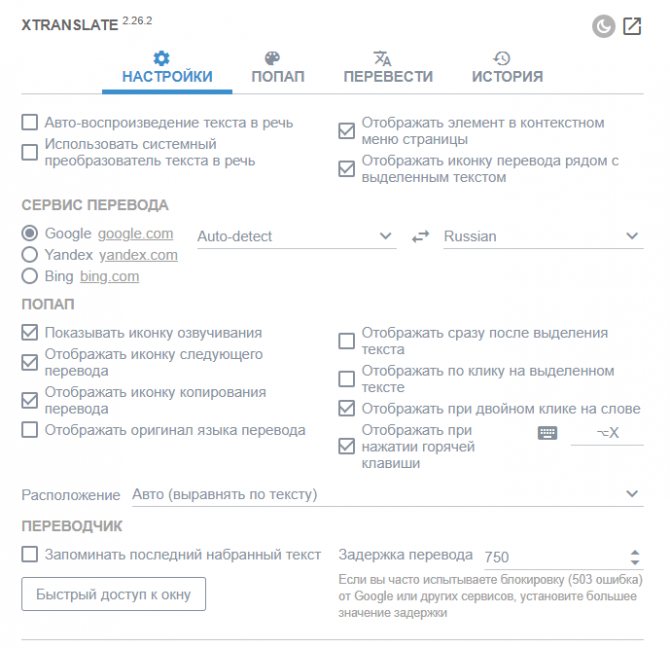
XTranslate – это неплохая альтернатива переводчику Google, способная на среднем уровне передать смысл текста на иностранном языке.
Загружаем отсюда
Как перевести страницу в Опере
В последних версиях браузера Опера отсутствует встроенная функция он-лайн переводчика. Но разработчики из компании OperaSoftware не оставили почитателей своего детища без внимания. Благодаря плодотворным партнёрским взаимоотношениям с ведущими разработчиками программного обеспечения Sailormax и Imtranslator, у любого пользователя поисковой системы Опера, есть неограниченная возможность черпать информацию почти на любом языке мира с любых интернет ресурсов. Для этого необходимо установить бесплатно соответствующее «Расширение».
Установка «Расширение Переводчик для Оперы»
Зайти в Меню интеренет-обозревателя, выбрать Расширения, далее Загузить расширения.

В открывшейся вкладке Дополнения к Opera, в поисковике набрать слово переводчик. Нажать кнопку поиск.
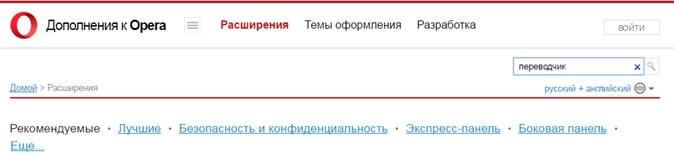
Из результата поиска выбрать заинтересовавшее приложение для установки. Подробную информацию можно почитать о каждой программе нажав на пункт Показать больше.
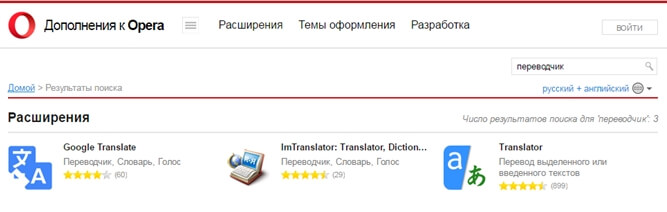
Например, пользователь выбрал приложение Translator от разработчика Sailormax.
Необходимо нажать на кнопку Добавить в Opera, для установки данного приложения в качестве компонента в браузере.
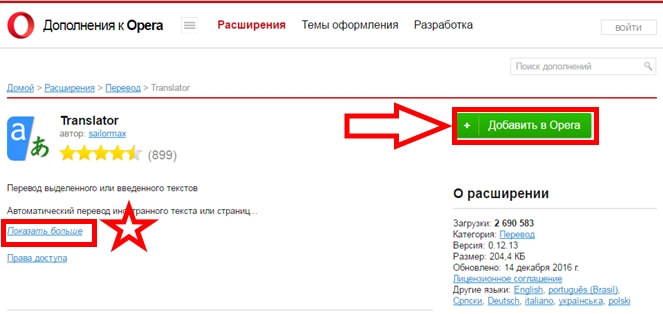
Приложение установлено. В панели управления появился значок on-line переводчика.


Пользоваться переводчиком достаточно просто.
Выделить текст. Нажать на иконку Translator.

Перевод, конечно, не профессиональный, но для понимания основной сути выбранного текста, вполне приемлем.

Если пользователь задастся вопросом: «Как переводить страницы в опере целиком?». То и на это у создателей приложения есть ответ. В нижней части окна с оригиналом и переводом текста есть функция Перевести активную страницу ХХХХХХХХХХ. Нажав на которую, пользователь получает автоматический перевод всей страницы от Google.


Теперь любой пользователь может погрузиться ещё глубже во вселенную Интернет. С помощью доступных приложений переводить содержимое на родной язык стало проще простого. Но лучше начать изучать иностранные языки. Это полезно, а иногда жизненно необходимо.
Расширения
Для некоторых более удобным является преобразование содержимого с помощью специальных расширений установленных в самом браузере Opera, который всегда славился своей многофункциональностью и расширенными возможностями настройки.
Посмотреть их все можно так:
- открыть меню браузера (в верхнем левом углу);
- нажать «выбрать расширения»;
- в категориях расширений выбрать «Еще» -> «Перевод».
Откроется список из двух десятков «аддонов», каждый из которых можно тут же установить. Установим наиболее понравившееся или то, у которого больше звезд и отзывов. Рассмотрим, как пользоваться приложением Translator. Сперва его нужно добавить в Opera: жмем на иконку приложения, затем «Добавить в …». После этого ждем пару секунд, пока не выскочит сообщение об успешной установке. Никакая перезагрузка браузера не нужна, все готово к работе. Чтобы приступить, делаем следующее:
- открываем нужную страницу на иностранном языке;
- справа от адресного поля нажимаем «Translator»;
- в открывшемся окне выбираем направление конечный язык и нажимаем «перевести активную страницу».
Результат будет таким же, как если бы преобразование осуществлялось через онлайн-сервисы, но такой способ гораздо удобнее, и чтобы достичь результата, достаточно сделать два клика.
Здесь же можно еще больше упростить процесс. Помимо некоторых полезных опций, тут можно включить панель преобразования, которая будет отображаться на каждой страничке. После этого достаточно будет нажать «Начать» на панели вверху окна, предварительно выбрав направление.
Несколькими интересными функциями обладает другое приложение — Yandex.Translate. Установить его можно в той же библиотеке дополнений, из которой мы устанавливали Translator. Прямо на адресной строке появится большая буква А, после нажатия на которую выскочит меню настроек. Здесь можно включить или выключить его и задать параметры, например, переводить отдельные слова при выделении, по наведению курсора или по нажатию клавиши Ctrl. На практике это очень удобно. Достаточно выделить фрагмент текста или отдельное слово, затем нажать на всплывающую кнопку, и появится маленькое окошко с переведенным текстом.
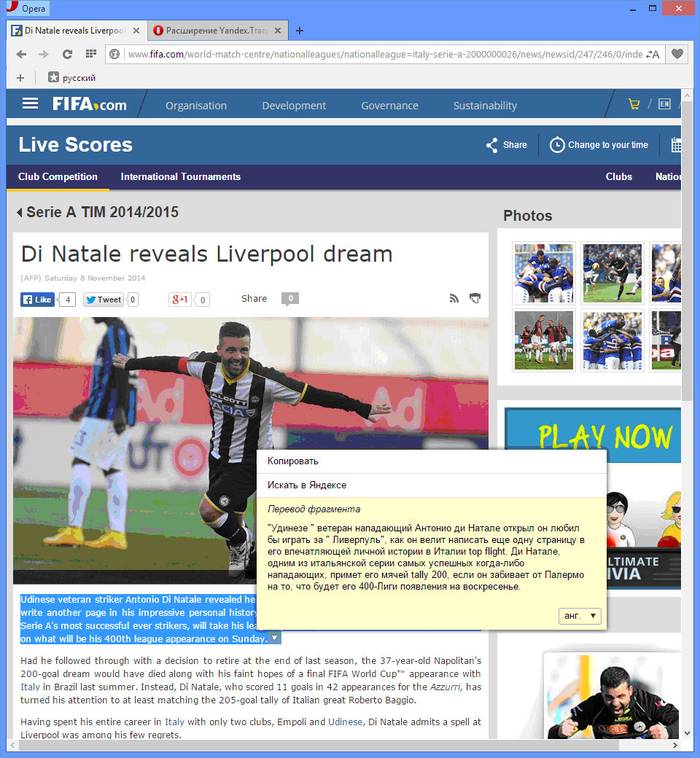
Примечательно то, что одновременно можно читать и оригинал, и результаты перевода от Yandex. Также его можно загнать в буфер обмена, благодаря кнопке «Копировать» или же сразу искать информацию о нем в Яндексе.
Установка расширения
Для установки стороннего плагина, позволяющего получать переводы текста на страницах сайтов, достаточно выполнить простую последовательность действий:
- открываем меню браузера Опера;
- переходим на вкладку «Расширения»;
- кликаем по строчке «Загрузить расширение»;
- откроется вкладка «Дополнения к Opera», в которой необходимо вбить слово «Translator»;
- вам откроется перечень с доступными к использованию плагинами, среди которых рекомендуется выбрать и скачать Google Translator. Информация, переведенная с помощью данной программы, наиболее приближена к реальности, а качество отмечается большинством пользователей;
- кликаем по кнопке «Добавить в Opera»;
Происходит автоматическая установка, после чего браузер готов к работе. Чтобы перевести интересующий текст, достаточно выделить его при помощи мышки и нажать на кнопку Translator, расположенную на панели инструментов.
Расширение для перевода сайтов
И несмотря на то что встроенные инструменты Хром прекрасно справляются с переводом страниц более чем 100 различных языков всё же плагины дадут больше простора для действий. Давайте рассмотрим пару популярных расширений «переводчик для Гугл Хром».
Google Translate
Google translate, это официальное расширение от Google Chrome, которое поддерживает более 150 языков. Не требует установки. Его достаточно интегрировать в браузер и далее использовать его функционал на любой странице. Это расширение добавляет кнопку на панель инструментов вашего браузера. Щелкните значок перевода всякий раз, когда вы хотите перевести страницу, которую вы посещаете.
Расширение также автоматически определяет, отличается ли язык страницы, на которой вы находитесь, от языка, который вы используете для интерфейса Google Chrome. Если это так, вверху страницы появится баннер. Нажмите кнопку «Перевести» на баннере, чтобы весь текст на странице отображался на новом языке.
Чтобы установить и использовать все возможности расширения:
Пользоваться плагином предельно просто. Находясь на любой странице, язык который нужно изменить, кликаем на иконку расширения Гугл переводчика и в поле для ввода текста либо вводим любое слово предложение, или большой текст и нажимаем кнопку «Перевести».
Далее из выпадающего списке списка выбираем язык, на которой нужно, собственно, перевести указанный текст и нажимаем «Перевести» в новом окне.
Переводчик подгрузит ваш текст и на странице сервиса вы можете из большого списка выбирать языки перевода, а также «Прослушать» переведённый текст, «Скопировать» его, «Предложить исправления» или «Отправить» перевод по электронной почте или или кому-нибудь в Твитере.
Кроме того плагин добавляет кнопку в контекстное меню мыши. Находясь на любом сайте или странице, вы можете выделить любой текст, после выполнить правый клик мыши и в контекстном меню выбрать Гугл-переводчик. В новой вкладке погрузится в выбранный текст и возможность выбрать язык для перевода.
S3. Переводчик
Данный переводчик от сторонних разработчиков, но суть от этого не меняется. S3.Translator добавляет в ваш браузер возможности автоматического перевода Google Translate! Он поддерживает перевод выделенного текста, введенной фразы или всей веб-страницы на любой из 100 языков
Чтобы установить S3 переводчик для Chrome:
Откроется страница с настройками переводчика:
- Здесь вы можете выбрать языки для перевода;
- Настроить автоматический определитель,
- Также проверьте если нужно, чтобы была отмечена галочка «Включить автоматический перевод YouTube субтитров». При просмотре зарубежных фильмов на языке оригинала с субтитрами данная опция будет крайне полезна.
- Также здесь можно отметить горячие клавиши: для перевода страницы, выбранных фрагментов, перевода отдельных выделенных слов или текстов из буфера обмена, а также для прослушки переведенного текста.
- Вы можете задавать необходимое количество комбинаций горячих клавиш для каждой отдельной функции.
Кроме основных настроек перевода здесь есть вкладки «Перевод страницы», где можно установить параметры для автоматического перевода, а также дополнительные опции для перевода текста. Есть функция «Изучение языка» также можно настроить контекстное меню и буфер обмена. Набор возможностей в данном плагине поистине огромный. Здесь даже можно настроить скорость воспроизведения текста.








