Не работает adobe flash player в браузере
Содержание:
- Включение
- Как разблокировать Flash Player
- Аппаратное ускорение
- Произошел крах плагина adobe flash player, что делать?
- Браузеры со сторонним Flash
- Способ 4: активация плагина
- Решение проблемы с запуском Flash Player
- Другие решения проблемы
- Проблемы с браузером
- Как разблокировать Flash плагин
- Как включить Флеш Плеер в Гугл Хром
- Загружаем плагин для игр в Одноклассниках
- Настройка браузера
- Причины блокировки плагинов
- Для чего нужен плагин Adobe Flash Player в Гугл Хром
- Включение плагина
- Разблокировка Flash Player в Mozilla Firefox
- Программисты не отпускают Flash на покой
- Включение проигрывателя после захода на сайт
- Установить VPN-плагины для настольных браузеров
Включение
По ряду причин утилита может быть установлена, но отключена, что и приведет к сбоям в работе сайтов. Также обновить внутренние параметры и восстановить работоспособность поможет самое простое действие с плеером – отключить и включить заново. Доступ осуществляется из настроек браузера. В Google Chrome – введите в адресной строке chrome:plugins, кликните Enter. В Opera – команда выглядит как opera:plugins.
В Microsoft Edge – откройте меню по кнопочке с тремя точками в пункте «Параметры» и зайдите в «Посмотреть дополнительные».
Откроется список утилит, установленных для данного браузера. Найдите в перечне Adobe Flash Player. Если он отключен – включите плеер соответствующей кнопкой или переключателем. Если Flash включен, то перезапустите: щелкните рядом с названием «Отключить», а затем снова «Включить». Обновите открытые веб-страницы. Проверьте, запускается ли теперь видео и музыка. Если перезагрузка не помогла и плагин не работает, придется переустановить плеер. Это же действие поможет, если вы не нашли среди утилит web-обозревателя Flash Player – значит, он не был изначально загружен.
Как разблокировать Flash Player
Важная заметка!
Очень часто браузер блокирует отображение Flash-контента из-за того, что у вас стоит устаревшая версия Adobe Flash Player (кстати, обычно об этом он сам и сообщает, выводя ошибку, что плагин Flash Player устарел) .
Поэтому, при появлении подобной проблемы, рекомендую в первую очередь скачать и обновить Flash Player. Для этого воспользуйтесь официальным сайтом Adobe (ссылка): автоматический вариант обновления очень простой, достаточно скачать небольшой исполняемый файл и запустить его (см. скрин ниже).
Установить сейчас (Flash Player) | Кликабельно
Привожу также ссылку на подробную инструкцию по автоматическому и ручному обновлению Flash Player, и решению ряда сопутствующих вопросов: https://ocomp.info/ustarel-adobe-flash-player.html
В Google Chrome
1) Сначала открываем раздел настроек браузера (пример см. на скрине ниже).
Открываем настройки Chrome
2) После раскрываем вкладку «Дополнительные» в нижней части окна.
3) Далее нужно найти подраздел «Конфиденциальность и безопасность» и открыть вкладку «Настройки сайта» .
Настройки сайта — Chrome
4) Затем перейти во вкладку «Flash» (см. пример ниже).
5) После переведите браузер в режим «Всегда спрашивать» . Также в нижней части окна есть «белый» список сайтов (называется «разрешить») : на всех URL, которые вы добавите в него, будет загружаться автоматически вся Flash анимация.
Всегда спрашивать (Flash включен)
В Microsoft Edge
1) Сначала необходимо открыть меню настроек и перейти в раздел «Параметры» (см. скрин ниже).
Параметры – браузер Microsoft Edge
2) Далее в нижней части окна должна быть ссылка «Просмотреть доп. параметры» – переходим по ней.
Просмотреть дополнительные параметры
3) После необходимо передвинуть ползунок в режим «Вкл.» под параметром «Использовать проигрыватель Adobe Flash Player» . См. пример ниже.
После перезагрузки браузера – флеш-контент должен начать отображаться как положено.
Использовать проигрыватель Adobe Flash Player
В Mozilla Firefox
1) В правом верхнем углу щелкните по значку с «тремя линиями» и перейдите в раздел «Дополнения» (можно воспользоваться сочетанием горячих клавиш «Ctrl+Shift+A» ).
Дополнение – Mozilla Firefox
2) Далее в подразделе «Плагины» (см. меню слева) найти строку с «Shockwave Flash» и перевести настройку напротив нее в режим «Всегда включать» . После этого рекомендуется перезагрузить браузер и попробовать открыть какой-нибудь сайт с Flash контентом.
Всегда включать – Shockwave Flash – Mozilla Firefox
В Opera
1) В левом верхнем углу Opera откройте меню и перейдите в раздел «Настойки» (см. пример ниже). Также можно воспользоваться сочетанием горячих клавиш: Alt+P.
Меню – настройки – Opera
2) Далее нужно открыть дополнительные настройки (в нижней части окна есть ссылка).
3) После в разделе «Конфиденциальность и безопасность» перейти в подраздел «Настройки контента» .
4) Затем открыть вкладку «Flash».
5) Далее включите параметры «Разрешить сайтам запускать Flash» и «Всегда спрашивать (рекомендуется)» (пример ниже).
Разрешить сайтам запускать Flash – Opera
В Yandex-браузере
1) Открываем настройки браузера (см. скрин ниже).
Настройки – Яндекс браузер
2) Переходим в раздел «Сайты/расширенные настройки сайтов» (в нижней части окна).
Сайты – расширенные настройки сайтов
4) Теперь вы можете задать белый список сайтов, на которых браузер будет всегда запускать Flash (актуально для тех сайтов, которые вы регулярно посещаете).
Можно добавить сайты, где будет отображаться весь Flash
5) Форма добавления достаточно простая: нужно просто вставить URL адрес, и нажать готово (пример приводить не стал. ).
По статистике, браузер «Google Chrome» – один из самых популярных интернет-браузеров. Он обладает быстрым и удобным функционалом, а также широкими возможностями для своей настройки, реализуемыми, в частности, через выполнение определённых команд в адресной строке и скрытом блоке опций chrome://flags/. Сегодня я расскажу об одной из таким команд — chrome://settings/content, поясню, в чём её специфика и особенности работы.
Разбираемся с командой «Chrome Settings Content»
Аппаратное ускорение
Частые проблемы с воспроизведением мультимедиа – аппаратное ускорение, которое желательно выключить. Причем нужно отключить ускорение в самом флеш плеер, браузере и возможно в операционной системе.
В флеш плеере отключить будет проблематично – ведь у вас не запускается флеш содержимое. В таком случае сразу переходим к настройкам браузера. Покажем на примере Google Chrome.
Заходим в настройки, как было показано выше. Пролистываем окно настроек до конца. Снимаем маркер с «Использовать аппаратное ускорение», а затем кликаем «Перезапустить».
Чтобы отключить аппаратное ускорение в операционной системе, прочитайте подробную статью для Windows 10.
Произошел крах плагина adobe flash player, что делать?
Вы все-таки заинтересовались проблемой «крах плагина adobe flash плеер » и хотите раз и навсегда выяснить, что это за проблема такая и почему она так часто происходит с вашим браузером?
Давайте обратим внимание, когда чаще всего происходит крах плагина? А чаще всего он происходит во время просмотра онлайн фильмов или например в моменты, когда вы играете в онлайн игры через браузер, не так ли? Ах да, еще когда вы отрываете много вкладок и часто между ними переключаетесь, а если в одной вкладке запустить онлайн игру, а в другой включить фильм онлайн….. Все беда, если у вас проблема с флеш плеером, то скорее всего вы почти сразу встретите надпись, произошел крах плагина adobe flash player
Иногда в браузере всплывает окно примерно такого содержания:
Остановить выполнения сценария? И дает на выбор несколько действий, подождать нам некоторое время пока программа сама попробует решить проблему или просто нажать остановить сценарий и вот через секунду мы снова можем работать, но все окна в которых был задействован плагин потерпели крах и если вы смотрели фильм, то нужно перезагружать страницу и искать место где вы остановились, аналогично с музыкой и играми.
Согласитесь – это неудобно, да что там говорить нас — это бесит, раздражает и выводит из себя.
Меня как и вас это очень долго мучало, потом я все-таки психанул и решил избавиться от этого недуга. Почитал несколько рекомендаций на разных сайтах, все казалось мне как-то скользко. Люди просто цитируют друг друга, в какой-то момент у меня даже были мысли, кажется они не знают о чем пишут…
Что же делать? Как поступить и кому поверить? Можно конечно было собрать все статьи в кучу и вывести из них всех какие-то закономерности видимо это и было бы ответом на мой вопрос. Но, мне нужен был не просто совет, а конкретный способ решение проблемы.
И что же я сделал? Решение как и всегда было не таким сложным, почитал описания по работе флеш плеера на официальном сайте adobe. Потом почитал ответы саппорта по поддержке браузера Mozilla Firefox, так как большинство пользователей утверждает, что именно в этом браузере куча сбоев по флеш плееру. И все-таки собрал в общую структуру статьи других пользователей. Ниже результаты моей работы по решению нашей общей проблемы.
Браузеры со сторонним Flash
В таких обозревателях как Firefox или Opera Flash-плагин подключается отдельно. Его нужно скачивать с сайта Adobe. Делается это так:
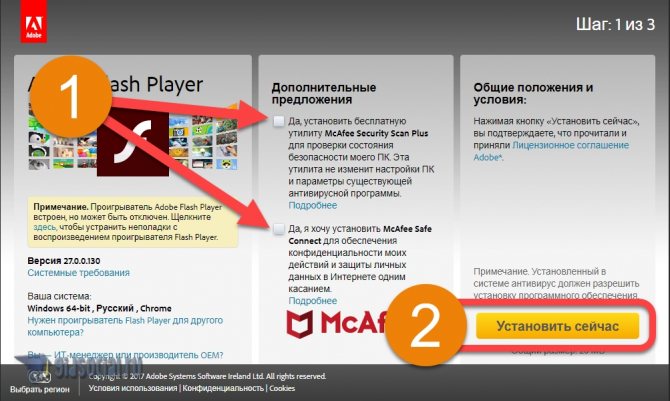
- Начнется инициализация скачивания. В это время сайт определяет версию вашего обозревателя и генерирует ссылку именно для него – Flash-плеер бывает разным в зависимости от типа браузера.
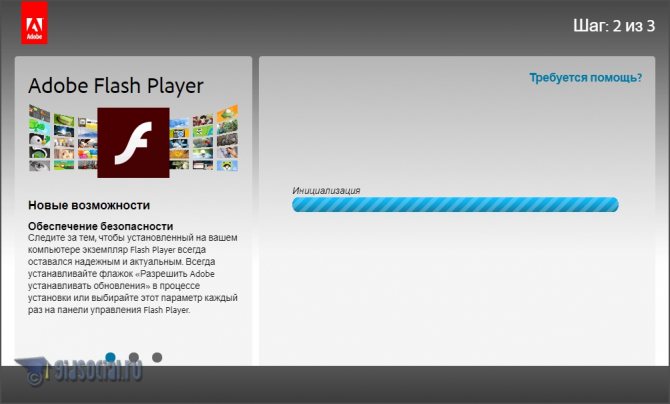
- Выберите место сохранения файла. Весит он немного – это всего лишь инсталлятор, который закачает основные файлы из сети.
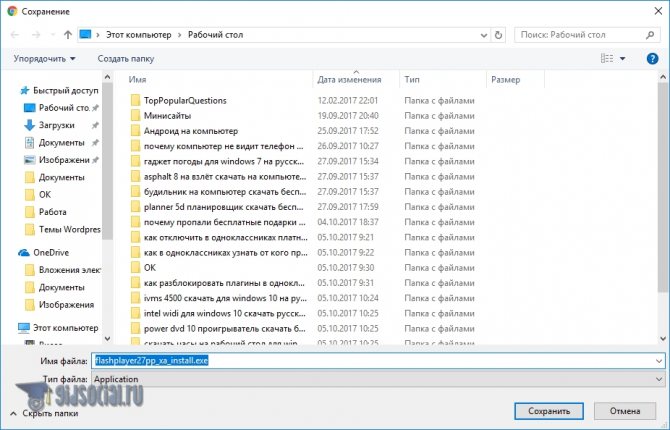
- Теперь давайте запустим нашу программу, учитывая то, что для ее установки обязательно понадобятся права администратора.
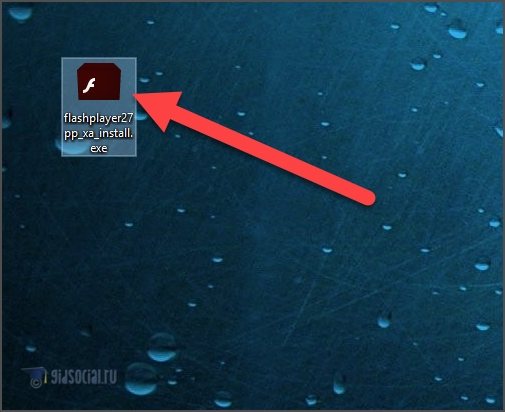
- При первом запуске нас спросят о том, как мы хотим обновлять библиотеку. Рекомендуется выбирать пункт под названием «Разрешить Adobe устанавливать обновления» . Выбор именно этого варианта и, соответственно, своевременное обновление – залог вашей безопасности в сети. Ведь именно Флэш используют хакеры для поиска уязвимостей Windows.
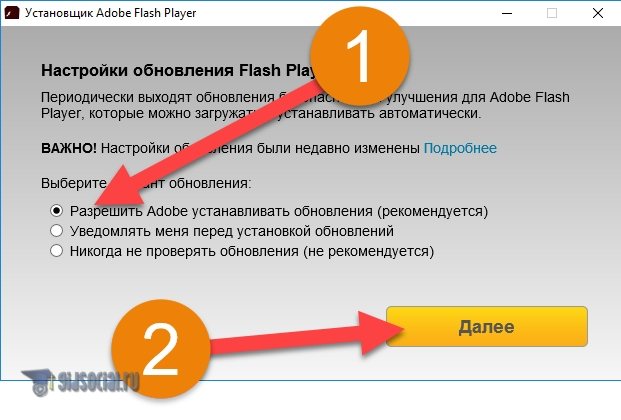
- Ждем, пока все нужные для работы программы файлы будут загружены из сети.
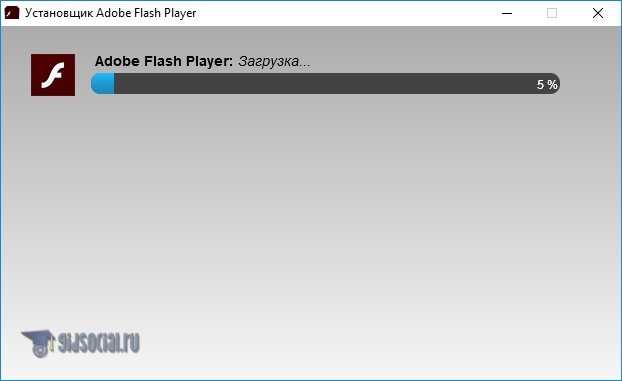
- После этого начнется установка. Обычно она занимает не более минуты.

- Готово. Наш плагин установлен и теперь браузер сможет полноценно обрабатывать Flash-контент.
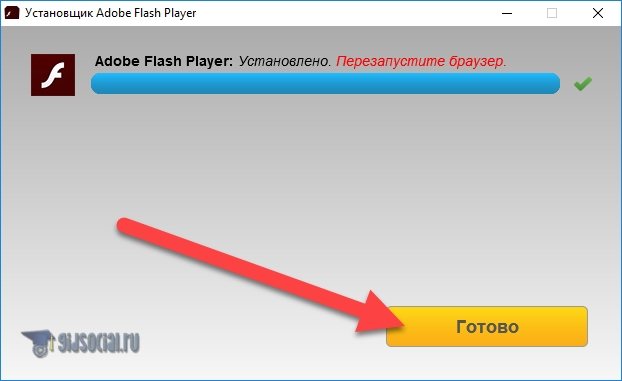
Инструкция показана на примере Mozilla Firefox. В Opera и других обозревателях все делается аналогично.
Способ 4: активация плагина
Если вы — категорический противник планирования в любой его форме и проблемы предпочитаете решать по мере их поступления (ну или как вариант — просто не хотите лишний раз лезть в меню и копаться в многочисленных настройках), вам стоит обратить внимание на этот способ. Все дело в том, что отсутствие Adobe Flash Player, равно как и его бездействие, самым прямым образом скажется на работе мультимедийного контента — он просто-напросто перестанет загружаться
Держим пари, вам не раз при попытке включить какое-нибудь сетевое видео или же прослушать музыкальный трек доводилось видеть на месте плеера серое окошко с надписью «Нажмите, чтобы включить Flash Player».
Исправляется эта ситуация легко — всего-то и нужно, что кликнуть на эту надпись и в выпадающем окне подтвердить активацию плагина. В самом начале абзаца мы упомянули о том, что этот способ хорош для тех, кто не любит думать наперед, однако у него есть и свои неочевидные преимущества. Так, на многих сайтах в последнее время появились рекламные вставки, которые всплывают без предупреждения и тут же включаются на полную громкость.
Едва ли не каждому, как нам думается, знакома ситуация, когда какой-нибудь ролик вдруг начинал грузиться прямо во время просмотра страницы, во-первых, загораживая ее собой, а во-вторых, наполняя наушники или колонки неприятными звуками. В таком случае активация Adobe Flash Player по запросу может стать вашим надежным щитом от навязчивого рекламного спама: злосчастные ролики просто не будут загружаться.
Решение проблемы с запуском Flash Player
Если перечисленные способы активации Adobe Flash Player не помогли воспроизвести медиа-контент на странице, рекомендуется:
- проверить актуальность версии Яндекс Браузера – через меню веб-обозревателя перейдите в «Дополнительно», затем «О браузере»;
- повторно запустить или полностью переустановить браузер на компьютере;
- отключить аппаратное ускорение – найдите в «Настройках» раздел «Системные», уберите галочку на соответствующем пункте;
- убрать через дополнения блокировку флеш-данных;
- установить последнее обновление Flash Player вручную.
Установка Flash Player на компьютер
Для загрузки на ПК актуального обновления Adobe Flash Player изначально полностью извлеките установленную версию. Через Панель управления перейдите в раздел «Приложения и возможности» и удалите флеш-плеер.
Flash Player в Яндекс Браузере позволяет воспроизводить на страницах баннеры, видео и игры, которые были созданы с помощью мультимедийной платформы. Обычно достаточно активировать соответствующие параметры для корректной работы веб-сайтов. При возникновении трудностей может потребоваться полное обновление веб-обозревателя или флеш-плеера.
Другие решения проблемы
Среди приведенных причин, в результате которых Флеш Плеер может не работать, множество, поэтому разблокировка плагина не всегда помогает. Что делать в этом случае? Какие еще действия предпринять, чтобы решить проблему:
- обновите Flash Player. Сделать это можно через расширения в Гугл Хроме или скачать отдельно с обслуживающего сайта Adobe;
- обновите браузер. Очень часто старая версия браузера не соответствует новым веб-стандартам, из-за чего некоторый контент может быть недоступен;
- переустановите браузер. В случае повреждения системных файлов отдельные функции браузера могут быть нарушенными, поэтому выход один – удалить программу и заново установить;
- почистить компьютер на предмет вирусов. Если у вас нет антивирусной программы, то сначала скачайте ее, а после просканируйте устройство и при необходимости удалите потенциальные угрозы.
Это основные рекомендации, которые в большинстве случаев помогают устранить любые ошибки с работой браузера, в том числе и неспособность Flash Player. Выполняйте их поочередно и переходите к следующему шагу, если предыдущий не дал нужного результата. В целом, сама по себе проблема заблокированного или отключенного Флеш Плеера не является серьезной и ее легко устранить.
Проблемы с браузером
Если все перечисленные выше манипуляции не принесли плодов и Adobe Flash Player по-прежнему не работает, пользователю остаётся ещё один вариант — устранение ошибки в самом браузере. Для начала нужно попытаться обновить программу.
В Google Chrome это делается следующим образом:
Пользователь переходит в «Настройки» и кликает по размещённой в левом нижнем углу ссылке «О браузере».
Ждёт, пока приложение проверит наличие обновлений и установит их — теперь необходимо перезапустить браузер и снова проверить функциональность плагина.
В Мозиле всё столь же просто:
Открыв в меню «Справка» пункт «О Firefox».
Юзер автоматически запускает проверку обновлений. По завершении следует перезапустить браузер и убедиться, что Флеш Плеер работает исправно.
Браузеры Internet Explorer и Edge обновляются автоматически; в Опере и Вивальди соответствующая опция под названием «Обновление и восстановление» присутствует непосредственно в выпадающем меню.
Если установка обновлений не дала результатов, нужно удалить и снова установить браузер со всеми плагинами и расширениями; сделать это можно как в «Панели управления», так и с помощью любого стороннего деинсталлятора.
Как разблокировать Flash плагин
В одном из самых популярных на сегодняшний день обозревателе использование Adobe Flash Player постоянно ограничивается. В Google Chrome применяют собственную разработку, которая является намного более безопасной с точки зрения конфиденциальности данных и защиты от вирусов.
Когда Хром «встречает» на просторах сети Flash-контент, он не сразу запускает его, а блокирует, выводя предупреждение о том, что это может быть небезопасно. Такую блокировку можно отключить. Давайте рассмотрим, как это делается.
- Переходим к настройкам обозревателя. Для этого жмем по кнопке с изображением трех точек и выбираем соответствующий пункт в выпадающем меню.
- Прокручиваем содержимое странички вниз и жмем по пункту, отмеченному на скриншоте. Называется он «Дополнительные» .
- В открывшихся настройках нам нужен раздел конфигурации контента. Здесь имеется в виду содержимое WEB-страниц, включая нужный нам Flash.
- Ищем настройки Флэш-плагина для игр и раскрываем их.
- Тут нам нужно настроить 2 триггера. Первый называется «Разрешить Flash на сайтах» (переключаем в активное положение), второй – «Всегда спрашивать» (наоборот, деактивируем).
- Если при загрузке странички ОК вы увидите значок неактивного плагина (отмечен на картинке цифрой «1» ), кликните по нему и выберите пункт «Настройки блокировки плагинов» – он то нам и нужен.
- Мы попадаем в знакомый раздел конфигурации Flash. Давайте добавим Одноклассники в «Белый список» и заставим Chrome доверять им. Для этого жмем по пункту, отмеченному на скриншоте стрелкой.
- Затем прописываем ok. ru в поле, обозначенном цифрой «1» , и жмем «Добавить» .
Мы создали исключение. Теперь все Flash-составляющие, имеющиеся на Одноклассниках, всегда будут запускаться автоматически. Другими словами, например, игры, больше не будут требовать разрешить Флэш.
Google неуклонно идет к тому, чтобы полностью запретить использование Flash на всех сайтах и заменить его на более новую и безопасную технологию HTML5. Поэтому в скором будущем с отображением такого контента снова могут возникнуть проблемы.
Как включить Флеш Плеер в Гугл Хром
Дальше мы рассмотрим еще новые варианты, которые могу работать только на новых версиях Хрома. Это связано с тем, что разработчики браузера всякий раз пытаются бороться с флеш контентом на страницах сайта.
- и обновите его до последней версии.
- В названии сайта с правой стороны найти значок пазла, нажать по нему и выбрать «Разрешить».
- Если вы попали на сайт с зеленым значком «Безопасное соединение» (как на нашем сайте) или закрытым замком, то нажмите по значку — нажмите по стрелочкам справа от Настройки Flash — установите «Всегда разрешать» — обновите страницу, через кнопку F5 на клавиатуре.
Загружаем плагин для игр в Одноклассниках
Если вы хотите просматривать видеоролики, слушать музыку, пользоваться интернет-телефонией и играть в игры на сайте соцсети Одноклассники, то в вашем браузере должен быть установлен специальный плагин — Adobe Flash Player, который необходимо постоянно обновлять до последней актуальной версии. Подобные плагины существуют для всех популярных интернет-обозревателей.
Вариант 1: Установка плагина
Во многих браузерах Adobe Flash Player вшит по умолчанию, но его могли удалить или он может начать работать некорректно. Попробуем установить флеш-плеер, используя сайт социальной сети Одноклассники.
- Открываем в браузере сайт odnoklassniki.ru, вводим логин и пароль, в верхнем правом углу страницы около маленькой аватарки нажимаем на значок треугольника.

В разделе справочной информации ресурса в строке поиска начинаем набирать: «Adobe Flash Player». В правой части страницы в результатах находим пункт «Как установить Adobe Flash Player?». Щёлкаем по нему левой кнопкой мыши.

В открывшемся ответе в первом пункте видим ссылку на сайт разработчика плагина. Кликаем по ней ЛКМ.

В следующем окне внимательно читаем инструкцию о дальнейших действиях.
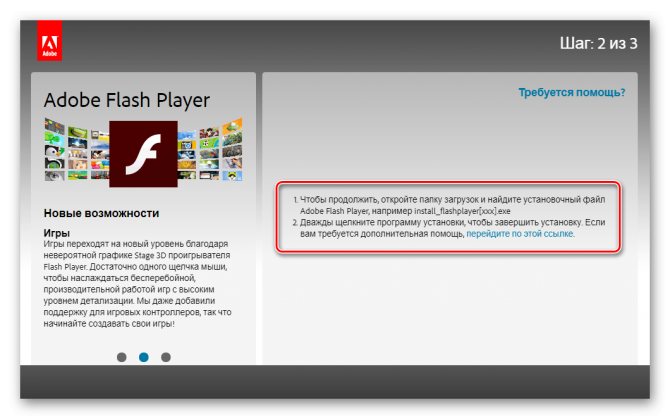
В интернет-обозревателе переходим в папку загруженных файлов. Например, в Гугл Хром для этого нужно нажать сервисную кнопку с тремя точками, расположенными вертикально и в выпавшем меню выбрать строку «Загрузки». Можно использовать комбинацию клавиш Ctrl+J.
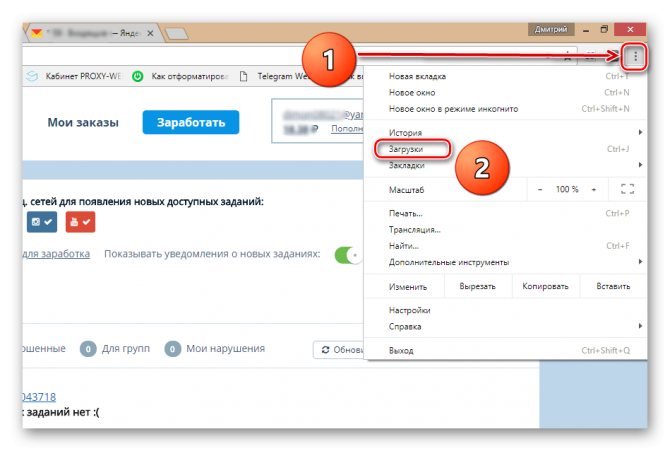
В папке скачанных файлов находим инсталлятор флеш-плеера и запускаем его.
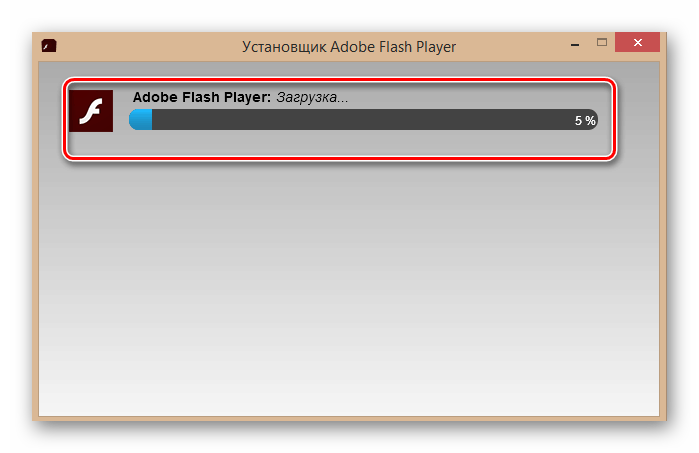
Затем необходимо закрыть браузер и нажать кнопку «Продолжить».
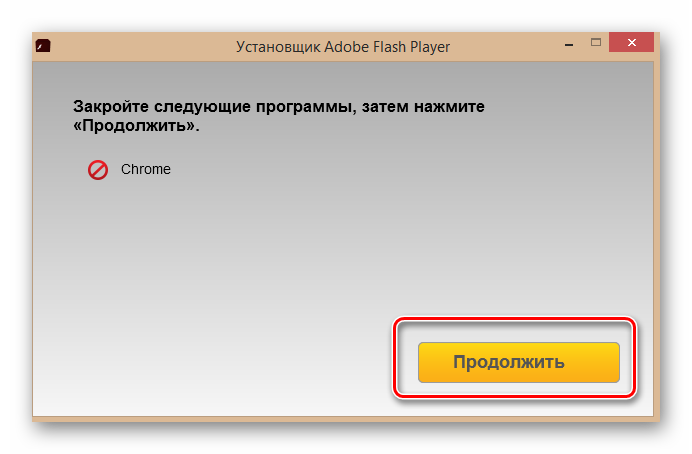
Начинается завершающая часть установки. Ждём пару минут.
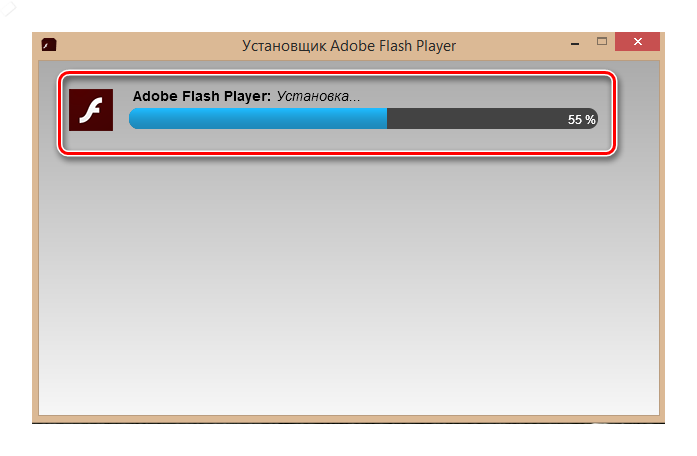
Система информирует вас об окончании инсталляции плагина. Остаётся нажать на кнопку «Готово» и приниматься за игру в Одноклассниках.
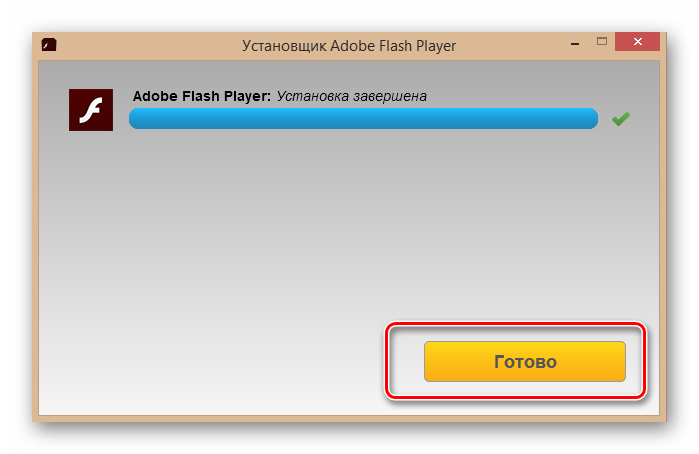
Настройка браузера
Возможно, причина сбоя кроется в неправильной настройке браузера. Рекомендуем зайти в настройки, и сделать сброс на установки по умолчанию. Делается это также через меню “Настройки”
– “Дополнительно”
.
Если же нужный вам контент по-прежнему не отображается, необходимо настроить работу самого плагина. В каждом браузере это делается по-разному. Так или иначе, необходимо найти раздел, посвящённые контенту или работе сайта. После этого необходимо снять блокировку интересующего вас плагина, и он начнёт успешно функционировать. В некоторых ситуациях установленный плагин не активирован. Для активации перейдите в меню настроек обозревателя, найдите интересующий плагин и запустите его.
В случае, если блокируется плагин Flash Player
в Google Chrome
, нужно нажать на значок “Сведения о сайте”
, который расположен перед названием страницы. Там выберите “Настройки сайтов”
и в списке разрешите выполнение Flash по умолчанию.
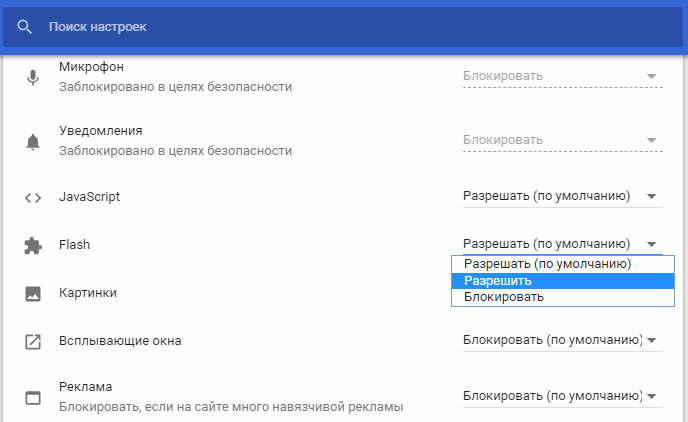
Причины блокировки плагинов
Если говорить о Flash Player, то главной причиной, из-за которой это происходит, является переход от стандарта Flash к многофункциональному HTML5. Устаревшая технология имеет большое количество уязвимых мест, что делает использование небезопасным для рядового пользователя. Html5 в этом плане намного надежней, а главное безопаснее
К тому же, он способен работать намного быстрее, что особенно важно при использовании мобильного интернета и для повышения скорости работы
Плагин заблокирован на этой странице в браузере Опера
Несмотря на это, многие разработчики продолжают использовать Flash Player для создания игр и прочего контента. Стоит отметить что каждый браузер по-своему воспринимает содержимое сайтов. На некоторых оно отображается без проблем, и вся нужна информация присутствует на экране.
В случае с другими плагинами, вероятнее всего, имеет место неправильная настройка их работы или же проблемы с содержимым сайта (рекламные блоки и баннеры, которые блокируются браузером).
Для чего нужен плагин Adobe Flash Player в Гугл Хром
Что такое Adobe Flash Player? Это специальный плагин, который устанавливается на компьютер для полноценной работы в интернете. Он может быть установлен как отдельная программа на устройстве, так и находиться внутри браузера. Flash Player нужен для выполнения следующих функций:
- отображение анимаций;
- запуск видео;
- возможность просматривать динамические приложения, в том числе и играть в игры;
- открытие интерактивных презентаций.
Flash Player – это кроссплатформенное специальное расширение, без которого вы не сможете просматривать медиафайлы, а также запускать отдельные игровые приложения. В браузере Google Chrome используется программа нового поколения с высокопродуктивным движком – Pepper Flash. Еще одним преимуществом работы Гугл Хрома является то, что ряд обязательных инструментов уже встроен в браузер, поэтому вам не нужно отдельно его искать и устанавливать на компьютер. Более того, вместе с обновлением веб-обозревателя Chrome с ним усовершенствуются и встроенные плагины. Это очень удобно и позволяет не вникать в отдельные моменты его работы и выхода новых релизов.
Включение плагина
Нужно убедиться, что в вашем браузере включен flash-плагин. Посмотрим, как это сделать в разных браузерах.
Opera
Заходим в настройки Оперы через комбинацию клавиш Alt+P. В дополнительных настройках на вкладке «Безопасность» ищем и выбираем пункт «Настройки контента».
Далее находим Flash и выбираем этот пункт.
Нам нужно установить маркер напротив «Разрешить сайтам запускать Flash». В таком случае флеш-содержимое страниц будет автоматически воспроизводиться.
Вы можете установить рекомендуемые настройки «Всегда спрашивать». Но тогда нужно будет вручную запускать флеш-плеер. Вот как это выглядит: кликаем по содержимому, а на всплывающем окне нажимаем «Разрешить».
Google Chrome
В Хроме аналогичные настройки. Заходим в них через верхнее боковое меню.
Только здесь выбираем «Настройки сайта».
После этого переходим в меню Flash. В этом браузере только одна настройка флеш-плеера – «Всегда спрашивать». Она должна быть включенной. У нас нет выбора как в Опере – или автоматическое воспроизведение, или по запросу. Chrome будет всегда спрашивать, нужно ли включать флеш-содержимое. А если отключить этот параметр, флеш-контент вообще не будет воспроизводиться.
Mozilla Firefox
Управление флеш-плагином в Мозилле — не через настройки, а в «Дополнениях». Заходим через верхнее боковое меню.
Переходим во вкладку «Плагины» и выбираем вариант включения плагина. Здесь параметры идентичны с Оперой – можно включить автоматическое воспроизведение флеш, можно по запросу или вовсе отключить. Нам нужно выбрать первый или второй пункт.
Microsoft Edge
В этом браузере переходим в «Параметры».
Пролистываем меню и выбираем «Посмотреть доп. параметры».
Здесь должен быть включенным параметр «Использовать проигрывать Adobe Flash Player».
Разблокировка Flash Player в Mozilla Firefox
Нередко у пользователей появляются проблемы с функционированием Flash Player именно в Mozilla Firefox, поскольку данный веб-обозреватель одним из первых начал предпринимать активные шаги по отказу от поддержки популярного плагина. Пока что плагин поддерживается веб-обозревателем, но, скорее всего, это временно.
- Выполните щелчок в правом верхнем углу веб-обозревателя по кнопочке меню, следом пройдя к разделу
«Дополнения».
В левой области окна осуществите переход к разделу «Плагины», а в правой разыщите «Shockwave Flash». Выставьте напротив данного плагина значение «Всегда включать».
Программисты не отпускают Flash на покой
Группа энтузиастов работает над проектом Ruffle, который призван продлить жизнь интернет-ресурсов, продолжающих использовать устаревшую технологию Flash.
В рамках проекта Ruffle ведется разработка кроссплатформенного эмулятора Adobe Flash Player. Эмулятор написан на языке программирования Rust, может применяться как самостоятельное приложение на стороне клиента, так и встраиваться в веб-страницы при помощи технологии Webassembly. Код эмулятора опубликован на хостинге проектов Github на условиях лицензий Apache 2.0 и MIT. Финансовую поддержку проекту, в частности, оказывают издание The New York Times и развлекательная площадка Newgrounds.
По заявлению разработчиков, владельцам сайтов не придется вносить существенные изменения в их код, чтобы обеспечить дальнейшую поддержку Flash: достаточно установить приложение Ruffle на сервер и добавить единственную строчку HTML-кода (загружает специальную библиотеку на языке Javascript) на каждую страницу, включающую Flash-контент. В результате Ruffle автоматически обнаружит Flash-ролики и обеспечит их воспроизведение в браузерах Chrome, Firefox и Safari, в том числе на мобильных платформах.
В конце 2020 г. Adobe Flash Player перестанет работать во всем мире. Проект Ruffle продлит жизнь сайтов, применяющих Flash-технологии
В том случае, если автор сайта, разработанного с применение Flash-технологий, не озаботится установкой Ruffle, посетители все равно смогут запускать Flash-игры и -видео на ПК и гаджетах. Отдельное приложение (пока без графического интерфейса) доступно для операционных систем Windows, macOS и Linux. Для пользователей браузеров Firefox и Chrome разработано специальное дополнение на замену фирменному Flash-плагину Adobe.
Разработчики Ruffle акцентируют внимание на высоком уровне безопасности эмулятора в сравнении с существующими Flash-плеерами. По их словам, «использование преимуществ песочниц для браузеров и возможностей языка Rust по работе с памятью позволяет избегать всех подводных камней, которыми так славится Flash»
На сегодняшний день проект Ruffle пребывает на начальной стадии развития, однако эмулятор уже позволяет корректно воспроизводить Flash-контент, созданный на раннем этапе жизненного цикла технологии – вплоть до 2006 г. Согласно информации, опубликованной на официальной странице проекта, поддержка языков Action Script 1 и 2 обеспечена на уровне 70%, а API – 35%. Поддержка языка Action Script 3, который появился в 2009 г. с выходом Flash Player 9 (июнь 2006 г.), пока находится на «зачаточном» уровне: реализовано всего 5% его возможностей.
Включение проигрывателя после захода на сайт
Этот метод актуален только для тех пользователей, у которых уже активирована работа данного плагина с помощью меню настроек. Если нет, то это можно сделать по вышеупомянутым инструкциям.
-
Юзеру нужно зайти на тот сайт, где он не может просмотреть flash-содержимое. Затем необходимо кликнуть по надписи возле иконки мозаики, включая проигрыватель.
-
Сразу же «Google Chrome» запросит разрешение на запуск. Нужно согласиться, кликнув на «Разрешить».
- Как только пользователь даст согласие, все содержимое будет воспроизведено. При повторном посещении данного сайта никаких проблем с запуском возникнуть не должно.
-
В том случае, если браузер не запросил согласие юзеру на работу проигрывателя, то сделать это можно самостоятельно. В адресной строке имеется соответствующий значок «Сведения о сайте», на что и нужно кликнуть мышей.
-
Выпадет список, где ближе к концу пользователь сможет отыскать «Flash». Его нужно выставить в режиме «Разрешить».
Установить VPN-плагины для настольных браузеров
Пожалуй, этот способ обойти блокировку самый простой. Достаточно установить VPN-плагин для своего браузера и включать функцию на время работы с недоступными в стране ресурсами.
Всё элементарно: вы нажимаете на кнопку — и расширение переводит браузер в особый режим, в котором географические ограничения не действуют. Завершив работу с разблокированным сайтом, VPN можно выключить так же просто — одной кнопкой.
Плюсы. Помимо простоты, этот способ удобен тем, что, скорее всего, не потребует от вас менять свой любимый браузер. Ведь популярные интернет-обозреватели поддерживают VPN-плагины. Кроме того, такие расширения шифруют трафик, что обеспечивает дополнительную защиту данных пользователя в Сети.
Минусы. Хотя есть бесплатные VPN-сервисы, большинство работает по платной подписке.
Бесплатные VPN-плагины для Chrome
Бесплатный VPN-плагин для Firefox
Бесплатные VPN-плагины для Opera и «Яндекс.Браузера»








