Не работает ютуб на планшете: что делать?
Содержание:
- Способы решения проблемы
- Почему Youtube не работает на Андроиде
- Я не могу установить или обновить YouTube на своем телефоне Android? Как исправить?
- Не работает Ютуб через Wi-Fi, с чем это связано?
- Как решить проблему
- Устраняем проблемы, связанные с устройством
- Решаем проблему
- Почему не работает Ютуб в Яндекс.Браузере
- Сбрасываем до заводских настроек
- Меняем DNS в Android, если YouTube и Play Маркет не видит подключение к интернету
Способы решения проблемы
После определения проблемы ее можно легко и быстро решить ‒ воспользуйтесь для этого следующими рекомендациями и вновь наслаждайтесь просмотром любимых роликов.
Очистка КЭШа
Первое, что нужно сделать ‒ очистить память приложения. Для этого зайдите в настройки своего телефона. Найдите раздел «Приложения», в списке программ отыщите Ютуб и нажмите на кнопку очистки Кэша После этого тапните на «Стереть данные». После окончания процесса перезапустите телефон, и проверьте корректность работы приложения.
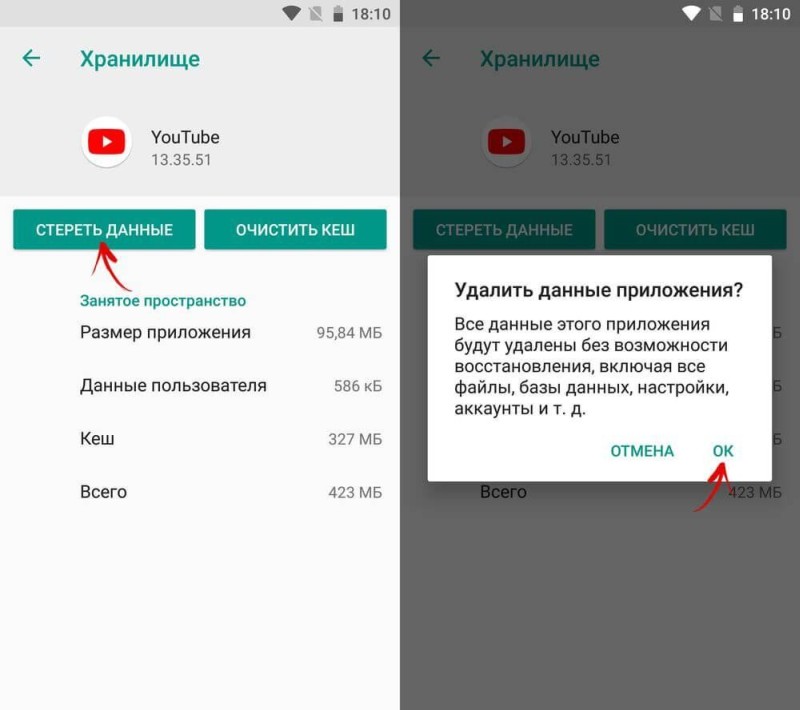
Удаление последних обновлений
Если предыдущий способ оказался неэффективным, удалите последнюю версию приложения и возобновите использование предыдущей. Для этого:
- зайдите в настройки своего телефона;
- найдите пункт «Приложения» и программу Ютуб в нем;
- откройте карточку видеохостинга и нажмите на кнопку контекстного меню в правом верхнем углу;
- нажмите «Удалить обновления».
Перезапустите устройство и попробуйте открыть Ютуб, если старая версия работала без проблем, вопрос с корректным воспроизведением должен быть решен.
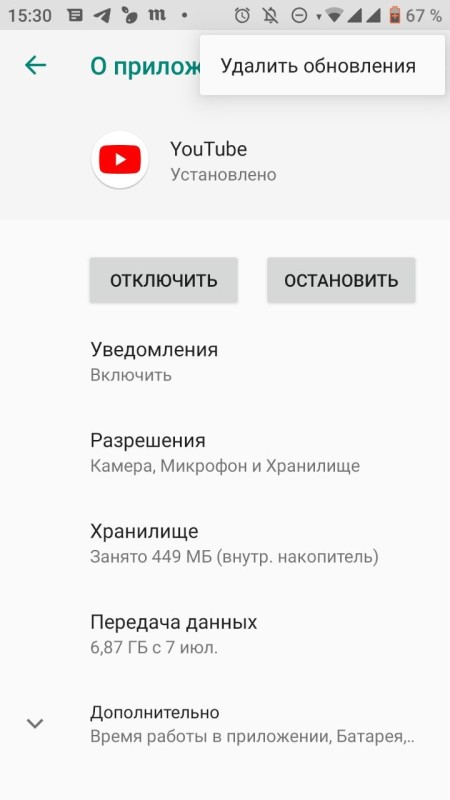
Перезагрузка аккаунта Google
Так как аккаунт на Ютуб связан с учетной записью Google, проблемы, возникающие с аккаунтом, влияют на работу приложения. Чтобы решить их, необходимо перезапустить аккаунт. Проще всего это сделать, обновив устройство до заводских настроек. Сделать это можно при помощи специальной одноименной команды, имеющейся в настройках (раздел «Система»). Второй способ ‒ зажать при запуске системы кнопки питания, нижней звуковой качельки и кнопки вызова меню. В открывшемся меню при помощи кнопок настройки громкости и питания выберите и откройте раздел «Wipe data/factory reset», следуйте подсказкам системы.
Исправление неправильной даты и времени на Андроиде
На телефонах, поддерживающих операционную систему Андроид время и дата настраиваются автоматически, синхронизируясь с временем часового пояса, в котором находится владелец телефона. Однако при смене часового пояса и отсутствии стабильного интернет-соединения информация о дате может показываться некорректно, что негативно влияет на работу приложений. Исправить это можно вручную в разделе «Дата и время». Переведите ползунок в строке “Использовать время сети” в состояние “Вкл” – при подключении к интернету данные автоматически будут исправлены. Если вы находитесь на стыке двух часовых поясов, проставьте его вручную при помощи настройки внизу экрана. В списке поясов указаны крупные города, входящие в них, поэтому вам легко будет определить, какой пояс выбрать.
Смена DNS-серверов
Изменение данной настройки возможно двумя способами, все зависит от наличия root-прав. Если у вас они имеются, повторите следующее:
- откройте Настройки на устройстве и Выберите раздел «Wi-Fi»;
- выберите текущее подключение и нажмите «Изменить сеть»;
- напротив функции «Показ дополнительных опций» поставьте флажок;
- настройки IP поменяйте на значение Static;
- В разделах «DNS 1», и «DNS-2» пропишите IP-адреса.
Сохраните настройки и переподключитесь к сети.
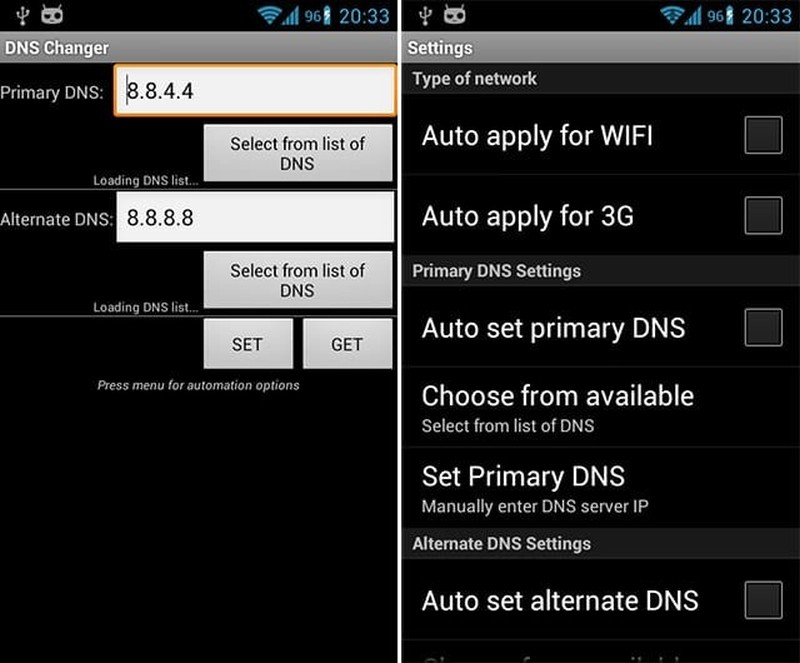
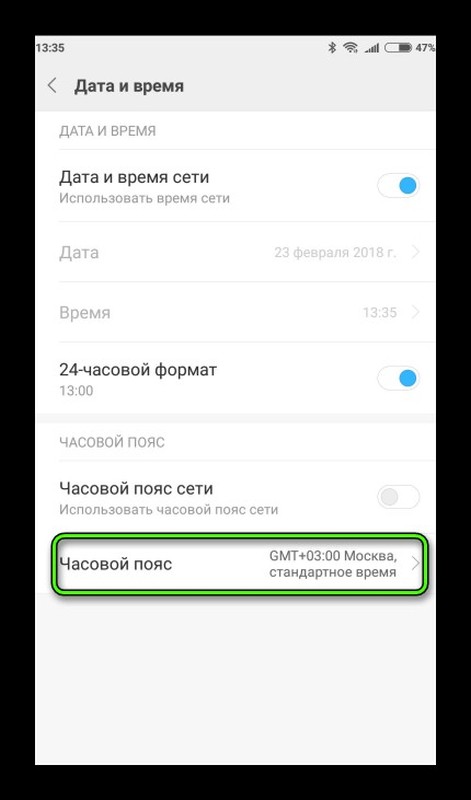
Если таких прав у вас нет, скачайте приложение DNS Changer, позволяющее указать IP-адрес для серверов вручную или поставить из предоставляемых провайдерами.
Почему Youtube не работает на Андроиде
Как и на компьютере, на мобильных платформах неполадки в работе Ютуба возникают из-за внутренних и внешних причин. Внешние факторы, связанные с блокировкой, сбоями или техническими работами на серверах видеохостинга, те же, что и на ПК, поэтому на них останавливаться не будем. Разберемся, как диагностировать и устранять ошибки на устройстве или в сети пользователя.
Вот список основных причин, по которым Ютуб не работает на планшете или смартфоне под Андроид:
- Некорректная установка приложения Youtube. Как правило, заметна с начала использования или после очередного обновления. В одних случаях сбойное приложение не работает вообще, в других – работает, но без некоторых функций. Например, в нем не нажимаются кнопки перемотки, нет звука, нет изображения, звук не выводится на наушники и т. д.
- Различные ошибки в работе самого приложения.
- Несовместимость сервиса Youtube с версией операционной системы. Проявляется невозможностью скачать его из магазина Гугл Плэй Маркет, ошибками при загрузке контента или неработоспособностью отдельных функций. Кстати, версия Ютуба, выпущенная в начале 2019 года, совместима только с Android 4.1.1 и новее.
- Устаревшая версия приложения.
- Неверно установленные дата и время на устройстве.
- Ошибки системных компонентов, в частности, Google Services Framework, Сервисов Gogle Play и Маркета Gogle Play.
- Блокировка сервиса антивирусной программой.
- Блокировка доступа Youtube к сетевым ресурсам из-за некорректных настроек Интернета или влияния защитных приложений и служб (сетевые экраны, VPN, родительский контроль, блокировщики рекламы).
- Низкая скорость Интернета.
- Низкая производительность устройства.
- Неисправность устройства, заражение вредоносным ПО.
- Проблемы с аккаунтом Google. Проявляются невозможностью авторизоваться на сервисе или недоступностью части контента.
По месту возникновения все причины можно поделить на 3 группы:
- Связанные с самим приложением Youtube.
- Связанные с устройством и установленным на него программным обеспечением.
- Связанные с сетью.
Такое разделение упрощает поиск решения, чем мы и воспользуемся. Для начала проведем экспресс-диагностику, которая поможет определить, к какой группе относится ваш случай.
Эти симптомы указывают на то, что Ютуб, скорее всего, не работает из-за неполадок, неверных настроек или особенностей телефона или планшета:
- Сбой возник после изменения системных параметров, обновления прошивки, установки программ из Google Play и других источников, а также удаления, обновления или переустановки системных приложений.
- Схожие проблемы возникают в разных программах.
- Телефон марки Huawei, Xiaomi, Meizu и т. п. был куплен за рубежом и предназначен только для рынка Китая. А в Китае сервисы Google, как известно, заблокированы.
- Вместе с проблемами Ютуба есть другие признаки неисправности или некорректной работы устройства: недоступность отдельных системных функций, самопроизвольные выключения, перезагрузки, зависания, ошибки.
А эти признаки говорят о том, что сбой возникает в самом приложении:
- Оно не загружается, не устанавливается, не подключается к серверу, но сайт видеохостинга Youtube нормально открывается и работает в мобильном браузере.
- Оно перестало работать после обновления или переустановки.
- На него «ругается» антивирус.
- Прочие мобильные сервисы Youtube — Music, Для детей, Творческая студия и т. д., функционируют нормально.
На причины, связанные с сетевыми настройками и доступом Ютуба к Интернету, могут указывать:
- Возникновение сбоя после изменения сетевых параметров или подключения гаджета к сети другого провайдера.
- Пропадание доступа в Интернет и в других приложениях тоже.
- Сильное снижение скорости Интернета — она может быть недостаточной для корректного воспроизведения видео.
- Возникновение проблемы при использовании сервисов VPN.
Я не могу установить или обновить YouTube на своем телефоне Android? Как исправить?
Способ №1: перезагрузите устройство
Теперь это наиболее распространенный метод устранения неполадок, который можно использовать для устранения любых временных проблем. При использовании телефона процессор, память и другие компоненты усердно работают, чтобы поддерживать все приложения, которые вы запускаете в фоновом и переднем плане. Здесь возможно, что когда вы пытались установить или обновить приложение YouTube или буквально любое другое приложение, произошел сбой или ошибка, из-за которых операция не удалась.
Когда вы перезагружаете смартфон, вы буквально прибиваете гвоздь ко всем приложениям и процессам, позволяя памяти и другим ресурсам освободиться от накопления. Таким образом, это работает в большинстве случаев. Вам не нужна наука о ракетах, чтобы знать, как выключить телефон. В любом случае вы можете нажать кнопку питания, выбрать в меню опцию «Перезагрузить» и снова попробовать установить / обновить приложение.
Метод № 2: проверьте, работает ли ваше интернет-соединение.
Вы могли обновлять или устанавливать приложение через мобильные данные или Wi-Fi. Если это Wi-Fi, и у вас возникли проблемы с обновлением приложения, проверьте, работает ли Интернет или нет. Вы можете поискать что-нибудь в Google Chrome, чтобы узнать его статус. Если Интернет через Wi-Fi не работает, вы можете либо дождаться восстановления Интернета, либо включить мобильные данные.
Обратите внимание, что хотя установка или обновление приложений в сети любого типа не является проблемой, вы можете столкнуться с проблемами при обновлении приложения через мобильные данные, поскольку по умолчанию Google Play Store загружает обновления только при включенном Wi-Fi. Вы можете найти и изменить настройки в Play Store
Если у вас возникли проблемы с установкой приложения через мобильные данные, попробуйте поискать что-нибудь в Google и проверить, работает ли Интернет или нет.
Метод # 5: извлеките SD-карту
Хотя большинство смартфонов теперь имеют только встроенную память, все еще есть много производителей смартфонов, которые предлагают либо гибридный, либо выделенный слот microSD, который пользователи могут использовать. Если у вас возникли проблемы с приложениями, попробуйте извлечь SD-карту и проверить, работает она или нет. Вы должны поместить все приложения в память телефона, чтобы обеспечить бесперебойную работу. Сообщите нам, работает это или нет.
Метод №6: очистить кеш и данные приложения
Прежде всего, перейдите в инструмент «Настройки» и перейдите в «Приложения и уведомления».
Вам нужно найти YouTube в указанном списке и нажать на него.
Затем нажмите на Хранилище .
Нажмите обе кнопки с надписью «Очистить данные» и «Очистить кеш», чтобы избавиться от них обоих.
Выйдите из приложения и откройте его снова, чтобы увидеть, внесло ли оно какие-либо изменения в проблему или нет.
Обратите внимание, что вы также можете очистить кеш приложений для сервисов Google Play, чтобы предотвратить предварительное обновление или установку YouTube
Метод №11: попробуйте YouTube GO
Подобно Android GO , у YouTube есть «облегченный» вариант под названием YouTube GO, который потребляет намного меньше данных, энергии и других ресурсов. Это исключительно хорошо для тех, у кого слабое подключение к Интернету и / или смартфоны с меньшим объемом оперативной памяти. Скачать здесь -> YouTube GO
Вот 11 методов решения проблемы «Я не могу установить или обновить YouTube на своем телефоне Android». Вы можете попробовать самый первый шаг и продолжить, если предыдущий не сработал. Кроме того, сообщите нам, какая у вас была ошибка на YouTube и какой метод, упомянутый выше (или не указанный в списке), помог вам выйти из нее.
При запуске YouTube происходит остановка приложения и сообщение (процесс com.google.android.youtube)
Для устранения проблем с приложение YouTube перейдите:
Настройка — Приложения — YouTube, где выполните:
1. Стереть данные.2. Очистить кэш.3. Удалить настройки по умолчанию.
Если вышеописанные действия не приведут к результату, нажмите «Удалить обновления».
Если проблемы кроются в последнем обновлении, этим мы временно их решим. Разумеется если на устройстве есть Интернет.
Не работает Ютуб через Wi-Fi, с чем это связано?
Теперь ещё об одной частой проблеме. Бывает, что прога не работает исключительно через Wi-Fi. Это может быть очень обидно, если всё остальное открывается без проблем, а именно YouTube отказывает. Начать следует с диагностирования. Что именно в связке «телефон-роутер» может подводить? Для этого советую попробовать подключиться к другой сети и запустить приложение. Если всё работает, неполадка с роутером или провайдером. Если же по-прежнему ничего не запускается, милости прошу в предыдущий раздел – проблема в приложении, и это нужно исправлять. Для большей верности попробуйте также открыть сайт через браузер. Более чем уверена, что в этом случае всё заработает.
Перейдём к провайдеру и роутеру. Если настройки не менялись, и всё резко полетело, имеет смысл позвонить на горячую линию провайдера и уточнить, есть ли у них проблемы с YouTube. Если с их стороны всё хорошо, попробуйте перенастроить роутер. Если вы совсем валенок в этом деле, просто поставьте стандартные настройки. Инструкцию к своему «раздатчику святого Wi-Fi» можете найти в Интернете. Как вы понимаете, если я буду расписывать для каждого, эта статья не закончится. Удачи в этом нелёгком деле.
Как решить проблему
Для удобства простые методы решения проблем превратятся в «радикальные».
Перезагрузка
Активное использование планшета, загрузка, удаление программ приводит к чрезмерной нагрузке на операционную систему и сбоям в работе. Перезапуск помогает очистить оперативную память от ненужных процессов и восстановить производительность устройства:
- Нажмите кнопку блокировки.
- Выберите «Перезагрузка»..
Очистка КЭШа
Первое, что необходимо сделать, — очистить память приложения. Для этого перейдите в настройки планшета. Найдите раздел «Приложения», в списке программ найдите YouTube и нажмите на кнопку очистки кэша. Затем нажмите «Стереть данные». После завершения процесса перезагрузите телефон и проверьте, правильно ли работает приложение.
Некорректная установка
Приложение YouTube могло перестать работать должным образом из-за неправильной установки и/или какой-то ошибки. В этом случае вам может быть полезно выполнить переустановку следующим образом:
- Перейдите к настройкам.
- В «Настройках приложений» выберите «Приложения» или «Системные приложения». (в зависимости от версии Android и прошивки вашего устройства).
- Найдите в списке «YouTube» и нажмите на него.
- Теперь нажмите на кнопку «Удалить».
- Подтвердите удаление.
- Выйдите из Настроек и откройте Play Marketplace.
- В Play Store воспользуйтесь строкой поиска. Введите «YouTube».
- Среди результатов поиска перейдите к нужному приложению.
- Нажмите кнопку «Установить». Дождитесь окончания процесса. Вам больше ничего не нужно делать, система все сделает сама.
После завершения установки вы можете продолжать наслаждаться YouTube на своем планшете. При необходимости вам может потребоваться повторный вход в свою учетную запись на сайте.
Удаление последних обновлений
Если предыдущий способ не помог, удалите последнюю версию приложения и возобновите использование предыдущей. Для этого:
- Перейдите к настройкам планшета;
- Найдите приложение Apps, а в нем — приложение YouTube;
- Откройте вкладку видеохостинга и нажмите кнопку контекстного меню в правом верхнем углу;
- Нажмите «Удалить обновления».
Перезагрузите устройство и попробуйте открыть YouTube, если старая версия работала без проблем, то проблема с правильным воспроизведением должна быть решена.
Отсутствие интернет-соединения
Самый распространенный. Чтобы проверить, действительно ли YouTube не загружает видео из-за плохого интернет-соединения, попробуйте открыть один или несколько сторонних сайтов. Если вы столкнулись с теми же проблемами с ними, значит, проблема заключается в качестве вашего соединения.
В этом случае проверьте в «Настройках» планшета, включена ли передача данных по Wi-Fi и/или сотовой связи. Вы можете увидеть соответствующие настройки, просто сдвинув шторку вниз. Если они отключены, нажмите на их значки в шторке или попробуйте включить их через «Настройки». Это можно сделать очень легко, поэтому нет смысла подробно останавливаться на этом. Попробуйте снова открыть YouTube и загрузить видео.
Если это не помогло, скорее всего, сигнал вашей Wi-Fi или сотовой сети слишком слаб, чтобы видео могло загрузиться должным образом. Также возможно, что у вас нет оплаченного плана передачи данных, и ваш оператор «отключил» доступ к сети.
В первом случае вам остается пытаться включить воспроизведение видео с более низким качеством:
- Чтобы начать работу, нажмите на значок тройной точки в правом верхнем углу видеоплеера.
- Появится меню, в котором нужно использовать опцию «Качество видео».
- Открывается еще одно окно. Здесь необходимо выбрать приемлемое качество. Чем меньше значение, тем быстрее загрузится видео, но вы, возможно, не захотите его смотреть, так как качество будет очень низким.
Если интернет на вашем планшете был отключен из-за неоплаты счетов, вам придется погасить только долг. После этого вы снова сможете получить доступ к сети. Если у вас нет возможности внести деньги на свой счет прямо сейчас, вы можете воспользоваться доверенными платежными сервисами. Для этого введите специальную команду в поле ввода номера и нажмите кнопку вызова. Эти команды зависят от вашего провайдера.
Устраняем проблемы, связанные с устройством
Первое, что следует сделать при обнаружении неполадок в работе Ютуба, это перезагрузить аппарат. Такого простого приема достаточно для устранения большинства ошибок запуска, связанных в том числе с активностью других программ. Если после перезапуска проблема сохранится, выполните следующие действия, проверяя после каждого, восстановилась ли работа сервиса:
Убедитесь, что в хранилище устройства достаточно места для установки приложения. Сколько в нем осталось свободного пространства, можно посмотреть в разделе настроек системы «Память».
Запустите системное приложение «Часы», откройте его настройки и проверьте правильность установки времени и часового пояса.
Или снова запустите утилиту системных настроек, найдите раздел «Дата и время» и синхронизируйте время по сети либо установите его вручную.
- Деинсталлируйте весь софт, установленный незадолго до сбоя.
- Просканируйте гаджет антивирусом.
- Проверьте работоспособность других программ, особенно тех, которые взаимодействуют с аккаунтом Google и выходят в Интернет. Если неполадка присутствует везде, удостоверьтесь, что на устройстве активен нужный вам, а не другой аккаунт. По возможности удалите проблемный аккаунт и привяжите его к телефону или планшету повторно.
- Если на девайсе установлена ранняя версия операционной системы — более старая, чем Android 4.1.1, по возможности обновите ее или попробуйте отыскать в сети один из предыдущих выпусков приложения Youtube. Если не найдете, просматривайте ролики через браузер.
- Владельцам сильно китайских смартфонов и планшетов тоже ничего не остается, кроме как сменить прошивку на глобальную (интернациональную), а если это невозможно, то пользоваться браузером и сервисами VPN.
Решаем проблему
В случае устаревшего железа поможет лишь замена мобильного гаджета, но, если имеется аппаратное несоответствие, то исправить это очень просто

Ниже мы рассмотрим несколько способов, которые помогут очень быстро справиться с зависание Ютуб на планшете и телефоне: ↓↓↓
- Завершите все процессы, находящиеся в памяти;
- Обновите интернет-соединение;
- Выполните перезагрузку устройства;
- Зайдите в «Приложения», найдите «YouTube» и выполните очистку кэша, а также всех данных программы.
Если и это вам не подействовало, тогда читайте инструкцию ниже ⇓⇓⇓
Лучшее решение для Android ! -100%
Давайте рассмотрим проверенные методы
, которые помогли справиться с зависанием уже десяткам пользователей ↓↓↓
Метод 1. Устанавливаем приложениеBlackYouTube
Чаще всего причина всех зависаний – это стандартное приложение YouTube. В частности, проблемы наблюдаются именно с последними версиями!!!
→ Единственное верное решение – это выполнить его удаление и установить раннюю версию.
→ Единственное препятствие – вам потребуются root-права, так как приложение является стандартным.
Следуйте нашей инструкции: ↓↓↓
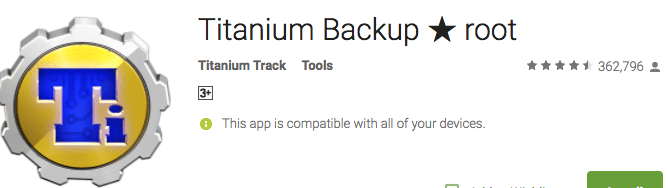
Теперь произведите перезагрузку мобильного телефона и смотрите ролики без торможения.
Этот метод помогает практически во всех случаях
, поэтому это реальный шанс избавиться от зависания!
Метод 2. Удаление обновлений приложения
Нередко проблемы с тем, что видео Ютуб зависает возникают на Андроиде не сразу. Это случается —после некоторых обновлений
и в этом случае причину можно легко устранить ↓
Как мы уже говорили — проблема кроется в аппаратной несовместимости.
Инструкция: ↓↓↓
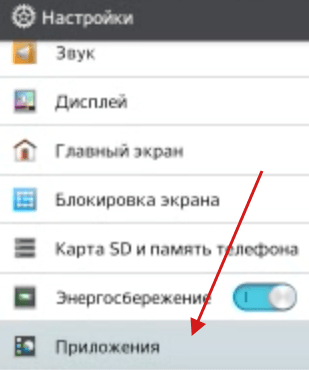
→ После того, как вы выполните все эти шаги, неисправность должна устраниться.
Метод 3. Сторонние приложения
Еще один простой способ – это отказаться от стандартного приложения YouTube в пользу аналога. На 4pda есть отличные программы, в которых встроена возможность загрузки роликов и другие полезные функции.
Среди наиболее популярных аналогов можно выделить: ↓↓↓
Так, вы с легкостью сможете найти программу с нужным функционалом, которая не будет уступать стандартной утилите. Таким образом, мы полностью освятили вопрос зависания Ютуб на Андроиде и теперь каждый из вас знает, как решить эту проблему.
В последнее время наблюдается повышенный интерес к просмотру видеороликов и фильмов с мобильных телефонов, и все это достигается за счет развития мобильных и беспроводных сетей 3G, 4G, которые предоставляют нам возможность получать доступ в интернет практически из любой точки мира.
Но, везде есть своя ложка дегтя, и операционная система Android тому не исключение. Что делать в том случае, если не показывает видео на Андроиде, а вы уже загрузили фильм на свой телефон или только что подключили безлимитный интернет, чтобы просмотреть его в онлайне?
Чтобы понять, какого алгоритма действий нужно придерживаться, сначала необходимо определить саму проблему. В этом материале мы рассмотрим основные проблемы, которые препятствуют корректному просмотру видео и фильмов на смартфонах под операционной системой Андроид.
Почему не работает Ютуб в Яндекс.Браузере
Нет четкого и определенного решения проблемы, препятствующей просмотру видео на Ютубе. Кому-то достаточно просто очистить кэш и куки браузера, чтобы все снова заработало. Другим же пользователям придется бороться с вирусами и их последствиями. Не стоит забывать, что стабильный интернет тоже может подводить. И если при переходе на сайты с текстом и изображениями это не так заметно, то самый «тяжелый» контент — видео — просто не будет грузиться.
Также мы кратко пройдемся по редким причинам, которые, тем не менее, могут встретиться у любого из пользователей Яндекс.Браузера.
Переполненный кэш
Как ни странно, но именно заполненность кэша любого веб-обозревателя и является основной причиной, по которой не работает видео на YouTube. Дело в том, что перед воспроизведением сервис кэширует несколько секунд ролика, чтобы пользователь мог смотреть его без прерываний и перематывать вперед. Но если кэш браузера будет переполнен, то с буферизацией могут возникнуть проблемы. Следовательно, чтобы избавиться от мусора в браузере, нужно его очистить.
- Зайдите в меню Яндекс.Браузера и выберите «Настройки».
Внизу страницы нажмите на кнопку «Показать дополнительные настройки».
В открывшемся окне выберите период «За все время» и установите галочку рядом с пунктом «Файлы, сохраненные в кэше».
Остальные галочки можете снять, поскольку эти параметры не влияют на решение текущей проблемы. Нажмите на кнопку «Очистить историю».
Затем перезагрузите страницу с видео или браузер, и повторите попытку воспроизведения видео.
Иногда удаление кэшированных файлов может не помочь, тогда стоит попробовать очистить куки браузера. В этом случае нужно проделать все то же самое, что и в первый раз, только галочку нужно будет поставить рядом с параметром «Файлы cookie и другие данные сайтов и модулей».
Вы также можете очистить и кэш, и куки одновременно, чтобы не терять время и заодно почистить браузер.
Вирусы
Нередко видео не воспроизводится потому, что это не дает сделать вирусное или вредоносное ПО. В этом случае достаточно отыскать источник всех бед и устранить его. Это можно сделать антивирусными программами или сканерами.
Измененный файл hosts
Отдельным пунктом хочется выделить частое явление — следы, которые оставляют после себя вирусы. Они меняют содержимое файла hosts, которое не позволяет совершать разные действия, например, смотреть видео на YouTube.
- Чтобы проверить hosts, пройдите по следующему пути:
C:WindowsSystem32driversetc Нажмите правой кнопкой мыши по файлу hosts и выберите пункт «Открыть с помощью».
Из предложенных программ выберите Блокнот и откройте им файл.
Если есть записи ниже строки 127.0.0.1 localhost, то удалите их все
Обратите внимание, что в некоторых случаях после этой строки может быть строчка ::1 localhost. Ее удалять не нужно, а вот все, что находится ниже нее, необходимо
В идеале hosts должен быть такой:
Сохраните и закройте файл, а затем еще раз попробуйте воспроизвести видео.
Низкая скорость интернета
Если видео все-таки начинает воспроизводиться, но постоянно прерывается и очень долго загружается, то возможно причина не в браузере, не в самом сайте, а в скорости вашего интернет-соединения. Вы можете проверить ее, используя для этого популярные замерщики 2ip или Speedtest.
Другие возможные проблемы
Не всегда Ютуб не работает из-за вышеперечисленных причин. Иногда проблема может заключаться в следующем:
- Перебои в работе YouTube.
- Проблемы в самом браузере, решаемые обновлением/переустановкой.
Установка расширений, которые сильно замедляют работу веб-обозревателя или влияют на работу YouTube.
Большое количество открытых вкладок и нехватка ресурсов ПК.
Отсутствие подключения к интернету.
Неверная настройка блокировщика рекламы, препятствующая воспроизведению одного или всех видео на Ютубе.
Блокировка сайта другими пользователями (например, системным администратором на работе, или использование родительского контроля на общем домашнем компьютере).
Теперь вы знаете, какие причины могут повлиять на работу сайта YouTube в вашем Яндекс.Браузере. Хочется добавить, что иногда пользователям советуют переустановить Adobe Flash Player или включить аппаратное ускорение в плеере Ютуба. На деле же эти советы потеряли свою актуальность уже давно, поскольку с 2015 года этот популярный сайт отказался от поддержки флеш плеера, и с тех пор работает на HTML5. Поэтому не тратьте свое время на совершение бесполезных действий, которые в итоге не помогут решить проблему.
Сбрасываем до заводских настроек
Крайний способ, но самый действенный. Этот способ удалит все данные и программы, уже загруженные в смартфон. Рекомендуется предварительно создать бэкап системы и скопировать на отдельный носитель все фотографии и важные файлы.
Способ №1:
- Перейдите в раздел настроек и откройте «Восстановление и сброс».
- Найдите вкладку «Сброс настроек». После открытия откроется встроенные сервис по удалению информации.
- После устройство перезагрузится, а вам понадобится заново войти в аккаунт Google и скачать программу на аппарат (можно воспользоваться бэкапом).
Способ №2 — android recovery:
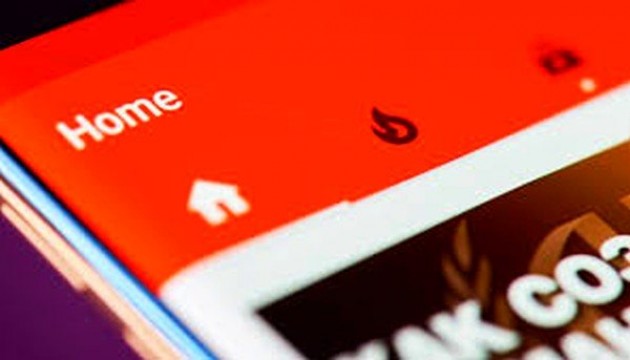
- Выключите аппарат и нажмите одновременно клавиши «Дом – Питание – Громкость вверх» или просто «Питание – Громкость» (если нет «Home»).
- После активации экрана отпустите «Питание», но другие удерживайте еще 10-20 секунд.
- С помощью кнопок громкости выберите «Wipe data/factory reset», питание – выбрать.
- Следуйте дальнейшим инструкциям.
С операционной системой Andoird нужно вести себя аккуратно.
Меняем DNS в Android, если YouTube и Play Маркет не видит подключение к интернету
Как показывает практика, именно смена DNS-адресов Wi-Fi сети помогает избавиться от этой проблемы. Почему так происходит? Честно говоря, не знаю. То ли из-за проблем с DNS-серверами у провайдера, то ли что-то в настройках маршрутизатора.
Поэтому, нам нужно в свойствах «проблемной» Wi-Fi сети на телефоне прописать DNS адреса от Google. Или прописать эти адреса в свойствах подключения к интернету в веб-интерфейсе маршрутизатора. Рассмотрим оба варианта. Но рекомендую для начала проверить все на своем Android устройстве. Если сработает, и у вас есть еще несколько устройств с такой же проблемой, то уже тогда можно попробовать сменить DNS на маршрутизаторе.
Показывать буду на примере смарфона от Samsung. Но сильных отличий между другими устройствами быть не должно.
Зайдите в настройки, в раздел «Подключения» – «Wi-Fi». Нажимаем на свою сеть и держим. Должно появится меню, где нам нужно выбрать что-то типа «Управление параметрами сети».

Дальше включаем отображение дополнительных параметров. В настройках IP ставим «Статический» и прописываем: DNS 1 — 8.8.8.8 / DNS 2 — 8.8.4.4
Это DNS адреса от Google. О которых я рассказывал в статье: 8.8.8.8 – что за адрес? Как заменит DNS на Google Public DNS.
Проверяем, чтобы прокси были отключены (Нет) и сохраняем настройки.
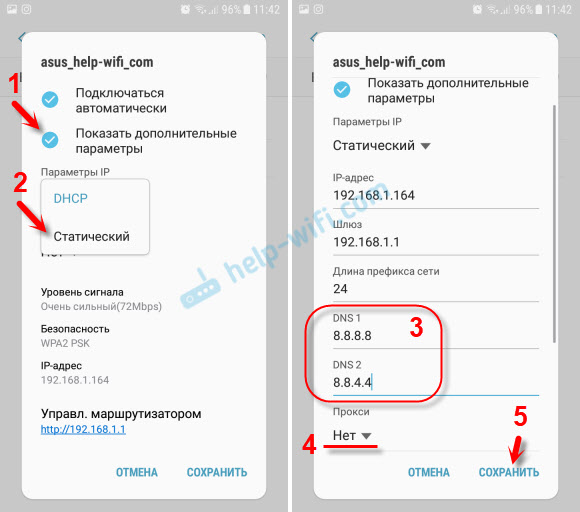
После этого все должно заработать.
Один момент: в Android нет возможности указать только статические DNS, а IP и шлюз получать автоматически. И это не очень хорошо. Так как отключив DHCP (автоматическое получение всех адресов от маршрутизатора), мы установили статический IP адрес. В моем случае 192.168.1.164. И если при повторном подключении к этой сети, этот IP-адрес будет занят, то мы не сможет подключится. Разве что зарезервировать этот IP-адрес в настройках DHCP-сервера на маршрутизаторе.
Поэтому, если у вас возникнут проблемы с подключением к Wi-Fi сети, то знайте, что скорее всего это из-за статических адресов. Просто смените последнюю цифру в адресе (от 100 до 254), или обратно в настройках Android поставьте DHCP. А DNS адреса можно прописать в настройках роутера.
Показываю, как это сделать на примере роутера TP-Link.

После этого, все устройства которые подключены к этому маршрутизатору будут использовать установленные DNS адреса.
Надеюсь, вам удалось решить проблему с доступом к YouTube через приложение и к магазину Google Play.








