Почему не запускаются игры на windows 7
Содержание:
- Почему не запускаются игры на Windows
- Старый «Директ»
- Совместимость
- Как понять, что игра не поддерживается
- Драйвер видео
- Не запускаются новые игры
- Причина 4 – Баги системы Windows 10
- Антивирус
- Discord установлен, но не запускается
- Причина 2 – Антивирус блокирует игру
- Устарели драйверы
- Возможные причины незапуска программы
- Причина 5 – Устаревшие драйвера видеокарты
- В Steam черный экран, белый экран, цветной экран. Решение
- Причина 5 – Устаревшие драйвера видеокарты
- Распространенные проблемы и способы их решения
- Как определить, что игра несовместима
- Режим совместимости
- Включение DirectPlay и режима совместимости
- Причина 6 – Несовместимость программы и ОС
- Шаги для устранения проблемы
- Описание видео гайда
- Повышение прав пользователя
- Не установлено обязательное ПО
Почему не запускаются игры на Windows
Причин, из-за которых не запускаются игры, большое количество. Рассмотрим наиболее распространенные:
- Игра не может обратиться к необходимым для запуска библиотекам или файлам. Чаще всего это файлы дополнительного программного обеспечения, которое требуется для старта игры — DirectX или Visual C++. При возникновении подобной проблемы пользователь видит на экране сообщение, что запуск программы невозможен, поскольку на компьютере отсутствует тот или иной файл DLL;
- Другие приложения препятствуют запуску игры. Например, встроенный защитник Windows или установленный сторонний антивирус могут мешать запуску игры. Чаще всего это возникает с играми, которые загружены из интернета, а не приобретены официально у издателя через Steam или другой цифровой магазин. Для “взлома” таких игр используются файлы, которые антивирусы определяют как вредоносные;
- Отсутствие драйверов видеокарты или старые драйвера видеокарты. Современные процессоры (CPU) имеют встроенную видеографику, о чем не знают многие пользователи. До момента запуска игр они могут предполагать, что у них не проблемы в работе видеокарты, тогда как на самом деле обработка всей видеографики на компьютере ведется через процессор, а видеокарта вовсе не задействована. Чаще всего это происходит из-за отсутствия драйверов на компьютере;
- Слабая конфигурация компьютера. В этот пункт можно отнести недостатки компьютерного “железа” — малый объем оперативной памяти, слабая видеокарта, слабый процессор и так далее. Также стоит отметить, что в некоторых ситуациях игры могут не запускаться из-за несовместимости с оборудованием компьютера, например, с конкретной моделью видеокарты или процессора;
- Несовместимость с операционной системой. Еще одна проблема, которую стоит упомянуть. Старые игры зачастую несовместимы с Windows 8 и Windows 10.
Рассмотрим теперь каждую из проблем отдельно, определив способы ее устранения.
Старый «Директ»
Еще
одна причина, почему игры не запускаются на Windows 7 — это старая
версия так называемого DirectX. Это специальная программа, которая
содержит набор библиотек, помогающих работе с графикой и операционной
системой в целом.
Именно
старые версии «Директа» способны вызвать огромные проблемы с установкой и
сбои в работе приложений. К счастью, ситуация исправляется очень легко и
просто. Особенно, когда пользователь решает установить себе
какую-нибудь новую игрушку.
Речь идет о банальном обновлении DirectX. Можно найти последнюю версию во всемирной паутине.
После скачивания и установки вы больше не будете думать, почему игры не
запускаются на Windows 7. Кроме того, при инициализации новой игры
программа-установщик предложит вам автоматическое обновление «Директа».
Не стоит отказываться, если вы давно не работали с данным контентом —
это сведет риск появления проблем с приложением к минимуму. Так что
после всех действий останется только перезагрузить компьютер. Без этого
нет никаких гарантий на нормальную работу системы с приложениями. У вас
все равно игры не запускаются? Что делать? Давайте попробуем разобраться
в этом непростом деле.
Совместимость
Старые игрушки, выпущенные не только до выхода «десятки», но и 7, 8 версий Windows, не совместимы с новыми операционными системами. Нормальный запуск оказывается невозможным. Но разработчики предложили пользователям «режим совместимости».
У нас установлена очень давняя игра – Казаки. Нормально она не запускалась. Кликаем правой кнопкой мыши на ярлык и выбираем «Свойства».
Переходим во вкладку «Совместимость», ставим маркер напротив «Запустить…» и выбираем нужную операционную систему.
Видим, что нашей «десятки» здесь нет. Максимум, что предлагают разработчики, Windows 8. Выбираем, разумеется, самую последнюю. Способ этот часто оказывается действенным, но стопроцентных гарантий нет. Даже если игра запустилась, часто возникают ошибки, баги, лаги во время игрового процесса.
Как понять, что игра не поддерживается
Ваш компьютер на Windows 10 состоит из компонентов – процессор, оперативная память, жесткий диск, видеокарта и некоторых других. Но первые 4 максимально важны, так как отвечают за общую мощность вашего устройства. Чтобы понять заранее, еще до установки ПО, поддерживается ли оно вашим ПК, вам нужно сверить его минимальные системные требования и мощность вашего компьютера. А требования могут выглядит следующим образом:
- Процессор Intel i3 / AMD A10, 2 ядра, не менее 2,7 ГГц или лучше;
- 4 Гб оперативной памяти;
- Видеокарта nVidia 730 / Radeon 7840 или лучше;
- 17 Гб на жестком диске;
Узнать о внутренностях своего ПК можно при помощи AIDA64 или любого ее аналога
Обратите внимание, что если хоть какой-то параметр вашего ПК хуже, чем минимальные требования, то в 99% случаях она не запустится. А если вам не хватает места на HDD, то и не установится. Даже если вы оптимизируете систему, пока вы не обновите физические компоненты, вам не получится запустить требуемый продукт
Даже если вы оптимизируете систему, пока вы не обновите физические компоненты, вам не получится запустить требуемый продукт.
Драйвер видео
Windows от версии к версии становится все «умнее», и самостоятельно способен находить и обновлять драйвера аппаратной конфигурации ПК. Однако если имеются проблемы с графикой, лучше проверить установленную версию и убедиться, что она не устарела. Откроем панель управления и выберем отмеченный пункт.
Развернем раздел, содержащий видеокарту и, выделив ее, вызовем контекстное меню для просмотра свойств.
Перейдем на вкладку «Драйвер». Вторым пунктом на скриншоте отмечены свойства текущего программного обеспечения. Устаревшее ПО может стать причиной, по которой не открываются игры. Чтобы проверить наличие свежей версии, нажимаем кнопку, отмеченную как третий шаг.
Windows уточнит место, в котором мы собираемся выполнять поиск. Выберем автоматический вариант.
При наличии подключения к сети ОС выполнит порученную операцию и выдаст ответ.
В данном случае имеющийся драйвер является оптимальным. Соглашаемся и закрываем окно. Если программа поиска выдаст свежую версию, обновляемся.
Когда не запускаются игры на ноутбуке, следует дополнительно заглянуть в настройки видеокарты, использовав ПО производителя. Дело в том, что современные лэптопы для экономии энергии при работе от батареи оснащаются двумя видеоадаптерами. Первый, интегрированный, является частью процессора и работает с задачами, не требующими сложной графики. Второй ‒ дискретный, отвечает за работу с 3D объектами и играми. Проблема может заключаться в неправильной оценке ПО выполняемой задачи, в результате чего автоматическое переключение между ними не выполняется.
В меню «Пуск» находим программы производителя. Выбор тут небогатый, это будет NVIDIA или как в нашем случае ‒ AMD.
Открываем настройки и переходим в дополнительные, чтобы открыть окно расширенного управления свойствами адаптеров.
На панели быстрого перехода находим режим питания. Нужный нам параметр отмечен как первый шаг. Выставляем производительность на максимальную в обоих режимах энергопотребления и подтверждаем выбор. Теперь даже при питании от батареи на ноутбуке можно запускать игры с объемной графикой.
Для карт NVIDIA аналогичный раздел размещен в блоке управления настройками 3D.
Не запускаются новые игры
Если вы инсталлировали на свой компьютер пакет системных библиотек Visual C++, компонент .Net Framework, а установленная игра не запускается, то убедитесь, что у вас установлены программа DirectX и необходимый драйвер на видеокарту.
Не запускается игра на ПК также из-за слабого железа, то есть комплектующие на компьютере не соответствуют минимальным требованиям игры. Тут уже ничего не сделаешь, в качестве решения могу лишь рекомендовать подобрать комплектующие и собрать новый компьютер.
Теперь вы знаете, что делать, если игра не запускается. Каждый случай несет индивидуальный характер и возможно описанные методы не помогут. Есть свое решение? Пишите в комментарии, ваш опыт может помочь другим пользователям решить проблему.
Причина 4 – Баги системы Windows 10
Windows 10 – это универсальная операционная система, которая работает на миллионах гаджетов по всему миру.
Так как даже самые продвинутые разработчики не могут на 100% предвидеть все баги и ошибки, которые возникают на компьютерах разных производителей, в Виндоус часто появляются мелкие системные неполадки.
Баги могут стать причиной некорректного запуска приложений или стандартных служб.
Microsoft регулярно выпускает пакеты обновлений, которые исправляют ошибки системы и добавляют в Виндовс новые полезные функции.
Чтобы установить последние обновления для вашего компьютера, следуйте инструкции:
- Откройте окно параметры системы (клавиши WinàI);
- Кликните на «Обновления и безопасность»;
- Нажмите на «Проверить наличие обновлений». Сканирование может занять несколько минут. Убедитесь, что компьютер подключен к сети Интернет. Если в окне появилась информация о доступном апдейте, установите его. Компьютер несколько раз перезагрузится, и вы сможете работать с ОС без багов.
Рис.10
Антивирус
Часто антивирус блокирует запуск игры. Особенно в случаях установки нелицензионной версии. Перед установкой игры желательно отключить антивирус, а затем добавить папку, куда будет устанавливаться игра, в исключения.
Вот как это делается в стандартном защитнике Windows 10. Заходим в параметры (Win+I), переходим в раздел «Обновление и безопасность».
Далее вкладка «Безопасность Windows» и открываем Защитника.
Кликаем на иконку «Защита от вирусов и угроз» и выбираем «Параметры».
Пролистываем вниз до раздела «Исключения» и нажимаем «Добавление…».
Кликаем на плюсик, выбираем «Папка» и указываем путь к папке с установленной игрой.
В сторонних антивирусных программах действия точно такие же, только в другом интерфейсе.
Обратите внимание! В установочных файлах действительно могут быть вирусы. Попробуйте скачать другой инсталлятор с игрой
Но зачастую антивирусы «ругаются» почти на все сторонние приложения. Поэтому отправляем их в исключения.
Discord установлен, но не запускается
Теперь давайте разберем, в каких случаях может не запускаться утилита и как это исправить:
- Убедитесь, что антивирус не блокирует программу. Если дело в этом, то добавьте ПО в его белый список.
- Проверьте подключение к интернету.
- Загрузите обновлённый клиент, поскольку тот, который вы пользуетесь, вероятно, устарел.
Также возможно, в системе отсутствуют или повреждены важные библиотеки, поэтому нужно обновить следующие из них:
- Microsoft .NET Framework;
- Visual C++.
При работе с любой программой, в том числе Discord, нельзя исключать ситуацию, что программа перестанет запускаться. Подобная проблема не является серьезной, и в большинстве случаев может быть решена пользователем в течение нескольких минут. Главное, не паниковать, а приступить к борьбе с неисправностью.
Причина 2 – Антивирус блокирует игру
Встроенный Защитник Windows может распознать недавно установленную игру как вредоносное ПО. В результате, она не будет запускаться.
Если другие программы работают на ПК без проблем, советуем проверить параметры работы Защитника и добавить новую игру в список исключений.
Отметим, что встроенный Защитник всегда распознает вирусы, а установленная пиратская игра может быть заражена троянами или шпионским софтом.
Если антивирус блокирует её запуск, рекомендуем проверить ПК на наличие вирусов. Только в том случае, если система ничего не обнаружила, можно добавлять игру в список исключений.
Следуйте инструкции:
- Откройте окно параметров системы с помощью сочетания клавиш Win — I;
- Выберите пункт «Обновление и безопасность»;
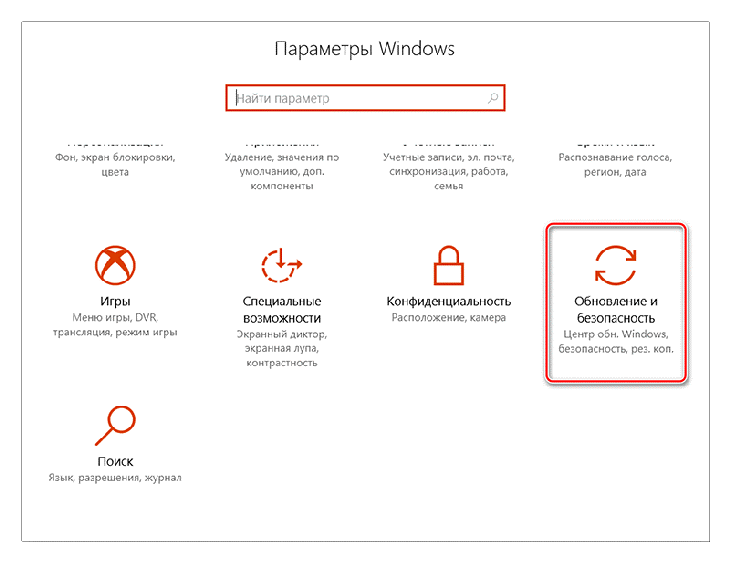
Рис.3
- В новом окне кликните на вкладку «Защитник Виндовс»;
- В правой части окна нажмите на «Открыть Центр безопасности»;
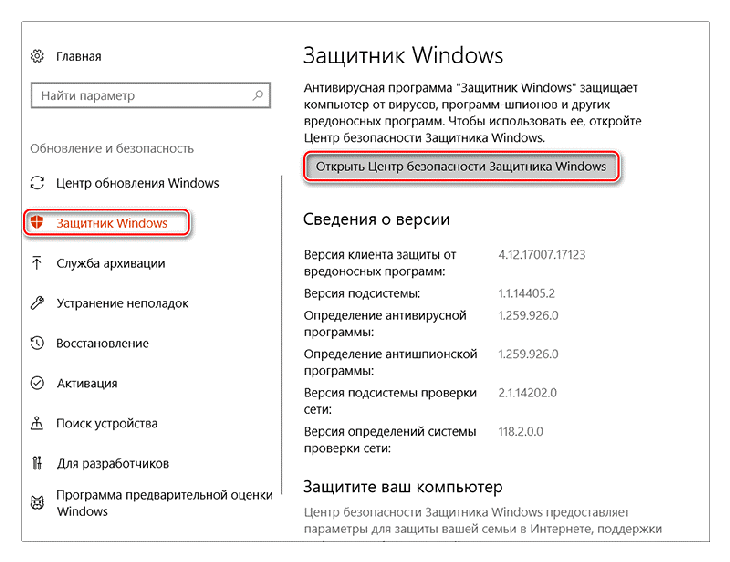
Рис.4
Далее нажмите на значок щита, а затем перейдите в окно параметров защиты;
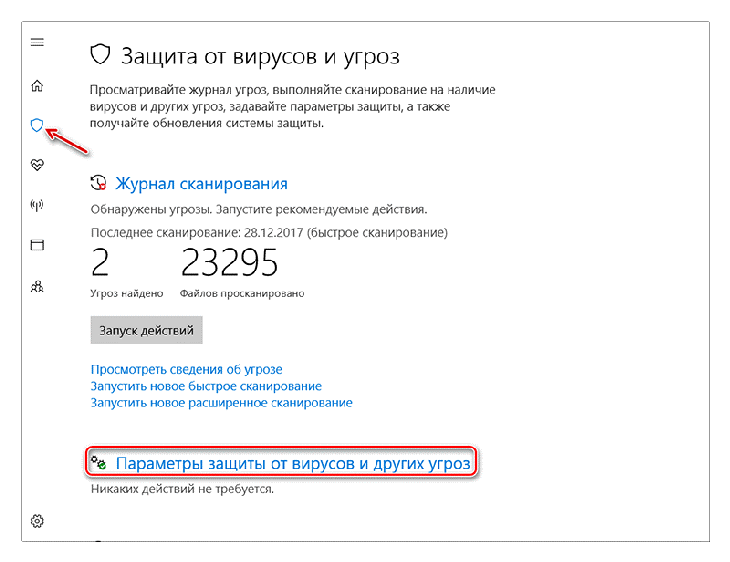
Рис.5
В новом окне найдите раздел «Исключения» и нажмите на строку «Добавление и удаление исключений»;
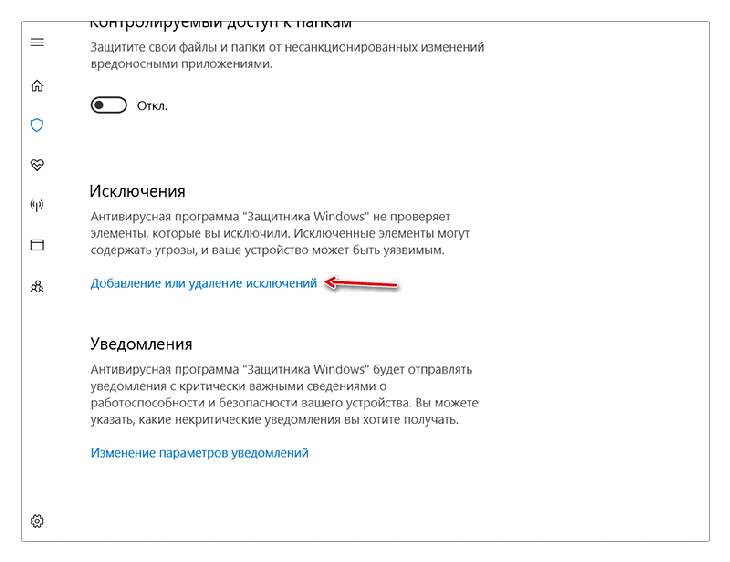
Рис.6
Далее нажмите на «+» и добавьте программу из списка установленных на компьютере. Теперь при её запуске, Защитник не будет блокировать работу софта.
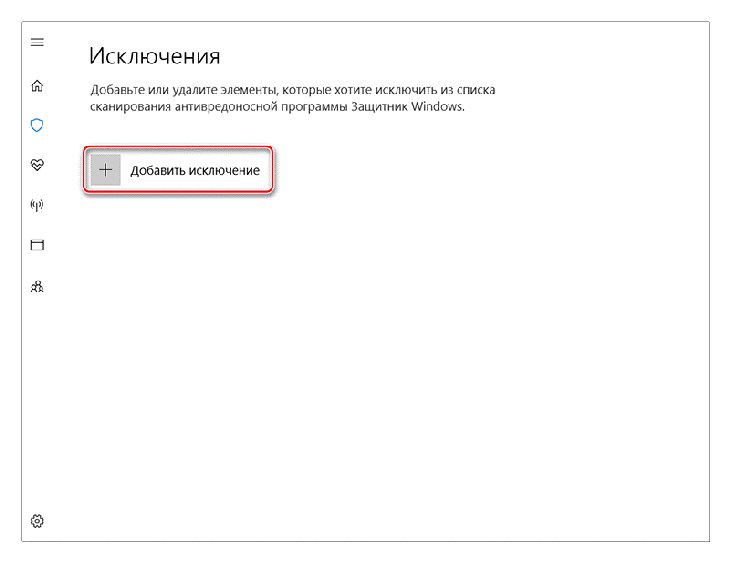
Рис.7
После выполнения вышеуказанных действий рекомендуем перезапустить компьютер, так как часто Защитник Windows продолжает блокировать установленную игру, а изменения в его работе появляются только с запуска нового сеанса Windows.
Если в Windows 10 установлен дополнительный антивирус, нужно добавить игру и в список его исключений.
Делается это аналогично к тому, как описано выше. Вы запускаете программу, открываете параметры защиты и добавляете игру в список активных исключений.
Устарели драйверы
Довольно часто проблема с видеокартой упирается не в ее недостаточную мощность, а в то, что пользователь просто уже 100 лет не обновлял драйверы. Вы можете выполнить обновление в ручном и автоматическом режиме.
Ручной режим:
- Откройте меню «Пуск», далее «Компьютер».
- Кликните по пустому месту открывшегося окна правой кнопкой мыши и в выпавшем меню выберите пункт «Свойства».
- В новом окне найдите раздел «Диспетчер устройств» и откройте его.
- Найдите позицию «Видеоадаптеры», кликните по белой стрелочке рядом с позицией — откроется название необходимого драйвера, кликните по нему правой кнопкой мыши и нажмите «Обновить».
- Если на ПК есть доступ к сети, установка дальше пройдет в автоматическом режиме, в противном случае скопируйте название драйвера, найдите его в Интернете, загрузите на компьютер и установите.
Автоматический режим:
- Скачайте программу DriverPack Solution , установите ее.
- Запустите программу — она начнет поиск недостающих драйверов в автоматическом режиме.
- Когда программа закончит поиск, она попросит вашего согласия на установку, ваша задача — согласиться и подождать несколько минут.
Возможные причины незапуска программы
Причины для проблем с запуском приложения Discord могут быть самыми разнообразными, но все их можно сгруппировать в несколько категорий, обладающих идентичностью свойств. Такими группами выступают:
- Аппаратные проблемы;
- Программные проблемы в Discord;
- Программные проблемы во внешней среде.
Среди других возможных проблем можно назвать проблемы с интернет соединением или конфигурация ПК, несовместимая с программой Discord, то есть используемый компьютер серьезно устарел и не способен работать вместе с данным приложением голосовых чатов
Тем не менее, данные способы имеют большое распространение, и внимание необходимо уделить трем указанным выше группам, причем проверку целесообразно проводить на основе метода исключения
Причина 5 – Устаревшие драйвера видеокарты
При попытке запуска многих современных игр система выдает ошибку не из-за сбоев в самой Windows 10, а из-за отсутствия подходящей версии драйверов видеокарты.
Нужно проверить статус работы видеоадаптера и обновить его ПО.
Следуйте инструкции:
- Кликните правой кнопкой мышки на значке меню «Пуск»;
- В выпадающем списке выберите «Диспетчер устройств»;
Рис.11
В новом окне найдите строку «Видеоадаптеры» и разверните её. Нажав на свойства видеоадаптера, вы сможете отследить статус его работы;
Рис.12
Чтобы обновить драйвера, нажмите на строку «Видеоадаптеры» правой кнопкой мышки и в выпадающем списке кликните не пункт «Обновить конфигурацию».
Рис.13
Диспетчер устройств Windows 10 скачивает и устанавливает драйвера в автоматическом режиме. Закройте окно Помощника и попробуйте запустить игру снова.
В Steam черный экран, белый экран, цветной экран. Решение
Проблемы с экранами разных цветов можно условно разделить на 2 категории.
Во-первых, они часто связаны с использованием сразу двух видеокарт. Например, если ваша материнская плата имеет встроенную видеокарту, но играете вы на дискретной, то Steam может в первый раз запускаться на встроенной, при этом самой игры вы не увидите, ведь монитор подключен к дискретной видеокарте.
Во-вторых, цветные экраны бывают при проблемах с выводом изображения на экран. Это может происходить по разным причинам. Например, Steam не может наладить работу через устаревший драйвер или не поддерживает видеокарту. Также черный/белый экран может выводиться при работе на разрешениях, которые не поддерживаются игрой.

Причина 5 – Устаревшие драйвера видеокарты
При попытке запуска многих современных игр система выдает ошибку не из-за сбоев в самой Windows 10, а из-за отсутствия подходящей версии драйверов видеокарты.
Нужно проверить статус работы видеоадаптера и обновить его ПО.
Следуйте инструкции:
- Кликните правой кнопкой мышки на значке меню «Пуск»;
- В выпадающем списке выберите «Диспетчер устройств»;
Рис.11
В новом окне найдите строку «Видеоадаптеры» и разверните её. Нажав на свойства видеоадаптера, вы сможете отследить статус его работы;
Рис.12
Чтобы обновить драйвера, нажмите на строку «Видеоадаптеры» правой кнопкой мышки и в выпадающем списке кликните не пункт «Обновить конфигурацию».
Рис.13
Диспетчер устройств Windows 10 скачивает и устанавливает драйвера в автоматическом режиме. Закройте окно Помощника и попробуйте запустить игру снова.
Распространенные проблемы и способы их решения
Чаще всего собака зарыта в элементарном отсутствие требуемого ПО. Поэтому первым делом требуется установить или обновить драйвера. Узнать какие именно драйвера отсутствуют или устарели можно так: Пуск – Панель управления – Диспетчер устройств (актуально для Windows 7). Все нуждающиеся во внимании модули будут обозначены желтым треугольником с восклицательным знаком внутри.

После переустановки Windows некоторые устройства, в том числе звуковые или видео адаптеры, могут не установиться автоматически. В этом случае игры скорее всего запускаться не будут
К тому же загрузить последние драйвера для видеокарты можно с сайта https://www.nvidia.ru/Download/index.aspx?lang=ru.
Еще стоит обратить внимание на библиотеку DirectX. Она требуется во всех игрушках
И большинство проблем связаны с ней. Вот самая распространенная из них:
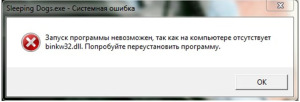
Существует два способа решения данной ошибки.
- Полностью удалить, а затем установить заново всю библиотеку DirectX.
- Установить полезную утилиту DXUpdate, которая докачает все, чего не достает, а в будущем будет следить за целостностью и актуальностью библиотеки DirectX.
Хотелось бы упомянуть, что эта ошибка связана с непреднамеренным удалением или перемещением этой dll-ки из директории библиотеки system-32 . Это могло произойти в результате деятельности антивируса, которые частенько рассматривают данный файл как потенциальную угрозу
Так что в следующий раз обращайте внимание на то, что удаляете
«Переустановил винду. Почему не запускается игра установленная на диск D (неосновной)?»
Дело в том, что каждая игра, кроме копирования основных компонентов в указанную при установке папку, прописывается в реестре и создает вот такой файлик в папке «Документы».

Как правило игры при установке создают записи в системном реестре, а также хранят некоторые файлы с настройками конфигурации в системных папках, даже если вы устанавливаете саму игру на другой диск
Этот файл содержит всю информацию о системе, требуемую игровой программе. Начиная с разрешения экрана и заканчивая данными самой игры. Некоторые игрушки прописывают туда свои данные без которых невозможен их запуск. Также с помощью этого файла можно регулировать параметры игры, такие как разрешение или например параметры ввода информации в приложение, но это уже совсем другая тема.
Так вот, при сносе операционки зачищается весь основной диск, тем более реестр, который является частью операционной системы. Исходя из того, что 90% играм, если не более, требуется обязательная прописка в реестре, они попросту не пойдут после переустановки виндовс.
Но есть и исключения. Например, если игра-предтеч после переустановки виндовс выдаст, что не может найти какой-то файл, можете смело удалять оставшиеся файлы. Игрового приложения для компьютера больше не существует. Придется заново ее установить. Это намного легче, чем ее «реанимировать».
Вывод: переустановил винду – потерял все записи в реестре – переустанови все игры.
https://youtube.com/watch?v=hI74zjgS7KM
Как определить, что игра несовместима
Часто причина, почему не работают игры на Windows 10, кроется именно в несовместимости с системой или комплектующими самого компьютера или ноутбука. В последнем случае все достаточно просто. Пользователю, перед тем как устанавливать какую-либо программу, рекомендуется внимательно ознакомиться с требованиями, которые прописываются производителем.
К сведению! Если ПК по своим характеристикам не дотягивает до стандартов игры, в лучшем случае она будет тормозить при использовании, в худшем — ее вообще не получится запустить.
Что касается совместимости с системой, тут все значительно сложнее. Это касается в основном старых игр. Они могут не устанавливаться не только на десятку, но и на относительно современные восьмерку и семерку.
Тут тоже лучше всего предварительно знакомиться с требованиями разработчиков. Правда, выход из подобной ситуации все же есть. Существует так называемый режим совместимости, который активно используется на современных ПК.
Обратите внимание! Несовместимость чаще всего выражается в том, что игра просто не хочет загружаться, или ее начинает выкидывать на первых этапах включения. Может также появляться информация об обнаружении системной ошибки Виндовс
Режим совместимости
Популярность ОС среди геймеров требует от Microsoft постоянной заботы. Благодаря этому пользователь имеет возможность запустить старые игры на Windows 10 в режиме совместимости. Суть его заключается в эмуляции среды устаревших ОС. В результате программа считает, что выполняется в другой версии Windows.
Настройка данного режима может быть выполнена как в автоматическом, так и в ручном режиме. Рассмотрим действия пользователя в обоих случаях.
Автоматический режим
Первый запуск старых игр на Windows 10 выполняется в тестовом режиме. ОС пытается подобрать необходимые параметры самостоятельно. Запускаем программу и позволяем ей отработать несколько минут. Если Windows посчитает, что текущий режим для нее не будет оптимальным, получаем следующее информационное сообщение. Когда игра запустилась и работала нормально, данное окно можно закрыть. Предположим, что определенные проблемы у нас были и выберем пункт, отмеченный на скриншоте.
На этом этапе ОС информирует нас о своем решении. Как показано на скриншоте, выбрана совместимость с Windows 7. Выполним второй шаг, повторно запустив тестовый режим.
Даем игре поработать несколько минут и выходим из нее. В следующем окне ОС спросит, устраивает ли нас данный режим. Выбираем второй пункт, чтобы получить доступ к дополнительному выбору параметров.
Открывшееся окно содержит тестовые вопросы по работе программы. Для примера выберем и отметим галочками два средних пункта.
На скриншоте видно, что программа получила дополнительные разрешения и применены другие настройки экрана.
Получаем отчет об устранении проблем и закрываем его.
В результате игра будет запускаться с выбранными параметрами, обеспечивающими максимальную совместимость и производительность.
Ручной режим
В тех случаях, когда мы помним, как работала старая игра в определенной ОС, необходимые настройки можно выставить самостоятельно, пропустив период тестирования. Вызываем контекстное меню на иконке запуска и выбираем пункт «Свойства». Стрелкой указан способ ручного запуска мастера совместимости. Его действия аналогичны выполняемым ОС в автоматическом режиме.
В открывшемся окне переходим на вкладку «Совместимость». Параметры можно отрегулировать по своему желанию, проставляя галочки напротив нужных разрешений.
Для примера развернуто меню выбора операционных систем, которые способна эмулировать Windows 10.
Аналогичный инструмент имеется в Windows 7. Использовав любой режим настройки, можно на современном ПК «вернуться в прошлое».
Включение DirectPlay и режима совместимости
Как уже говорилось, некоторые продукты могут быть несовместимы с системой. Особенно это касается старых программ, которые были разработаны до создания Виндовс 10. Разумеется, подобное не является редкостью, поэтому разработчики специально добавили режим совместимости.
Чтобы оптимизировать работу системы и игры, пользователю необходимо:
- Найти ярлык (или исходный файл) программы, которую нужно запустить. Нажать на нее правой кнопкой мыши.
- В представленном списке возможных действий выбрать пункт «Свойства».
- В открывшемся окошке нужно найти вкладку «Совместимость».
- Поставить отметку напротив пункта «Запуск программы в режиме совместимости».
- Поменять фильтр в режиме. Необходимо выбрать систему, которая установлена на ПК — «Windows 10».
- Нажать «Применить», а затем «Ок».
Обратите внимание! Следует понимать, что режим совместимости не всегда дает стопроцентную гарантию. Даже если программа запустилась, она может перестать работать после некоторого времени использования
DirectPlay — специальная системная библиотека. Для современных игр она по сути уже и не нужна, а вот чтобы запустить старую программу может потребоваться. В основном она находится в отключенном режиме просто за ненадобностью. Большинство пользователей даже и не знает о ее существовании.
Тем не менее, при необходимости данную функцию можно включить самостоятельно. Существует всего один способ это сделать. Основные компоненты и составляющие системы находятся в одном месте, поэтому и действовать нужно через него. Инструкция выглядит следующим образом:
- Запустить панель управления через меню «Пуск» или иным наиболее удобным способом.
- Выбрать в представленном списке раздел «Программы и компоненты».
- С левой стороны в дополнительной панели меню необходимо выбрать раздел «Включение и отключение компонентов».
- В представленном списке необходимо спуститься ниже и найти строчку под названием «Компоненты прежних версий».
- Поставив галочку в соответствующем окне, таким образом пользователь сможет развернуть указанный раздел.
- В подразделе необходимо найти функцию «DirectPlay» и активировать ее, поставив галочку в пустой ячейке.
Важно! По завершению всех действий необходимо нажать на «Ок», а после перезагрузить компьютер. Только так внесенные в систему изменения начнут работать
Включение DirectPlay
Большинство проблем с запуском программ или игр на системе Виндовс 10 вполне решаемо. Часть нужных дополнительных программ или компонентов находится в свободном доступе в Интернете и могут быть скачаны пользователем. Однако если после всех предпринятых мер продукт так и не желает активироваться, рекомендуется повторно скачать или переустановить игру, возможно, проблема кроется именно в ней.
Причина 6 – Несовместимость программы и ОС
Если игра несовместима с Windows 10, она не запустится даже после обновления всех драйверов.
К счастью, разработчики из Microsoft предусмотрели такую проблему и добавили в систему функцию настройки совместимости.
Кликните правой клавшей мышки на значок игры и откройте окно свойств. Перейдите во вкладку «Совместимость» и поставьте галочку в строке «Запустить в режиме совместимости с…».
Далее в выпадающем списке выберите более старую версию ОС. К примеру, Windows 7. Сохраните изменения и запустите игру еще раз.
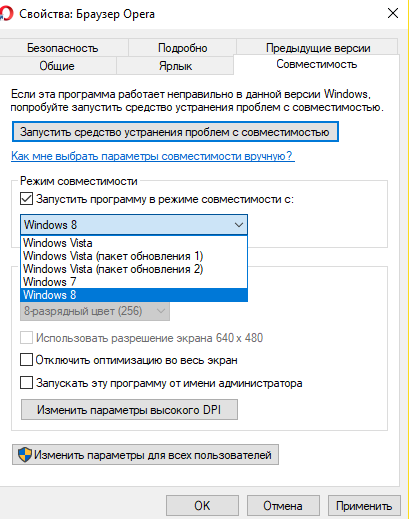
Рис.14
Тематические видеоролики:
Источник
Шаги для устранения проблемы
В случае, если программа не открывается, и система пишет уведомление «Discord installation has failed» или что-то подобное, можно попробовать следующий набор действий:
- На Панели задач кликнуть правой кнопкой;
- Выбрать из предложенного списка «Диспетчер задач»;
- Раскрыть для удобства перечень запущенных процессов и удалить все задачи, имеющие отношение к приложению Discord.
В случае, если предпринятые действия не дали никакого положительного эффекта, предпринимаются следующие действия:
- Активируется комбинация кнопок WIN + R;
- В появившемся меню выбрать команды «%appdata%» и «%localappdata%». Каждая из них ведет к папке, подлежащей удалению.
Далее проводится перезагрузка ПК и повторное открытие программы.
Зачастую проблемы пользователей связаны с невозможностью программы обновиться до последней версии. Виновником подобной проблемы выступают так называемые «мусорные» файлы, скапливающиеся в памяти после работы с устаревшими версиями Discord.
Разработчики программного продукта в такой ситуации предлагают воспользоваться следующей методикой действий:
- Комбинацией кнопок WIN + R вызвать панель с командами;
- Выбрать из списка команду «%localappdata%»;
- В папке Discord выбрать среди файлов Update.exe и провести его переименование, например, путем объединения двух слов без точки «Updateexe»;
- После этого система откроет место сохранения файла, где потребуется найти и удалить базовый Update.exe.
После завершения процедуры необходимо повторно обновить программу. В случае, если Discord запускается, но предлагает только серый экран, решение проблемы может заключаться в обновлении используемого флеш-плеера. Блокировку на программу могут накладывать используемые антивирусные программы или установленные сетевые фильтры.
При периодических срывах в работе программы виновником могут служить драйвера, или же программная и аппаратная части находятся в несогласованном состоянии, и не подходят для совместного применения.
В качестве одной из наиболее радикальных мер действия можно применить переустановку программы, при этом она должна быть удалена полностью, включая скрытые, системные файлы. Чтобы данный процесс проводился быстро и качественно, лучше пользоваться специальными утилитами, автоматизирующими большинство процессов.
В случае, если все указанные выше действия были совершены, но никаких изменений в лучшую сторону не произошло, можно обратиться с проблемой к специалистам службы технической поддержки программы. В сообщении необходимо максимально подробно описать проблему, а также по возможности снабдить его принт-скринами экрана. Указать необходимо и технические детали используемого оборудования.
Если после установки программы Discord на ваше персональное устройство вы не можете запустить мессенджер, то не стоит сразу же психовать и переживать.
Как показывает практика, большинство проблем подобного плана можно разрешить буквально за считанные минуты. С чем могут быть связаны проблемы с запуском, и что делать если Дискорд не запускается? Давайте разбираться вместе!
Описание видео гайда
Похожие гайды
Как зарегистрироваться и создать новый аккаунт в Genshin Impact
В этом видео гайде для новичков и опытных игроков по прохождению игры Genshin Impact рассказывается о том, каким способом можно запустить на слабом пк (компьютере) игру Геншин Импакт 2.0, а именно что нужно сделать, если появляется белый или черный экран при запуске, как исправить проблему с вылетом игры, как исправить ошибку 0xc000007b, какие вообще минимальные требования у игры.
Если кратко дать описание рекомендаций из видео руководства, то обновите драйвера видеокарты, установите DirectX с официального сайта Microsoft, установите Visual C++ и .NET Framework.
Повышение прав пользователя
Причиной, по которой не запускаются игры на «Виндовс» 7, может стать отсутствие у пользователя необходимых прав на внесение запрошенных программой изменений. Решается такая проблема достаточно просто. Вызываем контекстное меню, нажав правой кнопкой мыши на иконке приложения. Выбираем пункт «со щитом», отмеченный на скриншоте, и запускаем игру с повышенными правами. Если в таком режиме все работает, выходим. Открываем «Свойства», повторно вызвав меню.
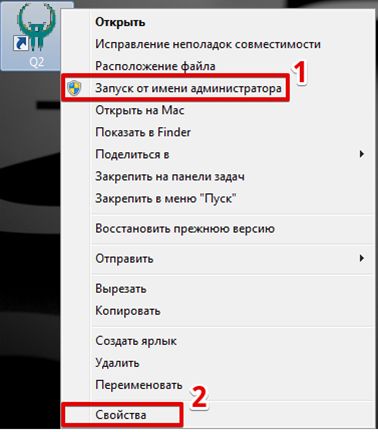
Переходим на отмеченную вкладку и проставляем галочку во втором шаге. Подтверждаем внесение изменений в конфигурацию запуска приложения. В результате игра постоянно будет запускаться в режиме администратора.
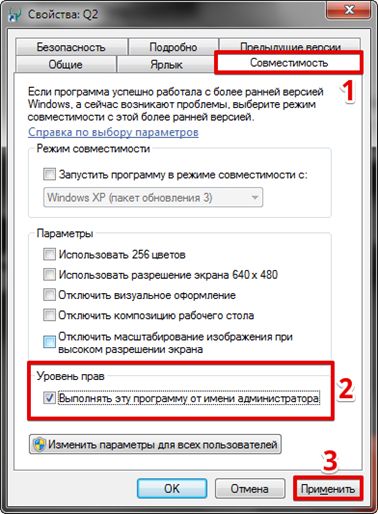
Если повышения прав оказалось недостаточно, потребуется изменить параметры UAC ‒ функции встроенного контроля учетных записей пользователей. Открываем соответствующий раздел панели управления.
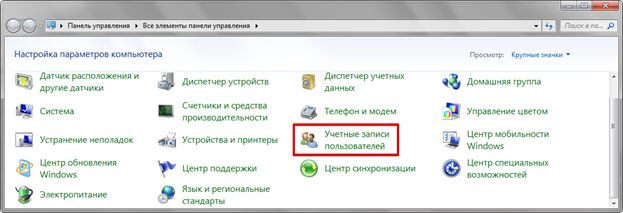
Переходим к последнему, отмеченному пункту.
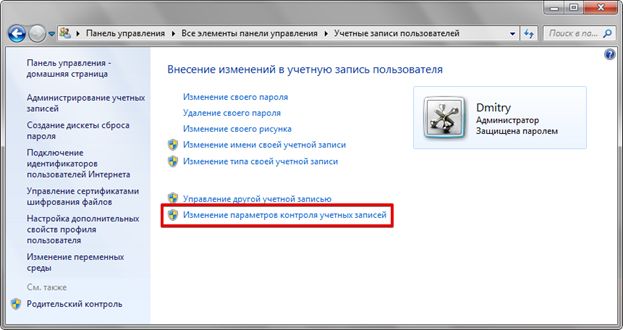
Сдвигаем ползунок, указанный стрелкой, на самую нижнюю позицию. Таким образом, мы максимально снижаем контроль системы за поведением программ.
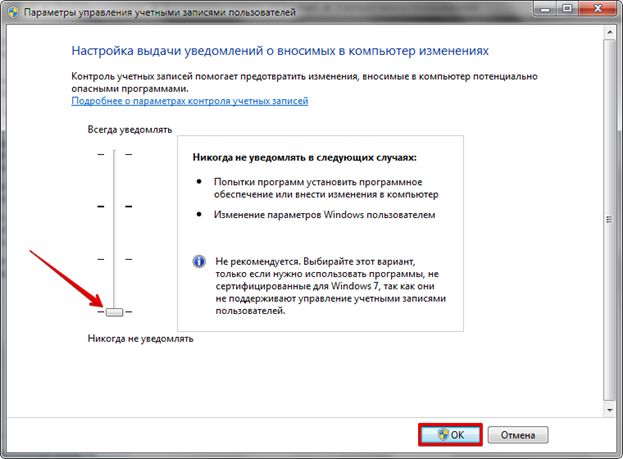
Для применения внесенных изменений потребуется выполнить перезагрузку ПК. В результате выполненных манипуляций должна будет запуститься даже самая «капризная» игра.
Не установлено обязательное ПО
Если windows 10 не запускает игры, то возможно не установлено для них нужного ПО.
Для корректной работы программ и игр требуется специальное ПО и библиотеки, к которым относятся:
- DirectX – уже установлен в системе, обновляется через Центр обновлений Windows;
- .NET Framework – уже установлен, но не всегда корректно обновляется;
- Visual C++ – требуется скачать.
Если не запускаются игры на ноутбуке windows 10 – возможно ей требуется один из этих компонентов. Разберем каждый в отдельности.
DirectX
Загрузка производится с официального сайта Майкрософт (https://www.microsoft.com/ru-ru/Download/confirmation.aspx?id=35).
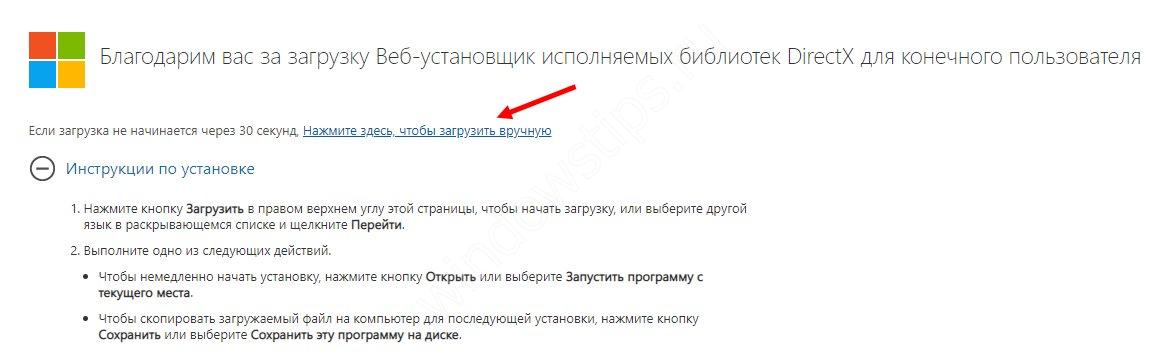
Установка: Это вебустановщик – он самостоятельно загрузит и установит нужные файлы.
.NET Framework

Установка: Воспользуйтесь вебустановщиком (https://dotnet.microsoft.com/download/thank-you/net48), который сам скачает и установит компонент. Если Вы хотите сами контролировать процесс или выполнять установку на ПК без интернета – оффлайн установщик (https://dotnet.microsoft.com/download/thank-you/net48-offline).
Visual C++
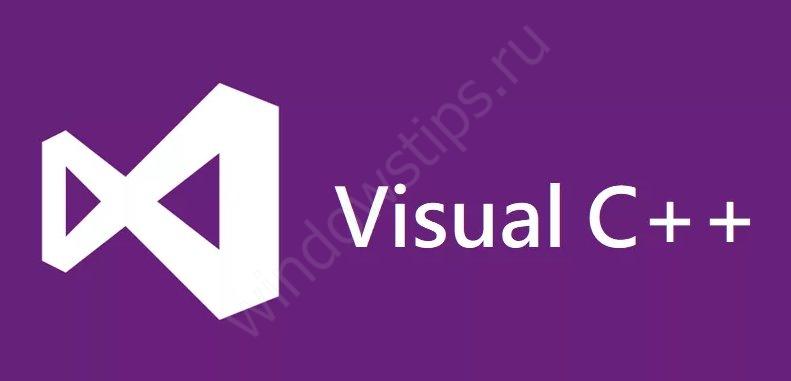
Установка: Оффлайн установщики для 64-разрядных и 32-разрядных систем. Если у Вас система 64-битная, то рекомендуется установить оба пакета.
После установки и обновления всех компонентов, всё равно не играют игры на windows 10? Тогда переходим к следующему варианту.








