Исправление проблем с функцией «поиска» в windows 10
Содержание:
- Как отключить недавно использовавшиеся файлы и часто используемые папки
- Перестроение индексов в Виндовс 7, 10
- Исправление работы поиска в панели задач
- Метод для возвращения функции поиска в меню «Параметры»
- Используйте команду PowerShell.
- Как исправить проблему?
- Что еще может помочь исправить проблему?
- Способы устранения неисправности с поиском
- Используйте Поиск, чтобы найти что-нибудь на вашем компьютере и в Интернете
- Не работает поиск в приложениях
- Как посмотреть установленные программы в любой Windows
- Восстановите поисковый индекс.
- Аппаратные проблемы
- Windows XP
- Поиск в Windows 8 и Windows 10
Как отключить недавно использовавшиеся файлы и часто используемые папки
- Открываем проводник в Windows 10.
- Дальше переходим во вкладку Вид и нажимаем кнопку Параметры (Изменить параметры папок и поиска).
- В открывшимся окне параметров папок во вкладке Общие в разделе Конфиденциальность снимаем галочки с пунктов Показывать недавно использовавшиеся файлы на панели быстрого доступа и Показывать часто используемые папки на панели быстрого доступа.
При желании только очистить недавно использовавшиеся файлы и часто используемые папки необходимо в окне Параметры папок во вкладке Общие нажать кнопку Очистить напротив надписи Очистить журнал проводника.
Перестроение индексов в Виндовс 7, 10
Действенным методом исправления такого сбоя и для 7 и 10 версии Windows может быть перестроение индексов. Эту же рекомендацию по исправлению данного бага дает компания Microsoft. Для этого В панели управления находим пункт Параметры индексирования.
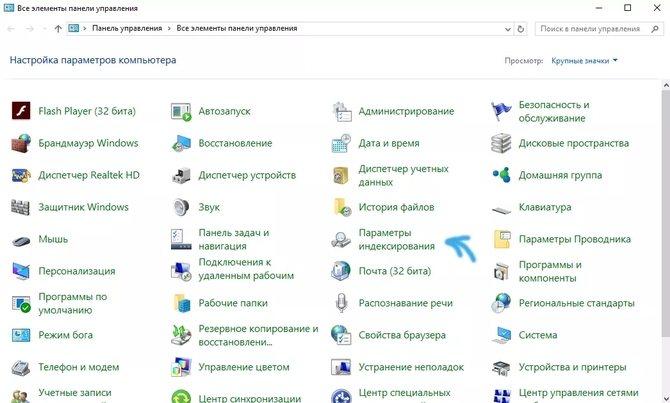
В окне Параметров откройте Дополнительно.
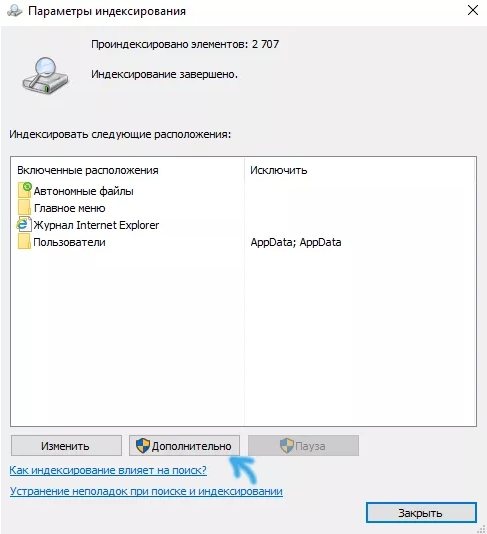
Жмём Перестроить в разделе Устранения неполадок, после чего подтверждаем это действие.
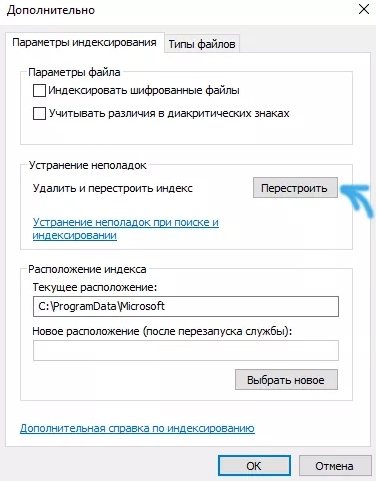
Либо же в окне параметров индексирования кликните ссылку Устранение неполадок при поиске и индексировании.
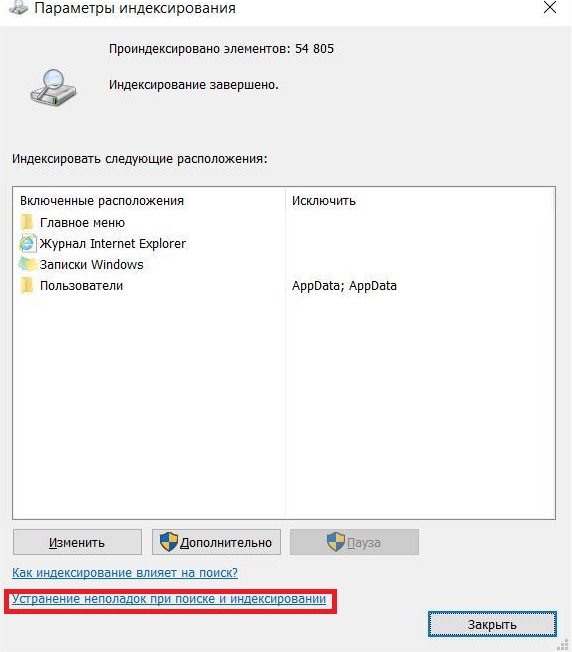
Режим aero в windows 7
Начнется свою работу процедура устранения неисправности.
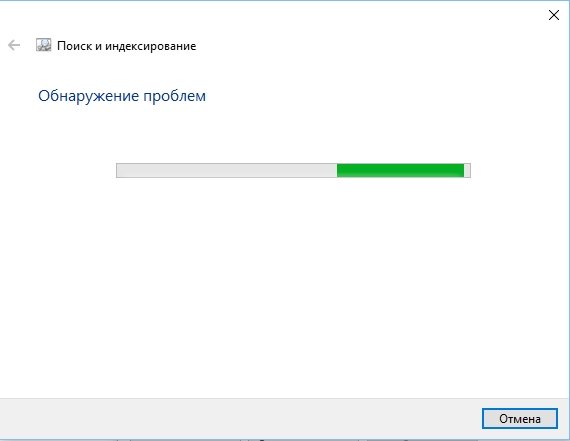
По её завершении будет предложено выбрать варианты замеченных проблем. Выберите среди них первые два, отметив галочками и нажмите Далее.
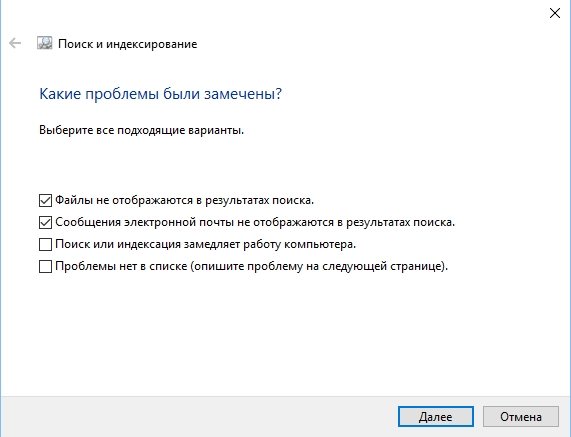
После диагностики и исправления, при удачном завершении, получите соответствующее сообщение об успешном завершении автоматического исправления ошибки. Перезагрузите компьютер – проблема должна быть устранена.
Исправление работы поиска в панели задач
Прежде чем приступать к другим способам исправления проблемы, рекомендую попробовать встроенную утилиту устранения неполадок поиска и индексирования Windows 10 — утилита автоматически проверит состояние необходимых для работы поиска служб и, если требуется, выполнит их настройку.
Способ описан таким образом, чтобы сработал в любой версии Windows 10 с начала выхода системы.
- Нажмите клавиши Win+R (Win — клавиша с эмблемой Windows), введите control в окно «Выполнить» и нажмите Enter, откроется панель управления. В пункте «Просмотр» вверху справа поставьте «Значки», если там указано «Категории».
- Откройте пункт «Устранение неполадок», а в нем в меню слева выберите «Просмотр всех категорий».
- Запустите устранение неполадок для «Поиск и индексирование» и следуйте указаниям мастера устранения неполадок.
По завершении работы мастера, если будет сообщено, что какие-то неполадки были устранены, но при этом поиск не заработает, выполните перезагрузку компьютера или ноутбука и проверьте снова.
Удаление и перестроение поискового индекса
Следующий способ — удалить и перестроить поисковый индекс Windows 10. Но прежде чем начать, рекомендую сделать следующее:
- Нажмите клавиши Win+R и ввердите services.msc
- Убедитесь, что служба Windows Search запущена и работает. Если это не так, дважды нажмите по ней, включите тип запуска «Автоматически», примените настройки, а затем запустите службу (уже это может исправить проблему).
После того, как это было сделано, выполните следующие шаги:
- Зайдите в панель управления (например, нажав Win+R и введя control как это было описано выше).
- Откройте пункт «Параметры индексирования».
- В открывшемся окне нажмите «Дополнительно», а затем нажмите кнопку «Перестроить» в разделе «Устранение неполадок».
Дождитесь окончания процесса (поиск будет недоступен некоторое время, в зависимости от объема диска и скорости работы с ним, также может «зависнуть» окно, в котором вы нажали кнопку «Перестроить»), а через полчаса-час попробуйте воспользоваться поиском снова.
Примечание: следующий способ описан для случаев, когда не работает поиск в «Параметры» Windows 10, но может решить проблему и для поиска в панели задач.
Исправление работы поиска путем отключения интеграции с Bing
Этот метод может помочь, в случае со следующими симптомами: окно поиска открывается, но при вводе текста ничего не появляется. Решение возможно с помощью редактора реестра. Для отключения интеграции с Bing используйте следующие шаги:
- Запустите редактор реестра, нажав клавиши Win+R на клавиатуре, введя regedit и нажав Enter.
- Перейдите к разделу реестра HKEY_CURRENT_USER\SOFTWARE\Microsoft\Windows\CurrentVersion\Search\
- В правой части редактора реестра нажмите правой кнопкой мыши и выберите Создать — Параметр DWORD32 (даже для 64-бит Windows 10). Задайте имя BingSearchEnabled для параметра.
- Если этот параметр уже присутствует и его значение отличается от 0 (ноль), дважды нажмите по нему и задайте значение 0.
- Дважды нажмите по параметру CortanaConsent в правой части редактора реестра, задайте значение 0 для него. При отсутствии параметра, создайте его (DWORD32).
После этого закройте редактор реестра и выполните перезагрузку компьютера или ноутбука, поиск должен заработать.
Что делать, если не работает поиск в параметрах Windows 10
В приложении «Параметры» Windows 10 есть собственное поле поиска, позволяющие быстрее найти нужные настройки системы и иногда оно перестает работать отдельно от поиска на панели задач (для этого случая может помочь и перестроение поискового индекса, описанное выше).
В качестве исправления наиболее часто оказывается работоспособным следующий вариант:
- Откройте проводник и в адресной строке проводника вставьте следующую строку %LocalAppData%\Packages\windows.immersivecontrolpanel_cw5n1h2txyewy\LocalState а затем нажмите Enter.
- Если в этой папке присутствует папка Indexed, нажмите по ней правой кнопкой мыши и выберите пункт «Свойства» (если отсутствует — способ не подходит).
- На вкладке «Общие» нажмите по кнопке «Другие».
- В следующем окне: если пункт «Разрешить индексировать содержимое папки» отключен, то включите его и нажмите «Ок». Если он уже включен, то снимите о, а затем вернитесь в окно дополнительных атрибутов, снова включите индексирование содержимого и нажмите «Ок».
После применения параметров подождите несколько минут, пока служба поиска выполнит индексирование содержимого и проверьте, заработал ли поиск в параметрах.
Метод для возвращения функции поиска в меню «Параметры»
Возможна такая ситуация, что в меню «Параметры» Вин 10 не работает поиск. В этом случае обычно помогает перенастройка индекса. Но есть и альтернативный вариант решения проблемы:
- Откройте диалоговое окно «Выполнить», проще всего это сделать из меню «Пуск».
- Введите команду %LocalAppData% и нажмите по кнопке Enter.
- Раскройте папку Packages, перейдите к самому ее низу и дважды кликните по каталогу, в названии которого присутствует immersivecontrolpanel.
- Далее — LocalState.
- Кликните ПКМ по разделу Indexed и вызовите его свойства.
- Нажмите на пункт «Другие» и активируйте опцию «Разрешить индексировать…» после чего примите изменения.
Важно: иногда в «десятке» отсутствует папка Indexed. В таком случае данный метод решения проблемы выполнить невозможно
Попробуйте вариант с перенастройкой поискового индекса. Если это не помогло, то воспользуйтесь откатом компьютера. Во всех подробностях этот процесс описан в нашей статье «Восстановление системы Windows 10».
Когда вы выполните все описанные действия необходимо подождать несколько минут (желательно — не меньше 5). В это время будет идти индексация каталога. Затем попробуйте воспользоваться поиском. Функция вновь будет работать.
@top-advice.ru
Используйте команду PowerShell.
Страница поддержки пользователей Microsoft рекомендует использовать PowerShell для выполнения команды по устранению неполадок Windows Search. Вот что вам нужно сделать.
- Щелкните правой кнопкой мыши меню «Пуск» и выберите Windows PowerShell (администратор).
- Скопируйте и вставьте следующую команду в окно PowerShell и нажмите кнопку Enter: Get-AppXPackage -AllUsers | Where-Object {$ _. InstallLocation -like «* SystemApps *»} | Foreach {Add-AppxPackage -DisableDevelopmentMode -Register «$ ($ _. InstallLocation) AppXManifest.xml»}
- Закройте окно PowerShell и перезагрузите компьютер. Тогда проверьте Windows Search.
Как исправить проблему?
Когда строка поиска не работает в Windows 10, первым делом советуем перепустить систему. Подобное действие помогает при различных временных сбоях, которые вызвали некорректные действия пользователя или сбои программного обеспечения.
Способ 1: используем автоматическое сканирование
В Windows 10 разработчики создали инструменты для поиска и устранения неполадок с основными инструментами системы. Среди прочих – есть мастер исправления проблем поиска. Самым логичным шагом будет попытка запустить его, это может заменить собой много ручных манипуляций. Пусть подобное действие не является панацеей, но все равно очень эффективно.
Что нужно делать:
- Нажимаем правой кнопкой мыши по Пуску и выбираем «Панель управления».
- Открываем пункт «Устранение неполадок» и жмем на элемент слева «Просмотр всех категорий».
- Кликаем по пункту «Поиск и индексирование».
- Жмем «Далее» и запускаем инструмент сканирования. Если удастся найти проблемы, которые реально исправить автоматически, мастер предложит это сделать.
Способ 2: запускаем службу поиска
Если поиск в папках Windows 10 не работает, то есть найти файлы не получается, система их просто не показывает в результатах выдачи, дело может быть в неактивной службе. Она обязательно должна функционировать, иначе данные не будут отображаться.
Как исправить проблему поиска:
- Нажимаем комбинацию Win + R, вставляем services.msc и жмем на кнопку «Ок».
- Ищем службу Windows Search, нажимаем на нее двойным кликом и выбираем «Запустить».
- «Тип запуска» выставляем в положение «Автоматически».
Способ 3: настраиваем параметры индексирования
Параметры индексирования указывают на то, будет ли Windows искать файлы в проводнике для их дальнейшего быстрого отображения в результатах поиска. Плюс может быть, что функция активна, но очень ограничена. Предлагаем это исправить.
Инструкция:
- Открываем «Панель управления» через клик правой кнопкой мыши по Пуску.
- Ищем и запускаем «Параметры индексирования».
- Жмем на кнопку «Дополнительно» и выбираем «Перенастроить».
- Ждем до завершения процедуры, в это время поиск работать не будет. Длительность действия зависит от быстродействия системы и объема подключенных накопителей (количества загруженных на них файлов). Чаще всего это занимает 30-60 минут.
Способ 4: деактивируем интеграцию с поиском Bing
Синхронизация с поиском Bing может приводить к проблемам в поиске локальных файлов и параметров. Чтобы избавиться от неполадок, достаточно деактивировать эту связь. Единственный нюанс – это придется делать через редактор реестра.
Что делать, если не работает поиск:
- Клавишами Win+R вызываем regedit – редактор реестра.
- Идем по пути HKEY_CURRENT_USER\SOFTWARE\Microsoft\Windows\CurrentVersion\Search\.
- В правой рабочей области нажимаем «Создать» — «Параметр DWORD32».
- Создаем параметр BingSearchEnabled и оставляем для него значение 0.
- Открываем параметр CortanaConsent двойным кликом и тоже ставим 0. Возможно, его придется создать, если элемент отсутствует.
- Выходим из редактора и перезагружаем компьютер.
Способ 5: перезапускаем систему поиска
Поиск Windows осуществляет процесс Cortana под названием SearchUI.exe. Есть неплохая вероятность того, что сбою подвергся именно он, а в момент перезапуска проблема может быть устранена.
Руководство:
- Открываем «Диспетчер задач» сочетанием Ctrl+Alt+Del.
- В расширенном виде («Подробнее») ищем процесс SearchUI.exe.
- Жмем по нему правой кнопкой мыши и выбираем «Снять задачу».
- Также поступаем с SearchApp.exe.
- Запускаем «Поиск» и эти процессы будут перезапущены автоматически.
Способ 6: обновляем Windows 10
При различных системных сбоях может помочь обновление операционной системы, в том числе если не работает кнопка поиска Windows 10. Может быть, что в конкретной версии ОС просто были какие-то конфликты. Обновляем систему стандартным способом и повторяем процедуру.
Способ 7: сбрасываем поиск
Для данного действия пришлось бы неплохо владеть консолью, но нашлось и другое решение – практически автоматический сброс.
Как выполнить:
- Скачиваем файл ResetWindowsSearchBox.ps1 с официального сайта Microsoft.
- Находим его в папке для загрузок, нажимаем правой кнопкой мыши и выбираем «Выполнить с помощью PowerShell.
- Если появляется вопрос, жмем в нем «Да».
- Закрываем окно.
Чтобы действие сработало, требуется наличие привилегий администратора.
Что еще может помочь исправить проблему?
Вот список других методов исправления неполадки, которые тоже могут привести к положительному результату:
- Сканирует системные файлы. Вставляем в консоль команду sfc /scannow и жмем Enter.
- Удаляем раздел реестра. Может сработать, если поиск не находит лишь программы. Перейдя по пути HKEY_LOCAL_MACHINE\SOFTWARE\Wow6432Node\Microsoft\Windows\CurrentVersion\Explorer\FolderTypes\{ef87b4cb-f2ce-4785-8658-4ca6c63e38c6}\TopViews и удалить раздел {00000000-0000-0000-0000-000000000000}
- Создаем новую учетную запись. Стоит попробовать создать нового пользователя с правами администратора и проверить, работает ли поиск у него.
- Изменяем «Уровень проверки подлинности». В строку «Выполнить» вставляем dcomcnfg. Разворачиваем первый пункт до «Мой компьютер» и через правую кнопку мыши выбираем «Свойства». На вкладке «Свойства по умолчанию» проверяем значение для «Уровня проверки подлинности», оно должно стоять в положении «Подключиться».
Способы устранения неисправности с поиском
Хорошо, что данная ситуация не относится к разряду нерешаемых. Кроме того, нам не придется устанавливать сторонний софт – достаточно воспользоваться встроенными средствами ОС. Хотя многие и прибегают к инсталляции утилит, расширяющих функциональные возможности, но в этой публикации я не буду касаться таких методов.
Давайте приступим!
Командная строка
Этот путь самый короткий, но не всегда эффективный. Вот последовательность действий:
Запускаем командную строку с правами админа. Все методы перечислены . Обычно рекомендую открывать через поиск, но он у нас не работает. Поэтому стоит найти нужную утилиту в списке приложений меню «Пуск», в разделе «Служебные». Обязательно кликаем правой кнопкой мыши (далее – ПКМ) по пункту и выбираем «Дополнительно», а затем – «Запуск от имени админа»:
Другой вариант – ПКМ по «Пуску» и в появившемся перечне запустить «Windows PowerShell (Администратор)»:
Когда окно консоли запустится, вводим команду:
sfc /scannow
Для начала обработки запроса жмем Enter на клавиатуре и дожидаемся завершения сканирования. Перезагружаем ПК и проверяем работоспособность.
Указанная выше команда нужна для проверки целостности системных компонентов. Применяется для устранения многих проблем, не только рассматриваемой в данной статье.
Службы
Иногда люди устанавливают оптимизаторы для ускорения компьютера, после чего не работает поиск Виндовс 10 через лупу. Вероятнее всего, утилита отключает службу «Windows Search», без которой нужный нам функционал окажется недоступен. Давайте попробуем это исправить:
Нажмите на клавиатуре сочетание Win + R , на экране «выскочит» небольшое окно с полем ввода, в которое пишем:
- Жмём по кнопке ОК. Спустя 10-15 секунд загрузится перечень служб;
- Необходимо в перечне отыскать элемент с названием «Windows Search» и щелкнуть по нему для выделения. Левее увидите ссылку «Перезапустить». Пробуем сначала так;
- Если не поможет, то дважды щелкнуть левой кнопкой мыши по службе, чтобы открыть свойства, указать автоматический тип и нажать «Запустить», если компонент остановлен:
Не забываем применить изменения и перезапустить ПК.
Не работает поиск Windows 10 – редактируем реестр
Этот способ для продвинутых пользователей и требует повышенного внимания к деталям инструкции. Вдруг перечисленные выше методы не сработали, поступаем так:
Вызываем консоль «Выполнить», нажав Win + R . Вводим команду:
Когда откроется встроенный редактор реестра, слева увидите перечень папок (веток), внутри которых вложены другие элементы. Стоит последовательно переходить по следующему пути:
HKEY_LOCAL_MACHINE | SOFTWARE | Microsoft | Windows Search
Справа отобразится перечень ключей, среди которых находим «SetupCompleteSuccesfuly», двойным щелчком открываем окно редактирования параметра и присваиваем значение «1», жмём ОК для сохранения:
Не закрываем редактор, раскрываем выделенный раздел в перечне папок слева и находим вложенный объект «FilChangeClientConfigs». Его необходимо переименовать, кликнув ПКМ и указав соответствующую команду. В конце просто дописываем «Bak», чтобы новое название стало таким — «FileChangeClientConfigsBak»:
Перезагрузка ноутбука после проделанных манипуляций обязательна.
Не работает кнопка поиск в Windows 10 на панели задач – делаем сброс
Ничего страшного не произойдет, если сбросить системные утилиты к базовым параметрам. Это поможет устранить корректировки, которые вносили Вы или сторонний софт, что привело к нарушению работоспособности. Но, стоит понимать, что Reset способен стать причиной других дефектов. Особенно, когда Ваша версия Виндовс 10 не является лицензионной. Последствия могут быть разными, поэтому советую прибегать к нижеизложенному решению только в крайних случаях.
Запускаем PowerShell (как это сделать — смотрите начало обзора):
Копируем код команды (выделяете и жмёте CTRL+C):
В окне консоли правый клик для автоматической вставки скопированного контента:
Клавиша Энтер запустит обработку запроса. Нужно подождать. После этих манипуляций система перезапустится. Ошибка должна быть устранена.
Стоит отметить, что проблема «в Windows 10 не работает поиск» уже не настолько актуальна, как несколько лет назад, когда Виндовс 10 содержала массу недоработок, и только последующие обновления смогли сделать ОС более стабильной.
Виндовс 10 для быстрого применение рабочих параметров ОС, выполнения команд и запуска программ имеет соответствующую службу. Она значительно упрощает и ускоряет работу, но при определенных обстоятельствах может не функционировать. Что делать если не работает Поиск в Windows 10? Детально разберемся с этим вопросом.
Используйте Поиск, чтобы найти что-нибудь на вашем компьютере и в Интернете
В Windows 10 поле поиска на панели задач позволяет искать приложения, настройки, документы, настройки, музыку и т.д. Чтобы начать поиск, сначала нажмите или коснитесь поля поиска. Когда вы это сделаете, появится начальный экран поиска.
Главный экран поиска позволяет фильтровать поиск с самого начала, выбирая для поиска приложения, документы, настройки, электронную почту, папки, музыку, людей, фотографии или видео. Об этих вещах мы поговорим более подробно в следующих разделах этой статьи.
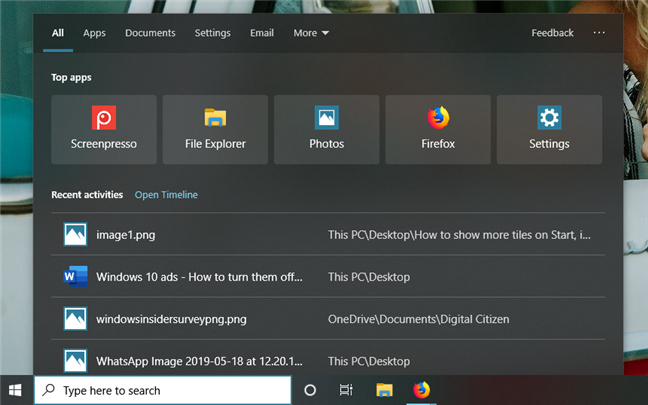 Начальный экран поиска из Windows 10
Начальный экран поиска из Windows 10
Если вам не нужно фильтровать результаты поиска с самого начала, или если вы хотите найти все, что соответствует вашим ключевым словам, вы должны знать, что вы можете начать печатать то, что вы ищете. Это может быть что угодно: приложение, настройка, документ, видео и т.д. Windows 10 сразу начинает искать все, что соответствует вашим условиям поиска, фильтруя результаты по мере их обнаружения.
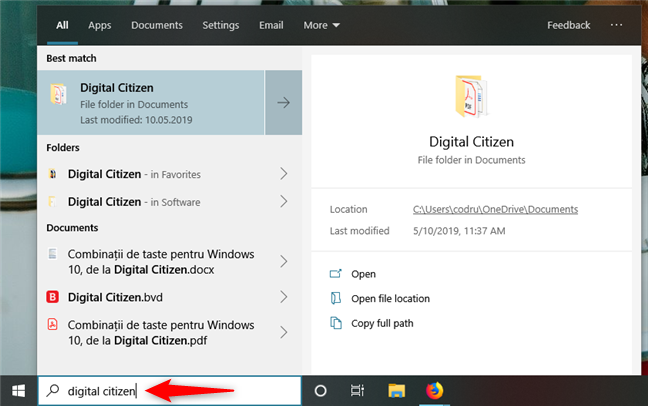 Поиск в Windows 10
Поиск в Windows 10
Вы получаете «Лучшее совпадение», и в правой части всплывающего окна поиска Windows 10 отображает предварительный просмотр выбранного результата поиска. Это место, которое меняет свое содержимое в зависимости от типа результата поиска. Например, если результатом поиска является папка, вы можете увидеть ее местонахождение и время последнего изменения, а также выполнить такие действия, как открытие или копирование полного пути. Если результатом поиска является приложение, вы можете запустить его, закрепить, удалить и т.д.
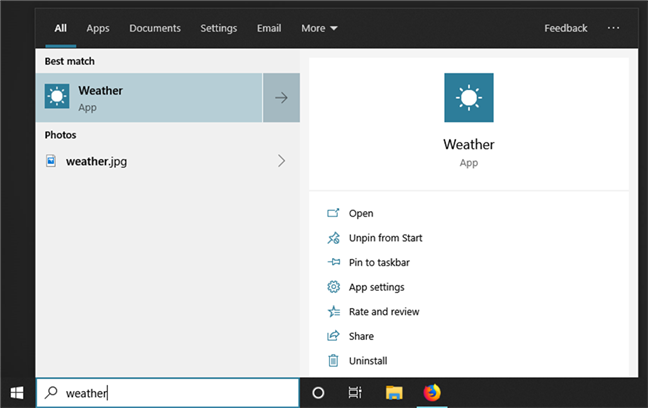 Что вы получаете на панели предварительного просмотра, когда выбранный результат поиска является приложением
Что вы получаете на панели предварительного просмотра, когда выбранный результат поиска является приложением
Не работает поиск в приложениях
Иногда, пользователи сталкиваются с тем, что в Windows 10 не работает поиск файлов в установленных приложениях. Причина может быть в том, что на компьютере в параметрах отключена функция работы приложений в фоновом режиме.
Для исправления проблемы, достаточно снова включить данную функцию:
- Щелкните правой кнопкой мыши по меню «Пуск», в открывшемся контекстном меню нажмите на «Параметры».
- Войдите в «Конфиденциальность», откройте раздел «Фоновые приложения».
- Передвиньте ползунок переключателя в положение «Включено», а затем выберите приложения, работающие в фоновом режиме.
Как посмотреть установленные программы в любой Windows
Инструменты поиска через меню «Пуск» есть в любой современной версии Виндовс. Также везде доступна «Панель управления» с компонентами, установленными в системе. Удаление софта через описанный выше инструмент позволяет быстро и легко избавиться от ненужного «мусора» и файлов.
Установка и удаление программ в «Панели управления»
Лучший способ удаления приложений во всех версиях Виндовс — «Панель управления», а точнее отдельная ее утилита «ПО и компоненты». Инструкция по работе с ней выглядит так:
- Переходят в меню «Пуск».
- Находят в поисковой строке «Панель управления» и выбирают нужное окно.
- Изменяют режим отображения на «Мелкие значки» и ищут «Программы и компоненты».
- Просматривают список всех приложений и нажимают двойным кликом на тот пункт, который следует удалить. Также это можно сделать нажатием правой клавиши мыши.
Важно! Иногда при запуске «Панели управления» вместо пункта «Программы и компоненты» можно увидеть только «Приложения». В этом случае следует нажать по этому пункту и в нем выбрать ссылку, ведущую на окно удаления
Все приложения в Windows 10 в одном списке
Как посмотреть программы через Параметры системы на Windows 10
Попасть в нужную утилиту можно и с помощью «Параметров» – второй «Панели управления», которая появилась в Виндовс 10. Данная утилита помогает систематизировать поиск важных настроек и обладает более приятным и обновленным интерфейсом. Для поиска и удаления приложений в Виндовс 10 через «Параметры» необходимо:
- Нажать на меню «Пуск» и выбрать значок шестеренки. Также можно выполнить нажатие сочетания Win + I.
- Дождаться прогрузки окна утилиты.
- Выбрать пункт «Приложения» в левой части окна.
- Просмотреть все установленные программные компоненты и информацию о них. При желании их можно удалить.
Это более быстрый и удобный способ, так как позволяет увидеть все установленные приложения, их размер и дату установки. Для удаления пункта достаточно выбрать его и нажать на всплывающую кнопку «Удалить».
Восстановите поисковый индекс.
Иногда сломанные или старые индексы также могут вызывать проблемы с неработающим поиском в Windows 10. Чтобы исправить это, вам нужно будет перестроить поисковый индекс, как показано ниже.
- Открой Панель управления перейдя в меню «Пуск»> «Система Windows»> «Панель управления».
- При открытии панели управления убедитесь, что для режима просмотра выбран Мелкие значки или Крупные значки.
- Щелкните Параметры индексирования.
- Нажмите «Дополнительно» в параметрах индексирования.
- Щелкните кнопку Rebuild. Подождите, пока ваш компьютер завершит процесс индексации. Затем перезагрузите компьютер.
Аппаратные проблемы
Ещё одна категория проблем, из-за которых iPhone вдруг перестал ловить сеть используемого оператора сотовой связи. Причём самая неприятная из них, поскольку в этой категории собраны проблемы аппаратного характера. А это говорит о тех или иных неисправностях умного телефона.
В подобной ситуации самым правильным решением будет отдать устройство на диагностику и возможный ремонт, если он потребуется, в сертифицированный сервисный центр.
Если наблюдается ситуация, при которой ведётся постоянный поиск сети на iPhone 7 или другого поколения, либо сеть вообще отсутствует, спровоцировать это могут следующие элементы и факторы.
Антенна
Физические воздействия, разного рода повреждения, влияние сырости в основном в первую очередь отражаются именно на состоянии антенны. А ведь этот компонент iPhone как раз и отвечает за приём сигнала со стороны оператора сотовой связи, передаваемого по специальным вышкам.
Разного рода факторы ведут к тому, что внутри антенны происходят окислительные процессы, и она перестаёт выполнять свои функции. Полностью, либо частично.
Потому возникает закономерный вопрос, как исправить такую ситуацию, когда идёт поиск сети, либо её iPhone 6 вообще не видит. Для этого нужно заменить окислившуюся антенну. Сделать это своими руками возможно лишь в теории, когда есть соответствующий опыт, знания и оборудования. Но рисковать не стоит. Лучше довериться квалифицированным специалистам. Техника тонкая, а потому во время самостоятельного ремонта можно повредить и другие компоненты. Тогда стоимость ремонта возрастёт в несколько раз.
Материнская плата
На iPhone не будет ловить сеть оператора сотовой связи, если появится повреждение в зоне модема на материнской плате устройства. Ситуация не самая распространённая, но и её исключать нельзя.
Определить сей факт довольно просто. Если открыть настройки устройства, тогда в них пропадёт прошивка модема. Найти соответствующую информацию можно так:
- тапнуть по значку настроек;
- перейти в категорию «Основные»;
- далее пролистать дисплей до меню «Об устройстве»;
- в открывшемся списке отыскать раздел «Прошивка модема».
Если здесь никакой информации о модеме не окажется, он неисправен. А потому единственным правильным решением станет визит в проверенный и надёжный сервисный центр.
Воздействие низких температур
На аппаратную составляющую также могут влиять и экстремально низкие температуры. Соответственно, подобная проблема наблюдается в зимний период.
Всё дело в чувствительности техники. Далеко не все смартфоны рассчитаны на эксплуатацию в условиях действительно низких температур, которые являются нормой для многих регионов России.
В этой ситуации можно порекомендовать попробовать отогреть устройство, после чего проверить, возобновилась ли работа сети. Также при сильных холодах рекомендуется отключить GPS и 3G. Они только препятствуют нормальному соединению.
Потенциальных причин того, почему сеть пропадает, либо находится в режиме поиска, более чем достаточно.
Некоторые из них вполне очевидные и легко устраняются без посторонней помощи. Есть и такие ситуации, когда поможет только время или изменение текущего местоположения.
Но нельзя исключать, что проблема окажется куда более серьёзной, нежели неправильно выставленное время или выход за пределы зоны покрытия оператора сотовой связи.
Начинать нужно всегда с наиболее очевидных и простых проблем, двигаясь к более серьёзным. Самой неприятной ситуацией справедливо считается возникновение аппаратных неполадок. Тут лезть внутрь iPhone своими неопытными руками, не имея квалификации и специального инструмента, категорически не рекомендуется. Обратитесь в хороший сервисный центр.
Сталкивались ли вы с ситуациями, когда на iPhone не ловила сеть? В чём оказалась причина и как вам удалось с ней справиться?
Расскажите свои интересные истории из жизни, поделитесь опытом и дайте новичкам, недавно купившим себе смартфон от компании Apple, дельные советы.
Подписывайтесь, задавайте вопросы и оставляйте свои комментарии!
Windows XP
Как найти недавние документы на компьютере с «Виндовс XP»? Эта операционная система сегодня редко встречается в реальной жизни. Программное обеспечение давно не поддерживается Microsoft, но некоторые все равно им пользуются.
Чтобы зайти в папку с недавними документами на Windows XP, придется воспользоваться одним из следующих приемов:
- Зайти в «Пуск» и открыть раздел «Поиск». Установить в параметрах поиска «Отображать скрытые файлы и папки». Найти раздел Recent и открыть его.
- Перейти по адресу C:/Documents and Settings/UserName/Recent.
- Указанная папка — это и есть недавние места. Для того чтобы найти ее, придется отключить функцию скрытия файлов и папок.
Важно: задумываясь над тем, как найти недавние документы, можно открыть поисковую строку «Виндовс» и написать в ней «Недавние места». Результатом поиска окажется нужный нам раздел
Поиск в Windows 8 и Windows 10
В Windows 8 и Windows 10 поиск информации по принципу ничем не отличается от того, что был в Windows 7. Всё отличие только лишь в интерфейсе операционных систем, поскольку в новых Windows он прилично отличается.
Как открыть поиск в Windows 8 и пользоваться им
Рассмотрим возможности поиска на примере Windows 8. Здесь также присутствует поиск через меню «Пуск». Кнопка поиска в этом меню расположена справа вверху (значок лупы).

Перед тем как что-то искать, вы можете выбрать область поиска, а именно — искать в параметрах, файлах, картинках или видео из интернета, а также — сразу везде. Для выбора области, нажмите область по умолчанию (1) и выберите нужную из списка (2). Если не знаете, где искать, ставьте «Везде», найдётся больше всего.
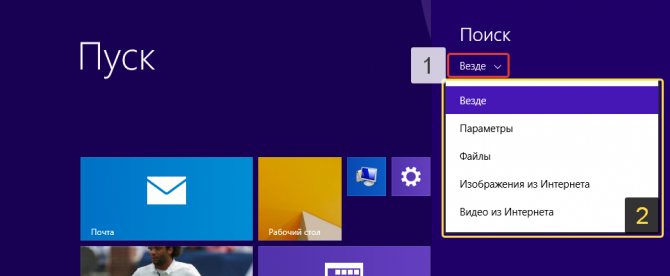
К примеру, я хочу найти и открыть панель управления Windows. Выбрал область «Везде» и ввожу «Панель управления». Снизу появляются результаты. То что было найдено в Windows отобразится в самых первых вариантах (1)?, перед чертой. После чёрточки идут варианты для поиска через интернет (3).
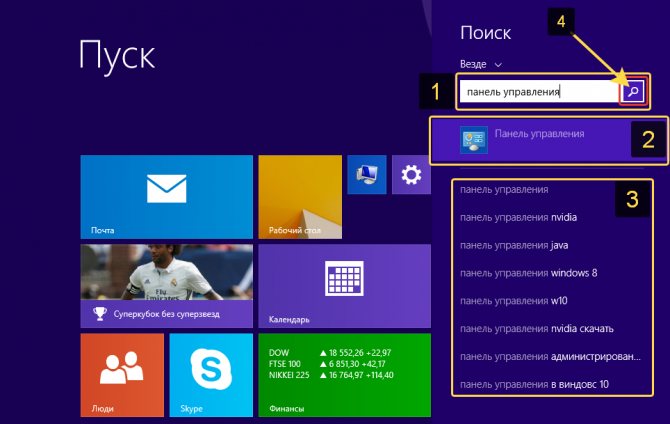
Если нажать на кнопку поиска (4) с иконкой лупы, то откроется более детальный список результатов, среди которых будут выведены и результаты поиска по сайтам в интернет.
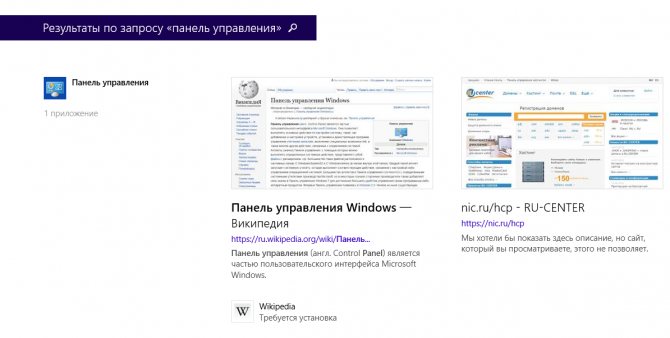
Ещё один вариант открыть поиск: находясь на рабочем столе, наведите курсор мыши в правый нижний угол и задержите на пару секунд.
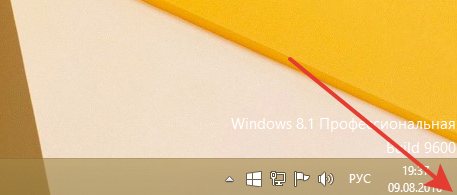
Справа появится панель, где вверху увидите кнопку поиска:
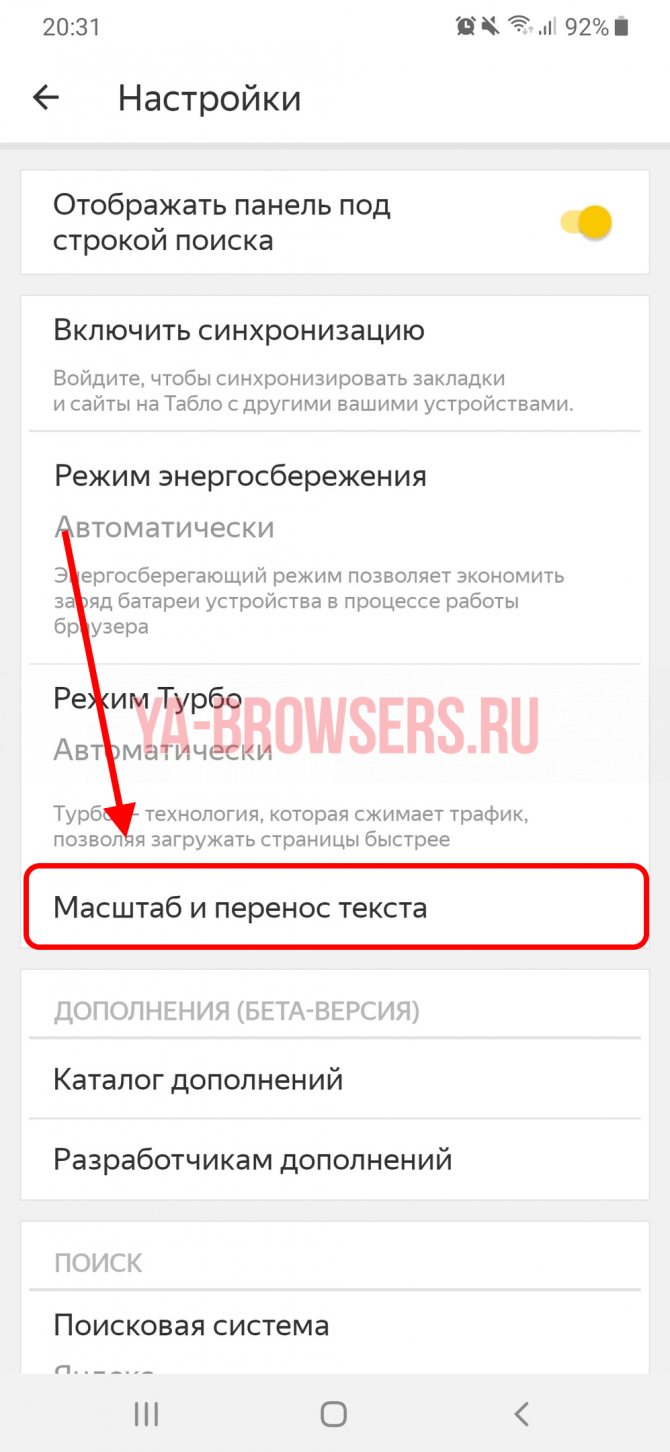
Всё работает точно также. Предположим, у на компьютере где-то лежит файл с названием «Список рабочих». Выбрав область поиска (в примере выбрано «Везде»), ввожу часть названия, например «список» (1). Ниже появляются результаты, среди которых будет и искомый файл (2), который можно сразу же открыть из этого списка.
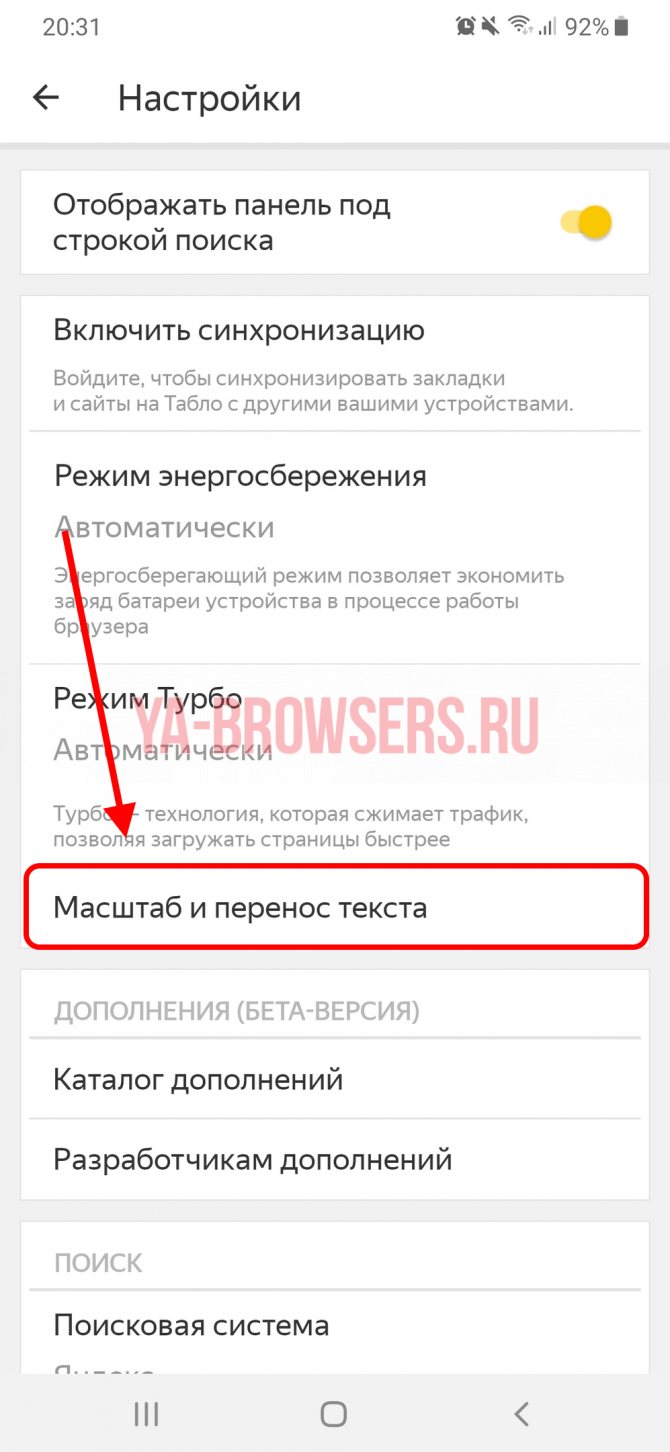
В Windows 8 открыть средство для поиска можно быстро при помощи сочетания клавиш: Win+F.
Как открыть поиск в Windows 10 и пользоваться им
В Windows 10 поиск по умолчанию расположен на панели задач Windows:
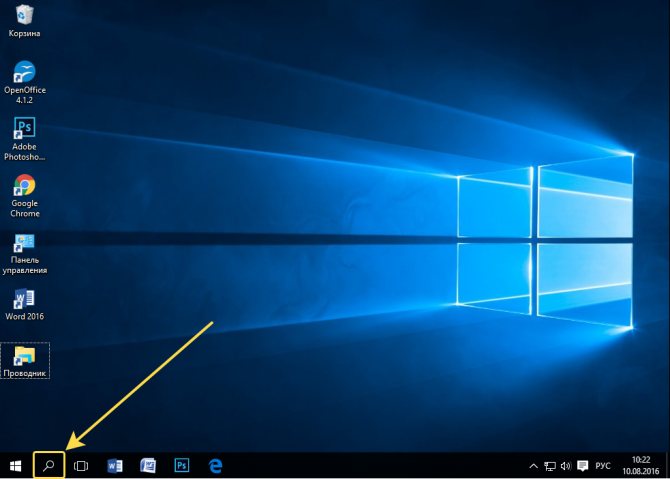
Кликнув по этой кнопке, откроется окно поиска. В нижней строке (1) указываем поисковый запрос. Предположим, я хочу найти и открыть инструмент Windows для удаления программ с компьютера и поэтому ввожу в поисковую строку часть запроса «удаление» (1). Выше появятся результаты поиска, среди которых я вижу подходящий мне «Установка и удаление программ» (2).
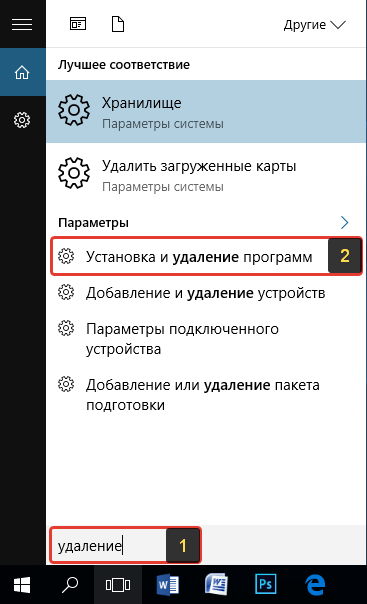
Вы можете выбрать область поиска, кликнув по области, выбранной по умолчанию:

Из открывшегося списка вы можете выбрать какую-то определённую область Windows для поиска, например, выполнить поиск по фотографиям, по программам, документам и пр. Если хотите искать сразу по всем областям, выберите «Все».

Ещё один пример поиска. Предположим на компьютере где-то есть файл «Моя база». Ввожу в поиск часть названия, например «База» (1) и в результатах получаю то что мне нужно (2).
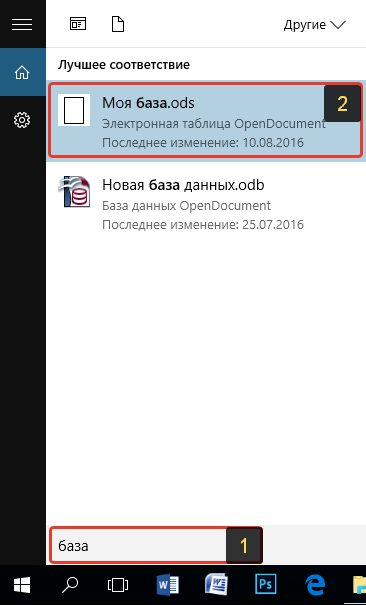
В Windows 10 открыть средство для поиска можно быстро при помощи сочетания клавиш: Win+S.








