Как уменьшить размер файла jpg без потери качества
Содержание:
- Программы для сжатия фото — что лучше?
- Как сжать фотографии для сайта
- Сравнение программных средств автономного сжатия изображений (2020 г.)
- Способ №1.Как изменить размер фото в программе ФотоМАСТЕР
- PhotoZoom Pro
- Caesium
- Optimizilla
- Сравнение лучших программных инструментов для сжатия изображений (2020)
- FileOptimizer
- Быстрое сжатие фото онлайн без потери качества: ТОП-5 крутых сервисов
- Как изменить размер картинок при помощи Microsoft Office
- Как сжать файл JPG
- Как увеличить размер фотографии в Paint?
Программы для сжатия фото — что лучше?
Как всегда, существует куча сторонников того или иного софта. Признаться, я не готов и не хочу спорить по данному поводу. Однако поясню из чего исходил сам.
Во-первых, я обыкновенный обыватель и мне не досуг разбираться во всех тонкостях Фотошопа. Мне совсем не хочется корпеть ночами над растровой графикой и послойной обработкой фотографий. И подавай простой и надёжный как автомат Калашникова инструмент.
Во-вторых, хочу чтобы имеющаяся под рукой программа обязательно была на русском языке.
В-третьих, редко когда готов платить за софт сказанный из интернета. Хотя порой такие случаи и бывали в моей практике.
В-четвёртых, в виду того что в пользовании слабенький ноутбук с ещё более «слабеньким» жёстким диском — проги тоже должны быть лёгкими и быстрыми.
И наконец, в-пятых, хотелось бы рассчитывать пусть на самую минимальную, но всё же хоть какую-то техподдержку.
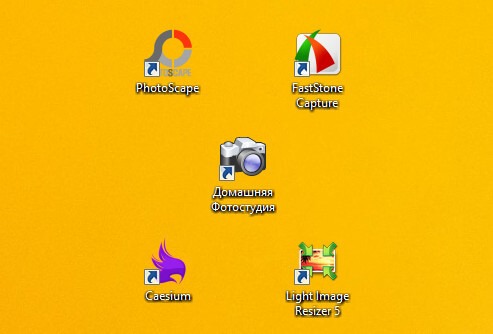 Программы для сжатия фото
Программы для сжатия фото
Естественно пришлось останавливаться в основном только на относительно простых программах. Имеется ввиду, на тех которые способны выполнять требуемое «в два клика». Нет ни какого желания заниматься всякими конвертациями или постоянными перенастройками. То есть исходим из пожеланий подавляющего большинства пользователей интернет.
Признаться, меня несколько утомили многочисленные «ТОПы» программ для сжатия фотографий, картинок и видео. Читаешь-читаешь все эти обзоры. Качаешь программы, стираешь программы. То одна не идёт, то другая не ставится. Иные вообще предназначены для совершенно других целей. А хочется уже наконец получить то, что будет работать так как хотелось бы.
Какие задачи мной поставлены перед программами для сжатия фотографий?
Прежде чем остановить свой выбор на какой-то одной из программ, следует определиться в конкретных ожиданиях. А моими ожиданиями было следующее:
- сохранение качества фото максимально близкого от исходного;
- минимально возможный размер конечного файла, но не более 250 КБ;
- конечный размер изображения не менее 900х600 пкси не более 1024х700 пкс;
Далее, как уже было отмечено выше — минимальный функционал при максимальном результате. Иначе говоря, я не немерен углубляться в кучу всяких настроек чтобы достичь итогового результата. А результат должен быть один — офигительное качество размещаемой на сайте фото при её минимальном весе.
Что выбрано в качестве тестового образца
А действительно, что выбрано в качестве тестового образца? Ведь можно оперировать совершенно различными изображениями, с разным качеством и весом. Однако, в большинстве случаев мы пользуемся либо фотоаппаратом, либо мобильным телефоном. И в первом и во втором случае, обычно, средний «вес» итоговой фотографии составляет 1500-4500 КВ.
Лично у меня в пользовании (сейчас) находится аппарат (смартфон) Honor который выдаёт среднее качество снимков — 3000 Мп. При чём качество фотографий весьма достойное. Не смотря на то, что я являюсь весьма притязательным пользователем в части того же качества. Хотелось бы конечно ещё лучше. Но имеем пока то, что имеем.
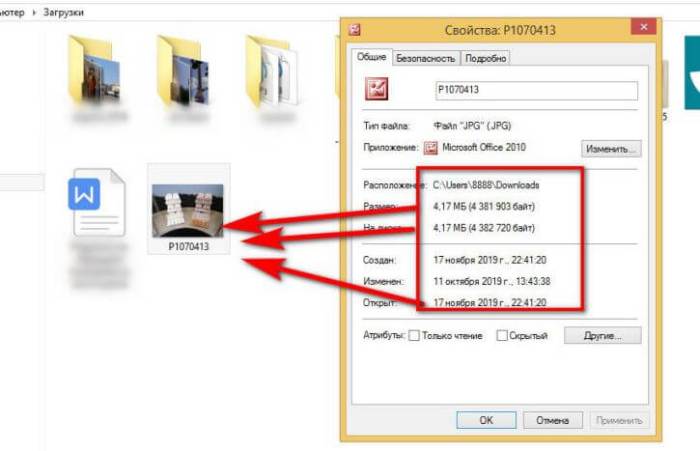
Таким образом, будем рассматривать возможность программ для сжатия фото исходя из размера оригинала в диапазоне до 4500Мп. Соответственно, «качество стандартное», «размер стандартный», «объём обычный». Если уж совсем проще, то смотрим скриншот:

В результате, полагаю что использовал нечто весьма усреднённое для большинства пользователей интернет, и не только. А значит, смогу предоставить максимально приближенную к реальности информацию, для пользы всех.
Как сжать фотографии для сайта
И еще расскажу что делать владельцам сайтов, как оптимизировать свои снимки под вебстраницы. Проблема не нова — большие файлы замедляют загрузку страницы, их не любят поисковые системы.
У вас 2 варианта:
- Оптимизировать изображения еще до загрузки. То есть, проделать все действия, о которых мы писали выше и загружать на сайт уже легкие фото.
- Воспользоваться плагином оптимизации изображений.
Лучше всего использовать оба варианта. Потому что если фотографии очень громоздкие, то никакой плагин с ними не справится.
Список плагинов для сжатия изображений на сайте:
- EWWW image optimizer
- Short Pixel
- TinyPNG
- Optimus
- WP Smush
Так же могут помочь плагины сжатия и кеширования — во многих из них есть функция сжатия без потери качества. Например, плагин PageSpeed Ninja очень неплох.
Сравнение программных средств автономного сжатия изображений (2020 г.)
| Факторы | Тип сжатия | Пакетная обработка | Поддерживаемые форматы | Стоимость | Качество изображения | Платформа |
|---|---|---|---|---|---|---|
| Цезиевый компрессор изображений | С потерями / без потерь | да | PNG, JPG, JPEG и BMP | Свободно | Отлично | Windows |
| PNG рукавицы | Без потерь | да | TIFF, GIF, PNG, JPG и BMP | Свободно | Превосходно | Windows |
| Оптимизатор PNG | Без потерь | Нет | PNG, BMP, GIF и TGA | Свободно | Ницца | Windows |
| Бунт | Потерянный | да | GIF, JPEG и PNG | Свободно | Хороший | Windows |
| Оптимизатор файлов | Без потерь | да | GIF, JPEG, PNG | Свободно | Лучший | Windows |
| ImageOptim | Без потерь | да | JPEG, PNG и GIF | Свободно | Превосходно | Mac |
| jStrip | Без потерь | да | JPEG | Свободно | Хороший | ПК |
| OptiPNG | Без потерь | да | BMP, GIF, TIFF, PNG и PNM | Свободно | большой | Windows |
11. Обрезка
Trimage – это кроссплатформенный инструмент, доступный для уменьшения файлов PNG, JPG с помощью optipng, advpng, jpegoptim и pngcrush в соответствии с требуемым типом файла. Trimage без потерь сжимает все изображения на самом высоком уровне сжатия, а также удаляет EXIF и другие метаданные.
Плюсы:
- Легко использовать.
- Сохранение качества изображения после сжатия
- Кросс-платформенная совместимость.
- Удобный выбор и удаление.
Что ж, это были одни из идеальных доступных офлайн-инструментов сжатия изображений. Пришло время изучить онлайн-инструменты сжатия изображений.
Способ №1.Как изменить размер фото в программе ФотоМАСТЕР
ФотоМАСТЕР – это функциональный редактор фото для новичков и профессионалов. Программа включает в себя множество автоматизированных функций, продвинутые и базовые инструменты и поддерживает пакетную обработку. В приложении имеется вариант экспорта с уменьшением или увеличением картинки без потери качества. Данную настройку можно применять к одному изображению или большому количеству фотографий.
Умный фоторедактор для новичков и профи
Скачать
Для Windows 10, 7, 8, ХР
Шаг 1. Установите фоторедактор
Загрузите на жесткий диск установочный пакет программы. Скачанный файл сохранится в папке «Загрузки». Запустите установку приложения, кликнув два раза по инсталлятору.
Шаг 2. Измените фотографии
Как уже упоминалось, ФотоМАСТЕР позволяет работать с одним или несколькими медиафайлами. Рассмотрим, как это делается.
Стандартный режим
Чтобы изменить одну картинку, запустите ФотоМАСТЕР и импортируйте фотографию кнопкой «Открыть фото». Редактор работает с JPEG, PNG, TIFF, GIF, RAW и другими современными форматами графики.
Стартовое окно импорта
В главном меню раскройте пункт «Файл» и найдите функцию «Изменить размер и сохранить». Укажите цель экспорта в пункте «Сохранить для» — в этом случае редактор самостоятельно подберет оптимальные настройки. Либо введите параметры ширины и высоты вручную. Программа позволяет указывать параметры в пикселях, дюймах, процентах, см, мм.
Выберите пресет или укажите размер в пикселях, сантиметрах или миллиметрах
Пакетный режим
Если нужно массово обработать большое количество файлов, кликните кнопку «Пакетная обработка». Нажмите «Добавить фото» и добавьте элементы по одному либо зажмите Ctrl и выберите сразу несколько.
Загрузите изображения в пакетном режиме
Запустите опцию изменения размера, как в предыдущем способе. Раскройте список готовых пресетов и выберите способ уменьшения. Наведите курсор на поле с цифровым значением и укажите нужную цифру.
Установите требуемые настройки
Шаг 3. Экспортируйте результат
Чтобы изменения вступили в силу, нажмите «Применить» или «Сохранить» в зависимости от режима работы. Появится окно экспорта, в котором нужно ввести название и выбрать формат, а также указать путь сохранения. После этого нажмите «Сохранить».
Плюсы программы ФотоМАСТЕР:
- Варианты экспорта под разные задачи.
- Автоматизация работы.
- Сжатие без потери качества.
- Возможность отредактировать снимок на профессиональном уровне.
- Работа в пакетном режиме.
- Минимальная нагрузка на системный процессор.
- Поддержка всех версий Windows.
PhotoZoom Pro
Эта программа выпущена BenVista и даёт возможность увеличивать размер изображения. Это своеобразная профессиональная мастерская, где можно создавать и делать обработку цифровых снимков. С её помощью можно легко подчёркивать важные моменты и вносить нужные изменения. Поменять параметры можно даже в формате JPEG.
Главными отличиями программы являются:
- возможность поддержки высокого расширения до 1000000×1000000 пикселей;
- максимальный размер до 16 exabytes (ЕВ), а ещё есть инструмент для обрезки фото;
- опция под названием «зерно», которая помогает придать фото натуральности и естественности;
- конечно же, здесь также имеется возможность делать различные настройки;
- можно делать обработку фото по своему усмотрению;
- у приложения есть запатентованные алгоритмы S-Spline, S-Spline XL, S-Spline MAX, с помощью которых можно делать интерполяцию изображения;
- конечно же, имеется интеграция с Adobe Photoshop, Corel Photo-Paint, что также можно назвать преимуществом;
- но при этом приложение стоит использовать на новых консолях и мощных ПК, чтобы оно хорошо работало и не перегружало систему.
Caesium
А начнем мы с очень необычного инструмента, который прекрасно справляется с поставленной задачей. При этом использовать его сможет даже начинающий пользователь. Интересно, что у Caesium открытый исходный код.
А это означает, что каждый желающий может совершенно спокойно взять этот самый код и добавить в него некоторые свои коррективы. Если они понравятся разработчикам, те внедрят их в следующую версию программы. Кроме того, алгоритмы Caesium можно брать для собственного использования.
Правда, работает эта программа только с тремя форматами изображений – PNG, JPG и BMP. Впрочем, это актуально для большинства подобных программ и отказываться от Caesium из-за этого точно не стоит. Правда, если у вас картинки в другом формате, лучше их конвертировать в один из трех вышеупомянутых форматов.
«Но это уже совсем другая история»! (с)
Что же касается сжатия фотографий, то Caesium имеет некоторые ограничения в своей работе. Самое главное из них заключается в том, что если использовать PNG, то программа будет работать только с 24-битными картинками. В противном случае изображения даже увеличиваются в размерах. В остальном Caesium – это отличный инструмент для сжатия фото.
Использовать инструмент очень просто, для этого достаточно сделать вот что:
- В самое большое поле просто с помощью курсора мыши передвинуть исходные картинки, которые в дальнейшем будут сжиматься. Выбрать нужную, кликнув на нее левой кнопкой мышки.
- В поле «Compression Options» передвинуть ползунок возле надписи«Quality». Он отвечает за качество выходного изображения.
- В разделе «Output Folder» указать папку, куда будет сохраняться картинка.
- Нажать кнопку «Compress!» и дождаться окончания процесса. Об его прогрессе можно судить по шкале внизу.
- После этого в указанной на четвертом шаге настоящего списка папке можно будет найти сжатую фотографию.
Optimizilla
Особенности сервиса Optimizilla com:
- Загрузка до 20 изображений
- Хранение сжатого файла на сервисе в течение 1 часа
Загрузите файлы на сервис при помощи кнопки «Загрузить» или перетащите файлы с компьютера в специальную форму. После обработки, на миниатюре изображения отобразится степень компрессии (сжатия) в процентах. Сжатое изображение можно скачать на компьютер, нажав на «скачать» на картинке изображения, или при помощи кнопки «Скачать все».
На сервисе Optimizilla можно изменить качество сжимаемой фотографии. После завершения преобразования, показано качество по умолчанию для данного изображения. Перемещая курсор по шкале качества, можно изменить качество обработанного файла, улучшая или ухудшая качество, выбрав наиболее подходящее.
Сравнение лучших программных инструментов для сжатия изображений (2020)
| Онлайн-инструменты | Тип сжатия | Поддерживаемый формат | Стоимость | Поддержка массовых изображений | Платформа |
|---|---|---|---|---|---|
| Крошечный PNG | Потерянный | PNG и JPEG | Бесплатно и с открытым исходным кодом | Да, до 20 файлов | Интернет |
| Compressor.io | С потерями и без потерь | JPEG, GIF, PNG и SVG | Свободно | Нет | Интернет |
| Kraken.io | С потерями и без потерь | PNG и JPG | Бесплатная и платная версия | Да, до 20 изображений | Интернет |
| Оптимизатор JPEG | Потерянный | JPEG | Свободно | Нет | Интернет |
| Optimizilla | Без потерь | JPEG и PNG | Свободно | Да, до двадцати файлов | Интернет |
| Изменить размер фотографий | Без потерь | JPG, PNG, GIF, BMP и PSD | Свободно | Нет | Интернет |
| Оптимизатор изображений в Интернете | Без потерь | PNG, GIF и JPG | Свободно | Нет | Интернет |
| Сжать сейчас | Без потерь | JPEG, GIF, JPG и GIF | Свободно | Да, до 10 файлов | Интернет |
| PNG мультфильм | Без потерь | JPEG, GIF и PNG | Свободно | Да, до 20 фото | Интернет |
| Сжать фотографии | Без потерь | JPEG, PNG и JPG | Свободно | Да, | Интернет |
FileOptimizer
Оптимальная программа для ускорения загрузки web-страниц. Здесь всё выполнено максимально интуитивно понятно. От пользователя требуется лишь немного действий, остальное FileOptimizer сделает сам:
- Скачать и запустить программу.
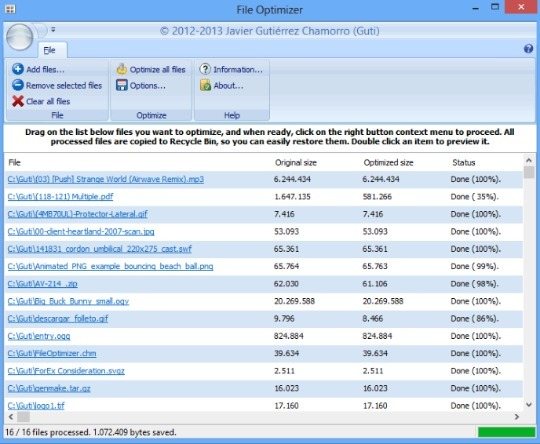
- Произвести клик на «Add files…» и в окне Проводника выбрать необходимые файлы для компрессии.
- Нажать на «Optimize all files» и ожидать окончания процедуры, следить за процессом можно в столбце «Status».
Программа содержит и некоторые настройки, если в них углубляться желания нет, можно использовать описанную выше инструкцию. Посмотреть опции можно в пункте «Options…».
Сжатие выполняется максимально быстро при обработке JPEG формата, а с PNG утилита справляется дольше. Программа не портит качество изображения, но сжатие происходит с небольшим отличием размера.
Быстрое сжатие фото онлайн без потери качества: ТОП-5 крутых сервисов
Давайте рассмотрим реальные сервисы в которых мы сможем ужать наши файлы в несколько раз до 1 мегабайта, 500 килобит или еще меньше. Будем рассматривать только рабочие проги и расскажу какие преимущества есть у каждого редактора.
№1: Imagecompressor
Полный адрес такой: imagecompressor.com. Начнем с данного редактора и посмотрим на примере одно и той же фотки кто из них что сможете сделать и насколько уменьшить ее по итогу.
Итак, вот какие возможности есть в данной программке:
- Пакетная загрузка партии изображений с возможностью скачать все вместе;
- Регулировка выходного качества.
Конечное изображение немного потеряло яркость, но общая картинка мало поменялось и тем самым качество осталось тоже. На ползунке можно регулировать выходную картинку в процентах от 0 до 100. Вот так выглядит разница в фото и настройки рабочей области:
Больше функций нету, зато есть много рекламы т.к. использовать все можно бесплатно.
№2: ILoveimg
- Пакетная обработка графики по папкам;
- Работа с расширениями: Jpg, Png и Gif;
- Пакетная штамповка своего водяного знака;
- Генерировать мемы для развлечения;
- Использовать редактор изображения с настройкой яркости, рамок, смайликов и т.д;
- Редактирование изображения по размерам ширины и высоты;
- Возможность конвертации файлов в расширении PNG, GIF, TIF, PSD, SVG, WEBP or RAW в Jpg с сохранением на свой компьютер;
- Просто обрезать любое изображение под нужные размеры.
Лично мне очень понравился итоговый результат. В сравнении с первым сайтом тут куча дополнительных инструментов, а после обработки вы будет предложено:
- Скачать картинку на свой ПК;
- Поделиться онлайн ссылкой или QR кодом на нее;
- Загрузить сразу на Гугл Диск или Dropbox;
- Продолжить редактирование разными инструментами.
№3: Img.seobro
Сервис простецкие, адрес: img.seobro.ru. Все достаточно просто и понятно будет даже вашей бабушке в 90 лет. Тут просто надо загнать картинку и выставить процентное качество картинки. На самом сервисе представлен пример работы и различные настройки программы чтобы можно было сравнить разные варианты.
Давайте загрузим нашу картинку и посмотрим какие изменения будут у нас.
- Нам необходимо выставить качество от 0 до 100%;
- Выбрать степень сжатия. Сами рекомендуют по умолчанию ставить 4.
Заливаем нашу картинку и нажимаем «ПОЛУЧИТЬ», после чего в новом окне появится загрузка итогового продукта на ваш ПК.
Помимо основной функции можно изменить размер по ширине и высоте или задать процент по масштабированию.
№4: Websiteplanet
Официальный адрес: websiteplanet.com. Как и остальные проекты наш подопечный также выполняет нужную нам задачу и имеет возможность предоставить следующие функции:
- До 40 изображений пакетной обработки за раз;
- Ужимание до 80% от оригинального размера;
- Работа с форматами PNG и JPG;
- Возможность сохранения сразу на облачный сервис данных Гугл и Дропбокс.
Таким образом Это самый высокий показатель при меньшей потере качества картинки от исходного варианта.
№5: Compressjpeg
Целевая страница тут: compressjpeg.com. Заключающий сервис нашего обзора, который тоже придется по своей простоте многим. Механизм работы с приложением достаточно прост и заключается в выборе функций обработки:
- Одиночные файлы на редактирование;
- Пакетные задачи с количеством файлов до 20 за 1 раз. Скачать можно архивом или по одному после обработки;
- Можно также обрабатывать файлы в формате PDF.
Особенным отличием является возможность работы с PDF файлами, чего нет у остальных сервисов. Это очень пригодиться если вы готовите проектную документацию или презентацию для заказчика и вес надо уменьшить для передачи файлов как можно быстрее.
ВАЖНО: Обработав смой файл по умолчанию я сэкономил 76% от начального веса и получил на выходе 292 Кб, что вполне неплохо. Картинка не потеряла в качестве
В статье мы затронули только БЕСПЛАТНЫЕ онлайн сервисы для сжатие фото без потери в качестве. Также предлагаю вашему вниманию несколько моих видео на данную тему:
Уменьшаем размер в ФОТОШОПЕ.
Пакетная обработка в программе Image Tuner на ПК.
Надеюсь материал был полезен и не забываем сделать репост статьи в социальные сети. До скорых встреч и всех благ!!!!!.
Как изменить размер картинок при помощи Microsoft Office
Изменение фотографии, вставленной в документ Microsoft Office Word
В Microsoft Word возможно не только изменять размер, но и сжимать изображения.
Уменьшение размера изображений в Word
Для изменения размера в документе необходимо нажать не него левой кнопкой мышки. По углам появятся точки, которые можно перемещать, уменьшая и увеличивая размер картинки.
Если при этом вы хотите сохранить центр, зажмите клавишу «Ctrl». Размер изменится с сохранением пропорций, положение картинки в тексте останется прежним.
Также возможно указать точный размер. Для этого нажмите на изображение правой кнопкой мышки и выберите пункт «Размер и положение».
Там вы сможете изменить параметры высоты и ширины. Снизу вы заметите поле, в котором указаны текущие значения. Там же можно будет убрать галочку с пункта «Сохранение пропорций», а еще изменить размеры в процентном соотношении. При этом вы увидите какие значения размера установлены в текущий момент.
Есть еще более простой способ. Щелкните мышкой два раза по изображению, так вы попадете в режим «Формат рисунка», в верхнем правом углу настроек которого увидите форму для ввода размеров. Введите высоту или ширину в сантиметрах, результат отобразится сразу. При необходимости, для настройки параметров работы данной функции, чуть ниже нажмите стрелочку и установите требуемые значения.
Сжатие изображений в Word
В Word доступен функционал сжатия изображений, для этого два раза щелкните левой кнопкой мышки по рисунку и выберите пункт «Сжать рисунки».
В окне настроек выберите подходящую степень сжатия и нажмите «ОК». При необходимости сжатия всех изображений в документе, снимите галочку с пункта «Применить только к этому рисунку».
Как уменьшить размер файла JPG через расширение Picture Manager
Данный редактор изображений поставлялся в комплекте с Micrsoft Office 2007 – 2010 и Microsoft SharePoint Designer 2010. Если вы используете другую версию офиса или расширение не установлено, вы можете скачать и установить программу бесплатно с официального сайта Microsoft.
После установки программы, выберите фотографию которую хотите изменить, для этого нажмите на неё правой кнопкой мыши. Далее нажимаем на пункт «Открыть с помощью», и выбираем программу Microsoft Office 2010.
На панели инструментов найдите пункт «Изменить рисунки». После нажатия с правой стороны откроется вкладка, где необходимо нажать «Изменение размера».
В открывшихся настройках укажите желаемые размеры в пикселях или в процентах. Если выбрать проценты, изображение будет уменьшаться с сохранением пропорций. Для удобства имеется список стандартных разрешений. После выбора нажмите «ОК», чтобы сохранить изменения.
В программе есть возможность сжатия изображений. Для доступа к данной функции снова нажмите «Изменить рисунки», и с правой стороны выберите пункт «Сжатие рисунков».
В настройках выберите подходящую степень сжатия и нажмите «ОК».
Как сжать файл JPG
Случается и так, что скорость интернета или технические данные компьютера/браузера не позволяют загрузить фотографии в сеть. Тогда на помощь приходят специальные сервисы, умеющие сжимать фотографии без потери качества. Использовать можно сторонние утилиты либо стандартные (базовый набор Windows). Поэтому перед тем как уменьшить файл JPG, нужно разобраться, по какому принципу эти программы выполняют свою работу.
Как сжать фото до нужного размера в Paint
Паинт – стандартная программка Windows для обработки любых изображений, поэтому устанавливать ее нет необходимости. С ее помощью можно легко сжать фото до нужного формата. Скачивать ее не нужно, она уже присутствует в базовом наборе операционной системы. Программа проста в обращении – хватит нескольких кликов мышью, чтобы картинка стала нужной величины. Как уменьшить размер файла JPG с помощью Paint:
- Откройте картинку в Паинте (правой кнопкой на фото, «открыть с помощью», выберите Paint).
- На верхней рабочей панели выберите инструмент «изменить размер».
- Выберите пункт «по горизонтали», изменяйте заданное значение в меньшую сторону.
- Внесите аналогичное значение в пункте «по вертикали».
- Нажмите «ОК».
- Сохраните измененный рисунок.
Как уменьшить вес файла JPG в Фотошопе
Очень популярный сервис, который поможет разобраться, как уменьшить объем файла JPG без ухудшения качества – это Фотошоп. Графический редактор с большим набором функций может испугать неопытных пользователей обилием непонятных кнопок. Однако если знать последовательность действий, то сократить количество мегабайт у фотографий будет просто. Перед тем как сжать JPG при помощи Фотошопа, его нужно установить. Что делать после этого:
- Откройте картинку Фотошопом (правой кнопкой на фото, «открыть с помощью», выберите Adobe Photoshop).
- В качестве альтернативы, картинку можно открыть непосредственно из утилиты – вкладка «Файл» – пункт «Открыть».
- В верхней рабочей области меню «Изображение», далее выберите «Размер изображения».
- Открывшееся окно позволит вам выбрать все необходимые пропорции фотографии (величина сантиметров/пикселей, ширина).
- Внизу окна обязательно отметьте галочкой пункт «Сохранять пропорции» (при изменении параметров они будут редактироваться равномерно).
- В меню «Файл» выберите подпункт «Сохранить как».
- Выберите джипег формат, который сохранит исходное качество.
- После выбора формата нажмите на кнопку «Сохранить».
Другие способы сжать JPG без потери качества
Чтобы обработать картинку и сократить ее вес, можно использовать сторонние утилиты, web-сервисы онлайн – некоторые из которых бесплатные, а за работу с другими придется заплатить
Они обеспечивают разные проценты сжатия рисунков, что важно – не влияя на качество. Если вы не знаете, как же уменьшить размер файла JPG, то в приведенной ниже таблице сможете найти нужные программы, помогающие в этой несложной задаче:
|
Утилита/web-сервис |
Платформа |
Сжатие, процентов |
|
FILEminimizer |
Win |
-39,3 |
|
FileOptimizer |
Win |
-17,7 |
|
ImageOptim |
Mac |
-18,3 |
|
JPEGmini Lite |
Mac |
-8,2 |
|
jStrip |
Win |
-16,2 |
|
PUNYpng |
Web |
-28 |
|
RIOT |
Win |
-40 |
Как увеличить размер фотографии в Paint?
На мой взгляд, если вы не имеете большого опыта работы с ПК, у вас нет необходимости часто работать с изображениями, то этот способ подходит для вас лучше всего.
Для увеличения размера фотографии нам нужно:
- 1.Открываем встроенную программу MS Paint. Для этого кликаем по меню «Пуск» → «Все программы» → «Стандартные» → «Paint».
-
2.Далее открываем картинку для редактирования, кликнув по главному меню и выбрав пункт «Открыть».
-
3.Так же есть альтернативный способ открытия изображения для редактирования. Нам нужно просто кликнуть правок кнопкой мыши по фото, которое нам нужно отредактировать и в открывшемся меню выбрать «Открыть с помощью» → «Paint»
-
4.Далее на панели инструментов программы выбираем пункт «Изменить размер»:
-
5.В открывшемся окошке нам нужно в полях с размерами картинки задать нужные нам значения. По умолчанию в полях отображается текущий размер картинки, вы можете задать как меньшее, так и большее значение. Так как размер изображения по вертикали и по горизонтали изменяется пропорционально, то вам достаточно изменить значение в одном из полей.
Если снять галочку с опции «Сохранять пропорции», то вы отключите пропорциональное изменение размера. Благодаря чему вы сможете увеличивать фотографию произвольно по вертикали, и по горизонтали. Но при этом вы должны учитывать, что при не пропорциональном изменении сторон изображение будет деформироваться.
-
6.Так же, для упрощения задачи, если вы не знаете, на сколько пикселей вам нужно увеличить фотографию, вы можете задать значение в процентах. Для этого в поле «Изменить» нужно переключить точку на проценты:
Имейте в виду, что чем больше бы увеличиваете изображение, тем сильнее ухудшается его качество. Причем, чем меньше начальный размер картинки, тем сильнее видно падение качества.
- 7.После того как вы задали нужные значения, нажимаем на кнопку «ОК» и смотрим, что у нас получилось. Если полученный результат вас устраивает, то вам нужно сохранить полученную фотографию. Если же нет, то вы можете повторить предыдущие шаги.
-
8.Для сохранения фотографии кликаем по значку дискетки в верхнем левом углу окна программы:
Если же вам нужно сохранить исходную фотографию, то лучше полученное изображение сохранить как новый файл. Для этого кликаем по значку главного меню, далее выбираем «Сохранить как» → «Изображение в формате JPEG».








