Программы для ускорения работы компьютера windows топ 15
Содержание:
- Программа ускоритель компьютера. Подробный обзор.
- Где скачать программу Ускоритель компьютера?
- Более продвинутые методы оптимизации
- Удаление мусорных файлов и чистка реестра
- Дефрагментация диска
- Убираем виджеты рабочего стола
- WPS Performance Station
- Обновление
- Платные универсальные оптимизаторы
- Вступление
- Утилиты для ускорения игр
- Очистка диска и реестра Windows 10
- Требования Windows 10 к «железу»
- Отключение ненужных служб
- Очистка места на диске
Программа ускоритель компьютера. Подробный обзор.
Теперь перед нами открывается главное меню программы:

Где мы сразу видим три обещанные в описание функции:
- Полная очистка мусора
- Исправление ошибок реестра
- Управление Автозагрузкой
Не обманули, а это уже не плохо, дизайн на мой взгляд вполне приятный и логически понятный, за это можно поставить плюс. Идем дальше, начинаем со сканирования мусора на компьютере.

Процесс сканирования продолжался около 5-ти минут и итог меня так скажем очень порадовал. Я мельком успевал смотреть какие директории сканирует программа и могу сказать, что сканер более детальный, чем например в знаменитом ccleaner. Теперь и вы можете оценить результат, в процессе чистки было найдено 5.49 Гб лишних файлов, не сказать, что очень много, но и совсем не мало. Считаю, что это хороший результат.

Ставим еще один зачет для этой программы, то есть мы с вами уже поставили два плюса, переходим к разделу реестра и начинаем сканирование, нашлось 93 ошибки. Я уже хотел было сказать, что это зачет, но при нажатие на кнопку исправить – вылетела надпись, что у меня пробная версия и я не могу очищать реестр пока не куплю лицензию на использование.
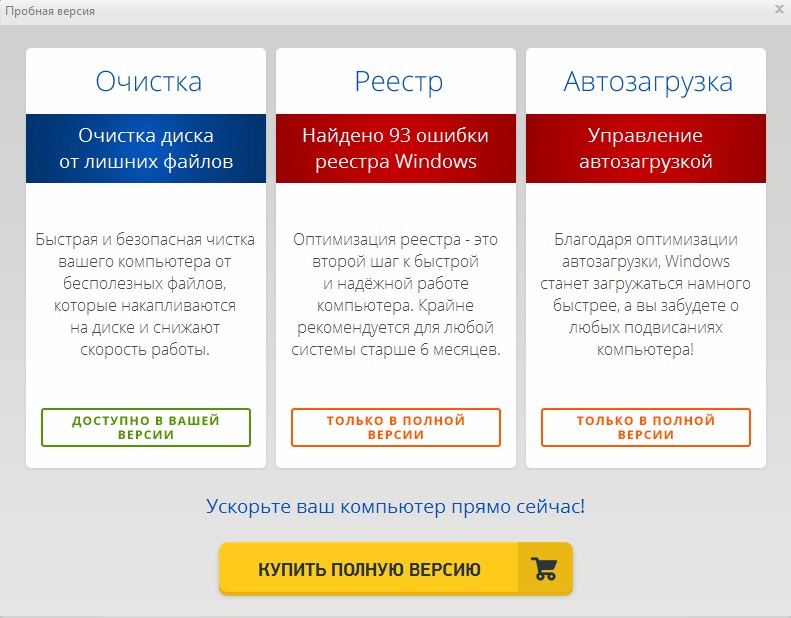
Следую логике можно сказать, что управление автозагрузкой в ускорители компьютера тоже запрещено, пока не купить полную версию. Я если честно был немного расстроен, конечно человек, который создавал программу старался и он явно совсем не глуп, но мог бы в тестовом периоде, пока идут пять дней, дать полный контроль над ситуацией. Подробнее вы сможете посмотреть наблюдения в видео, в конце статьи.
А пока делаем вывод, программа для ускорения компьютера работает корректно, качественно, но функции, которые как раз должны отвечать за хоть какое-то ускорение работы заблокированы пока не заплатишь.
Лицензия, я посмотрел, стоит 995 рублей, соответственно у кого есть деньги могут заплатить и нормально использовать программу по назначению. А вот все пользователи, кто не готов платить, вынуждены искать альтернативу, чем мы и займемся в моих следующих статьях.
Где скачать программу Ускоритель компьютера?
Как и всегда, скачивать надо на официальном сайте и конечно же я всегда стараюсь дать вам максимум комфорта, чтобы вы оставались именно со мной, а не ходили в поисках нужной вам информации по не известным источникам, поэтому вот вам ссылка:

качали? Думаю, да. Если вдруг с этим возникли проблемы, то в конце статьи всегда есть видео с практическим примером в моем исполнении, посмотрели, повторили и радуемся.
После, как скачали программу, запускаем ее и начинаем тестировать, должно открыться вот такое окно:
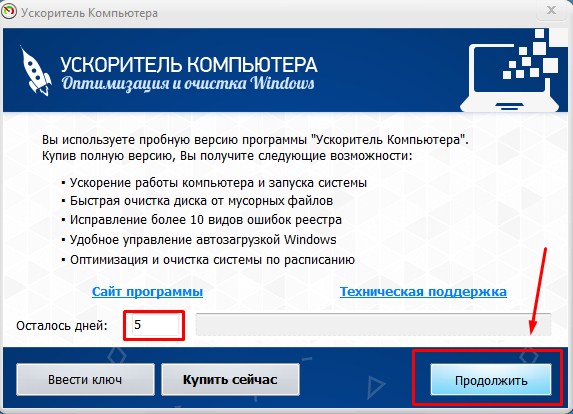
Первое что мы можем заметить – это тестовый период в 5 дней, хорошо, будем тестировать, нажимаем кнопку «продолжить».
Более продвинутые методы оптимизации
Здесь вы найдете немного более продвинутые способы оптимизации вашего компьютера.
Запуск ядра процессоров/процессоры
Медленной работы компьютера может быть вызвано неполным использованием его возможностей. Достаточно, например, нажать сочетание Win + R ввести команду msconfig, перейти на вкладку Загрузка, выбрать в списке свою систему и нажать Дополнительные параметры.
Там установите галочку Число процессоров и выберите из списка максимальное доступное количество. Затем перезагрузите компьютер, чтобы новые настройки начали действовать.
Отключите GUI
GUI то есть Graphical User Interface – это графические элементы отображаемые при загрузке системы. Если её отключить (msconfig → закладка Загрузка → Параметры загрузки без GUI), то во время входа в систему вы увидите на экране информации о выполняемых операциях, вместо графики. Благодаря этому Ваш компьютер будет работать немного быстрее.
Отключите использование файла подкачки
Эту опцию стоит использовать, если ваш компьютер оснащен большим количеством оперативной памяти (не менее 4 ГБ). В этом случае файл подкачки (используется для хранения данных, когда не хватает не места в оперативной памяти) не так уж и нужен.
Вы найдете эту опцию, нажав ярлык Компьютер (правой кнопкой мыши), затем выберите Свойства, Дополнительные параметры системы, Быстродействие, Параметры. Там нажмите кнопку Изменить в разделе Виртуальная память на вкладке Дополнительно. Снимите флажок Автоматическое управление размером файла подкачки для всех дисков.
В этот момент у вас есть два варианта – вы можете полностью отказаться от файла подкачки, выбрав пункт Без файла подкачки, Задать. Вы также можете уменьшить его максимальный размер. В этом случае выберите опцию Указать размер и заполните поля Исходный размер и Максимальный размер. Значение, введенное в оба поля, должно быть одинаковым и составлять около 1,5-2 объемов установленной оперативной памяти (для компьютера с 4 ГБ ОЗУ оптимально будет около 6-8 ГБ).
Настройте индексирование файлов
Индексирование файлов используется, прежде всего, чтобы ускорить поиск данных. Однако, оно потребляет ресурсы компьютера и часто использует их без причины, проверяя места, в которых ничего не меняется. Гораздо лучше настроить индексирование так, чтобы оно проверяло только основные папки, в которых вы храните файлы.
Это можно сделать через Панель управления: в поле Поиск в панели управления наберите Параметры индексирования и нажмите по найденному результату. В открывшемся окне выберите Изменить, нажмите Показать все расположения и уберите отметки с тех каталогов, которые вы не хотите индексировать (то есть те, в которых редко что-то меняется).
В окне Дополнительно вы также можете открыть окно настроек и перейти на вкладку Типы файлов, чтобы удалить выделения с типов файлов, которые вы не хотите индексировать.
Время закрытия приложений при выключении компьютера
Выход из системы длится немного дольше, чем мог бы, потому что по умолчанию время для закрытия открытых приложений имеет высокое значение. Но, его можно изменить, чтобы ускорить выход из системы.
Для этого запустите редактор реестра, то есть нажмите клавиши Win + R, введите regedit и нажмите Выполнить. В открывшемся окне разверните ветку HKEY_LOCAL_MACHINE → SYSTEM → CurrentControlSet и выберите Control.
Найдите справа пункт WaitToKillServiceTimeout и указанное значение (в миллисекундах). Уменьшите до, например, 5000 (то есть 5 секунд). Нажмите ОК, закройте редактор и перезагрузите компьютер.
Удаление мусорных файлов и чистка реестра
В процессе работы системы скапливается большое количество ненужных файлов и данных в реестре. Все это приводит к тому, что возникают сложности в процессе работы на устройстве. Windows 10 является «молодой» системой и её пользователи ещё не успели столкнуться с подобной проблемой «в полной красе». Как показывает практика предшествующих версий, несколько лет без чистки приводят к серьёзному падению производительности.
Подобные мероприятия можно осуществлять вручную или использовать специализированное ПО. Первый вариант не является распространенным. Он используется в тех случаях, когда обрывки программ мешают нормальному функционированию устройства и специализированные приложения не могут это исправить. Например, остатки драйверов не удалены полностью и новые загружаются неправильно. В таком случае, требуется использовать редактор реестра для доступа к соответствующей ветке. Находится папка с интересующими драйверами или программой. Её можно найти самостоятельно или поиском. Когда папка обнаружена, выполняется полное удаление.
Это было небольшое отклонение и следует продолжить рассматривать оптимизацию Windows 10. Наилучшим вариантом считается использование специальных программ, поскольку встроенное приложение не обеспечивает должного уровня качества выполнения поставленной задачи. Для очистки реестра и удаления ненужных файлов оптимально подойдут несколько вариантов:
1. Reg Organizer. Удобная программа, но в бесплатной версии выполняет только поиск ошибок реестра. В целом, функционал является достаточно обширным.
2. CCleaner. Один из самых популярных вариантов, который является полностью бесплатным
Программа является интуитивно понятной и обеспечивает довольно большое количество функций, что довольно важно
3. Windows Cleaner. Хорошо себя зарекомендовала при необходимости проведения очистки системы от мусора и повреждений реестра. Распространяется бесплатно.
Все перечисленные программы стабильно работают на «десятке».
Дефрагментация диска
Дефрагментация жестких дисков является неотъемлемой составляющей повышения быстродействия системы Windows 10. Имеется несколько способов проведения подобных мероприятий. Прежде всего, требуется отметить встроенные возможности. Предусматривается следующий порядок действий:
1. Выбираем диск и правым кликом мыши вызываем «Свойства»
2. В появившемся окне требуется выбрать «Сервис» -> «Оптимизировать» -> «Оптимизация дисков»
3. Указываем требуемый диск, после чего нажимаем кнопку «Анализировать»
4. Анализ занимает определенное время, а после его окончания выдается окно со специальной информацией
На основании полученных данных следует принять решение о том, нужно ли проводить дефрагментацию диска или нет. В некоторых случаях процесс отнимает пять минут. Когда диск сильно фрагментирован и имеется большое количество файлов, то это может занять несколько часов. Рекомендуется запускать мероприятие при пороге в 10%. Подобная рекомендация выдана непосредственно разработчиками.
Большим преимуществом встроенной утилиты оптимизации является возможность запланировать процесс на любое удобное время с заданной периодичностью. Например, если Вы не отключаете устройство, это можно делать ночью, два раза в месяц.
Дефрагментация Windows 10 с использованием сторонних программ
Встроенная утилита не является оптимальным вариантом, поскольку охватывает далеко не все параметры. Гораздо более высокую эффективность демонстрируют программы для дефрагментации дисков от сторонних разработчиков. Следует перечислить несколько удачных вариантов, которые смогли себя хорошо зарекомендовать на Windows 10:
В случае указанных программ будет иметься два варианта проведения дефрагментации дисков – поверхностный и глубокий. Первый подход предусматривает высокую скорость. Следует использовать его один раз в неделю. Глубокая дефрагментация предполагает детальный анализ и серьёзную проверку. Лучше всего проводить её ежемесячно.
Убираем виджеты рабочего стола
Календарь, часики, прогноз погоды смотрятся красиво, но они замедляют систему, используя ресурсы оперативной памяти. Поэтому для повышения производительности системы, в том случае, когда объем памяти ограничен и компьютер долго грузится при включении, их лучше отключить. Для этого правой кнопкой мыши нажимаем на соответствующий виджет и выбираем «Закрыть гаджет». Или нажмите на крестик вверху справа.
Оптимизируем дисковое пространство
Быстродействие системы во многом зависит и от состояния жёсткого диска, а именно наличия свободного места на его системном разделе «С». Дело в том, что любые записываемые на него файлы, для рационального использования дискового пространства, разбиваются на фрагменты, которые, как правило, записываются не последовательно, а на разные участки. Это еще принято называть фрагментацией. Поэтому при чтении данных, компьютеру приходится тратить определенное время на их считывание. Чем эффект фрагментации выше, тем медленнее скорость чтения со всеми вытекающими последствиями.
Исходя из этого, необходимо периодически проводить процедуру дефрагментации жесткого диска. Она позволяет не только повысить скорость работы ПК, но и высвободить пространство на его дисковой системе.
Контролируем запуск приложений
Чем больше программ стоит в автозагрузке, тем дольше будет включаться ваш компьютер. Кроме этого, большое количество программ, работающих в фоновом режиме, нагружают оперативную память компьютера. А, как известно свободный объем ОЗУ непосредственно влияет на быстродействие работы системы в целом.
Задействуем весь потенциал процессора
Так как сегодня в основном используются многоядерные процессоры, то по возможности необходимо использовать полную их мощь. Чтобы попытаться задействовать все ядра процессора необходимо открыть раздел конфигурации системы. Делается это при помощи команды «msconfig» и командного интерпретатора «Выполнить».
Открываем и переходим во вкладку «Загрузка».
После нажимаем на кнопку «Дополнительные параметры». Если у вас многоядерный процессор (2 и больше), а для запуска системы используется всего лишь одно ядро, то для оптимизации и увеличения скорости работы следует задействовать все. Для этого поставьте флажок напротив «Число процессоров» и выберите максимальное значение. Жмём на «ОК», потом «Применить». После этого тоже будет нужна перезагрузка.
Панель «Конфигурация системы» позволяет отключить ненужные службы. Для этого откройте соответствующую вкладку.
Далее уберите галочки возле названия тех служб, которые, по-вашему мнению, влияют на производительность. Однако, крайне не рекомендуется отключать те, у которых изготовитель – Microsoft Corporation, в связи с чем даже можно поставить флажок «Не отображать службы Майкрософт».
Теперь можно отключать хоть все подряд, но помните, что они нужны для стабильной работы соответствующих программ. После всех изменений нажмите «Применить» и «ОК», перезагрузите компьютер.
Проверка оперативной памяти
Как уже говорилось ОЗУ очень важна для оптимальной работы системы. Поэтому будет не лишним провести ее диагностику, при том, что выполняется она стандартными средствами. Для этого открываем меню «Пуск» и в поиске вводим «Диагностика проблем оперативной памяти компьютера».
Появится окошко, где выбираем первый вариант:
После этого компьютер перезагрузится и начнётся проверка оперативной памяти. Поскольку это достаточно длительная процедура, советуем её выполнять тогда, когда основные задачи вы уже выполнили. Если всё в порядке, система загрузится в обычном режиме.
Задействуем режимы электропитания
И хотя это не самый важный совет, недаром мы его упоминаем последним, он частично может помочь. Однако его не стоит выполнять владельцам ноутбуков с рабочим аккумулятором. Если вы пользуетесь стационарным компьютером или ноутбуком от сети, тогда этот способ вам подойдёт.
- Если у вас ноутбук, то кликаем на значок батареи внизу и выбираем «Дополнительные параметры электропитания». Для владельцев стационарного компьютера инструкция о том, как попасть в раздел настроек питания находится здесь.
- Выбираем «Высокая производительность».
WPS Performance Station
Рис. 10. WPS Performance Station
Назвать программу WPS Performance Station полноценным комплексом для оптимизации операционной системы нельзя.
По сути, это отдельная утилита, позиционирующаяся в качестве продвинутого диспетчера задач.
Здесь отсутствует большинство опциональных возможностей, предусмотренных конкурентным ПО, но с другой стороны, это компенсируется минимальным объемом внутренней памяти, требуемой для хранения исполнительных файлов.
WPS Performance Station работает только на самых новых версиях операционной системы – 8 и 10.
По мере необходимости, можно самостоятельно выбрать оптимальный режим работы – высокая производительность и высокая экономия внутренних ресурсов.
По своей сути, WPS Performance Station больше является мониторинговым, нежели диагностическим средством.
Ссылка на скачивание
Позитив:
- оперативное выполнение действий пользователя;
- несколько профилей работы ПК;
- много полезной информации о состоянии компьютера; е файлы, но такая опция присутствует. Воспользоваться ею можно в том случае, если программное обеспечение обнаружит дубликаты.
- выделение минимального количества памяти для исполнительных файлов.
Негатив:
- простой интерфейс;
- минимум полезных функций.
Надеемся, рейтинг программ, опубликованный выше, поможет вам сделать правильный выбор в пользу оптимальной программы для оптимизации Windows 10!
Источник
- https://club.esetnod32.ru/articles/analitika/razgonyaem-windows-10/
- https://it-tehnik.ru/software/optimizers-software/best-optimizers-windows.html
- https://pomogaemkompu.temaretik.com/1505675030631287584/10-luchshih-programm-dlya-optimizatsii-windows-10/
Обновление
«Десятка» вышла относительно недавно и в своём первоначальном виде являлась довольно «сырой». С момента первой её версии вышло множество доработок и патчей. Они позволяют устранить большое количество проблем, с которыми сталкивались пользователи в процессе работы. Далеко не всегда установка обновлений происходит автоматически, хоть это и задается по умолчанию.
От Вас требуется перейти на специальную страницу обновления Windows и проверить их установку. В некоторых случаях они даже не загружаются, если заданы соответствующие установки. Требуется скачать все доступные патчи. Следующий этап заключается в проведении установки. Как показывает практика, это существенно ускоряет работу системы и позволяет избавиться от проблем.
Обновите драйвера
Данный способ оптимизации Windows 10 существенно повышает стабильность работы системы. Подобный момент является обязательным в том случае, если произошло обновление с «семерки» или «восьмерки», а не установка системы с нуля. Некоторые драйвера успешно работали на предшествующих версиях, но в случае «десятки» имеется вероятность возникновения проблем. В качестве примера можно представить ситуацию, когда ОС проводит отключение части из них. Чтобы избежать осложнений рекомендуется произвести обновление драйверов.
Есть несколько признаков того, что определенные драйвера отказали при переходе на Windows 10:
- Мультимедийные кнопки на клавиатуре перестали работать
- Яркость больше не регулируется
- Пропали некоторые настройки
- У игровой мыши не работают дополнительные кнопки и другое
Программы для обновления драйверов на Windows 10
Для выполнения поставленной задачи рекомендуется использовать специальное ПО. Наибольшей популярностью пользуются следующие варианты:
· Driver Pack Solution. Основным преимуществом можно назвать возможность выполнить обновление даже в том случае, если отсутствует доступ к сети интернет. Осуществляется сканирование системы, после чего будет предоставлен список. В нем представлены драйвера, для которых может проводиться обновление. Сразу хотим сказать о том, что процесс выполняется без визуального отображения состояния. Несколько минут после запуска экран не будет меняться, после чего выдается сообщение о завершении. После этого перезагрузите устройство.
· Driver Booster. Единственным недостатком можно назвать то, что приложение является платным. Во всем остальном оно позволяет выполнить задачу обновления максимально быстро. Имеется функция сканирования, а перед установкой обязательно создаются бэкапы системы.
· Slim Drivers. Ключевой особенностью программы является то, что она способна обнаружить драйвера даже в тех ситуациях, когда этого не смогли сделать два предыдущих варианта ПО. Другое преимущество заключается в быстром сканировании системы (не более 2х минут).
Платные универсальные оптимизаторы
Сейчас мы поговорим о платных универсальных оптимизаторах позволяющих иметь доступ ко всем функциям после покупки лицензии.
Программа Tweaknow Regcleaner кроме стандартных универсальных инструментов содержит деинсталлятор софта, а также можно платно расширить функционал опцией просмотра скрытых параметров операционки и возможностью генерирования отчета об установленных компонентах системы цена лицензии 15 долларов.
Следующий комплект инструментов со схожими возможностями Wise Care 365 знакомое название не правда ли данный набор уже включает в себя отдельно распространяемые утилиты Disc Cleaner и Registry Cleaner Free функционал которых дополнен опцией безвозвратного удаления файлов, менеджером программ и рядом инструментов для просмотра сведений о системе. Cамое весомое ограничение бесплатной версии приложения это запрет на создание резервных копий. Cтоимость полной версии почти 40 долларов за 1 год использования.
Далее приложение от известного разработчика IObit этот оптимизатор с космическим интерфейсом может работать в фоновом режиме позволяет управлять списками автозагрузок и даже способен защищать компьютер от проникновения шпионского и вредоносного программного обеспечения. Про стандартные инструменты вроде очистки реестра и файлов обозревателей можно и не упоминать всё это встроено по умолчанию. Правда некоторые опции например автоматическое обновление и персонализация интерфейса доступны только в полной версии цена которой около 20 долларов за год.
Glary Utilities кроме базовых возможностей по очистке компьютера этот многофункциональный оптимизатор позволяет блокировать программы-шпионы, исправлять неверные ссылки, управлять параметрами контекстного меню и запущенными процессами для пользователей не желающих вникать в детали реализована возможность оптимизации системы в один клик правда данная функция как и возможность безвозвратной очистки файлов доступно только в pro версии стоимостью 40 долларов.
Reg Organizer это довольно действенный оптимизатор с приятным русскоязычным интерфейсом. Все его возможности разбиты на несколько разделов из которых выделим блоки для всех пользователей и специалистов. Без покупки лицензии приложения только анализирует данные для исправления ошибок необходимо будет купить регистрационный ключ за 650 рублей.
Auslogics Boostspeed еще один расширенный вариант чистильщик реестра от уже упоминавшегося у нас в обзоре разработчика кроме работы с реестром и информацией на дисках программа позволяет графически отображать занятое пространство, оптимизировать скорость интернет подключения а также выполнять функции экстренного реаниматора. С помощью приложения также можно восстановить случайно удаленные файлы. Правда если не записать поверх них другие данные. Стоимость полной версии Auslogics Boostspeed 1350 рублей.
Завершает обзор продукт еще одних известных антивирусных разработчиков AVG PC Tuneup с помощью этой утилиты можно управлять энергопотреблением ноутбука, редактировать системный интерфейс а также безвозвратно удалять информацию без возможности восстановления. Весь этот функционал доступен в пробном режиме в течение 15 дней затем следует приобрести лицензию стоимостью 40 долларов.
Cреди универсальных утилит советуем обратить внимание на Auslogics Boostspeed кроме стандартных инструментов для повышения быстродействия компьютера и освобождение пространство эта программа включает себя удобный инструмент для просмотра занятого пространства на диске позволяет восстанавливать удаленные объекты и повышать скорость доступа в сеть за счет оптимизации сетевых настроек. Эти задачи очень популярны среди пользователей и для их решения не нужно будет скачивать отдельные программы
Вступление
Друзья всем привет, в последнее время на мой сайт приходят похожие вопросы, суть которых сводиться к одному. Народ ищет идеальную программу для работы с компьютером. Не просто программу, а идеальную программу, чувствуете разницу?
Могу поддержать Вас и сказать, что я тоже не исключение, было такое время, когда я перерыл весь интернет в поисках приложения, которое бы самостоятельно могло уничтожать весь мусор с компьютера. При необходимости решать проблемы в реестре, а когда глючит браузер чистить кеш и не трогать мои пароли.
А еще чтобы сама рекомендовала мне что и когда нужно делать на компьютере, какую деталь пора заменить, кричать когда компьютер греется и какая именно деталь и сразу чтобы охлаждала. Чтобы защищала от всех перепадов напряжения и атак хакеров, пыль сама на компьютере вытирала, а еще чтобы есть готовила и в постель мне сама все приносила. В общем ребят с фантазией у меня тоже иногда бывает все в порядке.
По факту я могу скорректировать Ваши вопросы в один единый и попробовать протестировать одну интересную программу, которую часто рекомендуют скачать для оптимальной работы компьютера без вмешательства человека в процесс.
Вы хотите чтобы программа следила за вашей машиной и ухаживала за ней. Я не могу игнорировать ваши вопросы, поэтому было принято решение сделать пару обзоров по программам – оптимизаторам.
Я буду на ваших глазах ставить программы для очистки и ускорения компьютера, сканировать, проверять работу, оценивать возможности и делать свои выводы. А вы на фоне моих слов можете сделать какие-то свои выводы. Начну я сегодня с не очень известной. Но «громкой» программы – ускоритель компьютера.
Утилиты для ускорения игр
Для многих пользователей слово «ускорение» связано напрямую с играми (ибо зачем в других программах его ускорять?).
Утилит для повышения производительности ПК в играх — довольно большое количество, здесь я хочу привести те, которые реально работают (пусть и ускоряют на скромные 10-15%, когда пользователи ждут от них сотни процентов…).
Game Gain
Простая, но эффективная утилита для ускорения компьютерных игр. После ее скачивания и запуска — вам нужно нажать только одну кнопку:
«Optimize now» (в переводе с английского: оптимизировать сейчас).
Важно:
- проверьте правильность определения утилитой свой ОС Windows;
- проверьте правильность определения вашего процессора.
GameGain — ускорение игр
GameGain внесет нужные настройки в вашу Windows, за счет чего производительность в играх вырастет. Кстати, для того чтобы подвинуть ползунок на максимальную производительность (Maximum Bust) — необходимо приобрести утилиту.
IObit — Game Booster
Сайт:
Game Booster — это отличная утилита для повышения производительности компьютера при запуске 3D игр. Достаточно одного-двух щелчков мышки, чтобы программа автоматически задействовала все ресурсы компьютера для качественного игрового процесса.
Помимо своей основной задачи по ускорению, программа позволяет вести аудио- и видео-запись игры, чтобы было чем поделиться с друзьями и оставить для истории (ностальгии).
Программа выполнена в простом и интуитивно-понятном дизайне, после запуска Game Booster — вам нужно всего лишь нажать одну кнопку, включив игровой режим (см. скриншот ниже).
Game Booster v2.2
Основные достоинства:
- повышение «реальной» производительности ПК в игре, так как для нее будут задействованы почти все свободные ресурсы;
- легкое и простое ускорение: всего за 1 клик мышкой (очень пригодится начинающим пользователям);
- запись видео и аудио в режиме реального времени;
- игровая среда с «игровым» рабочим столом;
- тюнинг и оптимизация системы для ускорения игр;
- работа в ОС Windows 7, 8, 10, поддержка русского языка.
Game Fire
Game Fire – еще одна знаменитая программа, которая реально поднимает производительность в компьютерных играх.
Одно из главных достоинств программы: вам не нужно тратить уйму времени на изучение каких-то настроек игры, ОС, параметров реестра и т.д. — нажав всего пару кнопок, Game Fire определит приоритеты, отключит все ненужное, и даст максимальные ресурсы для конкретно запущенной игры.
В следствии чего — игра станет заметно быстрее работать, количество кадров в секунду вырастит (при.: здесь речь идет о FPS), снизится количество тормозов и лагов (а скорее всего, вообще пропадут).
Game Fire — главное окно программы
Ключевые особенности:
- легко и быстро помогает повышать производительность ПК в играх;
- встроенный дефрагментатор игр;
- управление, запуск, оптимизация игр из одного окна программы;
- программа работает в автоматическом фоновом режиме, поэтому не будет вас отвлекать, когда это не нужно;
- встроенный диспетчер задач: в нем отображаются только те процессы, которые без вреда можно отключить (т.е. вы не «убьете» свою Windows);
- удобный и интуитивно понятный интерфейс;
- работает во всех версиях Windows начиная с XP (в том числе и в Windows 10).
Очистка диска и реестра Windows 10
Оптимизацию диска и чистку реестра можно сделать вручную или встроенными средствами операционной системы Windows 10. Подробнее об способах автоматического удаления мусора мы рассказывали в статье как очистить диск С от ненужных файлов в Windows 10.
Искать в ручную искать хвосты от программ в системе дело действительно не простое и потребует много времени. Именно поэтому были придуманы программы для очистки реестра и диска которые ищут остатки от программ и после одного нажатия исправляют все ошибки системы.
CCleaner
Самая популярная программа — оптимизатор, которая с легкость выполняет поиск и очистку ненужного программного обеспечения или его остатков. В большинстве случаев CCleaner сможет заменить все остальные чистильщики собой, поскольку с её помощью можно даже очистить кэш браузера.
Главным преимуществом есть возможность использовать бесплатную версию программы, которой полностью хватит для оптимизации компьютера в дома.
Если же с программой CCleaner знакомы многие, то Advanced SystemCare уже не такая популярная среди новичков. Имеет более современный и в тот же момент запутанный интерфейс, который отпугивает новичков.
Позволяет выполнить основные функции по оптимизации компьютера, начиная от удаления шпионского программного обеспечения, ремонтом реестра, удалением мусорных файлов и заканчивая оптимизацией диска и системы в целом.
Reg Organizer
С программой Reg Organizer мы Вас ещё не знакомили. Программа по функционалу больше напоминает CCleaner. А также позволяет делать чистку системы (освобождать место с исправлением проблем), чистку приватных данных (истории браузеров, кэша программ и другие) и проводить оптимизацию реестра (дефрагментация и сжатие реестра).
Из минусов программы стоит отметить пробный период, поскольку после его окончания программа будет требовать Вас купить лицензию. Которая дает возможность неограниченного по времени использования программы и бесплатные обновления в течение одного года.
Требования Windows 10 к «железу»
Сразу нужно уточнить, что Windows 10 — самая требовательная к аппаратной части ОС от корпорации Microsoft из доступных широкой публике. Необходимые системные ресурсы для нормальной работы ОС с разрядностью 32 бита (x86) таковы:
- процессор Intel или его аналог с частотой не меньше 1 ГГц;
- оперативная память от 1 ГБ;
- объем винчестера не меньше 16 ГБ;
- видеоадаптер с поддержкой DirectX версии 9 и выше;
- монитор с разрешением 1024 на 768.
Для версии 64 бита (х64) требования следующие:
- процессор Intel или аналогичный с частотой не меньше 1,4 ГГц;
- оперативная память от 2 ГБ;
- объем винчестера не меньше 20 ГБ;
- видеоадаптер с поддержкой DirectX версии 9 и выше;
- монитор с разрешением 1024 на 768.
Разрядность вашего компьютера узнать очень просто: если на ПК установлено оперативной памяти 4 ГБ и больше — значит, его архитектура 64-разрядная (х64), если меньше — тогда 32-разрядная (x86).
Как показывает опыт автора, программа установки Windows сама определяет разрядность компьютера. Потому вы не сможете установить версию x86, если ПК ориентирован на х64, и наоборот. Объем оперативной памяти, как и версию установленной ОС, можно узнать на странице свойств компьютера. Кроме того, крайне желательно, чтобы параметры компьютера были существенно выше, чем минимальные требования системы.
Разрядность системы можно увидеть в окне основных свойств компьютера
Отключение ненужных служб
Это один из основных этапов оптимизации Windows 10. В процессе запуска операционной системы начинает свою работу огромное число служб. Некоторые из них являются критически важными, но немалая часть не представляет интереса. Разработчики идут по самому надёжному пути. Они не знают точно, какие службы потребуются конкретному пользователю. Именно по этой причине запускаются все возможные варианты. Это открывает отличные возможности по улучшению быстродействия.
Для получения доступа к службам предусматривается правый клик мышью по меню «пуск». В открывшемся окне выбирается «Управление компьютером». Для удобства, это продемонстрировано на скриншоте ниже.
Теперь нам нужно ознакомиться с перечнем служб и они указываются в меню из левой части окна.
Какие службы можно отключить в Windows 10
Именно на этом этапе возникает вопрос о том, работу каких служб можно завершить. В любом случае, не будет лишним выполнить бэкап системы. Если действия пользователя приведут к критическом сбою, то всегда можно будет провести восстановление. Теперь надо перечислить несколько служб, удаление которых из списка не вызовет никаких проблем:
- Диспетчер принтера, если он не подключен.
- Windows Search. Требуется удалять в тех случаях, если Вы не используете поиск. Данная служба на некоторых устройствах отнимает довольно большое количество ресурсов. Без неё быстродействие несколько вырастет.
- Центр обновления Windows. Рекомендуется проводить обновление вручную. Это позволит решать, что именно следует устанавливать.
- Службы приложений. Некоторые программы после своего закрытия оставляют работать определённые службы. Проверьте этот момент, чтобы оптимизировать систему.
Относительно безболезненно отключатся указанные далее службы:
- Клиент отслеживания изменившихся связей
- Вспомогательная служба IP
- Вторичный вход в систему
- Служба синхронизации времени Windows
- Служба загрузки изображений
- Служба политики диагностики
- Служба регистрации ошибок Windows
- Удаленный реестр
- Центр обеспечения безопасности
- Автономные файлы
Если какая-либо службы вызывает вопросы, то рекомендуется поискать о неё информацию в интернете, а только потом удалять.
Очистка места на диске
Производительность устройства определяется большим количество факторов и одним из них необходимо назвать объем лишних файлов. Большую часть из них мы добавляем самостоятельно, но некоторые формируются самой системой. Оптимизация Windows 10 должна предусматривать увеличение свободного места на жестком диске. Чем меньше на нём файлов, тем эффективнее работает ОС. Можно использовать встроенные возможности или специальное ПО.
На «десятке» имеется утилита «Очистка диска», которая предназначается для подобных ситуаций. Для доступа к неё, необходимо вызвать провод ник с панели быстрого запуска. Следующим этапом открывается «Мой компьютер». Выбирается тот диск, на котором произведена установка системы. Требуется нажать по нему правой кнопкой мыши и в появившемся меню выбрать «Свойства».
В открывшемся окне предусматривается несколько вкладок и среди них требуется перейти в «Очистка диска». Будет автоматически подсчитано, какое именно пространство удастся освободить в ходе подобных мероприятий
Важно принимать во внимание тот факт, что процесс может быть длительным и занять гораздо больше нескольких минут. Все зависит от степени «захламленности» жесткого диска
Автоматически происходит только поиск. Пользователь должен подтвердить удаление в специальном окне. Там будут представлены несколько категорий с указанием их объёма. Выбираем нужное (обычно это всё) и нажимаем подтверждение.
Не забудьте нажать на «Очистить системные файлы». Это позволит удалить ненужные документы, которые находятся в системных разделах. Их удаление не повлияет на функционирование ОС. Аналогичным образом выполняется чистка всех остальных жестких дисков.
В случае удаления программ довольно удобными являются средства определения того, насколько часто они используются. Требуется выполнить анализ подобного момента. Программы, которые не запускались продолжительное время или не нужны рекомендуется удалить.








