Как посмотреть сохраненные пароли в браузере яндекс, chrome или firefox
Содержание:
- Как в Internet Explorer сохранить пароль?
- Где искать пароли в Хроме на компьютере
- Что с сохраненными паролями в приложении ВК, на платформах Андроид и iOS
- Как посмотреть код на компьютере
- Safari
- Как посмотреть пароли в браузере. Руководство по поиску и защите сохраненных паролей
- Edge
- Chrome
- Google Chrome: экспорт и импорт паролей
- Получение нового логина и пароля
- Internet Explorer и Microsoft Edge
- Если логина и пароля не знаешь
- Как посмотреть чужую переписку с помощью PuntoSwitcher?
- Opera
- Google Chrome
- Как подобрать логин и пароль?
- Посмотреть пароли через встроенный менеджер паролей
- Как узнать пароль для входа в Windows?
- Подводя итоги
- Заключение
- Заключение
Как в Internet Explorer сохранить пароль?
Функция сохранения паролей в браузере Microsoft включена по умолчанию. После ввода данных и успешной авторизации в верхнем правом углу появится окошко с предложением сохранить пароль. Если этого не произошло, значит, настройки по каким-то причинам отключены.
Как в Internet Explorer сохранить пароль:
- В верхнем левом углу браузера нажмите на шестеренку;
- В выпадающем списке находим «Свойства браузера»;
- В появившемся окне отправляется в раздел «Содержание»;
- В графе «Автозаполнение» находим кнопку «Параметры»;
- В появившемся окне отмечаем те данные, которые браузер будет сохранять.
Где искать пароли в Хроме на компьютере
В версии Chrome для компьютера нужно зайти в меню Chrome (1 на рис. 1), а затем в “Настройки” (2 на рис. 1):
Рис. 1 Меню Google Chrome и настройки
Открываем Настройки и спускаемся вниз страницы с настройками.
Кликаем по малоприметной ссылке “Показать дополнительные настройки” (рис. 2):
Рис. 2 Открываем дополнительные настройки Google Chrome
Откроется еще больше настроек Chrome. Нас интересуют «Пароли и формы» (рис. 3):
Рис. 3 Находим «Пароли и формы» в доп. настройках Google Chrome
Если пользователь не доверяет Google свои пароли, то сервис хранения паролей можно полностью отключить. Для этого находим в “Паролях и формах” функцию “Предлагать сохранять пароли для сайтов” и снимаем с нее флажок.
На рис. 3 видно, что пользователь не желает сохранять пароли. Поэтому ему надо будет вводить пароли при входе на все сайты.
Как сохранить пароль в Хроме на компьютере
Если пользователь доверяет компании Google и разрешает ей хранение своих паролей, то он ставит галочку напротив «Предлагать сохранять пароли для сайтов»:
Рис. 4 Как настроить сохранение паролей для сайтов в Хроме
Заветную галочку про сохранение паролей поставили. Кстати, эту галочку можно включать или выключать в любой момент.
Посмотрим, что дает такое сохранение. Для этого идем на какой-либо сайт, где нужно ввести пароль для входа. Открываем этот сайт в браузере Google Chrome.
Вводим логин и пароль на таком сайте. На сайт вошли под своим логином (еще говорят: авторизовались, залогинились, зарегились). Появится маленькое окно «Сохранить пароль для этого сайта в сервисе Google Chrome?»:
Рис. 5 Поступило предложение от Хрома о сохранении пароля
Если пароли не нужно сохранять, кликаем по кнопке «Нет», либо просто игнорируем окно как на рис. 5.
Чтобы сохранить пароли, нажимаем на синюю кнопку «Сохранить пароль». Теперь можно проверить, сохранен ли этот пароль в браузере.
Как посмотреть пароли в Хроме на компьютере
Чтобы найти пароли, сохраненные в браузере, идем в
Появится окно «Пароли»:
Рис. 6 Сохраненные пароли для сайтов в Google Chrome
Как удалить пароли в Хроме на ПК
- Для этого надо открыть окно «Пароли» (рис. 6).
- Найти там пароль, который нужно удалить.
- Кликнуть по значку крестика X напротив того пароля (рис. 6), который нужно удалить.
- Нажмите на кнопку «Готово».
Пароли в Google Chrome на Android
Откроем на смартфоне браузер Chrome:
Рис. 7 Браузер Google Chrome на Android
Кликаем по кнопке Меню (рис. 8):
Рис. 8 Меню Хрома на Андроиде
В меню переходим к настройкам (рис. 9):
Рис. 9 Настройки Гугл Хрома
В настройках браузера нас интересует вкладка «Сохранение паролей» (рис. 10)
Рис. 10 Пароли в браузере в Андроиде
Кликнув по «Сохранение паролей», можно выключить эту опцию, перемещая ползунок (рис. 11):
Рис. 11 Сохранение паролей ВЫКЛючено
В любой момент можно включить опцию сохранения паролей (рис. 12):
Рис. 12 Сохранение паролей ВКЛючено
Google Smart Lock для паролей
Браузер Хром предлагает в своих настольных и мобильных версиях сохранение паролей сайтов в облаке Google с помощью приложения Google Smart Lock. Оно подойдет тем, кто пользуется браузером Хром на компьютере, а также активно взаимодействует с Хромом на своих устройствах с Android.
Тем, у кого много подобных устройств, следует для каждой веб-страницы использовать разную комбинацию букв, цифр и знаков. Тогда это приложение станет для посетителя достаточно хорошим вариантом: однажды сохранив данные, можно войти на сайт с любого компьютера, смартфона или планшета (рис. 13).
Рис. 13 Приложение Smart Lock для паролей в Google Chrome
Но одно правило необходимо неукоснительно соблюдать: беречь свой вход в Google как зеницу ока. Если в аккаунт попадает чужой, под угрозой находится безопасность всех устройств, так как именно это сочетание символов является ключом к содержимому, которое человек оберегает от посторонних лиц.
Всеми паролями можно управлять в своем профиле в аккаунте Google.
Если человек забыл какой-то пароль, он может посмотреть его в расшифрованном виде, нажав на значок с изображением глаза (рис. 14). А пароль, ставший ненужным для хранения на облаке, можно просто удалить из общего перечня путем нажатия на крестик напротив него.
Рис. 14 Как посмотреть и удалить пароли в Smart Lock
Что с сохраненными паролями в приложении ВК, на платформах Андроид и iOS
В официальном приложении для мобильных устройств, тоже действует функция сохранения паролей. Но здесь нет хранилища, в котором мы могли бы посмотреть данные. Они хранятся в зашифрованном виде.
Работают ли способы, которые есть в сети
Но на просторах Интернет, опубликовано довольно большое количество инструкций, с помощью которым можно посмотреть сохраненный пароль, и изменить его. Ознакомившись со многими из них, я пришел к выводу, что актуальность информации под вопросом.
Основные методы, которые предлагают авторы:
- Попытка отследить сетевой трафик, и перехватить введенные данные.
- Получение доступа к системным файлам, и поиск нужных учетных данных.
Я ставлю под сомнение эту информацию, поскольку в инструкциях предлагают работать с данными в режиме реального времени. К примеру, анализаторы сетевого трафика, наподобие Intercepter-NG или Wire Shark, могут отследить все данные, которые вы вводите. Но какой в этом смысл, если вы введете пароль от страницы Вконтакте? Да, мы сможем его отследить. Но если мы его ввели, значит и так помним его. А у нас задача получить доступ к забытому, но сохраненному паролю, чтобы его вспомнить. Думаю, вы поняли смысл.
Как посмотреть код на компьютере
На компьютере есть 3 варианта просмотреть html код страницы. Рассмотрим их все.
Через настройки
- Для начала открываем в новой вкладке тот сайт, в котором нужно редактировать код страницы. Далее кликаем на три линии сверху и выбираем дополнительно.
- Затем открываем вкладку «Дополнительные инструменты», в которой выдвигается новое меню.
- После перехода во вновь открывшееся диалоговое окно выбираем «Посмотреть код страницы».
- После выполнения инструкций перед вами открывается полной код страницы. Код страницы включает в себя данные о картинке, различных ссылках, а также о размере и цвете логотипа, если таковой имеется.
Каждый сайт строится на языке программирования html, и если вы хотите создать свой сайт, то следует разобраться в этом языке. С виду это всё выглядит как сплошной и непонятный текст, однако здесь всё логично и понятно, если в этом разобраться.
Правая кнопка мышки
Помимо обычного открытия кода страницы через настройки доступна возможно открыть простым кликом мыши. Для этого нажимаем правую кнопку на мышке и выбираем «Посмотреть код страницы».
Горячие клавиши
Самой удобной функцией на сегодняшний день являются горячие клавиши не только в браузерах, но и во многих других программах. Горячие клавиши позволяют выполнять те или иные функции при помощи нажатия нескольких клавиш.
Доступны горячие клавиши и для перехода в окно кода страницы. Для этого необходимо одновременно нажать на клавиатуре «Ctrl+U». Советуем учить различные комбинации клавиш, это упрощает не только использование браузера в повседневной жизни, но и вообще упрощает жизнь.
Safari
Браузер Safari на iPhone, iPad и Mac сохраняет пароли по желанию пользователя в связке ключей iCloud, чтобы не нужно было снова вводить их вручную. Благодаря этому пароли автоматически синхронизируются между всеми устройствами Apple.
Для того чтобы посмотреть пароли, нужно сделать следующее:
- На iPhone и iPad: зайдите в Настройки Safari > Пароли и автозаполнение > Сохраненные пароли. Вы увидите список всех сайтов, для которых вы сохраняли пароли. Для того чтобы посмотреть пароль, выберите сайт. Появится окно ввода кода доступа (он совпадает с вашим кодом доступа для разблокировки устройства). Введите его и устройство покажет ваш пароль.
- На Мас: зайдите в Safari > Настройки… > Пароли. Дважды кликните на скрытом пароле. Введите код доступа (совпадает с вашим паролем учетной записи на Mac). Пароль будет отображен.
Как посмотреть пароли в браузере. Руководство по поиску и защите сохраненных паролей
В каждом браузере из списка часто используемых (Firefox, Chrome, Opera, Safari) присутствует опция по хранению и запоминанию данных от аккаунтов (например, мастер-пароль в opera, который защищал логины и пароли). Сейчас мы будем обозревать именно Хром, потому что большинство пользователей интернета пользуются именно им.
Шаг 1. Открываем Хром. Справа, в самом конце адресной строки находится значок из трех точек. Это кнопка для открытия настроек. Кликаем по ней.
Кликаем левой кнопкой мышки по значку из трех точек
Шаг 2. Во всплывающем меню выбираем пункт «Настройки» — он в самом низу.
В раскрывшемся меню находим и щелкаем левой кнопкой мышки по пункту «Настройки»
Шаг 3. Прокручиваем страницу вниз, пока не найдем слово «Дополнительные». Кликаем.
Мышкой прокручиваем страницу в самый низ, находим слово «Дополнительные», кликаем по нему левой кнопкой мышки
Шаг 4. Этот пункт раскрывает весь функционал настроек браузера. Нам нужен блок «Пароли и формы». Щелкаем по строке «Настройки паролей».
В блоке «Пароли и формы» щелкаем по строке «Настройки паролей»
Шаг 5. Открывается таблица, где содержатся все сохраненные пароли к вашим аккаунтам. Что здесь можно сделать? Например, нажать на значок глазка – вместо точек появится ваш пароль. Эта функция крайне полезна, если вы забыли код от аккаунта, а желания проходить долгую процедуру восстановления – нет.
Находим раздел «Сайты с сохраненными паролями», что бы увидеть пароль к нужному сайту, нажимаем на значок глаза
Где находятся сохраненные пароли в Opera
Opera считается надежным браузером, который защищает от вирусов, блокирует нежелательные всплывающие окна и хранит пароли пользователя. Узнаем, где именно расположены коды к сайтам.
Шаг 1. Мастер-пароль в Opera используется для хранения данных об аккаунтах. Открываем «Меню», заходим в «Настройки».
Щелкаем мышкой по логотипу Опера «Меню», затем по пункту «Настройки»
Шаг 2. В сайдбаре слева выбираем параметр безопасности.
Кликаем по пункту «Безопасность»
Шаг 3. Прокручиваем страницу и жмем на кнопку, изображенную на скриншоте.
В правой части окна находим опцию «Управление сохраненными паролями», щелкаем по ней
Шаг 4. Открывается окошко со всеми авторизированными сервисами.
Окно со всеми авторизированными сервисами, находим нужную информацию
Где находятся сохраненные пароли в Mozilla Firefox
Firefox – второй по востребованности браузер после Хрома. Рассказываем, как найти в нем пароли от сайтов.
Шаг 1. Открываем настройки. В конце адресной строки расположен значок из трех полосок – кликаем по нему.
Левой кнопкой мышки щелкаем по трем полоскам
Кликаем по пункту «Настройки»
Шаг 2. В левом меню выбираем параметр «Защита». Далее – «Сохраненные логины».
Переходим в раздел «Защита», в правой части окна находим опцию «Сохраненные логины», щелкаем по ней
Шаг 3. Здесь вы можете увидеть пароли к каждому конкретному сайту.
Откроется окно с ранее использованными логинами для сайтов, что бы увидеть пароли, щелкаем по опции «Отобразить пароли»
Edge
Edge — это новый браузер Microsoft, который заменил Internet Explorer.
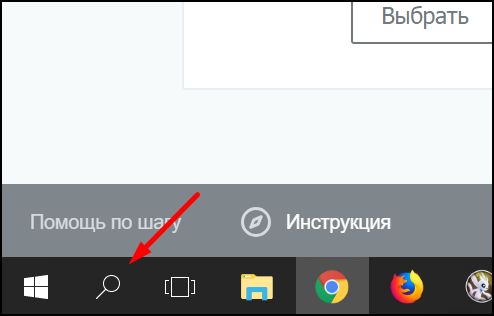
В поиске найдите панель управления:
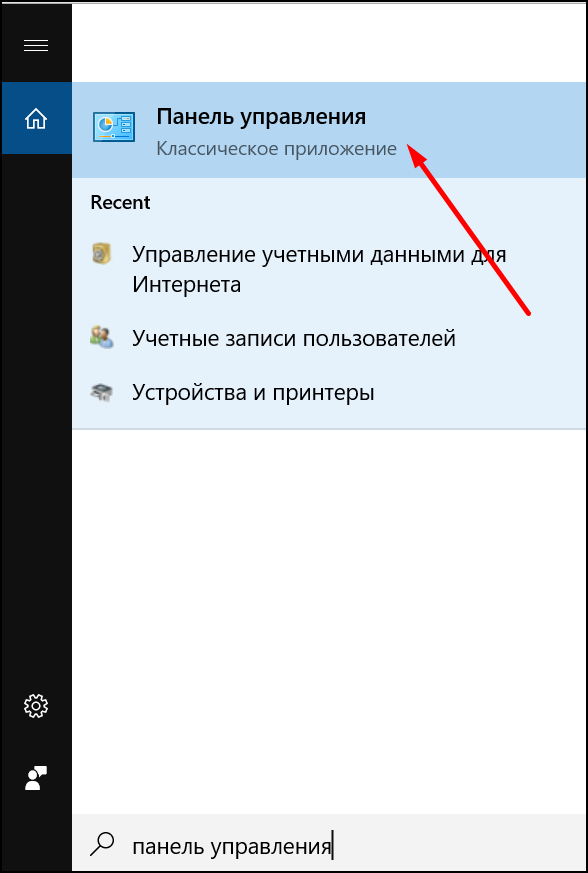
В Панели управления убедитесь, что пункты отсортированы по категориям и нажмите на категорию «Учетные записи пользователей».

Выберите пункт «Управление учетными данными для Интернета»:

Здесь вы увидите все сохраненные в Edge пароли:

Нажатие на стрелочку откроет полные данные о сохраненном логине, на кнопку «Показать» — покажет пароль.

Мобильная версия Edge
В мобильной версии пароли хранятся в Настройках. Для просмотра нажмите три точки в нижнем правом углу экрана и перейдите по пути Настройки → Сохранение паролей.
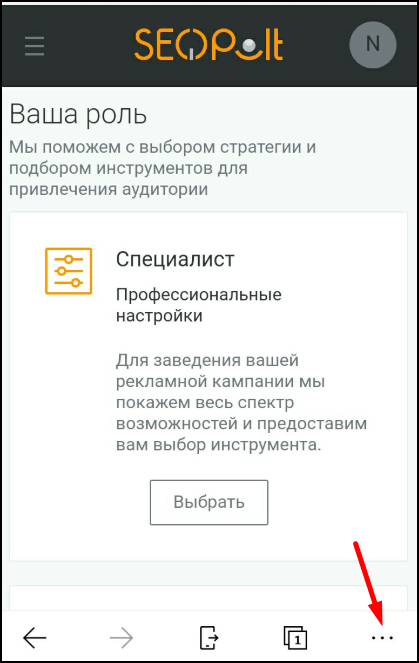
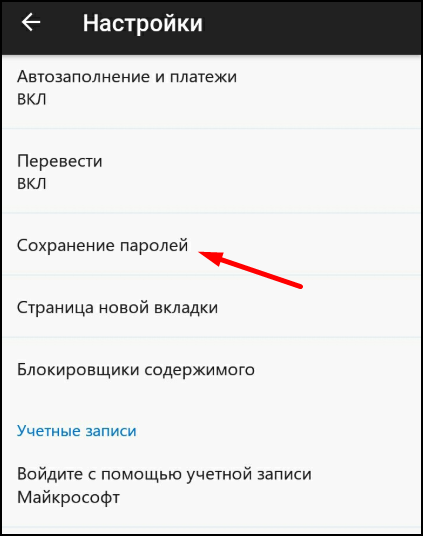
Чтобы посмотреть пароль, нажмите на нужный сайт и на иконку глаза. Нужно, чтобы на телефоне была установлена блокировка экрана — иначе посмотреть пароль не получится.
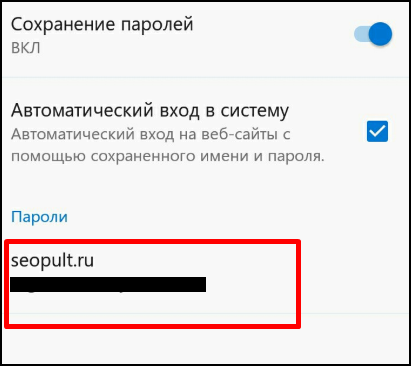
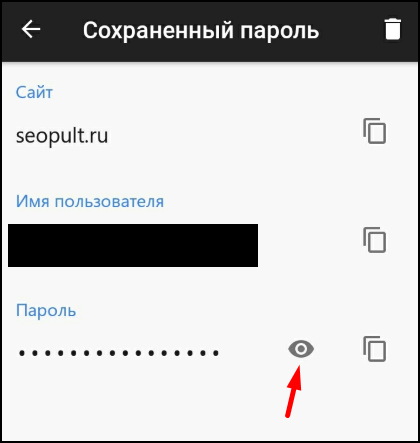
Пароли учетной записи Microsoft синхронизируются между девайсами пользователя.
Chrome
Браузер от Google также предлагает сохранить пароль при каждом новом входе на сайт. В правом углу адресной строки возникает значок ключа, по нажатию на который всплывает панель запроса на сохранение.
Где узнать свои пароли от сайтов в Chrome? Они хранятся в разделе Текущий пользователь > Пароли.
- Для того чтобы посмотреть пароль для определенного сайта, нажмите на иконку глаза в строке с паролем.
- Для того чтобы удалить пароль для определенного сайта, нажмите на иконку с тремя точками в строке с паролем и выберите Удалить.
- В Chrome есть возможность экспортировать пароли. Для этого нажмите на иконку с тремя точками над списком паролей и выберите Экспорт паролей. Файл с паролями будет сохранен в формате .csv.
Chrome умеет синхронизировать пароли еще удобнее, чем Firefox. Они сохраняются в вашем аккаунте Google по адресу:https://accounts.google.com.
Просто войдите в свою учетную запись Google на всех устройствах, где вы используете Chrome (Текущий пользователь > Войти в Chrome в десктопной версии). На всех устройствах появится единый список паролей из вашего Google-аккаунта.
Google Chrome: экспорт и импорт паролей
Первое, что нужно сделать, это включить флаг.
- Загрузите chrome: // flags / # password-import-export в адресную строку браузера.
- Активируйте меню выбора и установите флаг на включенный.
- Chrome отображает запрос на перезагрузку веб-браузера. Используйте его, чтобы перезапустить браузер.
Эта функция работает в Chrome для Windows, Linux, Mac и Chrome OS.
Импорт или экспорт паролей
Все, что осталось сделать на данный момент, это загрузить chrome: // settings-frame / passwords . Этот внутренний URL-адрес не связан в Chrome и должен быть загружен напрямую.
Он отображает все сохраненные пароли и параметры для импорта или экспорта паролей. При выборе экспорта все пароли, хранящиеся в Chrome, сохраняются в файл CSV
Обратите внимание, что этот файл не зашифрован, и что любой, у кого есть доступ, может открыть его, чтобы просмотреть информацию об учетной записи. Импорт принимает CSV-файлы
Одним из приложений для этого является перенос сохраненных паролей в другую установку Chrome без использования синхронизации. Многие менеджеры паролей также поддерживают csv-файлы, так что пароли, сохраненные в Chrome, можно импортировать, чтобы они также стали доступны через менеджер паролей.
Судьба опции экспорта и импорта паролей Google Chrome на данный момент неизвестна. Вполне возможно, что Google работает над внедрением функциональности в обновление дизайна материала Chrome в будущем, но компания также решает полностью удалить эту функциональность из браузера.
В любом случае, пользователи Chrome, которые интересовались, возможно ли (все еще) импортировать или экспортировать пароли в Chrome, знают, что это все еще возможно.
Мы обновим руководство, если все снова изменится. Если вы заметили изменение, которого у нас еще нет, сообщите нам об этом, оставив комментарий ниже или воспользовавшись опцией контакта. Мы ценим это, спасибо! (через Каши)
Получение нового логина и пароля
Допустим, у меня нет личной странички в Одноклассниках, но я хочу ее завести. Для этого мне нужно получить собственный логин и пароль от данной системы. Процедура их получения называется регистрация.
Регистрация
– это заполнение небольшой анкеты, в которой пользователь указывает некоторые данные о себе. Также он придумывает логин и пароль для входа в данную систему. После правильного заполнения анкеты пользователю выдается личный аккаунт.
На каждом сайте, где можно бесплатно получить свою страницу, есть регистрация. Также она есть в популярных программах (скайп, вайбер и других). Как правило, кнопка с таким названием или соответствующая надпись находится на видном месте. Вот как она выглядит на сайте Одноклассники:
Нажав на нее, откроется анкета. Заполняем ее и получаем аккаунт. В случае с Одноклассниками это будет личная страничка в данной социальной сети.
Internet Explorer и Microsoft Edge
Пароли Internet Explorer и Microsoft Edge хранятся в одном хранилище учетных данных Windows, а доступ к нему можно получить сразу несколькими способами.
Самый универсальный (на мой взгляд):
- Зайти в панель управления (в Windows 10 и 8 это можно сделать через меню Win+X, или кликнув правой кнопкой мыши по пуску).
- Открыть пункт «Диспетчер учетных данных» (в поле «Просмотр» вверху справа окна панели управления должно быть установлено «Значки», а не «Категории»).
- В разделе «Учетные данные для Интернета» вы можете посмотреть все сохраненные и используемые в Internet Explorer и Microsoft Edge пароли, нажав по стрелке рядом справа от пункта, а затем — «Показать» рядом с символами пароля.
- Вам потребуется ввести пароль текущей учетной записи Windows для того, чтобы пароль отобразился.
Дополнительные способы попасть в управление сохраненными паролями этих браузеров:
- Internet Explorer — Кнопка настроек — Свойства браузера — вкладка «Содержание» — кнопка «Параметры» в разделе «Содержание» — «Управление паролями».
- Microsoft Edge — кнопка настроек — Параметры — Посмотреть дополнительные параметры — «Управление сохраненными паролями» в разделе «Конфиденциальность и службы». Однако здесь вы можете лишь удалить или изменить сохраненный пароль, но не просмотреть его.
Как видите, просмотр сохраненных паролей во всех браузерах — достаточно простое действие. За исключением тех случаев, если по какой-то причине вы не можете ввести текущий пароль Windows (например, у вас установлен автоматический вход в систему, а пароль вы давно забыли). Здесь можно использовать сторонние программы для просмотра, которые не требуют ввода этих данных. См. также обзор и возможности: Браузер Microsoft Edge в Windows 10.
Если логина и пароля не знаешь
Очень часто бывает так, что человек пользуется электронной почтой, скайпом или у него есть страничка в социальной сети, но он НЕ знает ни логина ни пароля. Как такое может быть?!
Всё дело в том, что компьютеры и программы сейчас стали шибко умными. Они умеют запоминать те данные, которые когда-тов них были введены. И каждый раз, когда Вы открываете ту или иную систему, она автоматически «логинится», то есть входит в Ваш аккаунт, даже не спрашивая, кто Вы такой.
То есть Ваши данные находятся в памяти сайта или программы.
Самый яркий пример – программа скайп. Открыв ее, на большинстве компьютеров сразу же появляются контакты, звонки, переписка. То есть программа НЕ запрашивает логин и пароль от аккаунта – она уже их помнит.
Казалось бы, это очень удобно – не нужно каждый раз печатать. Но, увы, не очень-то безопасно, особенно для начинающих пользователей — можно запросто потерять доступ к своим страницам.
Несколько примеров:
- К Вам в гости пришел родственник и попросил воспользоваться компьютером, чтобы проверить свою почту или пообщаться в скайпе. Для этого он должен будет выйти из Вашего аккаунта, иначе не получится войти в свой. Если Вы не помните или не знаете своих данных (логина и пароля), то после такого визита войти обратно просто-напросто не сможете.
- У Вас есть страничка в Одноклассниках. В нее можно войти просто открыв этот сайт. Так получилось, что один из членов семьи (супруг, ребенок) тоже захотел завести себе такую страницу. Для того чтобы получить ее, он должен выйти из Вашего аккаунта. После этого на компьютере будет открываться только его страница – в свою Вы можете уже никогда не попасть.
- В компьютере произошел сбой. В итоге приходится вызывать компьютерного мастера. Если случилось что-то более-менее серьезное и нужно менять систему, то никакие свои страницы/программы Вы открыть уже не сможете.
Бывает еще очень много похожих ситуаций. Практически каждый день я получаю несколько сообщений о том, что люди не могут войти в почту, потеряли страничку в социальной сети или у них не открывается скайп.
Вся беда в том, что очень часто вернуть логин и пароль не получается и аккаунт пропадает навсегда. А вместе с ним вся переписка, контакты, файлы и другая информация. И всё это из-за того, что пользователь не знает или не помнит своих данных для входа.
Раньше таких проблем не было, потому что сайты и программы не умели запоминать эту информацию. То есть человек каждый раз при входе должен был вводить свои данные.
Конечно, и сейчас можно так же настроить компьютер. Но это довольно накладно, особенно если Вы часто общаетесь.
Я рекомендую просто записывать все логины и пароли от всех систем в надежное место. Лучше по старинке – в обычный бумажный блокнот, тетрадку или ежедневник.
Как посмотреть чужую переписку с помощью PuntoSwitcher?
Утилита PuntoSwitcher, с помощью которой можно прочитать чужую переписку
PuntoSwitcher – крайне удобная программа для тех, кто имеет дело с текстом. Она анализирует вводимые с клавиатуры символы и переводит раскладку на нужную. Когда печатаешь текст, глядя на клавиатуру, можно не заметить, что раскладка не переключена. Приходится либо вбивать текст заново, либо искать сайты, меняющие испорченный текст на правильный. Но проще поставить PuntoSwitcher.
Однако, программа имеет и более интересные опции. Например, вы можете прочитать чужую переписку.
Единственный момент – у вас должен быть доступ к ПК того пользователя, чьи сообщения вы хотите узнать. Рассмотрим установку и настройку PuntoSwitcher пошагово:
Шаг 2. По умолчанию утилита сворачивается в трей. Чтобы настроить PuntoSwitcher, кликаем правой кнопкой мыши по ее значку.
Правой кнопкой мышки кликаем по значку PuntoSwitcher
Шаг 3. В меню переходим на строку «Дополнительно» и отмечаем параметр «Вести дневник».
Наводим курсор на строку «Дополнительно» и отмечаем параметр «Вести дневник»
Шаг 4. Теперь останется «подчистить следы» — чтобы пользователь ничего не заподозрил. Дело в том, что программа при переключении раскладки издает характерный звук. Его быть не должно. В настройках заходим в «Звуковые эффекты» и отключаем их все, если стоит галочка — щелкаем. Отсутствие галочки — отсутствие звука.
Снимаем галочку с пункта «Звуковые эффекты»
Шаг 5. Открываем масштабные настройки программы.
Правой кнопкой мышки кликаем по значку PuntoSwitcher, переходим в пункт «Настройки»
Шаг 6. Во вкладке «Общие» убираем все пункты, кроме автозапуска. Сохраняем результат.
В разделе «Общие» убираем галочки со всех пунктов, кроме автозапуска, нажимаем «ОК»
Теперь для просмотра введенного при работе Виндовс текста, останется заглянуть в дневник PuntoSwitcher.
Opera
В браузере Опера нажмите на значок браузера в левом верхнем углу:

В открывшемся меню выберите «Настройки»:
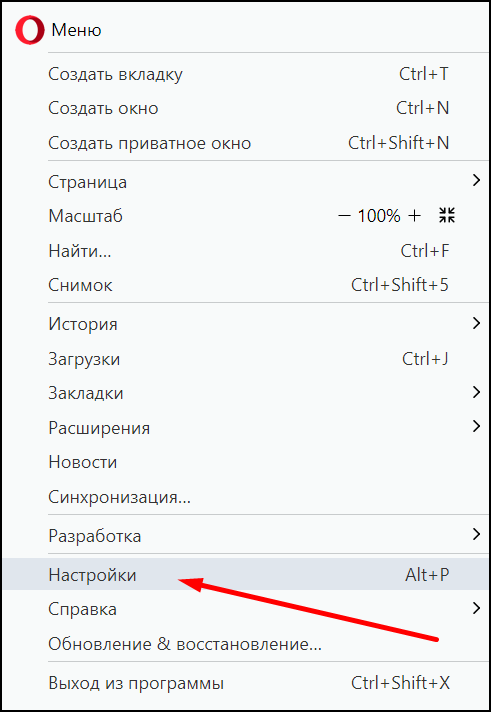
Настроек в Опере много, так что быстрее всего будет написать слово «Пароли» в окне поиска и выбрать нужный пункт:


Здесь хранятся все сохраненные пароли. Их можно искать, просматривать и удалять.

Просмотр паролей защищен — нужно ввести пароль от аккаунта Windows:
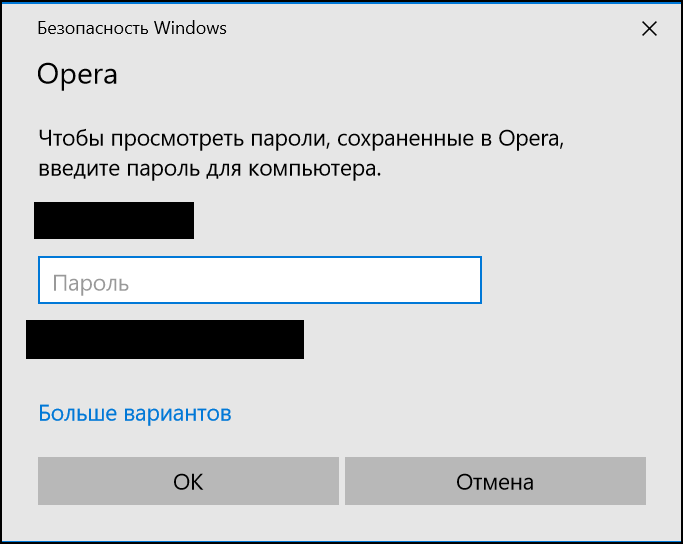
Мобильная версия Оперы
Чтобы увидеть пароли в мобильном браузере, нажмите на логотип в правом нижнем углу и откройте настройки:
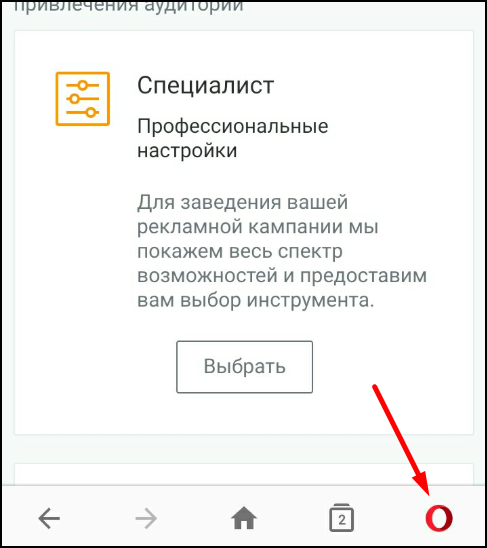
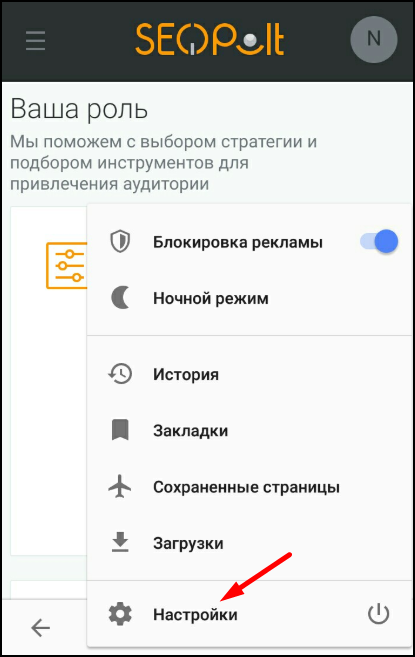
Отлистайте настройки вниз до пункта «Конфиденциальность» и нажмите в нем «Пароли»:
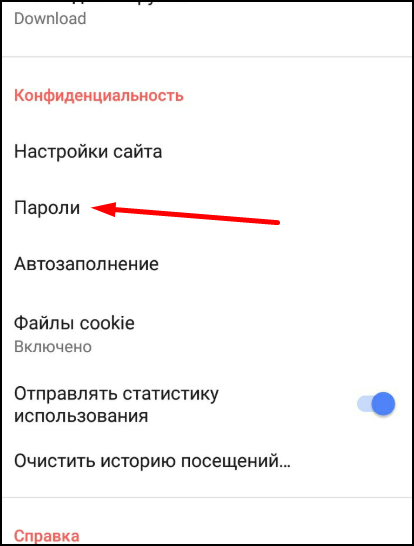
Откройте пункт «Сохраненные пароли» и выберите нужный сайт:
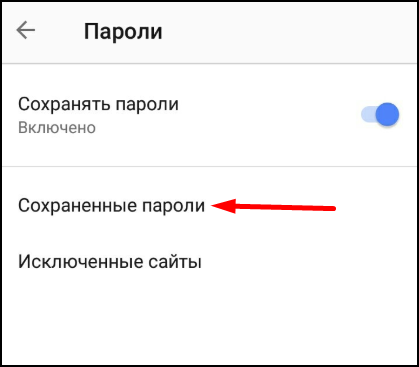
Если у вас не установлена блокировка телефона пин-кодом или графическим ключом, «глазика» рядом с паролем не будет, и посмотреть его будет нельзя:
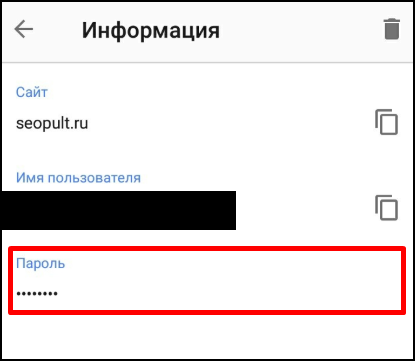
Если пин-код или графический ключ есть, нажмите на иконку «глаза», разблокируйте телефон и посмотрите пароль:
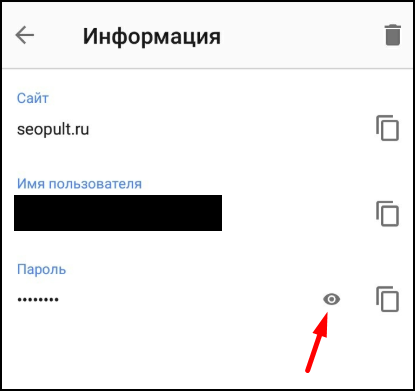
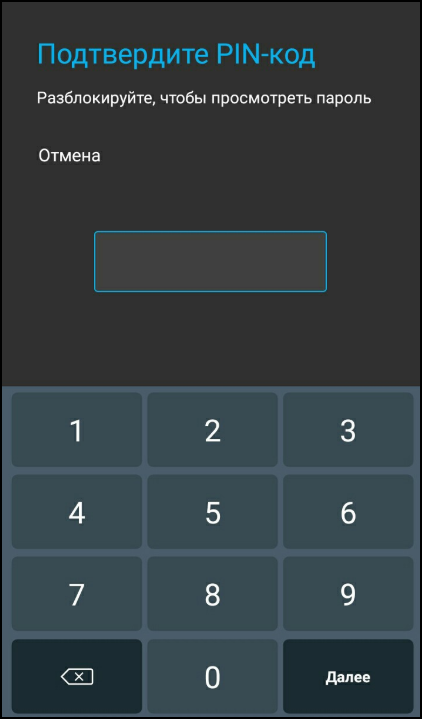
Если вы пользуетесь на десктопе и мобильном телефоне одним аккаунтом Оперы, пароли на девайсах будут синхронизироваться.
Google Chrome
Хром синхронизируется с вашим Google аккаунтом, и хранит пароли не прямо в браузере, здесь их можно только посмотреть, а на серверах Google. Сохраненные пароли хранятся по адресу https://passwords.google.com/, для просмотра нужно ввести пароль от Google аккаунта.
В браузере для просмотра паролей нажмите на иконку своего аккаунта на панели инструментов:
Выберите пункт «Пароли»:
Менеджер паролей выглядит так:
Здесь можно отключить сохранение паролей и автоматический вход, а также посмотреть все сохраненные пароли. Для просмотра пароля из списка нажмите на иконку глаза, для удаления — на три точки.
Если у вас на компьютере установлен пароль на вход, после нажатия на иконку глаза появится такое окно:
Если список сохраненных паролей длинный, ищите их через через строку поиска по адресу сайта:
Все введенные в Хроме пароли хранятся в Google аккаунте, там их можно просматривать, редактировать и удалять — после этого они изменятся и в браузере.
Мобильная версия Chrome
В мобильной версии Google Chrome пароли находятся в разделе настроек:
Чтобы посмотреть пароли, у вас должна быть включена блокировка экрана на телефоне — это защита от просмотра случайным человеком. При нажатии на просмотр пароля вам предложат разблокировать экран.
Пароли, которые вы изменили на компьютере, изменяются и на телефоне — и в обратную сторону.
Как подобрать логин и пароль?
Связка логин-пароль используется на большинстве современных сайтов для регистрации пользователей, как правило, в качестве логина используется адрес электронного почтового ящика или номер мобильного телефона. Большинство социальных сетей сегодня используют номер мобильного телефона в качестве логина пользователя поэтому с подбором логина в этом случае проблем возникнуть не может.
Подбор логина
В том случае, если вы регистрируетесь на стороннем сайте или форуме и вам необходимо придумать логин, необходимо придерживаться ряда простых правил безопасности:
- Ваш логин должен быть запоминающимся, чтобы вы смогли легко вспомнить его при следующем входе на сайт.
- Логин не должен содержать частей пароля, ни в коем случае нельзя делать одинаковыми логин и пароль.
- Нежелательно наличие в логине ваших персональных данных (дата рождения. имя, фамилия и тп).
- Необязательно делать логин сложным или уникальным, так как логин, в отличие от пароля, является публичным и доступен для просмотра каждому.
Также мы рекомендуем прочитать про генератор ников (логинов), если не можете ничего придумать.
Подбор пароля
Пароль отвечает за защиту вашего аккаунта и ваших данных поэтому он должен быть уникальным и сложным, чтобы посторонний человек или хакер не смогли его разгадать и получить доступ к вашему аккаунту. Однако, вопреки всеобщему мнению, не нужно делать длинные и чересчур запутанные пароли — это все равно не даст 100% защиты от взлома, однако, создаст для вас серьезные неудобства при использовании аккаунта. Чтобы надёжно защитить свои данные, подбирайте пароль согласно приведенным ниже правилам:
- Категорически запрещается делать пароль из логина аккаунта. Даже приписывая к логину цифры или буквы — вы не сможете сделать надёжный пароль таким образом.
- Нельзя использовать слишком короткие пароли. Ваш пароль должен содержать не менее 6 символов, а лучше более 8.
- Нельзя использовать в качестве пароля одно слово или сочетание слов. Такой пароль будет небезопасным.
- Не используйте в пароле простые сочетания цифр, даты рождения, названия месяцев, городов и стран. Также нельзя использовать сочетание букв с клавиатуры, которые расположены рядом друг с другом. Такие пароли легко взламываются с помощью программ.
- Нельзя использовать в качестве пароля только цифры. Пароль должен сочетать в себе и цифры и буквы (желательно разного регистра).
- Никогда не используйте для разных сайтов одинаковые пароли, а также одинаковые пароли для сайтов и для почты. Все ваши пароли для каждого отдельного сайта должны быть разными. Это могут быть как на 100% разные пароли, так и модификации пароля (чтобы было проще запомнить).
Посмотреть пароли через встроенный менеджер паролей
Большинство менеджеров паролей могут показывать пароли в своих настройках. Процесс для этого в каждом случае разный, но мы покажем вам, как это делается в Яндекс Браузере, Chrome и Firefox, чтобы вы могли понять суть.
Как посмотреть пароли в Chrome:
- Нажмите кнопку меню с тремя точками в правом верхнем углу браузера.
- Выберите «Настройки».
- Прокрутите вниз до раздела «Автозаполнение» и выберите «Пароли».
- Рядом с каждым сохраненным паролем будет значок «глаз». Нажмите.
- Вам будет предложено ввести пароль. Введите его.
- Пароль появится.
Как посмотреть пароли в Firefox:
- Нажмите кнопку меню с тремя горизонтальными линями в правом верхнем углу браузера.
- Затем выберите «Логины и пароли».
- Появится окно с вашими аккаунтами и скрытыми паролями. Чтобы показать скрытые пароли, просто нажмите кнопку с надписью «Показать пароли».
- Вас спросят, уверены ли вы, что хотите это сделать. Соглашайтесь и нажмите «Да».
Как посмотреть пароли в Яндекс Браузере:
- Нажмите кнопку меню с тремя горизонтальными линями в правом верхнем углу браузера.
- Затем выберите «Пароли и карты».
- Появится окно с сайтами и логинами для них. Чтобы показать скрытые пароли, просто щелкните по нужному сайту два раза.
- Вас спросят, уверены ли вы, что хотите это сделать. Соглашайтесь и нажмите «Да».
Как узнать пароль для входа в Windows?
Случается, что забыт главный пароль, который только может быть – от учетной записи компьютера. Чтобы не потерять важные данные, пароль необходимо восстановить. Как? Рассмотрим один из способов.
Шаг 1. При включении/перезагрузке ПК нажмите клавишу «F8».
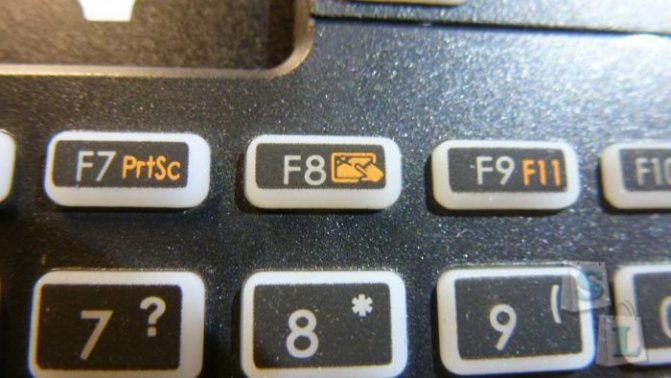
Во время перезагрузки или включения компьютера нажимаем клавишу «F8»
Шаг 2. Выберете «Безопасный режим». Вы загрузитесь в Виндовс, но с ограниченным функционалом. Такой формат загрузки придуман для устранения неполадок и тестирования системы. Он не подойдет для обычной ежедневной работы, но нашу проблему решить поможет.

С помощью стрелок переходим на пункт «Безопасный режим», нажимаем «Enter»
Шаг 3. Заходим в «Панель управления», ищем учетные записи пользователей («Пуск» -> «Панель управления»).
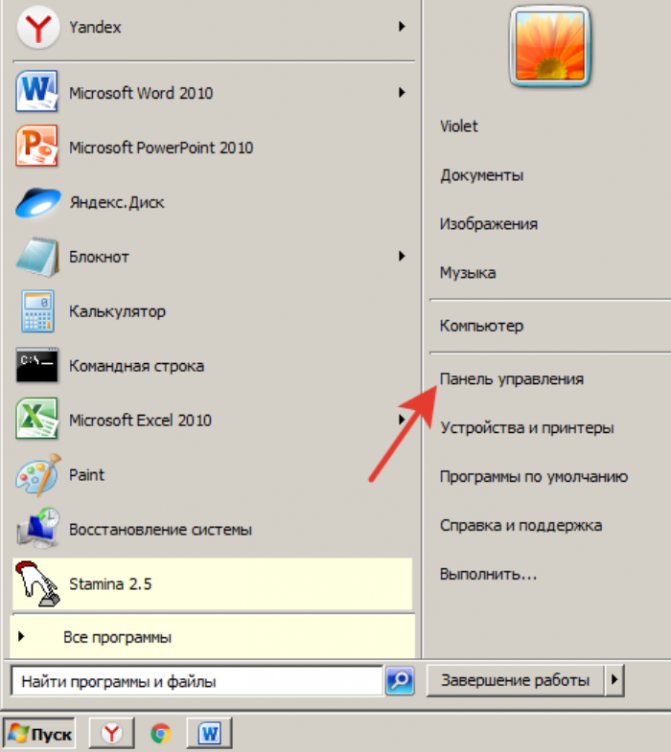
Открываем «Пуск», затем «Панель управления»
Шаг 4. Затем выбираем первый параметр из блока настройки учетных записей (смотрите скриншот).
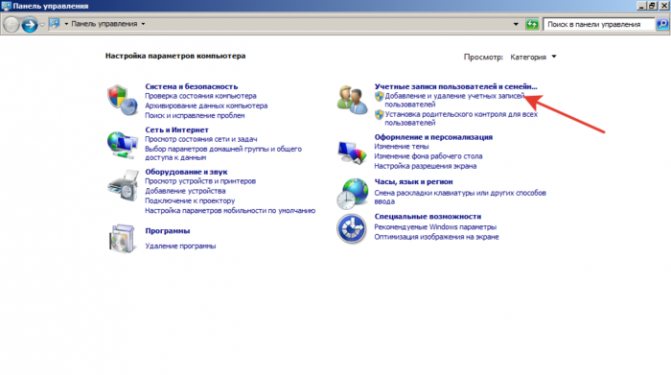
В режиме «Просмотр» выставляем «Категория», находим и открываем подраздел «Добавление и удаление учетных записей пользователей»
Шаг 5. Выбираем ваш аккаунт.
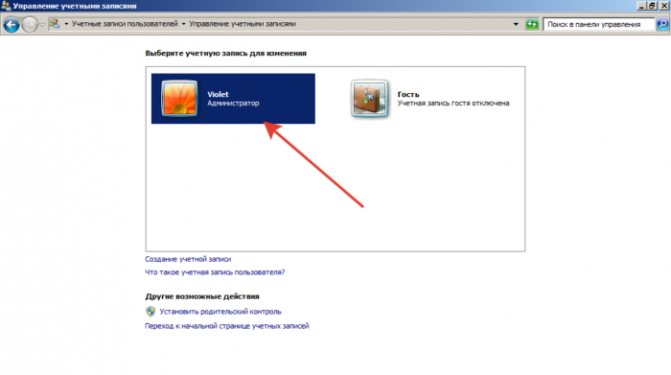
Левой кнопкой мышки щелкаем по нужному аккаунту
Шаг 6. Кликните по параметру «Изменение своего пароля».
Шаг 7. Задайте новый код и сохраните изменения. Теперь просто перезагрузите компьютер и все – проблема решена за каких-то несколько щелчков.
Подводя итоги
Копирование и перенос паролей — полезная функция. Зачастую вместе с переустановкой Windows люди теряют пароли от своих прежних учётных записей и не могут их потом восстановить. Резервное копирование, которое в былые годы было делом долгим и мучительным, сегодня упрощено до предела
Важно лишь вовремя удалять пароли от сайтов, более не существующих — или от тех, к которым вход пользователю был закрыт по тем или иным причинам
Видео: как извлечь сохранённые пароли из истории браузеров
Теперь вы знаете, как и где управлять вашими паролями, собранными за долгие годы интернет-сёрфинга. Дело за малым: организовать их надёжное хранение и своевременную чистку базы паролей от устаревших записей. Это просто. Вы очень быстро с этим справитесь.
Заключение
Теперь вы знаете что такое логин и пароль и зачем они нужны, подбирайте для себя только надежные логины и пароли, а также используйте для каждого сайта уникальные и новые данные.Помните — не бывает 100% не взламываемых паролей и аккаунтов, взломать можно всё, вопрос только в ресурсах и желании. Каждый сайт имеет уязвимости вне зависимости от сложности вашего пароля поэтому никогда не загружайте в интернет и не обменивайтесь в нём важными конфиденциальными данными или файлами.Все что вы загружаете в интернет доступно как минимум еще одному человеку — администратору сайта. А в случае взлома сайта или вашего аккаунта — будет доступно всем. Удалить что-либо из интернета практически невозможно, так как все сервера имеют резервные копии, а пользователи интернета активно скачивают и размещают информацию повторно. Используйте интернет с умом и тогда он будет вам полезным и надёжным помощником в любом деле.
Заключение
Найти пароли, сохранённые в браузерах на самом деле очень просто и в этом вы могли убедиться, прочтя данную инструкцию. Исключения составляют лишь, в основном, старые браузеры, где пароли нельзя просмотреть стандартными средствами самого браузера или Windows (например, в браузерах Internet Explorer версий с 6-й по 9-ю). Возможность увидеть сохранённые логины и пароли для сайтов, где вы заходили в свой аккаунт, может однажды пригодиться. И помните, что лучше хранить пароли в специально разработанных для этого программах и не доверять хранить такие данные браузерам в одном экземпляре!








