Блокировка экрана на андроид
Содержание:
- Как отключить антивирус
- Способы отключения блокировки на телефоне Андроид
- В мобильном сервисе
- Android функции для блокировки приложений
- Виды экранов блокировки
- Как заблокировать телефон через Гугл-аккаунт с ПК
- Windows 7 автоматическая блокировка экрана
- Простые методы, как разблокировать чужой телефон
- На самсунге
- Жест блокировки экрана
- Автоматическая смена обоев экрана блокировки с помощью сторонних приложений
- Сброс пароля или графического узора через twrp
- Если забыл пароль или ключ
- Защита приложений на Андроид
- Виды блокировок экрана на Андроиде
- Как выглядит экран блокировки
- Индивидуальный шкафчик
Как отключить антивирус
Снять антивирусный щит очень легко. Другое дело, что следует помнить, что даже снятая на несколько минут защита может привести к проникновению грозных «вредителей», которые тут же начнут уничтожать содержимое памяти и выводить компьютер из строя.
Но предположим, это действительно необходимо. Тогда:
-
Открывают меню «Пуск», далее раздел «Панель управления».
-
В списке выбрать рубрику «Администрирование». Щелкнуть по ней.
-
Нужный подраздел — «Конфигурация системы».
-
Откроется меню, где искомые вкладки — «Автозагрузка» и «Службы». В них обязательно отобразится та программа-защитник, которая стоит на компьютере. Её название (например, Аваст или Авира) отмечено флажками. В обеих вкладках эти флажки щелчком мыши устраняют.
- Нововведения подтверждают кнопкой «Применить». После этого появится уведомление о том, что нужно перегрузиться и лучше сделать это немедленно. Нажать на предложенную кнопку, ПК перезагрузится.
Всё, компьютер более не защищен.
Способы отключения блокировки на телефоне Андроид
Разобравшись со способами блокировки, следует перейти к изучению алгоритмов, применяемых для снятия запретов и ограничений. Принцип отключения блокировки экрана на телефонах одинаков для всех Android-устройств. В зависимости от того, какие версии прошивки используются на смартфонах – «чистые» операционные системы или фирменные оболочки от известных брендов, названия пунктов меню могут отличаться.
Полное отключение через настройки
Инструкция по деактивации функции «Screen Lock» актуальна в ситуациях, когда пользователь помнит пароль (ПИН или ключ) от входа в систему. Для ее выполнения понадобится:
- Войти в «Настройки» девайса любым удобным способом (через меню или панель быстрого доступа);
- Отыскать и развернуть вкладку «Экран блокировки» (в некоторых моделях «Экран блокировки и безопасность»);
- Выбрать опцию «Блокировка экрана»;
- Система потребует ввести пароль, который был установлен ранее или нарисовать графический узор;
- После выполнения ввода следует изменить вид блокировки, отметив вариант «Нет».
Далее имеет смысл рассмотреть отключение «Screen Lock»на разных версиях ОС от Google, причем в порядке их появления. На некоторых версиях смартфонов, например, пункты меню могут быть и в другом месте:
- Зайдите в «Настройки» вашего телефона;
- Далее выберите пункт «Местоположение и защита»;
- В следующем пункте вам нужно нажать «Блокировка экрана»;
- И в последней вкладке нажмите «Нет», чтобы полностью отключить блокировку смартфона.
Как видите, пункты меню различаются на разных версиях, причем на более ранних поколениях пункты меню вообще могут находиться в другом месте, собственно, о чем мы и рассказываем ниже.
На Android 2.x
Для снятия защиты необходимо:
- Перейти в меню приложений, где выбрать раздел «Настройки» (иконка с шестеренкой);
- Отыскать и развернуть вкладку «Местоположение и защита». В зависимости от модели он может называться «GPS и безопасность»;
- Выбрать опцию «Сменить способ блокировки» («Установить блокировку дисплея» соответственно);
- Ввести действующий пароль, ПИН-код или нарисовать узор для подтверждения верификации.
В завершение понадобится отменить блокировку, выбрав вариант «Снять защиту».
На Android 4.x
Эта версия считается одной из самых удачных, и неудивительно, что ею пользуются миллионы владельцев мобильных устройств по всему миру. Инструкция по отключению блокировки предусматривает следующие действия:
- Вызвать главное меню, тапнув по значку на рабочем столе;
- Перейти в «Настройки» («Settings») и отыскать «Безопасность» («Security»);
- Развернув вкладку, выбрать пункт «Блокировка экрана» («Screen Lock»);
- Авторизоваться с помощью того варианта защиты, который был выбран для ограничения доступа.
После завершения верификации понадобится отменить блокировку, выбрав вариант «Нет» или «None».
На Android 5.x
Разобраться, как отменить блокировку на пятой версии платформы – Lollipop, не составит труда. Для этого нужно повторить описанный выше алгоритм действий:
- Попасть в «Настройки» любым доступным способом – через панель быстрого доступа или главное меню;
- Прокрутив экран, найти раздел «Безопасность»;
- Из списка доступных опций выбрать «Блокировка экрана»;
- Поскольку смена варианта ограничения доступа защищена паролем (цифровым кодом или графическим узором), понадобится ввести его, а затем тапнуть по клавише «Продолжить».
Все что потребуется сделать далее, это установить галку напротив варианта «Нет», и подтвердить действие кнопкой «ОК» (в предыдущих версиях такая необходимость не была предусмотрена). С этого момента доступ к содержимому смартфона всем желающим будет максимально упрощен.
На Android 6.x и 7.х
В более современных (шестой и седьмой версиях OS Android) отключение функции «Screen Lock» будет выглядеть следующим образом:
- Как и в предыдущих случаях, понадобится вызвать главное меню, тапнув по соответствующей иконке на рабочем столе;
- Найти значок с шестеренкой и перейти в «Настройки». Более быстро попасть в данный раздел можно, опустив шторку экрана;
- Отыскать раздел «Безопасность», который помечен закрытым замком;
- Для получения доступа к настройкам защиты, ввести пароль, цифровой код или ключ.
После окончания проверки появится стандартный перечень видов блокировки, среди которых будет интересующий вариант «Нет». Его нужно отметить и подтвердить выбор.
В мобильном сервисе
Компания Google создала специальный мобильный сервис «Найти устройство», в котором есть возможность сброса всех настроек гаджета. Это приложение позволит разблокировать дисплей телефона и даст возможность установить новый пароль. Действует оно только в том случае, если устройство подключено к Wi-Fi или мобильному интернету.
Снимается блокировка так:
- С любого другого устройства необходимо зайти на страницу сервиса «Найти устройство» в интернете.
- После прохождения процедуры авторизации произойдёт перенаправление на карту Google.
- Затем начнётся автоматический поиск местонахождения гаджета. Указанное место будет соответствовать тому, где в последний раз совершался выход в интернет.
- Как только устройство будет найдено, появится возможность выбрать одну из опций.
- Из них необходимо выделить функцию «Стереть данные» и подтвердить действие повторным нажатием той же ссылки.
- В появившемся окне нажимают кнопку «Очистить».
Рис. 4 Использование сервисных приложений
Android функции для блокировки приложений
В отличие от приложений, функции Android работают надежно. К сожалению, они доступны не всем. Следующие функции были представлены в Android 5.0 Lollipop осенью 2014 года.
Создать учетную запись пользователя или гостя
Если указанные выше приложения недостаточно надежны для вас, вам следует использовать параметры операционной системы. Если временный пользователь не предназначен для использования вашего основного профиля, вы можете быстро создать гостевую учетную запись или учетную запись второго пользователя на своем смартфоне. Вы можете сделать это с помощью кнопки, расположенной над быстрыми настройками в верхней части.
Нажмите на один из значков над быстрыми настройками и добавьте пользователя
Просто создайте нового пользователя. У него будет свой аккаунт или вообще не будет аккаунта Google. Ему будет разрешено устанавливать приложения только из Play Store, и он не сможет совершать телефонные звонки, отправлять SMS-сообщения или получать доступ к данным других пользователей. Это, конечно, также включает в себя ваши приложения. Если вы настроили его как пользователя, а не как гостя, вы можете даже регулярно передавать телефон другому человеку, который также может хранить на нем свои данные.
Блокировка экрана
Может быть, обратная логика подходит вам: просто определите, какое приложение (единственное!) могут использовать другие люди. Благодаря экрану блокировки на Android 5.0 Lollipop, можно использовать этот трюк. Просто закрепите приложения, которые могут быть открыты без разблокировки экрана.
Прикрепите свои приложения
Заблокированные приложения можно открыть, одновременно нажав клавишу «Назад» и клавишу многозадачности. Тогда Android попросит разблокировать экран тем способом, который вы указали в настройках. Так что в принципе все ваши приложения будут заблокированы, кроме закрепленных.
Виды экранов блокировки
Но для начала немного теории. Если вы полностью отключите блокировку экрана, то это может привести к некоторым проблемам. Google неспроста увеличивает функционал экрана, позволяя прямо с него перейти к фотосъемке, осуществлению звонка, а иногда и некоторым другим функциям. Если вам не нравится традиционный вид разблокировки девайса, то почему бы не попробовать другой?
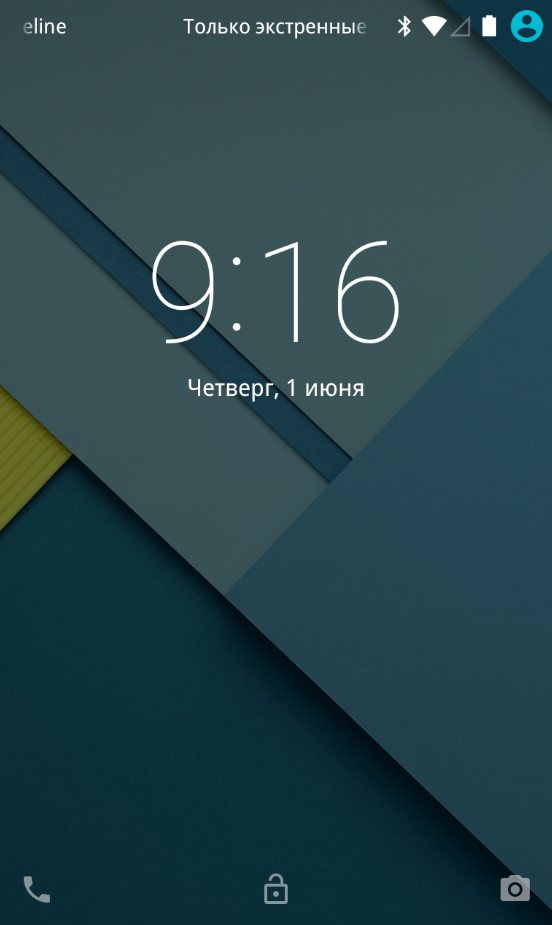
На момент написания статьи стандартными для Android являлись следующие виды блокировок экрана:
- Свайп по экрану — тот самый традиционный метод разблокировки.
- Ввод PIN-кода — очень старый метод, являющийся достаточно защищенным. Простейший подбор PIN-кода здесь не работает, так как после нескольких неудачных попыток появляется таймер — новый ввод будет доступен только после его истечения.
- Графический ключ — идеально подходит для тех, кто лучше запоминает визуальную информацию, а не набор цифр.
- Отпечаток пальца — самый надежный способ защитить информацию, содержащуюся на смартфоне. Обхитрить дактилоскопический датчик практически невозможно.
- Радужная оболочка глаза — её сканирование внедрено в Samsung Galaxy S8 и S8+. В будущем такой метод разблокировки будет внедряться и в другие флагманские аппараты.
- Ввод пароля — самый долгий метод разблокировки. Пароль отличается от PIN-кода тем, что в нём могут содержаться буквы и прочие символы.
В Google Play можно найти множество других экранов блокировки. Они могут использовать другие методы — например, решение математической задачки. Но это уже скорее баловство, чем реальное улучшение существующей системы.
Как заблокировать телефон через Гугл-аккаунт с ПК
Как видно из скриншота, сервис предлагает три возможности взаимодействия с устройством. Рассмотрим подробно, каждую из них:
- «Прозвонить». Опция даёт возможность позвонить на утерянный смартфон. В отличие от обычного звонка, этот будет игнорировать настройки телефона в отношение режима громкости. Это значит, что даже если на утерянном устройстве стоит беззвучный режим, сигнал все равно раздастся, при этом с максимально возможной громкостью. Звонок будет продолжаться 5 минут и повторять его можно сколько угодно раз.
- «Блокировать». В случае если смартфон пользователя не защищён паролем, или владелец боится возможности его взлома, сервис предлагает добавление нового, в удаленном режиме. После выбора пункта «Блокировать», пользователю откроется окно настроек, где можно будет задать новый пароль, а также ввести сообщение, которое будет выводиться на экран блокировки. В сообщение можно вписать контактный телефон, на случай если смартфон захотят вернуть.
- «Очистить». Применение данной опции запустит форматирование жёсткого диска потерянного гаджета. Очистка вернет смартфон к заводским настройкам. Память SIM-карты и содержимое SD-накопителя останутся не тронутыми. Применение опции особенно актуально, в случае привязки смартфона к банковским картам или интернет-кошелькам.
Как заблокировать доступ к аккаунту Google
Используя сервис, описанный выше, можно также отвязать аккаунт Google от смартфона, чтобы лица, завладевшие телефоном, не смогли получить доступ к электронным ящикам и другой важной информации пользователя. Для этого достаточно выбрать нужное устройство в сервисе и нажать кнопку «Выйти»
Учётная запись Google часто используется для авторизации на разных сайтах и в приложениях. Рассматриваемый сервис позволяет отвязать Google аккаунт от них. Для этого нужно:
- Зайти в раздел «Безопасность учетной записи»;
- Удалить всё сайты и приложения, которые используют принадлежащий пользователю Google-аккаунт.
Windows 7 автоматическая блокировка экрана
Самый простой способ — перед тем, как уходить, нажимать сочетание «Win+L». Или в пусковом меню, в разделе завершения работы выбирать не выключение, а блокирование.
Можно самим внести необходимые изменения, чтобы система сама принимала меры безопасности от чужого вторжения. Часто сам юзер не знает всего о возможностях своего гаджета. Узнать это позволит цепочка действий:
-
Нажать меню «Пуск».
-
Выбрать раздел с названием «Панель управления».
-
Найти справа вверху — поисковую строку, она и нужна. Ввести «блокирование».
-
Откроется список ссылок. Нужно нажать на ссылку «Блокирование компьютера оставленного без присмотра», система выведет на задачу блокировки.
-
Появится окно, где пользователь сам выбирает временной интервал для блокировки и появления заставки. Последнюю также можно изменить, выбрав из списка доступных эффектов или просто черный экран. Отмечают флажком «Начинать с экрана входа в систему».
Теперь можно не волноваться, что кто-то заглянет в экран в отсутствие хозяина и узнает не предназначенную для чужих информацию.
Простые методы, как разблокировать чужой телефон
Устанавливая пароль или графический рисунок, владельцы ультрамодных гаджетов придумывают сложные комбинации в надежде, что никто не подберет к нему ключ. Однако существует немало хитростей, с помощью которых можно обойти защиту не только на своем, но и на чужом телефоне.
С помощью звонка
Всем известно, чтобы ответить на звонок, не нужно снимать телефон с блокировки. Если под рукой имеется второй аппарат, получить доступ к функционалу первого не составит труда. Для этого понадобится лишь позвонить на заблокированный смартфон, а затем:
- принять входящий вызов и, удерживая трубку в режиме «Hold», открыть панель быстрого доступа;
- кликнуть по иконке с изображением шестеренки и открыть «Настройки»;
- перейти в раздел «Безопасность», выбрать опцию «Блокировка экрана» и отключить пароль.
С помощью разряженной батареи
Этот вариант может потребовать терпения и выдержки от пользователя. Ему придется дождаться, пока аккумулятор выработает свой ресурс на ¾. Способ по аналогии напоминает предыдущий, только для доступа к функционалу смартфона не требуется совершать звонок с другого аппарата. Вот как это должно выглядеть:
- Дождаться, пока уровень зарядки аккумулятора приблизится к минимуму – 10-15%, а на экране телефона появится уведомление о том, что «Батарея полностью разряжена» и нужно подключить устройство к розетке.
- Не касаясь кнопок с предложенными вариантами действий («Использование батареи» или «Да»), опустить верхнюю шторку, проведя пальцем по экрану сверху вниз.
- Кликнуть по любому ярлычку, а лучше по значку с шестеренкой, и перейти в «Настройки».
- Когда появится меню с перечнем доступных функций, выбрать вкладку «Защита» и отключить режим блокировки.
Зрительная память
Наблюдательный человек способен легко запомнить комбинацию символов или графический узор, а позже воспроизвести его на нужном смартфоне с фотографической точностью и получить доступ к содержимому гаджета. Но в некоторых случаях подобный повышенный интерес может вызвать подозрение.
С помощью аккаунта от Google
Данный способ пригодится, если пользователь не помнит пароль для разблокировки экрана чужого девайса, но знает идентификационные данные для входа в аккаунт Google его владельца. А поскольку в телефоне имеется функция восстановления пароля при помощи входа в учетную запись Гугл, можно без труда ее активировать. Для этого понадобится:
- Многократно (не менее 5-7 раз) ввести ошибочный пароль, пин-код или графический узор.
- Дождаться, когда система блокирует попытку входа на несколько минут (до получаса), а на экране появится фраза типа «Забыли пароль?».
- Кликнуть по строке, чтобы открылось окно с предложением ввести свои регистрационные данные для входа в аккаунт Гугл, к которому привязан телефон.
- Чтобы система убедилась, что переход выполняется владельцем, а не посторонним человеком, нужно корректно заполнить поля ввода (логин и пароль).
В завершение понадобится придумать новую комбинацию символов, цифр или более замысловатый графический рисунок, чтобы без проблем пользоваться устройством и дальше.
https://youtube.com/watch?v=2ZETwrzfY-Y
На самсунге
Если нужно, чтобы на мобильном устройстве сразу после нажатия кнопки питания появлялся рабочий стол, а не экран блокировки, проблема решается в настройках системы.
- Чтобы убрать защиту, нужно разблокировать смартфон (ввести пин-код, пароль или графический ключ).
- Далее перейти в раздел «Настройки».
- Прокрутив список вниз, выбрать строчку «Экран блокировки».
- На открывшейся вкладке выделить пункт «Тип блокировки экрана».
- Указать пароль, пин-код или другой способ, используемый на девайсе.
- Если данные введены правильно, из списка доступных вариантов останется выбрать «Нет».
Процесс завершен. Теперь при нажатии на клавишу включения можно будет попасть прямо на рабочий стол.
Жест блокировки экрана
Последнее приложение в нашем списке — это экран блокировки жестов, и, как следует из названия, приложение позволяет вам разблокировать Android-устройство с прохладным жестом, Это действительно просто, вы можете просто включить и создать жест, и вы готовы к работе. Простой экран блокировки приносит вам уведомления приложений, и вы можете настроить экран блокировки, изменить анимацию разблокировки, задержку блокировки, звуки и фон. Приложение доступно в бесплатной версии с рекламой, и если вы хотите версию без рекламы, вы должны купить Pro версию.
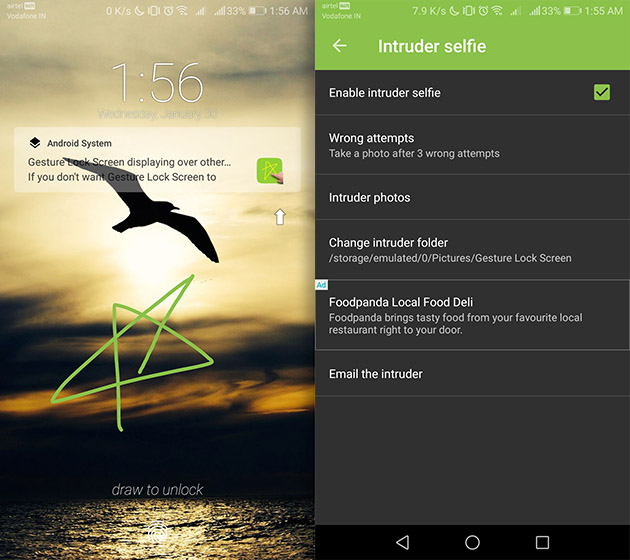
Скачать: (Бесплатно, Pro $ 4.99)
СМОТРИ ТАКЖЕ: Siri для Android: 7 альтернативных виртуальных помощников, которые вы можете использовать в 2019 году
Автоматическая смена обоев экрана блокировки с помощью сторонних приложений
Хотя некоторые производители предлагают встроенные опции для автоматической смены обоев экрана блокировки на Android, в Play Store также есть ряд бесплатных приложений, рекламирующих аналогичные функции. Мы протестировали множество этих приложений, включая Tapet, Casualis, Waller, Auto Change Wallpaper, Auto Wallpaper Changer, Lock Screen Wallpaper и т. Д. К сожалению, большинство из них работают только на главном экране, а функция экрана блокировки работает только на определенных устройств. Тем не менее, мы все же нашли несколько приложений, которые могут автоматически менять обои экрана блокировки на Android. Вот лучшие из них:
1. Музей Живые Обои
Вероятно, одно из лучших приложений для обоев для любителей классического искусства, Muzei обновляет ваш дом и блокирует экраны каждый день известными работами таких художников, как Винсент Ван Гог, Леонардо да Винчи, Пабло Пикассо, Клод Моне, Поль Сеззан и другие. Приложение также предлагает эффекты размытия и затемнения, чтобы держать ваши значки и виджеты в центре внимания. Вы можете дважды нажать на обои, чтобы вручную изменить эффект размытия как на экране блокировки, так и на главном экране. Вы также можете изменить интервал, после которого Muzei загрузит обои на ваш телефон. Лучшая часть? Вы также можете выбрать изображения со своего телефона в качестве фона.
Обратите внимание, что если на вашем устройстве есть функция «Двойное касание для перехода в режим сна / пробуждения», вам необходимо сначала отключить ее, чтобы это приложение работало. Кроме того, поскольку это приложение с живыми обоями, оно должно продолжать работать в фоновом режиме, что может снизить расход заряда батареи вашего устройства
Еще одна вещь, которая действует против этого приложения, заключается в том, что вы не можете устанавливать разные изображения для главного экрана и экрана блокировки, хотя вы можете сделать их немного по-другому, поиграв с эффектом размытия.
Скачать из Google Play: (Свободный)
2. Обои от Google
Еще одно приложение, которое вы можете использовать для автоматической смены обоев на экране блокировки, — это «Обои» от Google. Он позволяет вам выбирать собственные фотографии, изображение из коллекции Google Планета Земля, живописный пейзаж из Google+ и многое другое. В отличие от Muzei, он даже позволяет выбирать разные изображения на главном экране и экране блокировки. Для автоматической смены обоев нажмите «Ежедневные обои»> «Установить обои», чтобы включить список воспроизведения предустановленных обоев. Вы сможете выбрать, хотите ли вы вращать обои только для домашнего экрана или для домашнего экрана и экрана блокировки.
Обратите внимание, что это приложение может автоматически изменять только статические обои, в то время как живые обои не подходят для автоматического поворота. Кроме того, обои будут меняться ежедневно, и вы не сможете выбрать временные рамки по своему выбору
Это по-прежнему одно из лучших приложений для автоматической смены обоев на вашем телефоне Android, учитывая, насколько легко его настроить и насколько круты фоны. Если вам интересно, вы также можете вручную обновить обои, открыв приложение и нажав значок «Обновить».
Скачать из Google Play: (Свободный)
3. Авто смены обоев
Auto Wallpaper Changer — еще одно приложение для Android, которое автоматически меняет обои на главном экране и экране блокировки по истечении заданного времени. Вы можете выбрать до 30 изображений по вашему выбору и установить частоту изменения фона. Есть тысячи высококачественных обоев на выбор. Однако единственная категория, которую вы здесь попадаете, — это «Природа», хотя сами изображения довольно приличные.
В то время как два других приложения работали, как и было обещано, на всех трех проверенных мной устройствах (Samsung, Asus и Xiaomi), функция блокировки экрана в Auto Wallpaper Changer была неудачной и работала только на телефоне Asus для меня. Он не работал на устройствах Samsung и Xiaomi, на которых я его пробовал, и я не могу поручиться, что он будет работать на устройствах других производителей.
Скачать из Google Play: (Свободный)
Сброс пароля или графического узора через twrp
Предпоследний способ найден на сайте 4idroid. Как пишет автор, с его помощью можно удалить и пароль, и графический ключ, причем данные на телефоне останутся нетронутыми. Суть заключается в том, что на устройство устанавливается TWRP (кастомное Recovery), а потом через встроенный файловый менеджер удаляются файлы, отвечающие за блокировку экрана.
Разумеется, решение подходит не для всех смартфонов, потому что на большинстве устройств, для установки TWRP, сначала необходимо разблокировать загрузчик, а эта процедура сотрет данные с внутренней памяти. Кроме того, на Android 7.0 и выше, сначала понадобится включить опцию «Заводская разблокировка» («OEM Unlock»), которая расположена в настройках в разделе «Для разработчиков».
Установить TWRP, когда нет доступа к настройкам устройства, удастся на:
-
Китайских смартфонах с процессорами MediaTek – они прошиваются через утилиту SP Flash Tool.
-
Устройствах Samsung, которые «шьются» через программу Odin.
-
Других телефонах с разблокированным загрузчиком, которые прошиваются с помощью утилиты Fastboot.
Для прошивки Recovery на устройствах под управлением Android 7.0 и выше, также придется активировать функцию «Заводская разблокировка», но попасть в настройки на заблокированном телефоне никак не удастся. Поэтому, если вы пользуетесь смартфоном Samsung, работающим на Android 7.0 и новее, или устройством с чипом MTK на той же версии Android, этот способ вам тоже не подойдет.
После установки TWRP, зайдите в него и в главном меню выберите раздел «Advanced».
В меню «Advanced» нажмите на кнопку «File Manager».
С помощью файлового менеджера зайдите в каталог «data/system» и удалите такие файлы (могут присутствовать не все):
-
«gatekeeper.password.key» («password.key» в старых версиях Android);
-
«gatekeeper.pattern.key» («gesture.key» в старых версиях Android);
-
«locksettings.db»;
-
«locksettings.db-wal»;
-
«locksettings.db-shm».
Чтобы удалить файл, щелкните по нему, нажмите «Delete» и сделайте свайп для подтверждения.
Затем выберите «Reboot System» и нажмите «Do Not Install», если не хотите устанавливать официальное приложение TWRP.
Если забыл пароль или ключ
Пользователи, практикующие частую смену способов блокировки экрана на мобильных устройствах, часто забывают пароль, код и даже графический рисунок. Поэтому они испытывают сложности с получением доступа к своему телефону. Существует несколько вариантов разблокировки при возникновении подобной ситуации.
Пароль от аккаунта Google
В большинстве случаев после пятикратного ввода некорректной комбинации символов или цифр на экране смартфона появляется окно с предложением войти в аккаунт Google посредством ввода персональных идентификаторов. Обычно этот способ помогает не только разблокировать телефон, но и поменять пароль от входа в собственный профиль. Если же защита была установлена с помощью сторонних приложений, а не встроенных средств, данный вариант окажется безрезультатным.
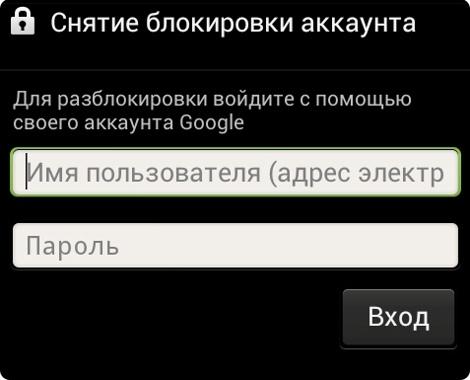
Hard Reset
В этом случае, поможет только перезагрузка устройства – сброс настроек и восстановление заводских параметров. В процессе выполнения будут удалены все пользовательские данные, контакты, смс, приложения и т. п. Реализовать данный вариант поможет меню «Recovery». Перейти в данный режим можно с помощью клавиш «Уменьшить громкость» и «Питание». Переход между опциями выполняется с помощью каретки регулятора громкости. Схема проста:
Выбрать раздел «wipe data/factory reset» либо «Clear eMMC» или «Clear Flash».

Запустить команду «yes – delete all user data» и подождать несколько минут.
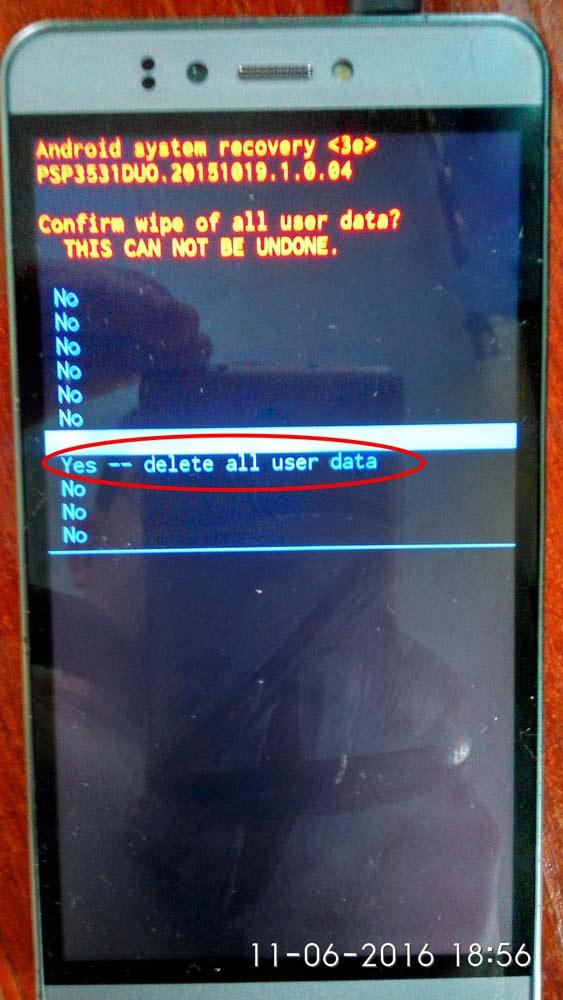
После окончания процесса, понадобится перезагрузить устройство, активировав опцию «Reboot system».
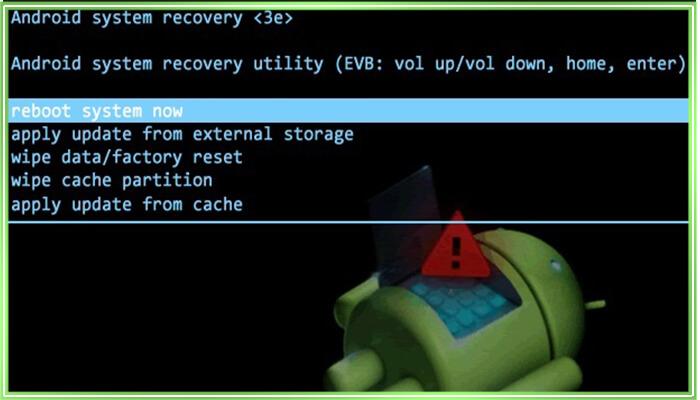
Альтернативой данному методу может стать перепрошивка телефона. Но поскольку процедура эта долгая и утомительная, которая, к тому же, может сопровождаться некоторыми сложностями, то для ее выполнения целесообразно обратиться в сервисный центр.
Защита приложений на Андроид
AppLock — популярное для блокировки Android, которое предпочитает множество пользователей. Вы можете использовать его для защиты паролем любого конкретного приложения на своем телефоне и предотвращения несанкционированного доступа. Это позволяет скрыть фотографии и видеоролики из галереи и сохранить их в приватном хранилище.
После его установки для блокировки Android вам необходимо создать блокировку главного шаблона и использовать его каждый раз, когда вы получаете доступ к приложению. Вы даже можете скрыть значок приложения из списка, чтобы злоумышленники не могли легко получить к нему доступ.
Norton — это большое имя в области поставщиков антивирусных программ. Тем не менее, компания также предлагает бесплатный Android-приложение. Вы можете заблокировать свои программы с помощью PIN-кода или шаблона или сканера отпечатков пальцев. Помимо защиты ваших приложений, вы также можете защитить фотографии, предотвратить удаление и захватить изображения злоумышленников.
Norton App Lock предоставляет список рекомендаций, где он предлагает приложения, которые вы должны заблокировать. Он отличается множеством функций. Но он все равно может быть подходящим выбором и делает свою работу достаточно хорошо.
AppLock-Fingerprint Unlock от Cheetah Mobile — это легкий блокиратор приложений для Android, который позволяет вам использовать датчик отпечатков пальцев для блокировки доступа. Вы также можете использовать шаблон или создать цифровой PIN-код для блокировки приложения телефона. Помимо стандартных блокировок, вы также можете использовать его для блокировки Wi-Fi, Bluetooth, входящих вызовов и настроек телефона.
Privacy Knight — одино из лучших приложений для Android, который охватывает некоторые отличные функции для защиты ваших программ. Оно не содержит рекламы и не содержит никаких покупок в приложении. Оно предоставляет вам различные способы блокировки.
Вы можете использовать PIN-код / паттерн, сканер отпечатков пальцев, отслеживание лица или обложку маскировки, например, чтобы взорвать, встряхнуть или использовать аварийное сообщение для разблокировки. Можете скрыть частные фотографии и видео, предотвратить удаление приложений, скрыть предварительный просмотр уведомлений из приложений и т. д.
AppLock — Fingerprint — достойное приложение для Android-блокировки, которое имеет удобный интерфейс. Вы можете защитить свои программы с помощью PIN-кода, шаблона или сканера отпечатков пальцев. Существуют опции для блокировки экрана и вращения, где вы можете добавлять приложения для блокировки подсветки экрана и вращения экрана.
Можете создавать разные пароли для каждого заблокированного приложения, а также добавлять фальшивый значок в заблокированные программы.
AppLock от IvyMobile позволяет вам блокировать практически всего на вашем устройстве. Помимо всех сторонних программ, вы сможете защитить свои контакты, галерею, настройки, электронную почту и т. д.
Вы можете использовать PIN-код или блокировку шаблонов для защиты своих приложений. Он имеет возможность скрывать шаблон, рисовать или использовать перетасованную клавиатуру.
Perfect AppLock позволяет защитить любое приложение на вашем устройстве с помощью PIN-кода, шаблона или пароля жестов. Помимо сторонних программ вы можете заблокировать свой Wi-Fi, Bluetooth и данные в Интернете. Он имеет функцию «Фильтр экрана», в которой можете управлять яркостью экрана отдельных программ и блокировкой вращения для предотвращения нежелательного поворота экрана.
Согласитесь, постоянно использовать пароль для разблокировки смартфона не всегда удобно
К счастью, избегая этой меры предосторожности важный контент по-прежнему можно обезопасить от постороннего вмешательство. На списки вызовов, галерею или любые другие приложения и файлы можно наложить пароль
О том, как это сделать, читайте далее.
Виды блокировок экрана на Андроиде
Полная деактивация защиты смартфона от внешних воздействий способна привести к некоторым проблемам. Специалисты компании Google не зря расширяют функционал экрана и устанавливают на рабочий стол различные виджеты, упрощая доступ к совершению звонков, фото и видеосъемке, запуску мессенджеров и других важных приложений. Все действия совершаются одним сенсорным касанием дисплея. Поэтому целесообразно подобрать наиболее легкий способ блокировки.
На данный момент защита экрана и, следовательно, личных данных, реализуется несколькими способами, каждый из которых обладает различной степенью безопасности. Одни из них являются стандартными функциями, другие – новейшими разработками.
Стандартные
- Простой свайп, «шторка». Защита снимается простым движением пальца вверх или в сторону.
- Графический ключ. Для получения доступа к функциям гаджета нужно соединить расположенные на экране точки таким образом, чтобы получился замысловатый узор. после нескольких неудачных попыток включается таймер, и новый доступ будет доступен только после его истечения.
- ПИН-код. Представляет собой комбинацию из четырех цифр и вводится всякий раз, когда требуется воспользоваться смартфоном. Этот вариант подходит для тех, кто хорошо запоминает визуальную информацию.
- Пароль. Должен содержать от 4 до 16 символов – букв и цифр разного регистра. Считается самым долгим методом разблокировки, и подходит терпеливым пользователям.
Новые
- Распознавание лица. Высоконадежный способ защиты. Во время сканирования система фиксирует определенные точки. При абсолютном совпадении с введенным в память устройства образцом блокировка снимается.
- Отпечаток пальца. Папиллярный узор на кожном покрове считается уникальным у каждого человека, поэтому скопировать его невозможно.
- Сканер сетчатки. Считается способом защиты высокого уровня, и работает по схожему с предыдущим алгоритму. Устанавливается в преимущественно дорогих моделях смартфонов.
Как выглядит экран блокировки
Этот элемент интерфейса представляет собой экранную заставку с одной или несколькими иконками пользователей данного ПК и предложением (кнопкой) войти в систему с вводом пароля для запаролированных учётных записей. В Windows 10 эту функцию разнообразили добавлением в интерфейс нескольких дополнительных элементов (текущее время/дата, для ноутбуков – уровень заряда батареи) и ротацией экранных заставок. Но суть её осталась прежней – идентификация пользователя для предотвращения несанкционированного доступа после длительного бездействия компьютера, а также при его включении.
Даже если пользовательская учётная запись присутствует в единственном экземпляре и не защищена паролем, экран блокировки всё равно будет появляться.
Индивидуальный шкафчик
Solo Locker — это сложное приложение для блокировки экрана для Android, которое позволяет выбирать из широкого спектра обоев, которые были сегментированы по категориям, таким как животные, цветы, пейзажи, фестивали и т. Д. В приложении также есть поддержка наложений, таких как консоль Gameboy или подводная лодка, но, кажется, их больше нет в магазине Play Store. Помимо выбора фона, можно также выбирать между рисунком и пин-кодом варианты применить к экрану блокировки. Интересным моментом в настройках шаблона или PIN-кода является то, что вы можете выберите свое изображение для каждого круга, придавая экрану блокировки вашего Android-устройства более индивидуальный вид.
Помимо смены обоев, вы можете настроить количество размытия на обоиДобавить и настроить стиль времени и даты или любой другой пользовательский текст. Кроме того, вы можете добавить прямые ярлыки в приложения и проверьте уведомления и погоду на отдельном экране, и даже измените цвет значков на ярлыки, такие как для приложения камеры. Единственное разочарование о шкафчике заключается в том, что вы увидите рекламу на экране блокировки, когда нет уведомлений для отображения. Если вы можете с этим смириться, Solo Locker предоставит вам множество вариантов настройки. Это одно из лучших приложений для замены экрана блокировки в этом списке.
Скачать: (бесплатно, с рекламой в приложении)








