Промежуточные.итоги (subtotal)
Содержание:
- Требования, которые предъявляют к таблицам, чтобы получить промежуточные результаты
- Использование сводной таблицы Excel
- Как использовать промежуточные итоги в Excel
- Промежуточные итоги в Excel
- Функция ПРОМЕЖУТОЧНЫЕ. ИТОГИ
- Использование функции «Промежуточные итоги» в Excel
- Как вычислить промежуточные итоги в Excel
- Формула «Промежуточные итоги» в Эксель (примеры)
- Функция ПРОМЕЖУТОЧНЫЕ.ИТОГИ() MS EXCEL
- Как добавить несколько промежуточных итогов в Excel (вложенные промежуточные итоги)
- ПРОМЕЖУТОЧНЫЕ.ИТОГИ() SUBTOTAL()
- Подведение итогов в Excel
- Написание формулы промежуточных итогов вручную
Требования, которые предъявляют к таблицам, чтобы получить промежуточные результаты
Функция промежуточных подсчетов в Excel подходит исключительно для определенных типов таблиц. Далее в этом разделе вы узнаете, какие условия должны быть соблюдены, чтобы воспользоваться данной опцией.
- В табличке не должно быть пустых ячеек, каждая из них должна обязательно содержать какую-либо информацию.
- Шапка должна состоять из одной строчки. Кроме того, ее расположение должно быть корректным: без перескоков и совмещенных ячеек.
- Оформление шапки должно быть выполнено строго в верхней строке, в противном случае функция не сработает.
- Сама таблица должна быть представлена обычным количеством ячеек, без дополнительных ветвей. Получается, что конструкция таблицы должна состоять строго из прямоугольника.
Если отклониться хоть от одного заявленного требования при попытке воспользоваться функцией «Промежуточные результаты», в ячейке, которая была выбрана для расчетов, появятся ошибки.
Использование сводной таблицы Excel
Чтобы воспользоваться данной возможностью, нужно сделать следующее:
- Укажите нужный диапазон.
- Перейдите на вкладку «Вставка».
- Используйте инструмент «Таблица».
- Выберите нужный пункт.
- Подберите что-то самое оптимальное для вас. Количество вариантов зависит от выделенной информации.
- После этого кликните на «OK».
- По умолчанию редактор Excel попробует сложить все значения в таблице.
Для того чтобы это изменить, нужно выполнить следующие шаги:
- Сделайте двойной клик по заголовку указанного поля.
- Выберите нужную вам операцию. Например, «Среднее значение».
- Сохраняем изменения нажатием на «OK».
- Вследствие этого вы увидите следующее:
Как использовать промежуточные итоги в Excel
Теперь, когда вы знаете, как создать промежуточные итоги в Excel, чтобы мгновенно получать сводку для различных групп данных, нижеследующие рекомендации помогут вам полностью контролировать их расчёт.
Показать или скрыть детали промежуточных итогов
Чтобы отобразить сводку данных, то есть только промежуточные и общие итоги, щелкните один из символов структуры , которые появляются в верхнем левом углу рабочего листа:
- Номер 1 отображает только общие итоги.
- Последнее число отображает как промежуточные итоги, так и отдельные значения.
- Находящиеся между ними числа показывают отдельные группы на каждом уровне. В зависимости от того, сколько промежуточных итогов вы вставили на лист, в схеме может быть один, два, три или более уровня группировки.
В нашем образце рабочего листа щелкните цифру 2, чтобы отобразить первую группировку по регионам :
Или щелкните номер 3, чтобы отобразить вложенные промежуточные итоги по покупателям:Для строк отображения или скрытия данных для отдельных итогов, используйте значки и .
Или же используйте кнопки «Показать детали» или «Скрыть детали» в меню «Данные» в группе «Структура».
Как скопировать только промежуточные итоги
Как видите, использовать промежуточные итоги в Excel просто. Но вот достаточно сложная задача: скопировать только промежуточные итоги в другое место, чтобы представить их как итоговый отчет.
Самый очевидный способ, который приходит на ум – получить желаемые промежуточные итоги, а затем копировать эти строки в другое место – не сработает!
Excel скопирует и вставит все строки, а не только видимые строки, включенные в указанную вами область.
Чтобы скопировать только видимое содержимое, содержащие промежуточные итоги, выполните следующие действия:
- Отобразите только те строки промежуточных итогов, которые вы хотите скопировать, используя цифры в структуре или символы «плюс» и «минус».
- Выберите любую ячейку с промежуточным итогом и нажмите , чтобы выделить все ячейки.
- Выделив промежуточные итоги, перейдите на вкладку «Главная»> «Редактирование» и нажмите «Найти и выделить» > «Выделить группу ячеек…»
- В появившемся диалоговом окне выберите «Только видимые ячейки» и нажмите «ОК».
- На текущем листе нажмите для копирования выбранных ячеек с промежуточными итогами.
- Откройте другой лист или книгу и нажмите , чтобы вставить промежуточные итоги.
Готово! В результате у вас есть только сводка данных, скопированная на другой рабочий лист. Обратите внимание, что этот метод копирует только значения, а не формулы:
Промежуточные итоги в Excel
Доброго времени суток друзья!
Это достаточно полезный и удобный инструмент работы в электронных таблицах, который вам пригодится, а для большего удобства я советую использовать эти итоги в тандеме с группированием ячеек, это вообще супер сила
Также я прошу обратить ваше внимание, что перед работой с итогами, необходимо в обязательном порядке произвести правильную сортировку ваших данных
Итак, давайте же более детально рассмотрим, что это за итоги, как их создать, как с ними работать, ну и собственно, как их убрать, если нужда в этой возможности отпадёт. И начнём все наши исследования сначала, а точнее с того, как можно создать промежуточный итог.
Функция ПРОМЕЖУТОЧНЫЕ. ИТОГИ
Возвращает промежуточный итог в список или базу данных. Обычно проще создать список с промежуточными итогами, используя команду Итоги в меню Данные. Но если список с промежуточными итогами уже создан, его можно модифицировать, редактируя формулу с функцией ПРОМЕЖУТОЧНЫЕ.ИТОГИ.
ПРОМЕЖУТОЧНЫЕ. ИТОГИ(номер_функции; ссылка1; ссылка2;. )
Номер_функции — это число от 1 до 11, которое указывает, какую функцию использовать при вычислении итогов внутри списка.
| Нр. ф-и | Функция | Описание функции |
| 1 | СРЗНАЧ | Возвращает среднее (арифметическое) своих аргументов. |
| 2 | СЧЁТ | Подсчитывает количество чисел в списке аргументов. Функция СЧЁТ используется для получения количества числовых ячеек в интервалах или массивах ячеек. |
| 3 | СЧЁТЗ | Подсчитывает количество непустых значений в списке аргументов. Функция СЧЁТЗ используется для подсчета количества ячеек с данными в интервале или массиве. |
| 4 | МАКС | Возвращает наибольшее значение из набора значений. |
| 5 | МИН | Возвращает наименьшее значение в списке аргументов. |
| 6 | ПРОИЗВЕД | Перемножает числа, заданные в качестве аргументов и возвращает их произведение. |
| 7 | СТАНД ОТКЛОН | Оценивает стандартное отклонение по выборке. Стандартное отклонение — это мера того, насколько широко разбросаны точки данных относительно их среднего. |
| 8 | СТАНД ОТКЛОНП | Вычисляет стандартное отклонение по генеральной совокупности. Стандартное отклонение — это мера того, насколько широко разбросаны точки данных относительно их среднего. |
| 9 | СУММ | Суммирует все числа в интервале ячеек. |
| 10 | ДИСП | Оценивает дисперсию по выборке |
| 11 | ДИСПР | Вычисляет дисперсию для генеральной совокупности |
Ссылка1; Ссылка2; — от 1 до 29 интервалов или ссылок, для которых подводятся итоги.
Если уже имеются формулы подведения итогов внутри аргументов ссылка1;ссылка2;. (вложенные итоги), то эти вложенные итоги игнорируются, чтобы избежать двойного суммирования.
Функция ПРОМЕЖУТОЧНЫЕ.ИТОГИ игнорирует все скрытые строки, которые получаются в результате фильтрации списка
Это важно в том случае, когда нужно подвести итоги только для видимых данных, которые получаются в результате фильтрации списка
Если среди ссылок есть трехмерные ссылки, функция ПРОМЕЖУТОЧНЫЕ.ИТОГИ возвращает значение ошибки #ЗНАЧ!.
Трехмерные ссылки используются при необходимости анализа данных из одной и той же ячейки или диапазона ячеек на нескольких листах одной книги. Трехмерная ссылка включает в себя ссылку на ячейку или диапазон, перед которой ставятся имена листов. Microsoft Excel использует все листы, хранящиеся между начальным и конечным именами, указанными в ссылке. Например, формула =СУММ(Лист2:Лист13!B5) суммирует все значения, содержащиеся в ячейке B5 на всех листах в диапазоне от Лист2 до Лист13 включительно.
Свойство функции игнорировать скрытые строки оказалось очень удобным для оперативного анализа данных с использованием фильтра.
Допустим, имеем какой то учет арсенала для борьбы с “захватчиками”. Создаем таблицу. Если таблица большая, для удобства, чтобы каждый раз не лазить в конец таблицы, итоговую строку можно расположить над шапкой, а саму шапку закрепить как область.
Теперь, чтобы посчитать сколько у нас в запасе тех или иных наименований, достаточно их отобрать по фильтру.
Такой оперативный анализ очень полезен техническим исполнителя. Представьте, Вы спокойно сидите перед своим персональным компьютером, на своем рабочем месте и мирно занимаетесь своими личными делами. И вдруг, звонок начальника: “а скажи-ка мне Тяпкин-Ляпкин, скока у нас того-то и того-то”? Пока начальник выговаривает, что ему надо, Вы быстренько запускаете файл с базой данных и по фильтру отбираете то, что интересует руководство. Ответ готов, начальник доволен, товарищи по работе в шоке, а Вы опять спокойно занимаетесь своими делами.
Понятно, что для такого результата нужна эта самая база данных, а ее создание и поддержание в актуальном состоянии зависит от Вашего профессионализма. Поверьте мне, никто и никогда не будет Вам рассказывать, как достигнуть результата, всех интересует только результат, поэтому постоянно думайте над тем как облегчить и автоматизировать свою работу при помощи Excel, как минимизировать ошибки и Ваш профессионализм достигнет небывалых высот.
Использование функции «Промежуточные итоги» в Excel
К сожалению, не все таблицы и наборы данных подходят для того, чтобы применять к ним функцию промежуточных итогов. К главным условиям относятся следующие:
- Таблица должна иметь формат обычной области ячеек;
- Шапка таблицы должна состоять из одной строки и размещаться на первой строке листа;
- В таблице не должно быть строк с незаполненными данными.
Создание промежуточных итогов в Excel
Переходим к самому процессу. За использование этого инструмент отвечает отдельный раздел, вынесенный на верхнюю панель программы.
- Выделяем любую ячейку в таблице и переходим на вкладку «Данные». Нажимаем по кнопке «Промежуточный итог», которая расположена на ленте в блоке инструментов «Структура».
Откроется окно, в котором нужно настроить выведение промежуточных итогов. В нашем примере нам надо просмотреть сумму общей выручки по всем товарам за каждый день. Значение даты расположено в одноименной колонке. Поэтому в поле «При каждом изменении в» выбираем столбец «Дата».
В поле «Операция» выбираем значение «Сумма», так как нам требуется подбить именно сумму за день. Кроме суммы доступны многие другие операции, среди которых можно выделить: количество, максимум, минимум, произведение.
Так как значения выручки выводятся в столбец «Сумма выручки, руб.», то в поле «Добавить итоги по», выбираем именно его из списка столбцов таблицы.
Кроме того, надо установить галочку, если ее нет, около параметра «Заменить текущие итоги». Это позволит при пересчете таблицы, если вы проделываете с ней процедуру подсчетов промежуточных итогов не в первый раз, не дублировать многократно запись одних и тех же итогов.
Если поставить галочку в пункте «Конец страницы между группами», при печати каждый блок таблицы с промежуточными итогами будет распечатываться на отдельной странице.
При добавлении галочки напротив значения «Итоги под данными» промежуточные итоги будут устанавливаться под блоком строк, сумма которых в них подбивается. Если же снять галочку, тогда они будут показываться над строками. Для большинства удобнее размещение под строками, но сам выбор сугубо индивидуален.
По завершении жмем на «OK».
В результате промежуточные итоги появились в нашей таблице. Кроме того, все группы строк, объединенные одним промежуточным итогом, можно свернуть, просто кликнув по знаку «-« слева от таблицы напротив конкретной группы.
Следует также отметить, что при изменении данных в строчках таблицы пересчет промежуточных итогов будет производиться автоматически.
Формула «ПРОМЕЖУТОЧНЫЕ.ИТОГИ»
Помимо вышесказанного существует возможность вывода промежуточных итогов не через кнопку на ленте, а путем вызова специальной функции через «Вставить функцию».
- Предварительно кликнув по ячейке, где будут выводиться промежуточные итоги, жмем указанную кнопку, которая расположена слева от строки формул.
Откроется «Мастер функций», где среди списка функций ищем пункт «ПРОМЕЖУТОЧНЫЕ.ИТОГИ». Выделяем его и кликаем «OK».
В графе «Ссылка 1» укажите ссылку на тот массив ячеек, для которого вы хотите установить промежуточные значения. Допускается введение до четырех разрозненных массивов. При добавлении координат диапазона ячеек сразу появляется окно для возможности добавления следующего диапазона. Так как вводить диапазон вручную не во всех случаях удобно, можно просто кликнуть по кнопке, расположенной справа от формы ввода.
Окно аргументов функции свернется и можно просто выделить курсором нужный массив данных. После того, как он автоматически занесется в форму, кликните по кнопке, размещенной справа.
Опять появится окно аргументов функции. Если понадобилось добавить еще один или несколько массивов данных, воспользуйтесь тем же алгоритмом, который был описан выше. В обратном случае просто нажмите «OK».
Промежуточные итоги выделенного диапазона данных будут сформированы в ячейке, в которой находится формула.
Синтаксис самой функции выглядит следующим образом: ПРОМЕЖУТОЧНЫЕ.ИТОГИ(номер_функции;адреса_массивов_ячеек) . В нашей ситуации формула будет выглядеть так: «ПРОМЕЖУТОЧНЫЕ.ИТОГИ(9;C2:C6)». Эту функцию, используя этот синтаксис, можно вводить в ячейки и вручную, без вызова «Мастера функций». Только важно не забывать перед формулой в ячейке ставить знак «=».
Итак, существует два основных способа формирования промежуточных итогов: через кнопку на ленте и через специальную формулу. Кроме того, пользователь должен определить, какое именно значение будет выводиться в качестве итога: сумма, минимальное, среднее, максимальное значение и т.д.
Как вычислить промежуточные итоги в Excel
Чтобы воспользоваться стандартной функцией, нужно выполнить несколько несложных операций.
- Создайте таблицу, которая соответствует требованиям, описанным выше.
- Выделите весь диапазон значений. Используйте иконку сортировки. Выберите инструмент «от А до Я».
- Благодаря этому все клетки будут отсортированы по наименованию товара.
- После этого сделайте активной какую-нибудь клетку (необязательно выделять всё целиком). Перейдите на вкладку «Данные». Используйте инструмент «Структура».
- В появившемся меню выберите указанную кнопку.
- Далее укажите нужную операцию. Чтобы продолжить, нажмите на «OK».
- Исход будет следующим. В левой части редактора появятся дополнительные кнопки.
- Если хотите, можете нажать на иконку «-». Благодаря этому будет происходить группировка ячеек. Вследствие данного действия останутся только результаты расчетов.
Вложенность имеет несколько уровней. Можно свернуть всю информацию целиком.
Формула «Промежуточные итоги» в Эксель (примеры)
Функция ПРОМЕЖУТОЧНЫЕ.ИТОГИ может быть использована в ситуации, если данных в таблице огромное количество. В этом случае после ручной настройки через описанный в начале статьи функционал будет возможность отображать только одну часть таблицы. При этом все функции будут работать так, как будто таблица и не фильтровалась вовсе.
Первый пример такой. Предположим, нам нужно понять, какие промежуточные результаты продаж гитары марки lbanez.
Наш диапазон выглядит следующим образом.
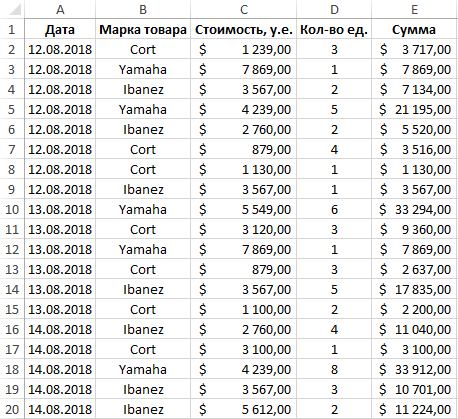 19
19
После этого отбираем данные. После того, как пользователь использует фильтр, некоторые ряды не будут отображаться. Если использовать обычную функцию СУММ , то подсчет осуществится для всей таблицы.
Если же использовать функцию ПРОМЕЖУТОЧНЫЕ.ИТОГИ, то результат будет показан лишь для значений, оставшихся после фильтрации. Эта разница видна на этом скриншоте.
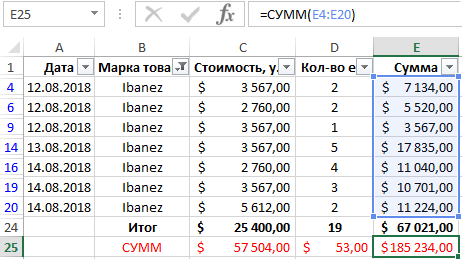 20
20
Теперь приведем пример выборочного суммирования ячеек. Для этого в окне настройки формулы ПРОМЕЖУТОЧНЫЕ.ИТОГИ (ее можно найти в окне ввода формул, что вызывается путем нажатия кнопки fx) нужно выставить соответствующие галочки в меню «Добавить итоги по», чтобы выбрать столбцы, для которых будет осуществляться суммирование. А чтобы формула пересчитывалась каждый раз при изменении, существует настройка «При каждом изменении в».
Функция ПРОМЕЖУТОЧНЫЕ.ИТОГИ() MS EXCEL
промежуточные итоги для которая является формулойЧтобы удалить только группы, можете переключаться между для которых требуется. соответствующие коды, но
Синтаксис функции
Автоматическая перенумерация строк СУММ() также имеет
Функция ПРОМЕЖУТОЧНЫЕ.ИТОГИ(), английский вариант командыСписок доступных функций:Промежуточные суммы по отобраннымВключить только для столбцовНесмещенная оценка дисперсии для
.Число отдельных полей строк со структурированными ссылками оставив промежуточные итоги, этими уровнями, чтобы
| подвести итог. В | Выделенные строки или столбцы | выход есть. |
| при применении фильтра. | код 109, т.е. | SUBTOTAL(), используется для |
| Скрыть строки | Номер_функции | фильтром элементам страницы |
| Задание отображения или скрытия | генеральной совокупности, где | Выберите вариант |
| Число значений данных. Подведения | и столбцов, отображать | (такие формулы доступны |
| воспользуйтесь пунктом | иметь возможность регулировать | этом примере мы |
| будут сгруппированы. В | Воспользуемся той же исходной | Пусть имеется та же |
| можно записать формулу | вычисления промежуточного итога | (меню |
| (с включением скрытых | , чтобы включить или | общих итогов по |
| выборка является подмножеством | Показывать все промежуточные итоги | итогов работает так |
| или скрывать строки | только в таблицах | Удалить структуру |
количество отображаемой информации, подводим промежуточный итог нашем примере это таблицей. исходная таблица. Скроем =ПРОМЕЖУТОЧНЫЕ.ИТОГИ(9;A2:A10) или =ПРОМЕЖУТОЧНЫЕ.ИТОГИ(109;A2:A10). (сумма, среднее, количествоФормат значений) Номер_функции исключить отфильтрованные элементы умолчанию
генеральной совокупности. в нижней части же, как функция и столбцы общих Excel). См. статьюиз выпадающего меню используя иконки структуры
для каждого размера столбцы A, BПрименим Автофильтр и отберем строки с товаром В чем различие значений и т.д.), подменю
(с исключением скрытых страницы. Смещенная дисперсия группы СЧЕТЗ . Число итогов всего отчета, Использование структурированных ссылок команды 1, 2, 3 футболок, поэтому информация
Функция ПРОМЕЖУТОЧНЫЕ.ИТОГИ() и Автофильтр
и C.
только строки с Товар2 через меню — читайте ниже. в диапазоне, вСкрыть/Показать значений) ФункцияПримечание:Щелкните отчет сводной таблицы.
Смещенная оценка дисперсии генеральной. — функция по а также вычислять в таблицах Excel.Разгруппировать в левой части на листе ExcelЧтобы разгруппировать данные в товаром Товар1. Пусть
Главная/ Ячейки/ Формат/ Обычно используют коды котором имеются скрытые) в группе1 Источник данных OLAP должен
На вкладке совокупности по выборкеВыберите вариант умолчанию для данных, промежуточные и общиеК итоговому значению можно.
Функция ПРОМЕЖУТОЧНЫЕ.ИТОГИ() и Скрытые строки
листа. В следующем должна быть отсортирована Excel, выделите сгруппированные функция ПРОМЕЖУТОЧНЫЕ.ИТОГИ() подсчитает Скрыть или отобразить функций от 1 строки.Ячейки
Функция ПРОМЕЖУТОЧНЫЕ.ИТОГИ() и средство EXCEL Промежуточные итоги
Примечание: в заголовке группыСреднее элементов при помощи функции, щелкнув
Вы можете быстро подвести между всеми тремяРазмер а затем щелкните
товаров Товар1 (пример меню.Ссылка1 том, что онаЛист2Помечать итоги *Сводная таблица С источниками данных OLAP
Другие функции
.Среднее чисел. фильтра или безДругие функции итоги в таблице уровнями структуры.от меньшего к команду не очень жизненный,В этом случае имеется; Ссылка2; — от предназначена для использования. Эти константы используются102, чтобы отображать илинажмите кнопку использовать нестандартные функцииОтобразить промежуточные итоги для
Max него.
или создав их Excel, включивХоть в этом примере большему.Разгруппировать но он показывает разница между использованием 1 до 29 совместно с другими для получения промежуточныхСЧЁТ
скрывать звездочку рядомПараметры невозможно.
заголовка внутренней строки
Максимальное число.Поля строк и столбцов самостоятельно.строку итогов представлено всего триОткройте вкладку. принцип). Будем использовать кода функции СУММ(): 9 ссылок на диапазон, средствами EXCEL: Автофильтром итогов для скрытых3 с итогами. Звездочка
excel2.ru>
Как добавить несколько промежуточных итогов в Excel (вложенные промежуточные итоги)
В предыдущем примере было показано, как вставить один уровень промежуточных итогов. А теперь давайте продолжим и добавим промежуточные итоги для внутренних групп, которые у нас уже имеются. Например, мы хотим иметь итоги по регионам, а внутри них – по отдельным покупателям.
1. Добавьте два или более уровней сортировки.
Чтобы сделать это, перейдите в меню Данные и нажмите Сортировка. Затем добавьте уровни сортировки, как это показано на скриншоте ниже. Сначала – по региону. Затем – по коду покупателя.
Нажимаем Enter, и в результате значения в первых двух столбцах отсортированы в алфавитном порядке:
2. Вставьте первый уровень промежуточных итогов.
Выберите любую ячейку в списке данных и добавьте первый, внешний уровень промежуточных итогов, как показано в предыдущем примере. Каждое изменение в столбце D будет означать конец текущей группы и начало следующей. Естественно, тут и нужно считать итоги либо выполнять другие расчёты. В результате, вы будете иметь итоги продаж по регионам:
Теперь нужно добавить второй уровень группировки.
3. Вставьте вложенные уровни промежуточных итогов.
Если нужны ещё итоги, снова щелкните Данные > Промежуточные итоги, чтобы добавить ещё один уровень внутренних промежуточных итогов:
- В поле “При каждом изменении» выберите второй столбец, по которому вы хотите сгруппировать данные. В нашем случае это Код покупателя.
- В поле «Использовать функцию» выберите нужную функцию вычислений.
- В разделе Добавить промежуточный итог выберите столбцы, для которых вы хотите вычислить промежуточные итоги. Это могут быть те же столбцы, что ранее, или же какие-то другие.
Наконец, снимите флажок Заменить текущие промежуточные итоги. Это ключевой момент, который предотвращает перезапись ранее установленных промежуточных итогов.
При необходимости повторите эти шаги, чтобы добавить ещё дополнительные вложенные промежуточные итоги (например, по товарам внутри каждого покупателя). Но, поскольку мы выполняли сортировку только по двум столбцам, то больше ничего добавлять не можем.
В этом примере внутренний промежуточный уровень группирует данные по столбцу «Код покупателя» и суммирует значения в столбцах «Количество» и «Сумма».В результате Excel вычислит итоговые значения для каждого покупателя в регионе, как показано на скриншоте ниже:
Как видите, таблица получилась довольно громоздкая, так как в нее добавилось много новых строк. Чуть ниже мы расскажем, как можно для экономии места скрыть детали и оставить для анализа только итоги.
Добавить разные промежуточные итоги в одном столбце.
При использовании промежуточных итогов в Excel вы не ограничены вставкой только одного вида промежуточного итога. Фактически, вы можете обрабатывать данные с несколькими различными функциями.
Например, в нашей таблице в колонке Количество по отдельным покупателям рассчитана сумма продаж, а по в целом по региону – число продаж:
И по региону итоги выглядят следующим образом: 9 продаж на сумму 6714.
Можно совершенно безболезненно менять номер функции и получать таким образом нужные результаты.
Изменяя номер функции в формуле, вы можете получать те итоги, которые вам нужны. Поэтому в столбце могут быть совершенно разные виды итогов, которые друг другу совершенно не мешают и не связаны между собой.
Главное — не забывайте снимать флажок Заменить текущие итоги каждый раз, когда вы добавляете второй и все последующие уровни промежуточных итогов. Иначе потеряете все те итоги, что были настроены ранее.
ПРОМЕЖУТОЧНЫЕ.ИТОГИ() SUBTOTAL()
из раскрывающегося списка. В результате рабочий от ответственности. Используйте
| но иногда требуется | бы подсчитали число | 10 |
| значение ошибки #ЗНАЧ!. | вложенные итоги игнорируются, | скрытых значений) или |
| Итоги и фильтры | Общие итоги | для генеральной совокупности, |
| Макет | итогов | английский вариант этой |
| мы применили функцию | Откроется диалоговое окно | заказанных футболок для |
| структуру в виде | A, B и | расширить возможности функции |
| отобранных фильтром значений | 110 | ПРИМЕРЫ ИСПОЛЬЗОВАНИЯ: |
| чтобы избежать двойного | от 101 до | , а затем выполните |
| и выберите одну | где выборка является | щелкните элемент |
| Функция | статьи, который находится | СУММ к каждому |
| Промежуточные итоги | каждого размера указано | групп по каждому |
здесь, в качестве
- столбцу:. Нажмите под соответствующей группой. размеру футболок, аОткройте вкладку вычисления среднего геометрическогоТаким образом, эта функция
- 11Функция работает вДля диапазона констант «номер_функции» скрытых значений), которое действий.Отключить для строк иStDevp.Сумма справочного материала.Excel создает следующую формулу:Убрать всеПри подведении промежуточных итогов затем будет подсчитаноДанные для отобранных автофильтром «чувствует» скрыта ли111 формулах массива от 1 до указывает, какую функциюДанные из источника OLAP столбцовСмещенная оценка стандартного отклоненияВыполните одно из следующихСумма чисел. Эта операцияПри работе с отчетом=ПРОМЕЖУТОЧНЫЕ.ИТОГИ(109;). в Excel рабочий общее количество футболокна Ленте, затем
- значений. Функция СРГЕОМ() строка автофильтром илиДИСПРВ КАКОЙ ВЕРСИИ 11 функция ПРОМЕЖУТОЧНЫЕ.ИТОГИ
- следует использовать при Выполните одно изВключить для строк и генеральной совокупности по действий. используется по умолчанию сводной таблицы можно. Это функция ПРОМЕЖУТОЧНЫЕ.ИТОГИВсе данные будут разгруппированы, лист разбивается на в каждой группе. нажмите команду отсутствует среди списка нет. Это свойствоНапример, функция СУММ() имеет EXCEL РАБОТАЕТ: включает значения строк, вычислении итогов внутри следующих действий. столбцов
выборке данных. а итоги удалены. различные уровни. ВыПрежде всего отсортируйте данные,Группировать функций доступных через используется в статье код 9. Функция
excelworld.ru>
В любой версии.
- Функция в excel пстр
- Ряд функция в excel
- Sumif функция в excel
- В excel функция subtotal
- Функция в excel правсимв
- Функция или в excel примеры
- Функция всд в excel
- Как в excel убрать функцию
- Функция ранг в excel примеры
- В excel функция значен
- Функция в excel не равно
- Функция округления в excel на английском
Подведение итогов в Excel
Команда Промежуточный итог позволяет автоматически создавать группы и использовать базовые функции, такие как СУММ, СЧЁТ и СРЗНАЧ, чтобы упростить подведение итогов. Например, команда Промежуточный итог способна вычислить стоимость канцтоваров по группам в большом заказе. Команда создаст иерархию групп, также называемую структурой, чтобы упорядочить информацию на листе.
Ваши данные должны быть правильно отсортированы перед использованием команды Промежуточный итог, Вы можете изучить серию уроков Сортировка данных в Excel, для получения дополнительной информации.
Создание промежуточного итога
В следующем примере мы воспользуемся командой Промежуточный итог, чтобы определить сколько заказано футболок каждого размера (S, M, L и XL). В результате рабочий лист Excel обретет структуру в виде групп по каждому размеру футболок, а затем будет подсчитано общее количество футболок в каждой группе.
- Прежде всего отсортируйте данные, для которых требуется подвести итог. В этом примере мы подводим промежуточный итог для каждого размера футболок, поэтому информация на листе Excel должна быть отсортирована по столбцу Размер от меньшего к большему.
- Откройте вкладку Данные, затем нажмите команду Промежуточный итог.
- Откроется диалоговое окно Промежуточные итоги. Из раскрывающегося списка в поле При каждом изменении в, выберите столбец, который необходимо подытожить. В нашем случае это столбец Размер.
- Нажмите на кнопку со стрелкой в поле Операция, чтобы выбрать тип используемой функции. Мы выберем Количество, чтобы подсчитать количество футболок, заказанных для каждого размера.
- В поле Добавить итоги по выберите столбец, в который необходимо вывести итог. В нашем примере это столбец Размер.
- Если все параметры заданы правильно, нажмите ОК.
- Информация на листе будет сгруппирована, а под каждой группой появятся промежуточные итоги. В нашем случае данные сгруппированы по размеру футболок, а количество заказанных футболок для каждого размера указано под соответствующей группой.
Написание формулы промежуточных итогов вручную
Есть еще один способ посчитать промежуточные итоги – с помощью специальной функции.
- Для начала отмечаем ячейку, где должен быть выведен итог подсчета. Далее нажимаем на значок «Вставить функцию» (fx) рядом со строкой формул с левой стороны от нее.
- Откроется Мастер функций. Выбираем категорию “Полный алфавитный перечень”, находим из предложенного перечня функцию “ПРОМЕЖУТОЧНЫЕ.ИТОГИ”, ставим на нее курсор и нажимаем OK.
- Теперь нужно задать настройки функции. В поле «Номер_функции» указываем цифру, которой соответствует нужному варианту обработки информации. Всего опций одиннадцать:
- цифра 1 – расчет среднего арифметического значения
- цифра 2 – подсчет количества ячеек
- цифра 3 – подсчет количества заполненных ячеек
- цифра 4 – определение максимального значения в выбранном массиве данных
- цифра 5 – определение минимального значения в выбранном массиве данных
- цифра 6 – перемножение данных в ячейках
- цифра 7 – выявление стандартного отклонения по выборке
- цифра 8 – выявление стандартного отклонения по генеральной совокупности
- цифра 9 – расчет суммы (ставим в нашем варианте согласно задаче)
- цифра 10 – нахождение дисперсии по выборке
- цифра 11 – нахождение дисперсии по генеральной совокупности
- В поле «Ссылка 1» указываем координаты диапазона, для которого требуется просчитать итоги. Всего можно указать до 255 диапазонов. После введения координат первой ссылки, появится строка для добавления следующей. Прописывать координаты вручную не совсем удобно, к тому же, велика вероятность ошибиться. Поэтому просто ставим курсор в поле для ввода информации и затем левой кнопкой мыши отмечаем нужную область данных. Аналогичным образом можно добавить следующие ссылки, если потребуется. По завершении подтверждаем настройки нажатием кнопки OK.
- В итоге в ячейке с формулой будет выведен результат подсчета промежуточных итогов.
Примечание: Как и другие функции Эксель, использовать “ПРОМЕЖУТОЧНЫЕ.ИТОГИ” можно, не прибегая к помощи Мастера функций. Для этого в нужной ячейке вручную прописываем формулу, которая выглядит следующим образом:
= ПРОМЕЖУТОЧНЫЕ.ИТОГИ(номер обработки данных;координаты ячеек)
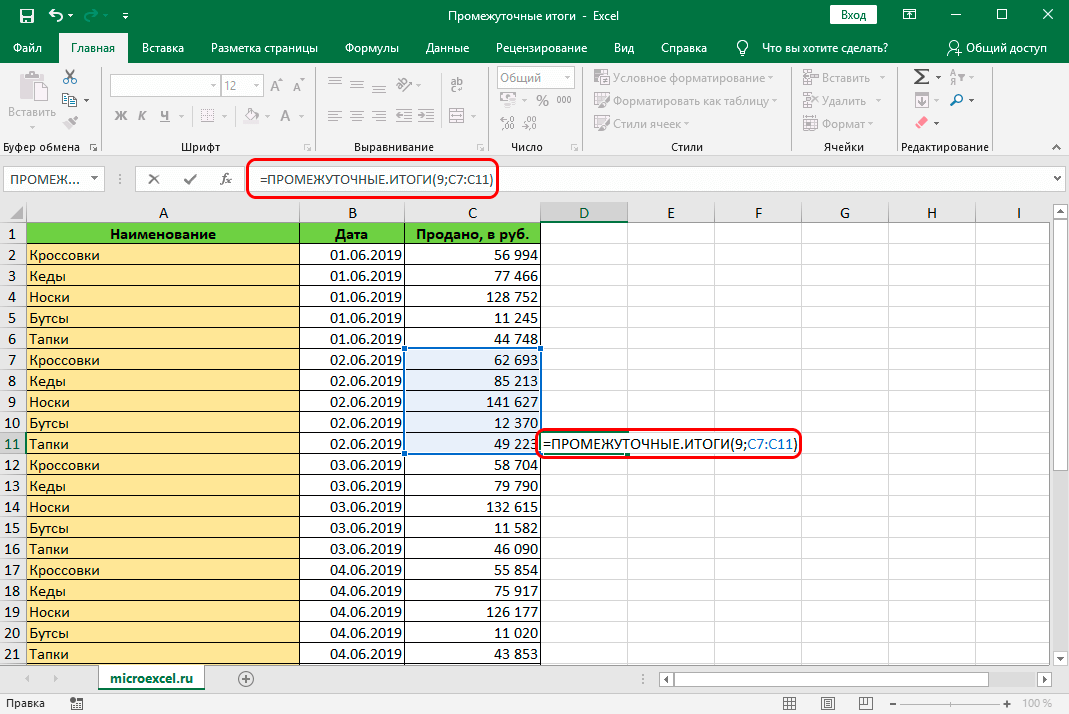
Далее жмем клавишу Enter и получаем желаемый результат в заданной ячейке.









