Отключается wi-fi на ноутбуке
Содержание:
- Возможные причины падения интернета на ноутбуке
- Изменение свойств в диспетчере устройств и переустановка драйвера
- Вай-фай без доступа к Интернету на ноутбуке или компьютере
- Проблемы на разных моделях ноутбуков
- Настройки энергосбережения
- Проблема с вай фай на ноутбуке
- Что делать, если ничего не помогает
- Отключается WI-FI
- Причины, по которым может отключаться Wi-Fi сам по себе
- Неправильные настройки маршрутизатора
- Как определить, проблема в маршрутизаторе или смартфоне, планшете, ноутбуке
- Почему же на ноутбуке Wi- Fi сеть пропадает?
Возможные причины падения интернета на ноутбуке
В 2019 году наиболее распространёнными причинами проблем с соединением оказываются:
- действия провайдера и повышенная нагрузка на сеть, что приводит к снижению скорости в пиковые часы;
- неправильные настройки работы роутера;
- неверно установленные параметры работы компьютера;
- помехи, мешающие качественному приёму сигнала с маршрутизатора;
- действия посторонних людей, тайно подключившихся к вай-фай;
- вирусы и вредоносные программы, снижающие производительность оборудования;
- работа сторонних программ и приложений, использующих часть трафика для решения локальных задач (например, обновления).

Проблемы и настройки роутера
Если у пользователя периодически пропадает интернет на ноутбуке, первым делом следует заглянуть в настройки роутера. Для этого понадобится:
- открыть любой браузер;
- ввести в адресную строку 192.168.0.1 (для некоторых моделей комбинация способна оказаться иной);
- изменить количество доступных каналов связи (рекомендуется не устанавливать двузначные значения, поскольку не вся электроника способна поддерживать работу подобных каналов);
- убедиться, что к беспроводной сети не подключены посторонние устройства.
Проблемы и настройки ноутбука
После настройки роутера, стоит перейти к выбору параметров работы компьютера (ноутбука). Рекомендуется:
- проверить актуальность сетевого адаптера (через диспетчер устройств);
- установить актуальную версию драйвера, если требуется;
- проверить, не скачиваются ли обновления (особенно актуально для Windows 10) и изменить правила их загрузки;
- провести проверку на вирусы и вредоносное ПО.
Расстояние и препятствия

В отдельных ситуациях, когда у пользователя совсем пропал значок «интернет» на ноутбуке или шкала, указывающая на качество подключения, находится на минимальном значении, дело в удалённости роутера от техники. Убедиться в том, что на соединение влияет расстояние или наличие преград (стен) можно опытным путём. Достаточно подойти ближе к модему и проверить, не увеличилась ли скорость (появился ли значок).
Настройки энергосбережения
В отдельных случаях у пользователей пропадает интернет на ноутбуке из-за неверно выставленных параметров энергосбережения. Подобное происходит в случаях одновременной работы большого количества программ и сервисов или низкого заряда батареи.
Чтобы исправить ситуацию на Win 10 (и других версиях системы), нужно:
- открыть в диспетчере устройств «свойства адаптера беспроводной сети»;
- убрать галочку с пункта, разрешающего отключать устройство для экономии энергии;
- сохранить изменения.
Помехи
В отдельных случаях на качество связи влияют помехи. Чтобы восстановить стабильное соединение, достаточно устранить источник помех. Кроме того, иногда вернуть связь позволяет банальная перезагрузка роутера. В остальных ситуациях рекомендуется обращаться за помощью к провайдеру.
Изменение свойств в диспетчере устройств и переустановка драйвера
Данный вариант тоже очень простой. Восстановить на ноутбуке Вай-Фай можно при помощи некоторых настроек диспетчера задач, которые нужно изменить в разделе экономии энергии, также попробуем переустановить драйвер Wi-Fi адаптера. Теперь необходимо выполнить следующий ряд действий:
- В ОС Windows 10 нажимаем комбинацию Win+X и переходим в диспетчер устройств. Возможно, у вас установлена операционная система Windows 7, тогда открываем окошко выполнить с помощью сочетания «Win+R» и вводим следующее:devmgmt.msc.
- Раскрываем раздел «Сетевые адаптеры» и ищем что-то типа этого «Wi-Fi Adapter».
- Переходим в его свойства, используя правую кнопку мышки.
- Переключаемся на вкладку «Управление электропитанием», снимаем галку с опции «Разрешить отключение этого устройства для экономии энергии».
Действия при переустановке драйвера:
- Скачиваем из интернета драйвер для Вай-Фай адаптера вашего ноутбука.
- В Диспетчере задач жмём правой кнопочкой мышки по беспроводному устройству и выбираем пункт «Обновить драйвер».
- В появившемся окошке щелкаем по пункту «Выполнить поиск драйверов на этом компьютере» и указываем путь.
Могла произойти и неудачная попытка, а значит Wi-Fi периодически снова отключается. Тогда пробуем удалить драйвер, и перезагрузить компьютер. Обычно он автоматически переустанавливается. Помимо этого, инсталлируйте уже скачанный драйвер.
Теперь, когда роутер теряет сеть, вышеописанные программные способы в полной мере помогут избиться от возникших проблем. Теперь, что касается маршрутизатора.
Вай-фай без доступа к Интернету на ноутбуке или компьютере
В том случае, когда только на одном ноутбуке или компьютере через WiFi нет подключения к Интернету и при этом на остальных устройствах всё работает без проблем, то причину надо искать как правило в сетевых настройках Windows, Об этом говорит индикатор сетевого соединения в системном лотке:
После последних обновлений Windows 10 индикатор будет выглядеть в виде глобуса, на предыдущих версиях на значке будет отображаться желтый восклицательный знак. Если навести на него мышь, то будет отображаться сообщение: Неопознанная сеть без доступа к интернету. Что делать?
Вот за что мне нравится Windows 10, так это за то, что в ней внедрили несколько очень полезных функций. Если в той же «семёрке» надо было пробовать переустанавливать драйвера, протоколы, настройки IP и чистить кеш, то сейчас всё можно сделать разом. Для этого открываем параметры системы и заходим в раздел «Сеть и Интернет». На вкладке «Состояние» в самом низу странички есть ссылка Сброс сети.
Кликаем на неё и переходим в следующее окно, где нужно нажать на кнопку «Сбросить сейчас». Будет выполнен весь комплекс работ, после которого ноутбук или компьютер перезагрузится.
Проблемы на разных моделях ноутбуков
Причины частых перебоев подключения к беспроводной сети могут быть связаны и с конкретной маркой ноутбуков, а если быть точнее — с комплектующими, которые производитель вставляет в свои ноутбуки.
Подключение к Wifi на ноутбуках Dell — распространенные проблемы
Так, некоторые ноутбуки фирмы ASUS имеют сетевой адаптер, неспособный поддерживать беспроводную сеть, скорость которой превышает 300 мегабит в секунду. И именно из-за этого начинает пропадать Wi-Fi на ноутбуках с Windows 10 от «Асус». Для решения этой проблемы можно ограничить скорость сети при помощи настроек роутера.
Чтобы это сделать, необходимо войти в меню настройки роутера через браузер, выбрать пункт меню «Настройки беспроводной сети» (или что-то похожее, так как в разных моделях роутеров названия могут немного различаться). В открывшемся меню поставить галочку напротив опции «Ограничить скорость беспроводной сети» и в появившихся строках вписать нужную скорость.
После ввода необходимых данных — нажать на кнопку «Сохранить» и дождаться перезагрузки модема.
Другим примером не самой качественной работы производителей ноутбуков могут служить лэптопы фирмы HP. На некоторых ноутбуках их моделей вай-фай может отвалиться во время передачи данных по Bluetooth. Для решения этой проблемы необходимо изменить частоту Wi-Fi адаптера.
Для этого нужно открыть «Панель управления», зайти в меню «Сеть и интернет», щелкнуть правой кнопкой мыши по значку беспроводного сетевого адаптера и зайти в меню «Свойства». Далее следует кликнуть на значок «Настроить…» и выбрать закладку «Дополнительно». После этого в появившемся меню выбрать пункт «Страна и регион» и «поиграться» с параметром «Значение»: выбирать его до тех пор, пока проблема совместной работы беспроводной интернет-сети с Bluetooth не исчезнет, и ноутбук не перестанет вылетать из сети.
Важно! Отвалиться вай-фай на ноутбуке может и по следующей причине. Многие пользователи ноутбуков от HP, Acer, а также Lenovo жалуются на отваливающийся вай-фай во время скачивания больших файлов
Связано это уже не с сетевым адаптером или Wi-Fi роутером, а с жестким диском компьютера.
Объясняется это тем, что во время скачивания большого файла, программа, которая ответственна за это (uTorrent, например), не успевает резервировать под него место и пишет «disk overloaded», прекращая при этом загрузку и отключая ноутбук от Wi-Fi. В этом случае, единственным способом решения проблемы будет замена жёсткого диска ноутбука.
Систематизируя всю приведённую выше информацию, можно сказать, что проблема отваливающегося Wi-Fi на ноутбуке с операционной системой Windows 10 не такая уж и страшная. В большинстве случаев решить её довольно просто даже человеку абсолютно не разбирающемуся в данной теме. Все, что для этого требуется, — в точности следовать инструкциям из этой статьи.
- https://wifigid.ru/reshenie-problem-i-oshibok/otklyuchaetsya-wi-fi-na-noutbuke-s-windows-10
- https://lumpics.ru/why-wi-fi-disconnected-on-windows-10-laptop/
- https://vpautinu.com/oshibki/otvalivaetsa-vaj-faj-na-noutbuke-windows-10
</h3></index>
Настройки энергосбережения
Самый быстрый способ попытаться исправить неполадку с Вай-фай – зайти в параметры схем электропитания на своём ноутбуке. Смысл в том, что при переходе в спящий режим или режим гибернации на некоторых ноутбуках система может отключать модуль Wi-Fi. То же самое происходит при режиме «Экономия энергии», где многие компоненты компьютера работают на пониженных частотах. Если в вашей модели ноутбука сам отключается Wi-Fi-адаптер при энергосбережении, то настроить параметр соответствующим образом можно так:
- Открываем окошко выполнить с помощью клавиш «Win+R».
- Вводим команду «control powercfg.cpl».
- Откроется окно с настройками электропитания. Там выбираем опцию «Высокая производительность». Либо, в уже установленном режиме, нажимаем по пункту «Настройка плана электропитания».
- В открывшемся окошке жмём по пункту «Изменить дополнительные параметры питания».
- Находим опцию «Параметры адаптера беспроводной сети».
- На следующем шаге находим раздел «Режим энергосбережения» и изменяем на пункт «Максимальная производительность».
- Сохраняем настройки.
Таким образом, беспроводной адаптер не должен периодически отключаться. Если эта проблема не исчезла, переходим к другим вариантам исправления.
Проблема с вай фай на ноутбуке
В случае, если пропадает вай фай на ноутбуке, а при попытке нажать клавишу, активирующую соединение с сетью лампочка не загорается, нужно проверить, активирована ли данная опция в настройках BIOS. Для этого потребуется выполнить перезагрузку ноутбука, нажатием на специальную кнопку инициировать загрузку BIOS и включить модуль wifi вручную, если он находится в неактивном состоянии.
Wifi-соединение может исчезнуть на устаревшем ноутбуке, который функционирует в режиме 802.11g. В таком случае необходимо зайти в раздел настроек роутера и установить автоматический режим работы либо 802.11b/g/n. Если на экране возникает системное сообщение о том, что сетевые параметры не соответствуют требованиям данной сети, потребуется вручную произвести удаление сети wifi с последующим повторным подключением.
Что делать, если ничего не помогает
Специалисты советуют попробовать включить режим совместимости FIPS. Он находится в «Центре управления сетями». Там нужно зайти в «Беспроводную сеть» и в параметре «Свойства» выбрать пункты «Безопасность» и «Дополнительные параметры», где есть этот режим.
Обратите внимание! Решить проблему может отключение антивирусного ПО. Если ноут перестал видеть Wi-Fi, то его не обязательно сразу нести в сервисный центр
Можно исправить эту неполадку в домашних условиях. Чаще всего причина в устаревшем драйвере или отключении встроенного адаптера. Также стоит проверить настройки BIOS и попробовать сделать перепрошивку роутера. Если эти советы не помогли, тогда ничего не остается, как только обратиться к специалистам
Если ноут перестал видеть Wi-Fi, то его не обязательно сразу нести в сервисный центр. Можно исправить эту неполадку в домашних условиях. Чаще всего причина в устаревшем драйвере или отключении встроенного адаптера. Также стоит проверить настройки BIOS и попробовать сделать перепрошивку роутера. Если эти советы не помогли, тогда ничего не остается, как только обратиться к специалистам.
Отключается WI-FI
Беспроводное соединение может обрываться по разным причинам и при разных условиях. Чаще всего Вай-Фай пропадает при выходе ноутбука из спящего режима. Бывают ситуации и с обрывами связи во время работы, причем, в большинстве случаев, для восстановления соединения требуется перезагрузка ноута или роутера.
Причин, по которым возникают такие сбои, несколько:
- Препятствия на пути следования сигнала или значительное удаление от точки доступа.
- Возможные помехи в том канале роутера, в который включена домашняя беспроводная сеть.
- Неправильные настройки плана электропитания (в случае со спящим режимом).
- Сбои в работе WI-FI-роутера.
Причина 1: Удаленность точки доступа и препятствия
Начали мы с этой причины не зря, так как именно она зачастую приводит к отключению устройства от сети. В качестве препятствий в квартире выступают стены, особенно капитальные. Если на шкале сигнала отображаются только два деления (или вообще одно), это наш случай. При таких условиях могут наблюдаться временные дисконнекты со всеми вытекающими – обрывами закачек, остановки видео и прочими. Такое же поведение может наблюдаться и при удалении от роутера на большое расстояние.
Сделать в данной ситуации можно следующее:
- Если возможно, переключить сеть на стандарт 802.11n в настройках роутера. Это позволит увеличить дальность покрытия, а также скорость передачи данных. Проблема состоит в том, что не все устройства могут работать в таком режиме.
Подробнее: Настройка роутера TP-LINK TL-WR702N
- Приобрести устройство, которое может функционировать, как репитер (повторитель или попросту «удлинитель» WI-FI сигнала) и разместить в зоне слабого покрытия.
- Перебраться поближе к роутеру или заменить его на более мощную модель.
Причина 2: Помехи
Помехи на канале могут вызывать соседние беспроводные сети и некоторые электроприборы. При нестабильном сигнале от роутера они часто приводят к обрывам соединения. Вариантов решения два:
- Отнести роутер подальше от источников электромагнитных помех – бытовых приборов, которые постоянно включены в сеть или регулярно потребляют большую мощность (холодильник, СВЧ, компьютер). Это позволит минимизировать потери сигнала.
-
Переключиться на другой канал в настройках. Найти менее загруженные каналы можно наугад или с помощью бесплатной программы WiFiInfoView.
-
На роутерах TP-LINK необходимо перейти к пункту меню «Быстрая настройка».
Затем в выпадающем списке выбрать нужный канал.
-
Для D-Link действия похожие: в настройках нужно найти пункт «Основные настройки» в блоке «Wi-Fi»
и в соответствующей строке выполнить переключение.
-
Причина 3: Настройки энергосбережения
Если у вас мощный роутер, все настройки выполнены правильно, сигнал стабильный, но ноутбук теряет сеть при выходе из спящего режима, то проблема кроется в настройках плана электропитания Windows. Система просто отключает адаптер на период сна и забывает включить его обратно. Для устранения этой неприятности требуется выполнить ряд действий.
Эти настройки позволяют держать беспроводной адаптер всегда включенным. Не беспокойтесь, электроэнергии он потребляет совсем немного.
Причина 4: Проблемы с роутером
Такие неполадки определить довольно просто: связь пропадает на всех устройствах разом и помогает только перезагрузка роутера. Это происходит из-за превышения максимальной нагрузки на него. Здесь два выхода: либо снизить нагрузку, либо приобрести более мощное устройство.
Такие же симптомы могут наблюдаться в тех случаях, когда провайдер принудительно сбрасывает соединение при повышенной нагрузке на сеть, особенно если используется 3G или 4G (мобильный интернет). Здесь сложно что-то посоветовать, разве что минимизировать работу торрентов, так как именно они создают максимальный трафик.
Заключение
Как видите, проблемы с отключением WI-FI на ноутбуке не являются серьезными. Достаточно выполнить необходимые настройки. Если же в вашей сети много потребителей трафика, или большое количество помещений, необходимо задуматься о покупке репитера или более мощного роутера.
Опишите, что у вас не получилось.
Наши специалисты постараются ответить максимально быстро.
Причины, по которым может отключаться Wi-Fi сам по себе
В первую очередь важно понять, почему на телефоне пропадает Wi-Fi. Нужно провести первичную диагностику и определить причины нестабильного сигнала:
- встроенный антивирус и межсетевой экран. Данное программное обеспечение может блокировать подозрительный трафик, и это приведет к тому, что телефон отключается от точки доступа или появляется ошибка «Подключено. Без доступа к Интернету». Такая проблема часто встречается на устройствах под управлением операционной системы Android;
- частая потеря сигнала может быть обусловлена тем, что произошел конфликт программного обеспечения. Некоторые приложения потребляют значительное количество трафика или могут быть несовместимы с используемой версией операционной системы. Некоторые программы могут содержать в себе вредоносный код. Такие утилиты вносят изменения в сетевой файл конфигурации Host (Android) и Local (iPhone);
На телефонах часто отключается Wi-Fi
- при самостоятельной настройке беспроводного маршрутизатора были введены неправильные параметры сети. Необходимо перепроверить введенные данные и заново внести информацию. Сетевые настройки можно узнать у провайдера;
- аппаратные неисправности роутера. В некоторых случаях качество сигнала ухудшается, когда происходят различного рода аппаратные поломки. Из строя могла выйти системная плата маршрутизатора. Также ошибки и разрывы связи могут быть из-за некорректно установленной прошивки;
- вирусы. При скачивании программ из недостоверных источников или при просмотре страниц с подозрительных ресурсов на смартфон могли попасть вирусы. Поэтому стоит внимательно изучать контент, размещенный на сайтах, и не переходить по ссылкам, которые введут на ресурсы без сертификатов безопасности;
- установлен режим низкого энергопотребления. Если владелец смартфона выставил низкий режим энергопотребления, то беспроводная сеть может периодически отключаться из-за высокой нагрузки на аккумулятор и большого потребления трафика сетевыми приложениями. Достаточно отключить данную функцию в настройках, и Wi-Fi не будет постоянно отключаться на телефоне;
- включена опция «Спящий режим». При ее активации в течение 5-10 сек. после блокировки экрана вылетает вай-фай. Решается проблема, как и в предыдущем случае, деактивацией функции в настройках устройства.
Режим низкого энергопотребления на смартфоне Android
Важно! Если происходит частое отключение беспроводной сети, это может быть связано с тем, что на одном канале работает сразу несколько устройств. Необходимо в настройках маршрутизатора выбрать тот канал, где меньше всего загрузка
Посмотреть активность точки доступа пользователи могут через специальное программное обеспечение для мониторинга подключения. Для этого подойдет ПО WiFi Analyzer.
Как использовать WiFi Analyzer на Android и iPhone:
- Скачать ПО с официального источника.
- Произвести запуск приложения.
- На главном экране нажать на кнопку «Channel». На графике будут отображены данные о том, на каких каналах работают устройства в радиусе 30 м. Также будет дана информация об уровне сигнала.
Неправильные настройки маршрутизатора
В первую очередь, если телефон теряет беспроводную точку доступа Wi-Fi, пользователь должен проверить настройки маршрутизатора. Чтобы проверить сетевые параметры, нужно следовать следующей инструкции:
Необходимо в адресной строке веб-обозревателя ввести IP роутера. Адрес стандартный для всех устройств — 192.168.0.1 или 192.168.1.1.
Откроется форма авторизации для доступа в панель управления. Требуется ввести логин и пароль. Как правило, по умолчанию это «admin» и «admin».
После того как пользователь авторизовался в сети, нужно открыть пункты «Беспроводная сеть» и «Расширенные настройки».
Первым делом необходимо посмотреть, отмечен ли чекбокс «DHCP сервер». Данный параметр отвечает за создание сетевого узла беспроводного адаптера. Без него доступ в сеть получить невозможно.
В разделе «Полоса пропуска трафика» необходимо выбирать автоматическую или ручную настройку. При втором варианте следует указать 20/40 МГц;
Также необходимо посмотреть, как производится подбор канала. Если он выбирается автоматически, то роутер сам установит требуемое значение в зависимости от загруженности сети. Ручная настройка подразумевает, что пользователь самостоятельно выберет канал, на котором будет работать устройство
Рекомендуется использовать первый вариант.
Немаловажно оценить качество сигнала. Данный параметр определяет, с какой силой будет передаваться сигнал
Лучше всего использовать максимальное значение от 70 до 100 %;
В настройках шифрования по умолчанию используется шифр WPA-PSK. Его не рекомендуется использовать из-за того, что он не обеспечивает должную защиту от вмешательства сторонних пользователей. Лучше всего выставлять метод шифрования WPA2-PSK.
Чтобы снизить нагрузку на сеть, следует выставить ограничение на количество подключаемых устройств. Это поможет исключить вылеты Wi-Fi.
Если в параметрах роутера включен межсетевой экран, данную опцию не рекомендуется выключать, следует изменить параметры безопасности и выставить «Medium». Также стоит отключить функцию «Dynamic DNS».
Основные параметры маршрутизатора
Проверка роутера на исправность
Если постоянно отваливается Wi-Fi на телефоне, следует посмотреть, если ли аппаратные проблемы. Делать это нужно следующим образом:
- посмотреть индикацию порта WAN. При правильном функционировании лампочка периодически мигает или перестает гореть на несколько секунд;
- индикация WLAN. При корректной работе индикатор начинает мигать во время использования Интернета;
- индикация «Локальная сеть». Лампочка загорается только при подключении сетевого кабеля роутера к персональному компьютеру.
Обратите внимание! Для проверки функционирования WAN-порта необходимо кабель присоединить к компьютеру, если индикатор не горит, то произошла поломка порта. В этой ситуации самостоятельно устранить неисправность не представляется возможным
Нужно обратиться в сервисный центр или к провайдеру.
Как определить, проблема в маршрутизаторе или смартфоне, планшете, ноутбуке
Если наблюдаются проблемы с Интернетом по Wi-Fi, то поломка может скрываться не только в маршрутизаторе, но и в смартфоне, планшете или ноутбуке.
На смартфоне или планшете
На смартфоне или планшете исчезнуть вай-фай может по причине ошибки модуля связи или из-за его перегрева. Чтобы узнать, что проблема именно в них, требуется выполнить следующие шаги:
- Отключить устройство на 5-10 мин. и затем снова включить.
- Активировать Wi-Fi и подключиться к точке доступа.
- Запустить браузер или другое сетевое приложение и понаблюдать за работой Интернета.
Обратите внимание! Если наблюдается перегрев корпуса устройства во время работы браузера или другой программы, и при этом отключается точка доступа, то проблема именно в смартфоне или планшете. В этой ситуации поможет сброс параметров до начальных настроек или обращение к специалисту, возможно, потребуется заменить некоторые элементы на системной плате
На ноутбуке
Чтобы проверить, что проблема происходить именно из-за ноутбука, следует отсоединить кабель LAN из порта роутера и подключить его к ноутбуку. Если Интернет есть только через кабель, то требуется установка драйверов контроллера Wi-Fi.
Установка драйверов для контроллера Wi-Fi на ноутбуке:
- Через диспетчер устройств посмотреть производителя чипсета. Открыть «Мой компьютер» и на пустом месте щелкнуть правой кнопкой мыши.
- В контекстном меню выбрать «Свойства». В новом окне нажать на вкладку «Диспетчер устройств».
- Найти пункт «Сетевой адаптер», где будет указано наименование производителя контроллера.
- Скачать драйвера с сайта разработчика чипсета и установить их на ноутбук.
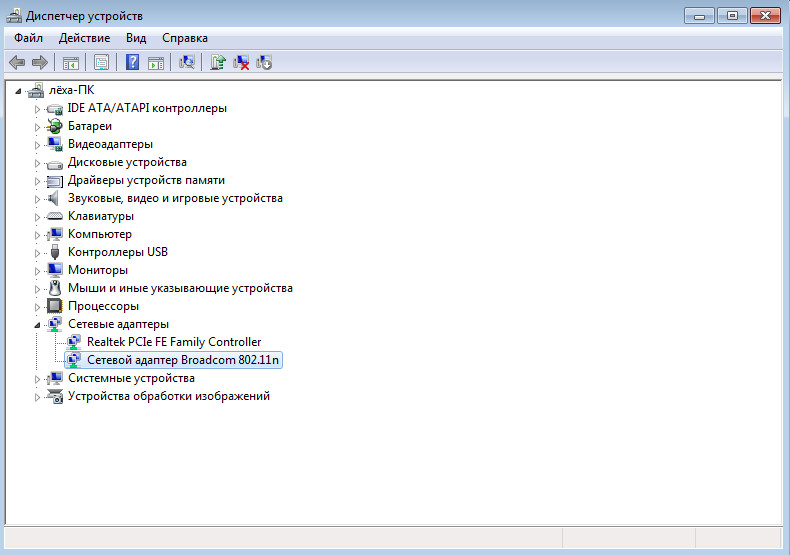
Диспетчер устройств
На роутере
Чтобы проверить работу роутера, необходимо посмотреть на индикацию. При корректном функционировании маршрутизатора подсвечиваются пиктограммы подключения по LAN, передачи данных и питание.
Обратите внимание! Если наблюдаются частые мигания индикаторов, или некоторые из них не работают, то проблема именно в модеме. В этой ситуации, скорее всего, потребуется сменить устройство или обратиться в сервисный центр
Почему же на ноутбуке Wi- Fi сеть пропадает?
Купила я роутер D-Link DIR-651, настроила все по инструкции и столкнулась с проблемой, что при отключении компьютера и питания, роутер сбрасывает настройки DNS-сервера.
Предисловие… Решение проблемы с роутером (маршрутизатором) смотрите ниже ↓
Начиналось все с того, что подключила я сначала роутер через LAN к стационарному компьютеру. Все, что надо прописала, маршрутизатор включился и заработал, интернет появился, ну и я обрадовалась. Потом подумала, что надо бы проверить Wi-Fi.
Включила ноутбук, он сам нашел беспроводное подключение к роутеру, подключил все, интернет заработал, и сайты стали открываться. Ну и еще решила проверить беспроводное подключение Wi-Fi с телефона и планшета. И там все оказалось хорошо, подключение прошло успешно, и интернет появился.
На следующий день, включаю роутер , потом ноутбук, а ! Вернее, пишет, что сеть без доступа к интернету. Само беспроводное подключение есть, Wi-Fi работает и сеть подключена, а в уголочке возле часов, значок нарисован, что «сеть без доступа к интернету».
Сначала я подумала, что проблемы с провайдером. Думаю как копирайтер – логически, надо включить стационарный компьютер, и посмотреть есть ли интернет там! Включила компьютер, который подключенный через LAN к локальной сети – интернет работает.
Решила, что проблема с роутером D-Link! Зашла в админку роутера, покопалась, подправила настройки DNS, заново все ввела, подключила, смотрю – Wi-Fi заработал. Специально все выключила и потом включила заново. Смотрю, все работает, интернет никуда не пропал, вай-фай на ноутбуке есть. Ну, я обрадовалась, все выключила и поехала по своим делам. Вечером приезжаю, включаю роутер – включаю компьютер и ноутбук, а вай-фай сеть опять пропадает. И снова такая же ерунда, нет подключения к интернету.
Вот тогда я расстроилась и начала искать информацию, может у кого-то были подобные проблемы с роутером. Но нигде не нашла конкретное решение своей проблемы. Вот некоторые варианты решений, которые я нашла на форумах:
Советы пользователей :
1) Попробуйте настроить фиксированные IP в зависимости от MAC. И проверьте DHCP на роутере, настройки lease time.
2) Иногда маршрутизаторы перестают видеть wi-fi, либо не могут подключиться. Просто перезагрузите роутер.
3) Может проблема из-за фильтрации по MAC, который был вбит у провайдера на компьютере, а не на роутере.
4) Нужно обновить прошивку роутера.
5) Возможно, нужно отключить в настройках роутера режим 802.11n и включить не смешанный режим (b/g/n), а режим «только g».
6) Установите в роутере режим WPA/WPA2 или включите фильтрацию по MAC-адресу.
7) Возможно, проблемы с неправильно работающей сетевой картой ноутбука.
К сожалению, мне советы не помогли, а провайдеру звонить не хотела. Поэтому, решила искать способ решения проблемы с роутером, как всегда методом проб и ошибок. И нашла Оказалось все просто!








