Программы для обновления биоса
Содержание:
- Как обновить Bios на компьютере
- Собственный комплекс для перепрошивки bios
- Проверка возможности обновления
- Скачивание BIOS с сайта ASUS
- Как прошить биос «как было».
- Как прошить биос на ноутбуке, основные способы
- Программа для прошивки bios.
- АЛГОРИТМ ОБНОВЛЕНИЯ
- Подготовка загрузочного носителя (общая методика)
- Обновление BIOS через Windows
- Зачем прошивать BIOS?
- Сброс настроек
- Intel
- Для чего обновлять БИОС и как это сделать
- Подготовка загрузочного носителя (общая методика)
- Выводы
Как обновить Bios на компьютере
Обновить программное обеспечение для рассматриваемого устройства можно тремя способами:
- в режиме MS-DOS;
- в Microsoft Windows непосредственно;
- без выполнения входа в Windows и MS-DOS.
Каждый способ имеет как свои достоинства, так и недостатки.
Где взять обновление
Чтобы обновить Bios, необходимо в первую очередь найти нужное приложение для данного компонента ПК. Лучше всего скачать его с официального сайта производителя материнской платы или Bios. Самым верным способом узнать модель и наименование производителя компонентов компьютера является визуальный осмотр самой материнской платы, расположенного на ней чипа обновляемого устройства.
Также можно воспользоваться какой-либо специализированной программой для того, чтобы узнать маркировку прошивки и наименование производителя. Лучше всего для этого подходит Everest. Самым важным достоинством данного приложения перед аналогами является то, что оно предлагает пользователю ссылки на официальные сайты компании-производителя, где можно обнаружить все необходимое.
Фото: Определение ссылки для скачивания обновления BIOS с помощью программы Everest
Ещё одним источником новых версий прошивки могут стать различные неофициальные сайты в интернете. Но вероятность скачать контрафактное программное обеспечение с вирусом или попросту не работающее, способное повредить ПК, очень велика. Потому использовать приложения из недостоверных источников крайне не рекомендуется.
Делаем резервную копию
Прежде, чем осуществлять какие-либо действия, вносящие изменения в прошивку, необходимо сделать её резервную копию. Это позволит избежать различного рода проблем при возникновении какой-либо ошибки, делающей аппаратную часть неработоспособной. Резервную копию необходимо обязательно сохранить на внешний носитель (USB-диск, флешку, дискету) во избежание необходимости добывать её с жесткого диска.
Занимаетесь раскруткой группы? Читать статью, как создать меню в группе вконтакте.
Инструкция, как включить камеру на ноутбуке Леново, находится .
Проще всего сделать копию программного обеспечения, подлежащего обновлению, при помощи приложения под названием EZ Flash (применяется на ASUS).
Процесс копирования состоит из следующих основных этапов:
- изготовление загрузочной флешки с операционной системой MS-DOS;
- вставив флешку в порт, необходимо перезагрузить ПК;
- после нажатия на клавишу «Delete» во время загрузки следует найти вкладку «Tool»;
- выбираем Asus EZ 2 Utility;
- нажимаем клавишу «F2» и вводим название резервной копии.
После выполнения всех выше перечисленных операций все необходимые для восстановления данные будут сохранены на выбранном носителе. При необходимости ими легко можно будет воспользоваться.
Фото: ASUS EZ 2
Установка
Наиболее простым способом является установка нового программного обеспечения на рассматриваемый компонент персонального компьютера прямо в операционной системе Windows.
Для этого необходимо выполнить следующие действия:
- скачать специальную программу update для конкретной модели материнской платы;
- запустить исполняемый файл.
У большинства производителей update-приложение свое. Именно поэтому необходимо использовать только файлы, скачанные с официальных ресурсов. Например, у ASUS приложение для осуществления рассматриваемого действия называется ASUSUpdate. Инсталлируется она как самое обычное приложение, меню интуитивно понятно, даже если оно на английском языке.
Фото: ASUSUpdate
Некоторые производители предусматривают обновление своей продукции без входа в ОС. В ПЗУ оборудования уже вшиты специальные средства для выполнения update. Например, утилита ASRock Instant Flash может за считанные минуты самостоятельно осуществить все необходимые действия. Достаточно просто нажать на «F6» — она осуществит сканирование всех доступных источников информации.
Сбросьте настройки системы
Сбросить настройки системы можно двумя способами:
- программным;
- аппаратным.
Для использования первого способа необходимо:
- зайти в меню Биос;
- выбрать пункт под названием «Load default»;
Фото: Load default
- после чего согласиться на внесение изменений.
Чтобы осуществить сброс аппаратным способом, необходимо воспользоваться специальной перемычкой или не менее чем на 30 минут вынуть батарейку из специального разъема. После осуществления нужных действий выполняется перезагрузка.
Собственный комплекс для перепрошивки bios
Если вы по работе постоянно имеете дело с потребностью в перешивке могу дать несколько рекомендаций. Кто-то может посоветовать использовать в таком случае именно программатор, хотя я так
не считаю и даже не советую. Для этого есть две простые и веские причины — во-первых, программатор не знает всех типов микрух (правильней, конечно — есть такие, что знают, но их цена
исчисляется тремя нулями без преувеличения), во-вторых, даже не самый крутой программатор просто дороже.
Для перешивки 99.9% флэшек (к матплатам, конечно) вам понадобятся три платы:
- Что-нибудь подревнее, под Pentium1 — для перешивки очень распространённых Intel-флэшей 1Mbit.
- Что-нибудь под P2 с 2Mbit-ным биосом — для перешивки остальных «обычных» 1- и 2Mbit флэшек.
- Что-нибудь под P3 из серии i8xx — для перешивки «хабовых» флэшек.
- (Добавлен в последней версии статьи — прим.ред.) Что-нибудь на nForce (1/2/3).
В качестве п.1 я использую Asus на i430HX (конкретно — P55T2P4). Для таких случаев (1Mbit и /или Intel-флэшки) рекомендуется именно Asus по причине возможности использовать исключительно
удобный асусовский прошивальщик — старый pflash или поновее aflash — элементарные в использовании, не пристают с глупыми вопросами и показывают адрес повреждённой области микросхемы в
случае ошибки.
В качестве п.2 я использую плату на i440BX (конкретно — PCPartner-928). Она 2Mbit-ная, что позволяет шить и 1- и 2Mbit-ные «обычные» флэшки. Тип разъёма на ней DIP32, для перешивки PLCC32
используется переходничок PLCC32->DIP32, сделанный из старой неисправной платы с PLCC32 колодкой (см. фото).
Cамодельный переходник PLCC32->DIP32.
Сделан путём фигурной резьбы лобзиком по неисправным материнским платам;) плюс допаянные вручную ножки) Cамодельный переходник PLCC32->DIP32 — вид снизу
В качестве п.3 я использую плату на i820 (конкретно — Chaintech 6CTA2). На ней стоит i82802AB (4Mbit), что позволяет шить как сами интеловские «хабы» так и «хабовые» 2- и 4Mbit-ные
флэшки.
В качестве п.4 я использую плату на nForce (первый который, но не принципиально) — Abit NV7-133R. Она предназначена для самых тяжёлых случаев — для перешивки «чисто» LPC-шных флэшек.
/Просто многие (даже, видимо — большинство) производители плат на nForce1/2/3 (а LPC стал использоваться именно на них) обычно используют флэшки с поддержкой и LPC и FWH, что позволяет
шить их на п.3)/.
Вообще никаких особых условий по выбору конкретной модели или фирмы (кроме случая с Асус для Intel-флэшей) нет. Не нужно стремится брать для такой цели «крутые» и «навороченные» платы.
Нужно строго наоборот — чем «безвестнее» и примитивнее плата — тем более лучший получится из неё «программатор». Т.е. для этого просто идеальны всякие Акорпы да PCPartner-ы, а вот любые
платы даже с минимальными «претензиями» всегда ухудшают «универсальность». Плюс, конечно, другим важным условием является хороший и удобный доступ к гнезду флэшки.
В качестве главного программного обеспечения используются amiflash (конкретно — версия 8.37, только с ключами). Он знает большинство чипсетов/флэшей и очень удобен в работе благодаря
удобной коммандной строке (батфайлик для него прилагался выше).
Для редких случаев, когда не справляется amiflash (некоторые типы флэшек и/или экзотные чипсеты) — используется awdflash (обязательно с ключом /f).
Для тяжёлых случаев (как правило очень экзотные флэши/биосы/чипсеты, очень старые, либо, наоборот, самые новые матплаты) используется Uniflash. Он же может быть использован с целью
визуальной проверки места проблем во флэшке
Плюс особенно стоит обратить на него внимание счастливым обладателям современных плат на nForce2, использующие LPC-флэшки типа PMC (как
правило — Epox/Gigabyte).
PMC-шки поддерживают два режима (LPC/FWH) и, может быть, из-за этого часто «стандартные» прошивальщики некорректно их перешивают (а то и зависают в процессе перешивки) — uniflash же это
делает исключительно корректно.
п.с. последние версии uniflash стали настолько корректными и удобными, что теперь я в основном только им и пользуюсь…
Проверка возможности обновления
Решив переустановить BIOS на материнской плате своего ПК, в первую очередь, следует убедиться в том, нужно ли обновлять этот сборник микропрограмм и есть ли такая возможность.
Узнать это можно на сайте производителя в разделе техподдержки (CPU Support List).
Как правило, там же содержится информация о совместимости процессоров и версий BIOS.
Правда, перед этим обязательно следует узнать ревизию своей материнской платы и параметры уже установленной на ПК БИОС.
Проверка ревизии и BIOS
Для определения ревизии существует несколько способов:
- посмотреть надпись на материнской плате;
- ознакомиться с маркировкой на её же упаковке.
Последний вариант проще – но только в том случае, если коробка от платы сохранилась. Кроме того, иногда компьютер приобретается в сборке, и коробка идёт сразу ко всему системному блоку.
Поэтому чаще всего приходится снимать боковую крышку (предварительно отключив ПК от сети) и искать на плате надписи типа REV 1.0 или REV 2.0. Это и есть ревизия.
Ревизия на плате
Определение версии установленного на плате BIOS требует меньше времени.
Обычно достаточно всего лишь вывести на экран окно сведений о системе, введя в окне выполнения команд (клавиши Windows+R) текст «msinfo32».
Среди предоставленной информации можно найти и изготовителя материнской платы, и её модель, и версию БИОС.
Просмотр сведений о системе
Когда вся требуемая информация о плате получена, следует посетить официальную страницу её производителя и проверить наличие обновлений BIOS.
Иногда данные представлены на английском языке, однако, большинство производителей имеют официальные ресурсы и техподдержку на русском.
Найти информацию о БИОС для вашей платы, как правило, достаточно просто.
Совет: Если компьютер приобретался уже собранным и имеет определённую модель, можно попробовать найти подходящие версии BIOS на сайте производителя системного блока. В крайнем случае, здесь будут указаны хотя бы параметры платы, зная которые, можно продолжить поиски на ресурсах выпустившей её компании.
Скачивание BIOS с сайта ASUS
Перед скачиванием BIOS необходимо выяснить его текущую версию на ПК, чтобы загрузить более новое обновление (имеющее большую цифру, чем у текущей версии).
Шаг 1. Нажать «Win+R».
Шаг 2. Напечатать команду «msinfo32» и нажать Enter.
Шаг 3. Просмотреть версию BIOS на плате ПК (в примере это версия 2003).
Шаг 4. Перейти по адресу: https://www.asus.com/ru/support/, ввести в поисковой строке название своей модели материнской платы и выбрать щелчком мыши в списке ее название.
Шаг 5. Нажать «Драйверы и утилиты» и выбрать версию ОС.
Шаг 6. Выбрать категорию «BIOS» и щелкнуть на его новой доступной версии (в данном случае это версия 2104). Нажать «Глобальный» для скачивания.
Примечание! Найти загруженный на ПК файл можно, щелкнув «Настройка» и выбрав «Загрузки» в браузере.
Шаг 7. Распаковать загруженный файл из архива, дважды щелкнув на нем мышью, и перетянув его из окна архива в любую подходящую папку.
Как прошить биос «как было».
Учитавая понятный факт, что эту статью, как правило, будут читать не для перешивки новой версии биоса, а восстановления работоспособности вообще, остановимся на различных способах
перешивки.
Прошивка bios на программаторе.
Банально и неинтересно — разбиваешь свинку с мелочью, выдираешь флэшку и идёшь с дискетой и пивом к ближайшим ремонтникам, владеющих приёмами борьбы программатором. Если флэшка запаяна —
придётся разбить ещё одну свинку и нести всю плату. Могу посоветовать напрячь их впаять колодку — впредь при желании сможете сэкономить на третьей свинке.
Хотсвоп (на горячую).
Берётся другая РАБОЧАЯ плата. Как уже говорилось, она не обязательно должна быть «точно такая же», «на таком же чипсете», «той же фирмы». Главное, на что стоит ориентироваться —
тип/маркировка флэшки. Есть две основные «совместимые» группы:
- «обычные» (в частности, именно к ним относятся все «прямоугольные» флэшки — в DIP32 корпусе) — 28xxxx, 29xxxx, 39xxxx, некоторые 49xxxx
- «хабовые» (все они только «квадратные в корпусе PLCC32) — большинство серии 49xxxx и «родные» интеловские 82802xx
Соответственно, если на плате для восстановления будет «совместимая» флэшка того же (или большего) объёма — всё должно пройти.
Как сделать «ухват» для перепрошивки биос на «горячую».
Вариант промышленного «ухвата» для DIP32
Проявите фантазию — главное «во время процесса» не ронять на работающую плату чужеродные токопроводящие детали (и не проливать жидкости). Для микрушек в корпусе DIP32 — попроще. Обычно
рекомендуют обвязать их нитками, чтоб выдернуть можно было полегче. Я же порекомендую найти что-нибудь типа шлейфика от старенького COM-порта и подложить его под микросхему — так и
схватиться удобней и ширина как раз на микросхему и толщина кабеля не даст сильно застрять флэшке в разъёме.
Для «квадратных» (PLCC32) — чуть сложней. Можно продолжить мучаться с нитками. Если есть неплохой доступ и руки не дрожат — можно банально подковырнуть иголкой в соответствующих уголках и
аккуратно вынуть. Если же постоянно занимаетесь этим (перешивкой подобных) или просто хотите «чтоб наверняка» — приклейте к «спине» флэшки какую-нибудь штуку, чтоб можно было удобно
вынимать/вставлять: подойдёт кусок пластмассы или даже растопить часть стержня для клеевого пистолета… В общем — это уже дело техники, в крайнем случае вы можете пойти и купить
специальный «экстрактор» для PLCC32.
Варианты «ухватов» для PLCC32
Как прошить биос на ноутбуке, основные способы
Установить биос можно несколькими способами, все зависит от модели материнской платы
Поэтому очень важно внимательно изучить инструкцию к вашему оборудованию, взять во внимание все нюансы. Все это позволит понять как прошить биос на ноутбуке asus
и избежать неприятных ошибок. Доступны следующие способы:
Доступны следующие способы:
Вы не помните пароль или не наделили его? Доказательство этих общих паролей. Они связаны с доступом к материнской плате и имеют свои риски. Это вариант не рекомендуется, поскольку для выполнения этого процесса требуется продвинутый пользователь или техник.
Это очень необычно, но не невозможно. Используйте стрелку вправо или стрелку влево на клавиатуре, чтобы перейти на вкладку «Выход». — В общем, в нем есть четыре варианта. Вы можете переключаться с одного на другое стрелкой вверх или стрелкой вниз. Вы не должны использовать его при нормальных условиях.
. Убедитесь, что вы не перезагружаетесь или не теряете питание во время этого процесса. Как только он перезагрузится автоматически, можно увидеть, потребовалось ли это.
- Специальное приложение Windows. Данный вариант является приоритетным, так как позволяет избежать многих ошибок, особенно в тех случаях, когда данную процедуру приходится проводить впервые.
- Встроенные настройки BIOS. Этот вариант подходит пользователям, которые полностью уверены, что все установили правильно. Специальная программа EZ Flash или Utility устанавливается на флешку и активируется.
- Режим DOS. Подходит тем пользователям, которые отлично знают как прошить биос на ноутбуке samsung
. Режим предполагает разработку загрузочного накопителя с DOS и биос. В процессе установки часто образуются различные ошибки.
Программа для прошивки bios.
Самыми популярными являются AwdFlash, AMIFlash и UniFlash. Остальные являются специфичными для конкретной фирмы (например, для «родных» матерей
от Intelлибо Asus — свой, ибо другие могут не сработать).
Я не буду касаться расшифровки ключей — этой информации полно в интернете, я остановлюсь на том, какие из них включать.
ВНИМАНИЕ: запуск программы для прошивки bios БЕЗ КЛЮЧЕЙ может привести к ПОВРЕЖДЕНИЮ биоса, даже если вы не собирались его перешивать, а лишь
полюбопытствовали либо хотели сохранить текущую версию. Это крайне редкое явление и в основном касается некоторых версий amiflash, но оно точно имеет место.. ДОПОЛНЕНИЕ: запуск различных утилит (например, типа DMICFG), имеющихся на компактах прилагаемых к матплате (для «настройки» биоса) часто приводят к ситуации
аналогичной предыдущему абзацу — повреждение биоса, даже если вы не собирались ничего делать, а лишь полюбопытствовали и ничего не перешивали.
ДОПОЛНЕНИЕ: запуск различных утилит (например, типа DMICFG), имеющихся на компактах прилагаемых к матплате (для «настройки» биоса) часто приводят к ситуации
аналогичной предыдущему абзацу — повреждение биоса, даже если вы не собирались ничего делать, а лишь полюбопытствовали и ничего не перешивали.
АЛГОРИТМ ОБНОВЛЕНИЯ
Обновить bios asus или любого другого современного ноутбука, можно любым из трех описанных способов. Они имеют свои нюансы, но при проведении процесса с использованием утилит, все же не сложны.
ИЗ DOS
Сложный вариант с большими рисками. Чтобы обновить bios на компьютере windows 7 проделайте следующее:
- Узнайте модель Вашей материнской платы;
- На официальном сайте производителя скачайте необходимую версию прошивки;
- Их иногда несколько. В этом случае выбирайте ту, что предназначена для установки в режиме ДОС;
- Создайте загрузочную флешку с БИОС, ДОС и дополнительной утилитой (она скачивается на сайте производителя или входит в архив вместе с прошивкой);
- Установите флешку и перезагрузите компьютер;
- Укажите носитель, на котором прошивка bios материнской платы;
- После окончания перепрошивки перезагрузите ПК.
ИЗ WINDOWS
Перепрошить bios на ноутбуке таким способом легко. Ошибки возникают редко. Популярный метод.
- Скачайте утилиту для прошивки. Она своя для каждого производителя. Программа для обновления bios asus – Asus Update, MSI – Live Update и т.д.;
- Установите программу;
- Запустите;
- Найдите функцию онлайн – поиска новых прошивок. В разных программах она в разных группах команд;
- Из списка прошивок выбирайте необходимую;
- Активируйте скачивание;
- После скачивания, запустите перепрошивку и следуйте указаниям программы.
Прошивка bios asus, MSI и других таким способом безопасна еще и потому, ч о программа сама подбирает подходящую версию прошивки. Кроме того, интуитивно понятный интерфейс поможет выполнить прошивку даже не продвинутому пользователю.
ИЗ БИОС
Перепрошить bios на ноутбуке из микропрограммы удается за счет предустановленных утилит. Это сложный способ, так как отличается в зависимости от модели чипа материнской платы, производителя и др. Чтобы обновить bios на материнской плате gigabyte, запустите предустановленную утилиту @BIOS, у других производителей – иные программы. Такие программы схожи с утилитами, задействованными в предыдущем способе, но не так удобны. Работают с ними также – находят необходимый файл в сети и запускают.
Чаще способ применяется при поломках компьютера, когда невозможно войти в ОС, т.к. ПК не загружается.
Источник
<index>
BIOS – это программа для материнской платы. Она управляет всеми аппаратными компонентами, передавая им команды от операционной системы. Как у любой программы, у BIOS периодически выходят новые версии. Разберемся, как обновить Биос самостоятельно и зачем это нужно делать.
Подготовка загрузочного носителя (общая методика)
В случае использования загрузочного носителя, когда обновление из-под Windows не предусмотрено, на первом этапе его нужно создать. Обычная запись загруженных файлов не подойдет.
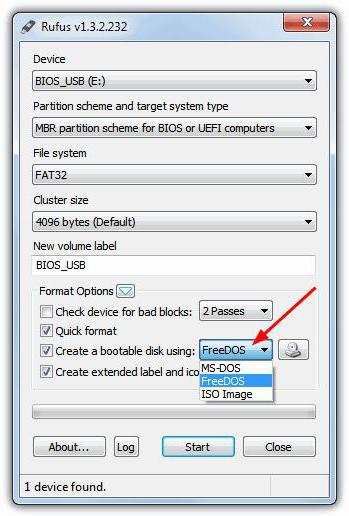
Для упрощения работы можно воспользоваться утилитой Rufus, которая является очень простой в освоении и создает загрузочную флешку в течение пары минут. В параметрах практически ничего менять не нужно. Только в файловой системе следует указать FAT32, а в методе записи использовать MS-DOS-режим, обязательно установив флажок напротив строки создания именно загрузочного носителя. Если этого не сделать, то при повторной загрузке устройство как загрузочное распознано не будет. Затем для установки апдейта в некоторых случаях нужно будет дополнительно скопировать на носитель управляющую программу и файл прошивки.
Далее, будет рассмотрен процесс обновления БИОС с примерами для материнских плат нескольких известных производителей. Хотя в целом между собой они сильно схожи, тем не менее в каждом из них есть свои нюансы. Предполагаем, что приоритет загрузки с USB-носителя в настройках BIOS уже установлен.
Обновление BIOS через Windows
Вариант обновления прошивки BIOS через операционную систему предоставляет практически каждый производитель материнских плат: у каждого из них есть свою утилита, которая делает все в практически автоматическом режиме. Тем не менее, стоит внимательно изучить все инструкции, чтобы не оказаться в замешательстве в самый неподходящий момент.
Как описывалось предыдущих пунктах данной статьи, необходимо зайти на сайт производителя и выбрать свою модель материнской платы. В сопутствующих вкладках будут доступны для скачивания соответствующие утилиты вместе с файлами прошивки – в большинстве случаев процесс идентичен даже у товаров разных фирм. Далее необходимо запустить утилиту (с правами Администратора, естественно) и выбрать способ прошивки (пункт «Из файла» или подобный по смыслу). Далее ищем в файловом менеджере место, куда сохранили архив и нажимаем кнопку «Запустить» – все остальное программа делает автоматически. Преимуществом данного метода является простота – справится с ним сможет даже новичок в освоении ПК. Другое дело – нужно ли новичку прошивать BIOS, ведь, как упоминалось ранее, процедура может повредить комплектующие и негативно повлиять на работу компьютера. Стоит отметить, что на и без того небольшую вероятность сбоя в системе или отключения электричества накладывается немалый шанс сбоя в самой операционной системе – несмотря на всю свою стабильность, данные программные продукты имеют чрезвычайно большую сложность: даже на немного отличных друг от друга конфигурациях они могут вести себя абсолютно по-разному, ведь количество факторов, которые могут на это повлиять – чрезвычайно велико. Также необходимо предостеречь пользователей, которые все же решились на подобный ход: запускать какие-либо программы или оставлять запущенными браузер, торрент-клиент или офисный документ не рекомендуется – любое сочетание может повлиять на работу встроенной утилиты и тогда обращения в сервисный центр не избежать. Проблема в самой ОС, которая имеет уйму компонентов и тысячи возможных багов, на исправление массива которых даже у компаний типа Майкрософта уходят годы.
По правде говоря, прошивка с использованием утилит – далеко не лучшая затея и если имеется такая возможность, то лучше воспользоваться более надежными вариантами: прошивкой через DOS или через встроенный инструментарий BIOS. Подобные решения возможно и менее просты и экономны во времени, но дают намного более прогнозируемый эффект, чего нельзя сказать об описанном выше варианте. В случаях прошивки другими методами количество факторов, способных негативно повлиять на процесс минимально, а с включением в уравнение операционной системы со всеми ее недочетами вероятность сбоев растет на порядок.
Зачем прошивать BIOS?
Как стало ясно из сказанного выше, BIOS обеспечивает совместную работу всех комплектующих, расположенных на материнской плате. В особенности нас интересуют процессор и оперативная память: их возможности развиваются наиболее стремительными темпами и требуют выпуска моделей «материнок» с соответствующей скоростью. Но подобная практика не слишком выгодна и создатели решили оставить себе задел на будущее, оставив пользователю возможность в некоторых пределах улучшать совместимость материнской платы с «железом» самостоятельно. Это и стало причиной появления процедуры прошивки BIOS на персональных компьютерах, которая позволяет избавится от многих проблем с ним.
Стоит заметить, что процедура довольно опасна по сравнению с другими действиями с ПК: при отключении света в момент перезаписи (редко, но случается) восстановить все не получится никаким образом и материнскую плату можно будет отложить куда-нибудь подальше или просто выбросить. Но в частых случаях такая процедура все же является необходимой, она привносит поддержку не только новых комплектующих, но и инструментарий для работы с новым оборудованием – старые модели материнских плат, не поддерживающие перепрошивку через USB-устройства, получили такую возможность благодаря включенному в прошивки пакету совместимости для подобного оборудования. Гибкость компьютера в возможностях неоценима и в тех случаях, когда прошивка все же необходима, не стоит пугаться высокой сложности этого процесса – при правильном выполнении всех процедур риск навредить компьютеру минимален, а процесс нередко может занять всего несколько минут, но об этом стоит рассказать поподробней.
Нередко перепрошивку может рекомендовать сам производитель – это может быть связано с рядом недочетов, которые не успели заметить и/или устранить на фазе производства. Для многих владельцев ПК, которые обладают одной из новых серий материнских плат такая практика не является чем-то незнакомым – в силу объективных причин случается такое очень часто.
Сброс настроек
Этот этап также не стоит игнорировать, так как совершение этих действий может понадобиться в любой момент. Сброс настроек осуществляется несколькими способами:
- программный;
- аппаратный.
Первый метод подразумевает вход в меню Биос по вышеизложенному алгоритму. Там можно найти строку «Load default». Затем пользователь должен согласиться со всеми вносимыми изменениями.
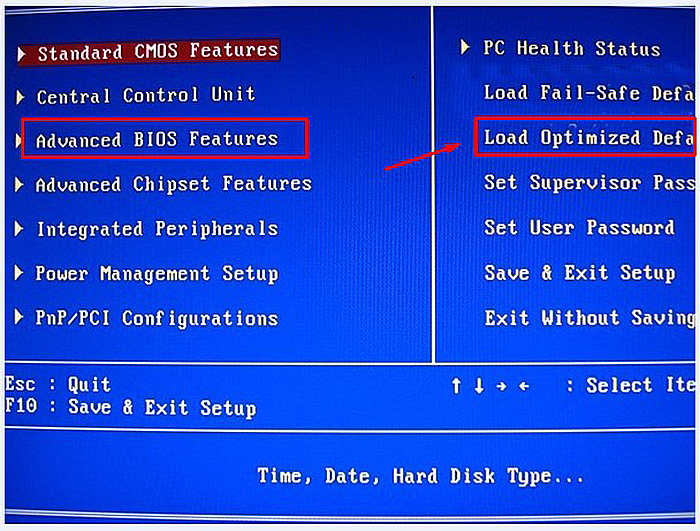
Находим в Биосе строку «Load default»
Второй метод подразумевает использование специальной перемычки. Также пользователь может на полчаса вынуть батарею из разъема. Затем он должен выполнить перезагрузку.

Сброс настроек BIOS без перемычки
Intel
Express BIOS Update
Данный метод – один из наиболее простых, так как использует самораспаковывающийся архив и не требует от пользовтеля особых навыков. После выбора раздела, посвященного материанской плате, необходимо скачать прошивку, в нашем случае это Express BIOS Update и запускаем двойным щелчком мыши. Далее нажмите «Next» в окне приглашения, а потом – «Yes» для принятия правил лицензии. После – жмем «Finish». Windows будет перезагружен для начала обновления BIOS. В процессе обновления не выключайте питание компьютера в течении 3-х минут. В процессе перезагрузки Вы увидите процесс обновления BIOS. Когда BIOS обновится, компьютер загрузит Windows.Когда Windows перезагрузится появится окно об успешном обновлении BIOS.
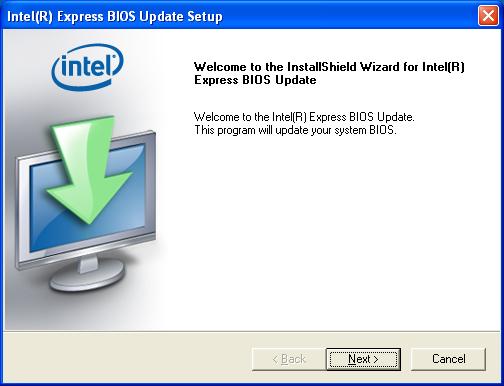
iFlash
Суть этого метода в создании загрузочных (дисков, флешки, дискеты), содержащих обновление BIОS. В нашем случае скачиваем этот файл LF94510J.86A.0278.BI.ZIP
Для работы нам понядобятся файлы прошивки (запишите его название на листок бумаги, позже пригодится) с расширением XXX.BIO и утилита для прошивки iFlash.EXE. Эти файлы находятся в архиве со скачанной прошивкой. Утилиту iFlash используйте ту, которая идёт вместе с прошивкой в архиве. Также пригодится утилита HP USB Disk Storage FormatTool 2.2.3 (можно другие версии), но эта на момент написания статьи – одна из наиболее стабильных. Само собой, не обойтись без файлов MS-DOS для создания загрузочного диска DOS. После закачки все файлы разархивируются.
Запускаем утилиту от имени администратора HP USB Disk Storage FormatTool 2.2.3. Выставляем галочки как показано на картинке. Путь к папке загрузочного устройства MS-DOS прописываем то место куда скачали файлы MS-DOS. (у меня например это диск С, папка Downloads\win98boot. И кнопку Начать. На вопрос об уничтожении файлов, нажимаем «Да».
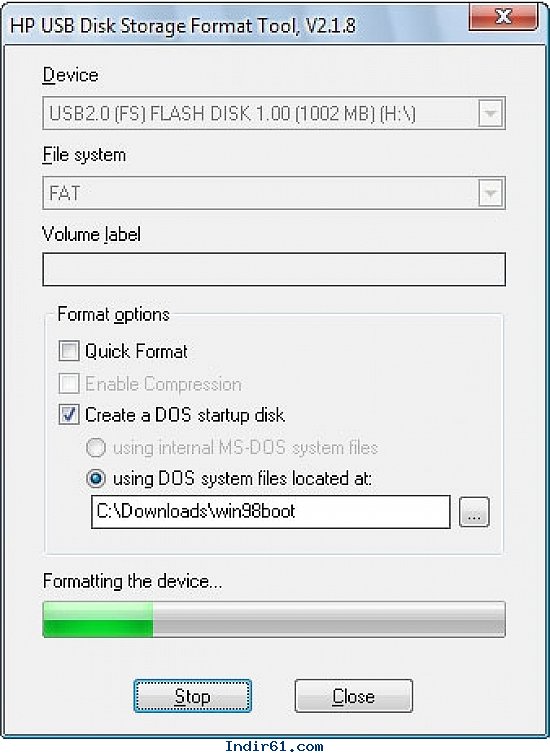
Загрузится DOS. В командной строке введите IFLASH /PF XXX.BIO (или IFLASH2 /PF XXX.BIO), для запуска процесса обновления BIOS. Далее следуйте всем указаниям. В нашем примере это будет выглядеть так: IFLASH2 /PF LF0278P.BIO
Создание загрузочной дискеты – действенный метод, если утилита и прошивка достаточно малы, чтобы поместиться на дискету, так как размер дискеты 1.44Mb.
Для нашего примера нет возможности наглядно показать процесс создания загрузочного диска. Так что в качестве примера возьму другой файл прошивки от другой материнской платы. Вставьте дискету в дисковод и запустите двойным нажатием скачанный файл прошивки XXX.EXE. Нажмите «y» чтобы извлечь необходимые файлы. Файлы извлекутся во временный каталог (папка temp; Путь C:\temp). Извлечь файлы можно также обычным архиватором WinRAR. Запустите двойным щелчком мыши файл RUN.BAT и следуйте инструкциям по созданию загрузочной дискеты.
После создания, перезагрузите компьютер, в BIOS поставьте загрузку с Floppy диска и выйдите с сохранением параметров — F10. Загрузившись с дискеты появится приветственное окно, нажмите любую клавишу. Вы увидите статус обновления BIOS. Когда процесс завершится вытащите дискету из дисковода и нажмите Enter для перезагрузки компьютера.
Для чего обновлять БИОС и как это сделать
Обновить его нужно в нескольких случаях:
- Некорректная работа операционной системы (вылеты, перезагрузки);
- Отсутствие поддержки современных технологий (контроллеры и интерфейсы);
- Аппаратные конфликты при обновлении «железной» части системного блока;
- При диагностике неисправностей материнской платы.
Если ни один из этих пунктов не относится к вам – оставьте идею обновления, так как это вам просто не нужно! Если какой-либо из этих пунктов касается вас, то читайте далее.
В случае, если вы решили обновлять прошивку материнской платы персонального компьютера с помощью сторонних утилит, то вам пригодится программа для обновления БИОСа Asus под названием ASUS BIOS Live Update . Это хорошая и простая утилита для обновления БИОСа Asus. Ее особенность заключается в том, что она сама мониторит сайт Асус периодически и, в случае обнаружения более свежей прошивки, скачивает и устанавливает обновление самостоятельно.
Она поддерживает такие модели как:
- Asus p5gc mx 1333,
- Asus p8z77 v lx,
- Asus z170 pro gaming,
- Asus p5b,
- Asus p5kpl am epu.
Не позволяйте программе начинать обновление прошивки непосредственно из Интернета. Связь может оборваться и проблем с обновлением не избежать.
При наличии желания ближе познакомиться с внутренним устройством компьютера, предлагаем инструкцию, которая объяснит, как обновить БИОС Asus с флешки.
Подготовка загрузочного носителя (общая методика)
В случае использования загрузочного носителя, когда обновление из-под Windows не предусмотрено, на первом этапе его нужно создать. Обычная запись загруженных файлов не подойдет.
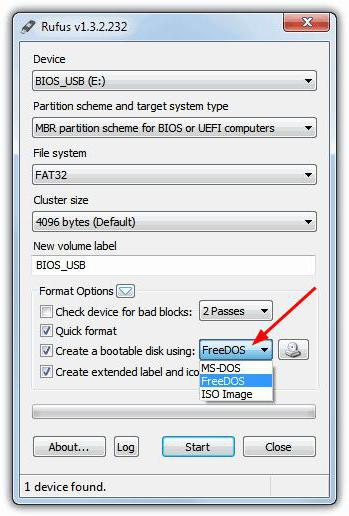
Для упрощения работы можно воспользоваться утилитой Rufus, которая является очень простой в освоении и создает загрузочную флешку в течение пары минут. В параметрах практически ничего менять не нужно. Только в файловой системе следует указать FAT32, а в методе записи использовать MS-DOS-режим, обязательно установив флажок напротив строки создания именно загрузочного носителя. Если этого не сделать, то при повторной загрузке устройство как загрузочное распознано не будет. Затем для установки апдейта в некоторых случаях нужно будет дополнительно скопировать на носитель управляющую программу и файл прошивки.
Далее, будет рассмотрен процесс обновления БИОС с примерами для материнских плат нескольких известных производителей. Хотя в целом между собой они сильно схожи, тем не менее в каждом из них есть свои нюансы. Предполагаем, что приоритет загрузки с USB-носителя в настройках BIOS уже установлен.
Перепрошивка БИОСа «Асус» может производиться несколькими способами. Среди предпочитаемых утилит стоит выделить две программы – AFUDOS и ASUSTeK EZ Flash 2.
При использовании первой утилиты следует создать загрузочный носитель и обратить внимание, чтобы на нем в обязательном порядке присутствовал файл программы afudos.exe и сама прошивка (к примеру, p4c800b.rom)
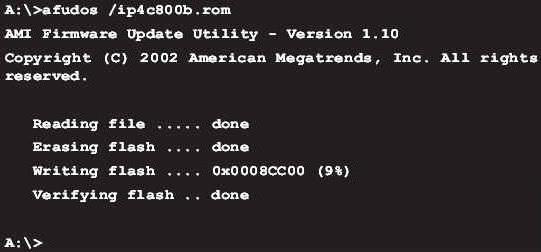
Перепрошивка БИОС ASUS выглядит следующим образом. Загружаемся с флешки. Поскольку носитель был записан для DOS-режима, на черном экране появится начальная строка C:>, в которой нужно прописать команду /i p4c800b.rom и нажать клавишу ввода. По завершении обновления произойдет перезагрузка, в процессе которой нужно просто извлечь носитель из USB-порта, чтобы старт системы производился с жесткого диска.
Перепрошивка БИОСа материнской платы ASUS при использовании второй утилиты несколько отличается от предыдущего варианта.
Несмотря на то, что большинство прошивок на официальном сайте ASUS имеют расширение .rom, иногда могут встречаться и CAB-файлы. Ничего страшного в этом нет, поскольку применяются они для систем UEFI.
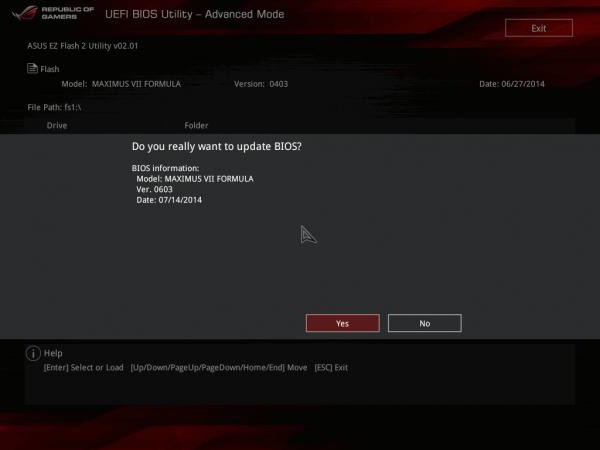
Для прошивки следует войти в настройки UEFI при перезагрузке, перейти в режим Advanced Mode (дополнительные настройки) и в разделе сервиса (инструментов) Tool выбрать строку ASUSTeK EZ Flash 2. Далее, из списка еще раз выбираем носитель с программой (одноименная строка), после чего справа будет показан искомый файл прошивки. Выбираем его и дважды соглашаемся с предупреждением (сначала для проверки файла, затем для старта процесса прошивки).
По окончании процесса появится уведомление о перезагрузке, а вначале повторного старта будет выдано предложение о проведении первоначальной настройки. Нажимаем F1 и выставляем нужные параметры. В противном случае – просто выходим из настроек без сохранения изменений.
Выводы
Все операции по обновлению БИОС требуется проводить только в случае крайней необходимости.
Если сделать это самостоятельно не получилось, стоит обратиться к специалистам – неумелые действия нередко выводят материнскую плату из строя.
Также стоит отметить, что даже малейшая ошибка в процессе может вызвать серьёзные последствия, исправить которые своими силами будет почти невозможно.
И, если такое всё же произошло, или во время перепрошивки выключился компьютер или произошло зависание, следует немедленно обратиться в сервисный центр.
Там для восстановления воспользуются специальным программатором, и работоспособность вашего компьютера будет снова восстановлена.
Видео:
Как обновить БИОС материнской платы: Надежные советы
Как обновить БИОС материнской платы: Надежные советы








