Обновление windows 7 стандартной утилитой
Содержание:
- Обновление Windows 7 до Windows 10
- Почему следует обновить Windows 7
- Почему обновление Windows 7 Starter не идёт
- Проблемы при обновлении
- Код ошибки Описание
- Как обновить Windows 7 до 10: практические методы
- Где хранятся файлы обновления Windows 7
- Стоит ли обновлять Windows 7 до 10-й версии?
- Как узнать установленную версию Windows
- Выбор метода поиска и установки обновлений
- Что нужно для обновления Виндовс 7 до 10
- Как обновить Windows 7 за считанные минуты
- Включение автообновления
Обновление Windows 7 до Windows 10
После запуска программы установки у вас будет выбор “Обновить компьютер сейчас” или “Создать установочный носитель для другого ПК”.
В случае обновления с использованием зарезервированной копии в “Получить Виндовс 10” все будет так же, если не считать отсутствие нескольких первых шагов, которые нужно пройти для запуска процесса.
Стоит отметить, что обновиться с Виндовс 7 до Виндовс 10 без потерь получится не всегда. Так, если на вашем ПК используется 32-битная версия Виндовс, то обновить ее до 64-разрядной не удастся. Точнее обновление произойдет, но вы потеряете все файлы и установленные программы. В сложных случаях, например, когда вы устанавливаете русскоязычную версию Виндовс поверх англоязычной, возможность обновления может вовсе оказаться заблокированной. Виндовс нужно будет установить начисто, предварительно отформатировав жесткий диск.
Нажав на “Обновить ПК сейчас”, вы активируете автоматическую загрузку файлов новой операционной системы на компьютер. Как только она завершится, произойдет “Проверка скачанных файлов” и “Создание носителя Виндовс 10”. После полного завершения процесса автоматически начнется установка системы на ПК. Также вам нужно будет согласиться со всеми предлагаемыми условиями.
Как только установка будет завершена, выберите использовать стандартные параметры.
Следующим шагом настройте основные параметры.
Далее вас познакомят с новыми приложениями Виндовс 10.
Процесс обновления практически ничем не отличается от стандартной установки Windows 10, вот только времени он занимает куда меньше и в процессе будет показано больше красочных изображений. Специалисты рекомендуют производить установку новой версии поверх старой лишь в том случае, когда система работает идеально.
Если это не так, то остается вероятность того, что ошибки и сбои повторяется после обновления. Но попробовать стоит, ведь на переустановку всех программ, которая потребуется при “чистой” установке системы, у вас уйдет не один час. Переустановить Виндовс гораздо проще, чем затем восстанавливать все файлы, а если баги перекочуют в Windows 10, то уже не останется другого выхода.
Как только обновление с Виндовс 7 на Виндовс 10 завершится, вам нужно будет скачать все доступные обновления и драйвера для всего установленного в системном блоке оборудования. Как правило, процесс начинается автоматически и не требует никакого вмешательства со стороны пользователя. Он пройдет незаметно для вас, в фоновом режиме, так что в этом время вы можете заняться своими делами. Единственное, что если компьютер слабый, то он может подтормаживать в момент загрузки обновлений, так как это дает дополнительную нагрузку на железо. Во время обновлений система предупредит вас о необходимости перезапуститься.
Если вас это не устраивает, и вы желаете самостоятельно подготовить ПК к работе, то можно отключить функцию автообновления. Для этого переходим к меню Пуск, которое можно найти в левой нижней части экрана, выбираем “Параметры” — “Обновления и безопасность”, а затем “Центр обновления Виндовс”. При желании процесс проверки обновлений всегда можно активировать вручную. Это можно сделать в меню “Дополнительные параметры”. Через него скачиваются обновления не только для операционной системы, но и для всех установленных программ Microsoft. Вопрос, как Виндовс 7 обновить до 10 решается очень быстро и легко, особенно если у вас лицензия.
Все секреты обновления Виндовс 7 до 10 версии смотрите в видеоролике:
Возможно вам также будет интересно посмотреть, как через компьютер добавить фото в Инстаграм.
Почему следует обновить Windows 7
Не все знают, зачем скачивать и устанавливать новую версию ОС, если старая прекрасно работает. Многие по многу лет сидят на XP или Vista, потому что привыкли к ее интерфейсу и не хотят видеть никаких нововведений. Виндовс 7 по сравнению с вышеперечисленными ОС считается более новой и совершенной. Но ее поддержка, как уже было сказано, прекращена, а значит злоумышленники могут найти новые дыры в безопасности и спокойно украсть конфиденциальные файлы пользователя.
Обновиться следует хотя бы потому, что десятка предоставляет следующие преимущества:
- Качественная и обновленная защита. Обновленная Windows 10 способна эффективно защищать конфиденциальность личных данных пользователя и в разы повысить его безопасность по сравнению с использованием старых версий Виндовс. Новый защитник быстрее улавливает вирусы и программы-шпионы, а также находит уязвимости, которые ими используется, для передачи их на проверку разработчикам с целью дальнейшего исправления.
- Повышение производительности. Десятка обладает такими же системными требованиями, как семерка, что позволяет использовать ее на достаточно старых ноутбуках и стационарных компьютерах. Плюс ко всему она обладает еще более повышенность производительностью и оптимизацией за счет использования новых технологий взаимодействия пользователя и системы.
- Визуальные эффекты и внешний вид. По сравнению с более старыми системами десятка обладает более продвинутым, но в то же самое время минималистичным интерфейсом пользователя. Она взяла за основу макет Windows 7 и позаимствовала плиточный дизайн от Windows 8 в некоторых моментах. В результате получилась классическая, но обновленная версия ОС, которая пришлась по душе практически всем людям, включая тех, кто был скептически настроен на выход обновлений.
Ключевая особенность Виндовс заключается в том, что человек сам может выбрать, нужно ли ему скачать и установить очередное обновление безопасности или других конфигураций или этого делать не стоит. Также можно настроить «Центр обновления» на автоматический сбор данных о вышедших версиях, патчах и фиксах. Это поможет не искать новые релизы, а получать их по мере появления в сети. Это крайне сильно экономит время.
Важно! Если человек решил, что ему следует обновиться, то он может выполнить процедуру самостоятельно, указав, какие релизы нужны ему для работы с теми или иными программами, а какие лично для него являются нежелательными
Окно «Сведения о системе»
Почему обновление Windows 7 Starter не идёт
С 29.07.2016 г. инструкция с восстановлением сертификата ноутбука бесполезна. Фирма Microsoft не будет ждать 10 лет всех желающих сменить Windows 7 Starter на 10. Если вы не хотите доказывать компании Microsoft, что вы инвалид — смените Windows 7 Starter сразу на Windows 10, просто создав установочную флешку или диск с ISO’шника, взятого с торрент-трекера («чистая» установка с возможным переделом логических дисков). Не проблема воссоздать скрытый раздел на винчестере и записать туда образ Windows 10, т. е. сделать всё так же, как когда-то было с Windows 7 Starter, не ища какие-то шифры от Windows и ПК. Например, владельцы нетбуков Acer Aspire One, не дожидаясь окончания срока гарантии, но дождавшись Windows 7 Ultimate к 2011 г., в одночасье «затёрли» версию Starter без сожаления.
«Числовые» ошибки при обновлении, требующие индивидуального подхода
Помимо ошибки 80240020 (срыв установки Windows) случается и другая — 80246007. Включите службу «Фоновая интеллектуальная служба передачи (BITS)» — она использует незагруженную пропускную способность вашего соединения, передавая данные с пониженным приоритетом.
Выключите службу BITS
Сделайте следующее.
- Чтобы открыть службы Windows, вызовите диспетчер задач (Ctrl+Shift+Esc/Ctrl+Alt+Del) и перейдите на вкладку служб. Либо дайте команду «Пуск — Панель управления — Администрирование — Службы».
- Нажмите кнопку «Службы» для настройки служб.
- Перезапустите службу BITS (нажмите «Перезапустить»). Если она отключена — нажмите «Запустить».
Как долго обновляется Windows с 7 на 10
Помните сообщение в Windows XP: «Установка будет завершена через 39 минут»? На самом деле она занимала 15–25 мин. Любая оценка условна. Если при этом обновляются и другие компоненты, например, «Клиентский профиль .Net Framework», а также разные пакеты драйверов (когда сборка Windows 10 любительская, как это было во времена Windows XP/7 ZverDVD) — и обновление, и переустановка могут растянуться на час-полтора. В Windows 8/8.1/10 сделали всё, чтобы меньше морочить голову людям сообщениями вроде «Установка элементов меню Пуск» или «Регистрация компонентов и модулей Microsoft», плюс улучшенная модульность ресурсов Windows 10 и её обновлений позволяет быстро обновить файлы системных папок.
Видео: ручное обновление Виндовс 7 до 10 через Windows MediaCreationTool.exe
Несмотря на проблемы при обновлении Windows на 10-ю версию, цель — заиметь бесплатно на ПК Windows 10 — легко достижима. Не выключайте питание ПК при обновлении Windows: самая большая гадость при обновлении — это недоустановленное обновление
Проблемы при обновлении
При установке новой ОС вместо Windows 7 у многих пользователей возникают проблемы, которые не связаны с мощностью железом. Перечислим наиболее распространённые из них:
-
пропадает сам значок, с помощью которого производится обновление. Тогда сделать апгрейд системы можно, используя фирменную утилиту Microsoft либо запуском команды «wuauclt.exe/updatenow». Если используете второй способ, то потом зайдите в Центр обновления — там уже должна начать загружаться Win 10, а по завершении загрузки появится и значок обновления;
-
в процессе апгрейда появляется ошибка под номером 80240020. Тогда вам следует зайти в каталог и Windows\ SoftwareDistribution\Download на диске С, удалить оттуда всё содержимое и запустить в командной строке ту же команду, что указана в предыдущем пункте;
- если утилита Microsoft выдаёт ошибку и «вылетает», есть два варианта. Когда Win 10 уже загружена, то попробуйте запустить установочный файл из папки C:\$Windows.~WS\Sources\Windows. Иногда нужно просто сменить регион на правильный во вкладке «Местоположение» в разделе «Региональные стандарты» (Панель управления) и произвести перезагрузку;
-
многих проблем позволяет избежать запуск образа Win 10 с ISO-диска. Образ загружается при помощи утилиты Microsoft и монтируется в системе с использованием встроенных функций;
- когда обновление лицензионной версии уже произведено, система не активирована. Здесь не надо переживать и начинать вводить ключи, просто сервер Microsoft перегружен, активация произойдёт чуть позднее.
Как долго происходит обновление
Win 10 устанавливается на ПК не быстро, даже мощный компьютер будет выполнять процесс около часа. Если агрегат уже не «молод», то к этому времени надо прибавить ещё полчаса-час. Стоит запастись терпением и не начинать установку, если торопитесь.
По времени установка обновления Windows 10 займёт не менее часа и потребует несколько перезагрузок компьютера
Главное при обновлении 7-ой версии Windows до 10-й — проверить, подходит ли компьютер по своим параметрам для установки новой системы. Если с этим всё в порядке, то Windows 10, скорее всего, будет установлена без сбоев. При возникновении проблем всегда можно обратиться к техподдержке на официальном сайте Microsoft: там даны ответы на основные вопросы при установке.
Код ошибки Описание
- 0xC004C003 Сервер активации определил, что указанный ключ продукта уже используется.
- 0xC004C001 Сервер активации определил, что указанный ключ продукта неправилен.
- 0xC004C008 Сервер активации определил, что указанный ключ продукта нельзя использовать.
- 0xC004C812 SL_E_CHREF_BINDING_0UT_0F_T0LERANCE: Сервер активации определил, что для указанного ключа продукта превышен счетчик активаций.
- 0xCD004F050 Служба лицензирования программного обеспечения сообщила, что этот ключ продукта неправилен.
- 0xC004C4CE Не удается найти подробное описание ошибки.
- 0x8007232B DNS-имя не существует.
- 0xC004F027 Служба лицензирования программного обеспечения сообщила, что эта лицензия была изменена незаконным образом.
- 0xC003E004 Служба лицензирования программного обеспечения сообщила, что эта лицензия не проверена.
- 0xC004E003 Служба лицензирования программного обеспечения сообщила, что произошла ошибка при проверке лицензии.
- 0xC004F033 Служба лицензирования программного обеспечения сообщила, что установка данного ключа продукта недопустима. Дополнительные сведения см. в журнале событий.
- 0XC004D401 Обработчик безопасности сообщил об ошибке несоответствия системных файлов.
- 0x80080250 Неизвестная ошибка.
- 0x8004FC03 неизвестная ошибка.
- 0X8004FE2D HTTP_STATUS_DENIED.
- 0x8004FE33 HTTP_STATUS_PROXY_AUTH_REQ.
- 0x8004FE91 HTTP_STATUS_NOT_SUPPORTED.
- 0x80072EE7 Не удается найти сервер с таким именем или адресом.
- 0x80072EFD Не удается установить соединение с сервером.
- 0x80072F78 Сервер вернул ошибочный или не распознанный ответ.
- 0x80072F8F Произошла ошибка безопасности.
Перезагрузившись видим что версия стала Профессиональная

Как windows 7 home обновить до professional или ultimate 1 часть
Вот так вот просто обновить windows 7 домашняя или starter на любую другую редакцию, хоть до максимальной. Советую посмотреть 2 часть Как windows 7 home обновить до professional или ultimate.
Как обновить Windows 7 до 10: практические методы
Для этого нужна программа Windows 10 Updater — она сама загрузит с серверов Microsoft установочный пакет Windows 10. Если вы используете сотовый Интернет — убедитесь в наличии скоростного трафика от 4 ГБ, иначе скачивание файлов затянется на несколько дней.
- Загрузите с сайта компании Microsoft помощник по обновлению Windows 10 Updater.
- Запустите Windows 10 Updater.
- Установщик Windows 10 проверит необходимые требования от вашего «железа».
- Начнётся загрузка установочного пакета. Установщик скачивает файлы в один поток (а не в несколько, как Download Master или uTorrent) — соединение не должно прерываться, входящий трафик не должен надолго «зависать», иначе, загрузив, скажем, 42%, можно запросто столкнуться с необходимостью перекачки пакета Windows Update заново.
- Продолжайте решать другие свои задачи на компьютере — установщик уведомит вас о выполнении того или иного этапа, и перед началом установки вы успеете отгрузить на диск D: или внешние носители результат вашей работы и все ваши личные данные, что по каким-либо причинам не были архивированы ранее.
- Скопируйте файлы, в сохранении которых вы не вполне уверены, в течении этого получаса в надёжное место (в съёмный диск, на флешки, запись на DVD и т. д.). Отменить перезагрузку нельзя, кнопки «Отмена» нет. После этого начнётся установка Windows 10 «поверх» Windows 7. Не выключайте ПК до окончания установки.
- По окончании инсталляции на экране появится сообщение об успешной установке Windows 10.
Всё! Вы можете пользоваться Windows 10. В принципе, этого достаточно.
Использование инструмента Windows Insider (требует регистрации в сервисе Microsoft) не обязательно — фактически вы уже имеете работоспособную версию Windows 10, а само средство Windows Insider создано для бета-тестеров. Оно содержит компонент Windows Feedback, позволяющий мгновенно и весьма наглядно сообщить Microsoft’у о любых ошибках.
Это самое оперативное средство, передающее информацию о непредвиденных ошибках Windows
Вы тестер? Если ответ «нет» — то забудьте об Insider’е.
Обновление Windows 7 Starter до 10 Home
Ноутбуки и «системники», купленные в 2010 г., зачастую содержали предустановленную Windows 7 Starter. Это начальная рабочая версия Windows, в которой, в отличие от Windows 7 Home/Ultimate/Pro/Enterprise, количество одновременно работающих программ было резко ограничено.
Если вы «снесли» Windows 7 Starter и устанавливали другие системы (MacOS, Linux или другие версии Windows), стерев при этом образ на диске в скрытом разделе при полном форматировании HDD, потребуется восстановление файла лицензии (в BIOS есть запись о том, что ПК сертифицирован производителем).
- Скачайте с сайта производителя файлы лицензии (допустим, ваш ноутбук выпущен ASUS’ом).
- Запустите командную строку с правами администратора («Пуск — Выполнить», введите «cmd» и нажмите клавишу ввода). Введите эту команду: SLMGR.VBS -ILC C:\ASUS.XRM-MS. Подтвердите, сертификат будет установлен.
- Запустите Windows Anytime Upgrade. Введите шифр от Ultimate версии Windows, полученный от Microsoft (2Y4WT-DHTBF-Q6MMK-KYK6X-VKM6G — стандартный ключ). Если у вас неофициальная сборка Windows — скачайте и установите утилиту slui.exe и введите этот ключ из неё.
- Обновитесь до Windows 7 Ultimate: установите все её обновления и исправления — версия Ultimate будет установлена.
- Зайдите в папку C:\Windows\SoftwareDistribution\Download и очистите её.
- Запустите вновь командную строку и введите команду wuauclt.exe /updatenow.
Вместо Windows 7 будет установлена «десятка».
Последние два шага также уберегут вас от ошибки 80240020 (внезапный отказ при обновлении на Windows 10).
Где хранятся файлы обновления Windows 7
Как известно, Windows 7 – это операционная система, которая любит довольно частенько обновляться. Что это значит – а то, что из Интернета будут скачиваться некоторые файлы с апдейтами вслед за чем последует и установка некоторых дополнений. Лично мне сразу стало интересно, а куда, в какую папку все эти обновления копируются, где их можно найти.
Тут еще возникает вопрос, а для чего их находить?
Кроме чистого любопытства здесь возможна еще несколько причин:
- Можно попробовать скопировать все эти обновления и сохранить их куда-нибудь на флешку, чтобы после повторной установки операционной системы вам не пришлось заново всё это скачивать. Способ, конечно, изощренный и все подряд обновления, таким образом, вам установить навряд-ли удастся.
- Вручную удалить файлы обновлений, которые вам не подошли по каким-либо причинам либо с целью освободить место на жестком диске.
Давайте рассмотрим несколько способов, которые помогут решить нам нашу любопытную проблему.
Стоит ли обновлять Windows 7 до 10-й версии?
Пожалуй, ответ на вопрос, стоит ли обновлять Виндовс 7 до 10 для каждого будет своим. Личные предпочтения здесь играют ключевую роль. Для сравнения лишь рассмотрим несколько основных аспектов разных Виндовс, по которым можно провести более-менее объективное сравнение.
| Характеристика | Windows 7 | Windows 10 |
| Интерфейс | Более привычный, но устаревший дизайн | Обновлённый интерфейс, в котором некоторые функции перемещены, что и вызывает дискомфорт. Опять же, это дело привычки |
| Поиск файлов, приложений | Строка встроена в «Пуск» | Та же строка, а ещё кнопка справа от «Пуска», которая охватывает все сферы поиска |
| Уведомления | Такой раздел фактически отсутствует, приложение или функция просто отображается в трее | Панель уведомлений есть, но она не всегда полезна. Одинаковые, надоедливые сообщения присутствуют. |
| Поддержка | Поддержка до начала 2021 года (14 января прекращается гарантированный выпуск обновлений) | Есть расширенная поддержка до 2025 года. Ещё 6 лет можем не заботиться о переходе на новую Windows |
| Требовательность к техническим характеристикам | Если установить минимум дополнительных программ, тратится всего 300 Мб ОЗУ на поддержание работы системы | Несмотря на то, что минимальные требования такие же, расход памяти в разы больше из-за увеличения количества дополнительных инструментов. Минимальный расход ОЗУ приблизительно 1-1,5 Гб без загрузки приложений |
Перед тем, как обновить Виндовс стоит взвесить все за и против. Если вкратце: «десятка» более функциональная, продвинутая и современная, а «семёрка» предельно простая и экономно расходует ресурсы.
Как узнать установленную версию Windows
Начиная с версии Windows 8 политика обновлений Windows сильно изменилась в лучшую для пользователей сторону: теперь при выходе новых мажорных версий (таких как Windows 8.1, Windows 10), во-первых, не нужно их покупать — обновление происходит бесплатно; во-вторых, обновление возможно без полной переустановки системы.
Теперь новые версии Windows обновляются также, как раньше обновлялись Сервисные пакеты (и выходят, кстати, они примерно с такой же периодичностью).
Видимо поскольку обновления всё равно бесплатные, нет маркетингового смысла представлять их как «новую версию операционной системы»
Но для пользователей отсюда другое важное следствие: номер версии Windows 10 уже мало о чём говорит, поскольку, например, версия 1803 и версия 1903 это две довольно разные системы.. Поэтому недостаточно знать что у вас Windows 10, нужно знать номер версии.
Поэтому недостаточно знать что у вас Windows 10, нужно знать номер версии.
Для этого откройте командную строку — нажмите клавиши WIN+x и выберите там Windows PowerShell. В открывшейся командной строке выполните команду
winver
Вы увидите что-то похожее:
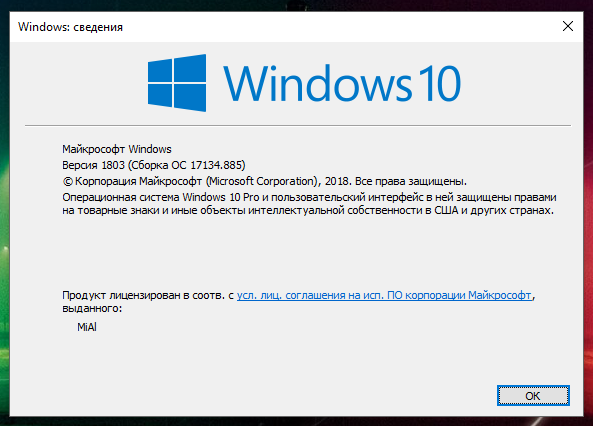
Выбор метода поиска и установки обновлений
Поскольку для поиска и установки апдейтов служба должна быть активной, сначала следует проверить тип ее функционирования.
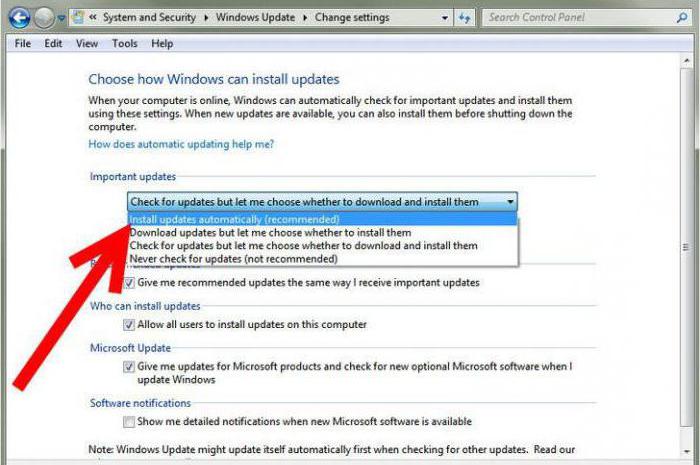
Для этого используется строка важных обновлений и параметры, находящиеся в выпадающем меню. Как включить обновления на Windows 7 при помощи этих параметров? Вообще, изначально специалисты корпорации Microsoft рекомендуют задействовать полностью автоматизированный поиск и установку апдейтов без участия пользователя. Но мы-то с вами знаем, что установка некоторых пакетов может приводить к критическим сбоям в работе всей системы. В частности, это касается пакета апдейта KB971033. Кроме того, ошибка обновления Windows 7 может проявляться и в других ситуациях, например, когда активируется циклический поиск обновлений, который невозможно завершить. На проблемах этого характера остановимся несколько позже.
Что нужно для обновления Виндовс 7 до 10
Профессионалы в шифровании, криптографии и кибербезопасности регулярно находят различные дыры в любом из представленных на рынке ПО. Касается это не только операционных систем. Говоря о них, нужно понимать, что срок пользования любой из версией составляет порядка двух лет. После этого разработчики начинают активно создавать фиксы, патчи и релизы, помогающие сохранять конфиденциальность данных пользователей.
Ни одну операционную систему нельзя назвать полностью безопасной и защищенной от проникновений. Но это не означает, что не нужно обновляться и работать в новом, более эффективном, оптимизированном и безопасном программном обеспечении.
Десятку можно установить и с флешки
О том, как обновить Виндовс 7 до 10, будет рассказано далее. Данный процесс не требует никаких особых знаний и умений. Необходимо лишь сделать три простых шага.
Проверить активацию операционной системы
Если предыдущая ОС будет пиратской или взломанной, то, скорее всего, компания «Майкрософт» зафиксирует это и не даст пользователю возможности установить новую десятку. Для проверки активации необходимо перейти в меню «Пуск» и найти там раздел «Компьютер». Далее остается нажать ПКМ на любой свободной области отображения дисков и выбрать пункт «Свойства». Если в разделе «Активация» написано, что процесс успешно завершен, но копия зарегистрирована и можно приступать к следующему шагу.
Проверить версию операционной системы
Данный этап нужен для того, чтобы убедиться, что используемая версия ОС полностью подпадает под критерии разработчиков и подходит для обновления на более новую. Для проверки необходимо перейти в меню «Пуск» и найти там раздел «Компьютер». После этого нужно нажать ПКМ на любой свободной области отображения дисков и выбрать пункт «Свойства». В самом верху окна сведений об OS будет информация о том, какая версия установлена на персональном компьютере или ноутбуке.
К сведению! Обновление можно произвести только с Виндовс 7, Виндовс 8 и Виндовс 8.1.
Включить режим автоматического обновления
Для того чтобы ОС показала, что обновление до следующей версии доступно и готово к загрузке, необходимо настроить «Центр обновления» на автоматический поиск релизов и патчей. Может быть, этот параметр уже там установлен.
Настройки «Центра обновлений»
Также можно быстро и просто проверить активацию OS Windows с помощью утилиты «Выполнить». Для этого запускают соответствующее окно через комбинацию клавиш Win + R, а затем вводят в поле команду «slmgr.vbs –xpr». Результатом выполнения будет небольшое окно с информацией.
Как обновить Windows 7 за считанные минуты
Первое что нужно сделать, это узнать установлен ли у Вас пакет обновлений.
Для этого щелкаем правой кнопкой мышки по значку «Компьютер» (на рабочем столе или в меню Пуск) и нажимаем «Свойства». Откроется окно, в котором будут представлены сведения о Вашем компьютере.
Нас интересует самый первый пункт «Издание Windows», в котором указана версия операционной системы и пакет обновлений.
Если у Вас имеется надпись «Service Pack 1», все хорошо, можете пропустить следующий пункт.
Устанавливаем пакет обновлений для Windows7
Заходим в меню Пуск, в строке поиска набираем «Центр обновления Windows» и нажимаем на него.
В левом меню открывшегося окна выбираем пункт «Поиск обновлений»
К сожалению дальше я не могу предоставлять скриншоты, т.к. мой компьютер полностью обновлён.
Но я думаю, Вы итак справитесь, ничего сложного в этом нет. По завершению поиска можете просто нажать кнопку «Установить обновления» и повторять этот процесс до тех пор, пока у Вас не будет такого же окна (см. выше).
Либо Вы можете открыть список найденных обновлений, найти и отметить галочкой только «Пакет обновления 1 (SP1) для Windows 7», нажать «ОК» и «Установить обновления».
Дождитесь окончания установки и перезагрузите компьютер. Затем снова зайдите в свойства компьютера и посмотрите, появилась ли надпись «Service Pack 1». Если нет, то продолжайте устанавливать обновления.
Советник
Теперь нужно скачать и установить советника по переходу, он определит, способен ли Ваш компьютер перейти на следующую версию.
Запускаем советника и начинаем проверку.
Если все хорошо и обновление доступно, то можно переходить непосредственно к нему.
Приступаем к обновлению Windows 7
Сперва нужно скачать генератор ключей
Кстати говоря, я скачивал его с разных сайтов, и при запуске мой антивирус начинал ругаться, но всё же мне похоже удалось найти чистенький, его я Вам и предлагаю.
Теперь зайдите в «Пуск > Все программы», и в верхней части найдите и запустите «Windows Anytime Upgrade».
Выбираем второй пункт «Введите ключ обновления»
Откроется окно с полем для ввода
Вот теперь запускаем скачанный генератор ключей.
В нем представлены три версии:
Домашняя расширенная
Профессиональная
Максимальная
Напротив каждой есть кнопки «Generate», нажав на которые Вы получаете ключ от обновления той или иной версии.
Советую не прыгать с Начальной версии сразу на Максимальную, а обновляться по порядку!
Вводим полученный ключ в поле программы Anytime Upgrade, и нажимаем «Далее».
Если ключ не прошел, то нажмите на другую кнопку Generate, и попробуйте снова.
Затем принимаем условия лицензии
Жмем на «Обновление»
Ждем окончания обновления, после которого компьютер будет перезагружен.
Если все произошло именно так, то поздравляю, Вы успешно обновили Windows!
Проверка активации после обновления Windows 7
После обновления проверьте активацию Windows! Сделать это очень просто, заходим в свойства компьютера, и смотрим на состояние активации в самом низу.
Если написано, что активация выполнена, то все здорово!
Примечание!
Если после обновления до «Профессиональной» версии у Вас показывает, что осталось 3 дня, то обновитесь до «Максимальной», чаще всего этого достаточно!
Если же на «Максимальной» также идет отсчет дней, то воспользуйтесь активатором. Отключаем интернет и запускаем файл «w7lxe.exe», ждем несколько секунд, после чего компьютер начнет перезагрузку, во время которой должен появиться черный экран с выбором системы, просто нажмите «Enter», активатор сделает все, что нужно и перезагрузит компьютер еще раз, после чего активация должна быть в порядке!
Важно!
Данный метод обновления является нелегальным, поэтому пользуйтесь им исключительно для обновления домашнего компьютера! Использование такой операционной системы в офисах, повлечет за собой ответственность! С условиями лицензионной политики Корпорации Microsoft можно ознакомиться здесь: http://ru.wikipedia.org/wiki/Лицензионная_политика_Microsoft
Видео по теме:
Включение автообновления
Для включения автообновлений в Windows 7 разработчиками предусмотрен целый ряд способов. Остановимся на каждом из них подробно.
Способ 1: Панель управления
Наиболее известный вариант выполнить поставленную задачу в Windows 7 – это произвести ряд манипуляций в Центре управления обновлениями, путем перехода туда через Панель управления.
- Щелкаем по кнопке «Пуск» внизу экрана. В раскрывшемся меню переходим по позиции «Панель управления».
В открывшемся окне Панели управления переходим в самый первый раздел – «Система и безопасность».
В новом окне щелкаем по наименованию раздела «Центр обновления Windows».
В открывшемся Центре управления с помощью меню, расположенного слева, перемещаемся по пункту «Настройка параметров».
В открывшемся окне в блоке «Важные обновления» переставляем переключатель в позицию «Устанавливать обновления автоматически (рекомендуется)». Щелкаем «OK».
Теперь все обновления операционной системы будут происходить на компьютере в автоматическом режиме, и пользователю не нужно беспокоиться об актуальности ОС.
Способ 2: Окно «Выполнить»
Перейти к установке автообновления можно также через окно «Выполнить».
- Запускаем окно «Выполнить», набрав комбинацию клавиш Win+R. В поле открывшегося окошка вписываем командное выражение «wuapp» без кавычек. Щелкаем по «OK».
После этого открывается сразу Центр обновления Windows. Переходим в нем в раздел «Настройка параметров» и все дальнейшие действия по включению автообновления выполняем точно так же, как и при переходе через Панель управления, описанном выше.
Как видим, использование окна «Выполнить» может значительно сократить время на выполнение задачи. Но данный вариант предполагает, что пользователь должен запомнить команду, а в случае с переходом через Панель управления действия все-таки интуитивно понятнее.
Способ 3: Диспетчер служб
Включить автообновление можно также через окно управления службами.
- Для того, чтобы перейти в Диспетчер служб, перемещаемся в уже знакомый нам раздел Панели управления «Система и безопасность». Там кликаем по варианту «Администрирование».
Открывается окно с перечнем различных инструментов. Выбираем пункт «Службы».
Также непосредственно в Диспетчер служб можно перейти и через окно «Выполнить». Вызываем его нажатием клавиш Win+R, а далее в поле вводим следующее командное выражение:
Кликаем «OK».
При любом из двух описанных вариантов действий (переход через Панель управления или окно «Выполнить») открывается Диспетчер служб. Ищем в перечне наименование «Центр обновления Windows» и отмечаем его. Если служба вообще не запущена, то следует её включить. Для этого щелкаем по наименованию «Запустить» в левой области окна.
Если в левой части окна отображаются параметры «Остановить службу» и «Перезапустить службу», то это означает, что служба уже работает. В этом случае пропускаем предыдущий шаг и просто кликаем два раза по её названию левой кнопкой мыши.
Запускается окно свойств службы Центра обновлений. Кликаем в нем по полю «Тип запуска» и выбираем из раскрывшегося перечня вариантов «Автоматически (отложенный запуск)» или «Автоматически». Кликаем по «OK».
После указанных действий автозапуск обновлений будет активирован.
Способ 4: Центр поддержки
Включение автообновления имеется возможность произвести также через Центр поддержки.
- В системном трее щелкаем по треугольной иконке «Отображать скрытые значки». Из открывшегося перечня выбираем значок в виде флажка – «Устранение проблем ПК».
Запускается небольшое окошко. Кликаем в нем по надписи «Открыть центр поддержки».
Запускается окно Центра поддержки. Если у вас отключена служба обновления, то в разделе «Безопасность» будет отображаться надпись «Центр обновления Windows (Внимание!)». Кликаем по находящейся в том же блоке по кнопке «Изменить параметры…».
Открывается окно выбора параметров Центра обновления. Кликаем по варианту «Устанавливать обновления автоматически (рекомендуется)».
После данного действия автоматическое обновление будет включено, а предупреждение в разделе «Безопасность» в окне Центра поддержки исчезнет.
Как видим, существует целый ряд вариантов запустить автоматическое обновление на Windows 7. По сути, все они равнозначны. Так что пользователь просто может выбрать тот вариант, который удобнее лично для него. Но, если вы хотите не просто включить автообновление, но и произвести некоторые другие настройки, связанные с указанным процессом, то лучше всего все манипуляции производить через окно Центра обновления Windows.
Опишите, что у вас не получилось.
Наши специалисты постараются ответить максимально быстро.








