Как перезапустить проводник windows
Содержание:
- Как перезапустить Проводник Виндовс с помощью клавиатуры
- Контекстное меню для копирования и создания ярлыков
- Double Commander
- Дополнительные файловые менеджеры для Windows 10
- Что делать, когда проводник в Windows 10 прекратил работу и не отвечает?
- Дальше
- Проводник вместе с правами администратора
- Вызов «Проводника» в Виндовс 7
- Проводник Windows не открывается
- Проводник файлов Files&Folders Pro
- Открываем «Проводник» в Виндовс 10
- Федеративный поиск
- Представление/Области
- Показывать скрытые и скрывать видимые файлы
Как перезапустить Проводник Виндовс с помощью клавиатуры
В некоторых ситуациях, на компьютере может не работать мышь, которая не откликается на нажатие кнопок манипулятора. Операционная система зависает, для исправления ситуации нам необходимо перезапустить процесс Проводник в Диспетчере задач Windows.
Этот способ одинаково работает в операционных системах Windows 10, Windows 8.1, Windows 8, Windows 7.
Выполните следующие действия первого этапа:
- Нажмите одновременно на сочетание клавиш клавиатуры «Ctrl» + «Shift» + «Esc».
- Откроется окно Диспетчера задач во вкладке «Процессы».
- Нажимая на клавишу «↓» (стрелка вниз) дойдите до процесса «explorer.exe» (в Windows 7) или «Проводник» (в Windows 10, Windows1, Windows 8).
- Нажмите на клавишу «Delete» («Del»).
Если открылось предупреждающее окно Диспетчера задач с сообщением о принудительном завершении системного процесса, нажмите на клавишу «Enter».
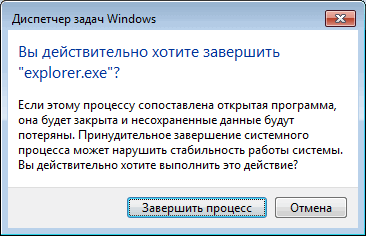
Проводник отключен, на экране отображается окно Диспетчера задач. Пора переходить ко второму этапу: запуску Проводника.
- Нажмите на сочетание клавиш клавиатуры «Ctrl» + «Shift» + «F10».
- В окне «Диспетчер задач Windows» выделится меню «Файл».
- Нажмите на клавишу «Enter».
- В меню «Файл» откроется контекстное меню, снова нажмите на клавишу «Enter».
- В окне «Создать новую задачу», в поле «Открыть» введите «explorer» (без кавычек).
- Нажмите на клавишу «Enter».
Произойдет перезапуск Проводника.
Как перезапустить Проводник Windows с клавиатуры (видео)
Контекстное меню для копирования и создания ярлыков
Начинающие пользователи, желая создать ярлык для указанного элемента почти всегда копируют элемент, чтобы затем с помощью контекстного меню в месте назначения выбрать пункт Вставить ярлык.
Хорошим и широко применяемым способ также является перетаскивания на рабочий стол того или иного элемента, что, как правило, заканчивается созданием для него ярлыка в этой же локации. Ярлык объекта можно также создать с помощью всплывающего меню вызываемого на конкретном элементе, используя опцию Отправить → Рабочий стол (создать ярлык).
Большая часть пользователей часто забывают, однако, об ещё одном и очень удобном способе создания ярлыков, копировании или перемещении исходных элементов, таком как всплывающие меню, вызываемое в процессе перетаскивания элементов из одного места в другое.
Чтобы его вызывать, достаточно перетащить элемент при помощи правой, а не левой кнопки мыши. После отпускания кнопки сразу после перетаскивания объекта в место назначения, мы сможем решить, что мы хотим с этим элементом сделать – скопировать его, переместить, создать для него ярлык. Эти параметры подбираются динамически в зависимости от типа и расположения конкретных элементов.
Double Commander
В программу Double Commander встроены инструменты для группового переименования файлов и синхронизации, все операции выполняются в фоновом режиме, реализована поддержка вкладок, встроен просмотрщик файлов, просмотр эскизов, работа с архивами, расширенный поиск файлов, в том числе с регулярными выражениями, функция приостановки файловых операций, имеется поддержка некоторых плагинов для Total Commander и т. д.
Программа Double Commander создана коллективом разработчиков из России, которые стремятся создать файловый менеджер, аналогичный по функциональности Total Commander.
Дополнительные файловые менеджеры для Windows 10
Я рекомендую вышеупомянутый файловый менеджер, и он сможет удовлетворить все ваши потребности в управлении файлами.
Однако, если вы все еще не нашли подходящего файлового менеджера, вы можете проверить еще несколько файловых менеджеров, которые я перечисляю ниже.
Большинство нижеперечисленных файловых менеджеров похожи на те, что указаны выше, но имеют другой интерфейс или базовые функции.
9. Q-Dir
Возможно, у него не так много дополнительных инструментов, но он предлагает 4 окна для открытия папок и управления ими.
«Q-Dir» поддерживает основные команды перемещения файлов, и это тоже совершенно бесплатно.
Если вы предпочитаете четырехоконный интерфейс, то вам стоит попробовать.
10. FreeCommander XE
Он предлагает интерфейс с двумя окнами с удобным списком каталогов в верхней части каждого окна для быстрого доступа.
«FreeCommander XE» также имеет специальные кнопки между двумя окнами, чтобы упростить управление файлами между двумя окнами.
И, как следует из названия, этим файловым менеджером можно пользоваться бесплатно.
11. Altap Salamander
«Altap Salamander» — еще один файловый менеджер с двумя окнами.
Его выдающейся особенностью является поддержка плагинов для дальнейшего улучшения функциональности.
Вы можете получить плагины для получения таких функций, как создание архивов, автоматизация задач, сравнение файлов, FTP-клиент и многое другое.
12. SpeedCommander
«SpeedCommander» предлагает функции как с двумя окнами, так и с вкладками, с возможностью изменения темы и макета различными способами.
Его более важной особенностью является поддержка популярных сервисов облачного хранения прямо в интерфейсе. Хотя его платную версию нужно получить после 60-дневного пробного периода
Хотя его платную версию нужно получить после 60-дневного пробного периода.
13. Unreal Commander
Еще один файловый менеджер, поддерживающий как вкладки, так и двухоконный режим.
Однако я заметил, что использовать его было довольно сложно, поскольку для управления файлами он имел другие команды, чем обычно.
Хотя «Unreal Commander» бесплатен, а интерфейс сильно настраивается с помощью привлекательных тем и значков.
14. fman
Очень простой файловый менеджер с двойным окном.
Единственная дополнительная функция, которую я увидел — это панель поиска вверху, которую можно использовать для быстрого доступа к чему угодно.
Тем не менее, он очень маленький по размеру и не требует больших ресурсов, поэтому попробуйте «fman», если у вас медленный компьютер.
15. Double Commander
Мое последнее предложение — «Double Commander».
Основанное на «Total Commander», приложение очень похоже на своего кузена, но с одним существенным отличием — оно полностью бесплатное и имеет открытый исходный код.
Он предлагает внутренний текстовый редактор с подсветкой синтаксиса, встроенную программу просмотра файлов (которая поддерживает файлы в шестнадцатеричном, двоичном и текстовом форматах) и архивы, которые обрабатываются как подкаталоги.
Поддерживаемые типы архивных файлов: ZIP, TAR, GZ, BZ2, XZ, LZMA, 7Z, RPM, CPIO, DEB, RAR и ZIPX.
«Double Commander» — отличный выбор для тех, кто много ищет.
Функция поиска является мощной и сканирует как файлы, так и их содержимое, чтобы предоставить вам список результатов.
Завершающие мысли
На мой взгляд, «XYplorer» — лучший универсальный файловый менеджер, который предлагает как просмотр с вкладками, так и двухоконный просмотр, а также обладает всеми расширенными функциями, необходимыми для повседневного управления файлами.
Хотя, если вы предпочитаете полностью бесплатный файловый менеджер для Windows 10, тогда ничто не сравнится с «FileVoyager».
От себя добавлю — пользуюсь «Double Commander», немного уступает своему брату «Total Commander», но зато бесплатный!
До скорых встреч! Заходите!
Что делать, когда проводник в Windows 10 прекратил работу и не отвечает?
Разберем, как исправить проблему, когда проводник (explorer.exe) зависает, не отвечает, прекращает работу и выдает различные ошибки в Winows 10. Большинство способов подойдут и для Windows 7.
1. Перезапуск Explorer.exe
Нажмите Ctrl+Shift+Esc, чтобы открыть диспетчер задач. Найдите в списке «Проводник» и нажмите правой кнопки по процессу, после чего выберите «Перезапустить».
Если вы не можете получить доступ к диспетчеру задач, то нажмите Win+R и введите CMD, после чего нажмите Ctrl+Shift+Enter, чтобы запустить командную строку от имени администратора. Введите ниже две команды по очереди, нажимая Enter после каждой:
Перейдите в центр обновления Windows 10 и проверьте наличие обновлений.
3. Очистить историю проводника
Напишите в поиске меню пуск «Панель управления» и откройте. В панели управления выберите для удобства «Маленькие значки», после чего нажмите на «Параметры Проводника». В новом окне нажмите снизу на кнопку «Очистить» и кэш проводника будет очищен.
Если невозможно получить доступ к панели управления, то нажмите Win+R и введите regedit, чтобы запустить редактор реестра. В реестре перейдите по пути:
HKEY_CURRENT_USER\Software\Microsoft\Windows\CurrentVersion\Explorer\WordWheelQuery
Справой стороны удалите все ключи. Можете по одному начав с первого.
Далее запустите диспетчер задач через нажав по панели правой кнопкой мыши или сочетанием кнопок Ctrl+Shift+Esc и перезапустите проводник как в способе 1. После перезапуска, попробуйте открыть параметры проводника для очистки истории.
4. Сброс параметров проводника и папок
Откройте панель управления выберите обратно «Параметры Проводника» и в новом окне нажмите снизу «Восстановить значение по умолчанию».
Далее перейдите в этом же окне на вкладку «Вид» и нажмите на «Сброс вида папок».
5. Восстановить поисковый индекс
Откройте панель управления и выберите «Параметры индексирования». В появившимся окне нажмите снизу на «Дополнительно». В новом окне нажмите на «Перестроить».
6. Устранение неполадок индекса поиска
Откройте (Win+i) «Параметры» > «Обновление и безопасность» > «Устранение неполадок» > справа «Дополнительные средства устранения неполадок» и выберите «Поиск и индексирование».
7. Дополнительные советы
- Если проводник начал не отвечать и прекращать работу после очередного обновления Windows 10, то Microsoft иногда допускает ошибки в патчах. Лучшим решением будет удалить последний установленный патч.
- Восстановление системных файлов исправляет множество ошибок, в том числе и проблемы с проводником.
- Если мало места на диске, то индекс будет создавать проблемы explorer.exe. Освободите место на диcке.
- Попробуйте создать нового пользователя с локальной учетной записью.
- Проверьте ОЗУ на ошибки.
- Плохие сектора на диске могут быть виновниками проблемы. Исправьте их.
- Если проводник работал без ошибок дня 3 назад, то вы можете откатить систему.
Загрузка комментариев
Дальше
Редко когда вам когда-либо понадобится запускать проводник вместе с правами администратора. Приложение используется для поиска других приложений или файлов в вашей системе, и обычно это те приложения или файлы, которые вы должны запускать вместе с правами администратора. Окно проводника с обычными правами будет работать так же хорошо, как окно, работающее с правами администратора. Тем не менее, в тех редких случаях, когда вам нужно запустить проводник вместе с правами администратора, вы можете.
Само собой разумеется, что если вы делаете это из учетной записи обычного пользователя. Затем вам будет предложено ввести имя пользователя и пароль администратора.
Проводник вместе с правами администратора
Чтобы запустить проводник с правами администратора, вы должны открыть окно проводника и перейти в следующее место;
C: Windows
Найдите здесь explorer.exe и щелкните его правой кнопкой мыши. В контекстном меню вам нужно выбрать Запуск от имени администратора, и проводник запустится с правами администратора.
Вы также можете запустить проводник вместе с правами администратора из диспетчера задач. Откройте диспетчер задач, а затем перейдите в меню «Файл»> «Запустить новую задачу».
В поле «Создать задачу» введите explorer.exe, а затем установите флажок «Создать эту задачу с правами администратора». Нажмите ОК, и откроется новое окно проводника с правами администратора.
Имейте в виду, что проводник может запускать множество экземпляров самого себя. Когда вы запускаете его с правами администратора, вы запускаете один экземпляр приложения с этими правами. Все другие экземпляры, которые уже работали с обычными привилегиями, не будут повышены до прав администратора.
Запуск проводника с правами администратора позволит вам получить доступ ко многим директориям с ограниченным доступом в вашей системе. Но он не разблокирует каждый каталог волшебным образом. Некоторые папки в вашей системе принадлежат TrustedInstaller, и если TrustedInstaller не позволяет вам получить доступ к папке. Тогда вы не сможете это сделать, даже если вы используете проводник с правами администратора.
Вызов «Проводника» в Виндовс 7
«Проводником» мы пользуемся каждый раз, когда работаем за компьютером. Вот так он выглядит:
Рассмотрим разные возможности начала работы с этим разделом системы.
На клавиатуре нажмите «Win+R», откроется окно «Выполнить». В нем введите
explorer.exe
и нажмите «OK» или «Enter».
Способ 6: Через «Поиск»
В окне поиска напишите «Проводник».
Можно также и на английском. Нужно искать «Explorer». Чтобы поиск не выдавал ненужный Internet Explorer, следует дописать расширение файла: «Explorer.exe».
Способ 7: Горячие клавиши
Нажатие специальных (горячих) клавиш также приведет к запуску «Проводника». Для Windows это «Win+E». Удобно тем, что открывает папку «Компьютер», а не библиотеки.
Заключение
Запуск файлового менеджера в Виндовс 7 можно осуществлять разными способами. Некоторые из них очень простые и удобные, другие — более трудные. Однако такое разнообразие методов поможет открыть «Проводник» в совершенно любой ситуации. Мы рады, что смогли помочь Вам в решении проблемы. Опишите, что у вас не получилось. Наши специалисты постараются ответить максимально быстро.
Помогла ли вам эта статья?
Несомненно, пользователь любого уровня подготовки так или иначе сталкивался со стандартной Windows-программой, называемой «Проводником». Она знакома всем. Для чего предназначена программа «Проводник» в ОС Windows, в основных аспектах примерно знают все юзеры. Но само приложение имеет ряд интереснейших особенностей, которые сейчас и будут описаны.
Проводник Windows не открывается
Если вы столкнулись с этой проблемой, вот несколько вещей, которые вы можете попробовать.
1] Перезапустите проводник,
Выберите Ctrl + Shift + Esc , а затем выберите Диспетчер задач в меню . Найдите Проводник Windows и щелкните правой кнопкой мыши на нем выберите Завершить задачу .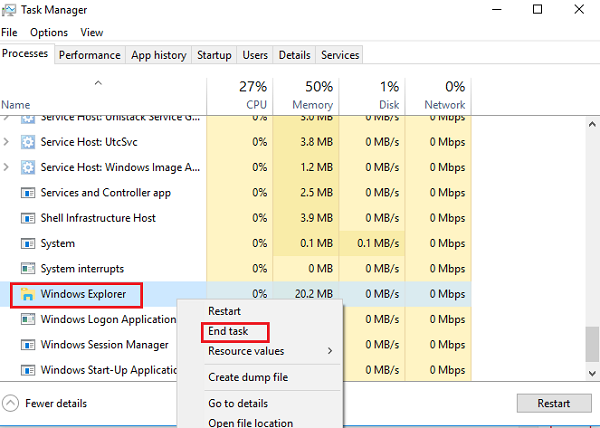
В верхней части окна диспетчера задач вы найдете параметр Файл . Нажмите на нее и выберите Выполнить новую задачу. Затем вам нужно будет ввести explorer.exe в поле. Нажмите Ввод .
Это помогает?
2] Установить значения по умолчанию для Проводника.
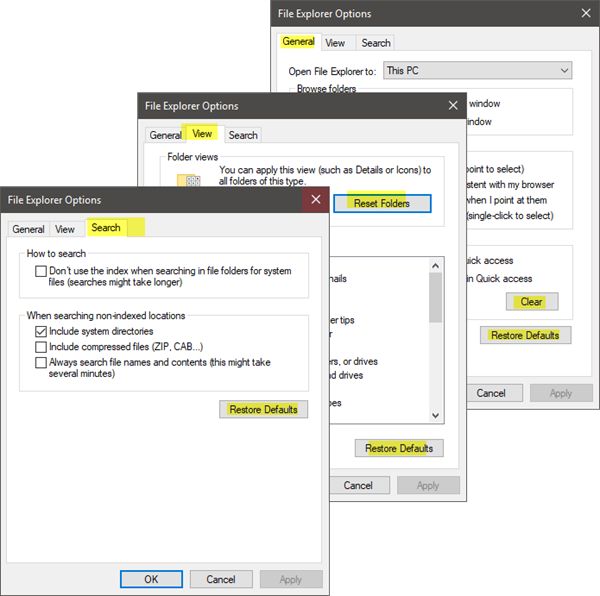
Откройте окно «Параметры обозревателя файлов» (ранее называлось «Параметры папки») в «Начать поиск» и выполните следующие действия:
- На вкладке Общие : Очистить историю проводника и нажмите Восстановить настройки по умолчанию .
- На вкладке Вид : нажмите Сбросить папки и кнопку Восстановить настройки по умолчанию .
- На вкладке Поиск : нажмите кнопку Восстановить по умолчанию .
Нажмите Применить, OK и выйдите.
Теперь попробуйте открыть Проводник и посмотреть.
3] Устранение неполадок в состоянии чистой загрузки
Загрузите Windows в чистом состоянии загрузки и посмотрите, не исчезла ли проблема. Если вы можете открыть Проводник, это означает, что какой-то сторонний процесс или аддон мешает его открытию. Вам нужно будет устранить неполадки вручную и попытаться найти нарушающий процесс.
4] Изменить настройки дисплея
Нажмите кнопку Пуск , выберите Настройки и перейдите в Система . Вкладка Отображение будет выбрана по умолчанию в списке слева.
Попробуйте настроить размеры на панели дисплея. Например, измените размер вашего текста на 100%, 125% и так далее. Но не устанавливайте его на 175%.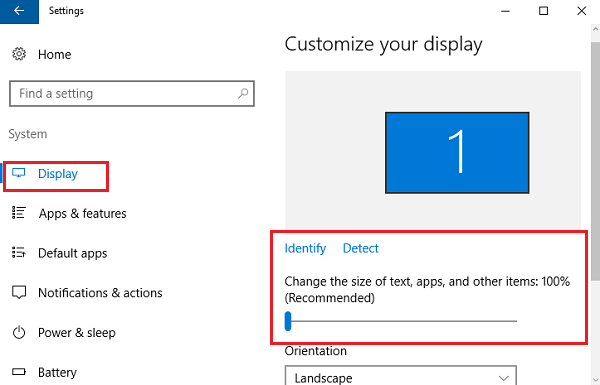
А теперь проверьте, можете ли вы получить доступ к Проводнику, чтобы проверить, работает ли он.
5] Являются ли неисправные программы причиной?
Основные приложения и антивирусные программы иногда приводят к отказу нашей системы. И пользователи согласились, что чаще всего происходит сбой File Explorer из-за неисправности антивирусного программного обеспечения. И Проводник возобновляет работу, как только он выключается из панели задач. Эта проблема может быть изолирована путем временной остановки или удаления подозрительных приложений и проверки, решает ли она проблему.
6] Создайте новый путь для ярлыка Проводника
Нажмите правой кнопкой мыши значок Проводник и выберите Открепить на панели задач. Затем снова щелкните правой кнопкой мыши в любом месте на рабочем столе. В появившемся меню выберите Новый и перейдите в раздел «Ярлык», чтобы создать ярлык.
Введите C: \ Windows \ explorer.exe в пустое место в окне Создать ярлык . Нажмите Далее . Не забудьте переименовать файл в Проводник . Выберите Готово.
Теперь щелкните правой кнопкой мыши на новом ярлыке, который вы создали, и посмотрите, открывается ли Explorer.
Пожалуйста, дайте нам знать, если что-то здесь помогло вам или у вас есть другие идеи, которыми вы хотели бы поделиться.
Эти исправления, связанные с проводником, также могут вас заинтересовать:
- Исследователь падает при щелчке правой кнопкой мыши
- Проводник Windows падает в определенной папке видео в Windows
- Explorer, Office, Movie Maker вылетает в Windows
- Исследователь аварийно завершает работу при выполнении любых операций панели задач в Windows.
Проводник файлов Files&Folders Pro
Далее идет Files&Folders Pro, который доступен за $9,99 (на момент написания статьи цена по акции – $1,99). Приложение хорошо структуировано, что помогает не чувствовать себя перегруженным информацией при просмотре файлов. Это также помогает приложению хорошо масштабироваться при изменении его размера. Оно настраивается с темами и фоновыми изображениями и имеет возможность брать изображение для фона из Bing.
Приложение поддерживает OneDrive и Dropbox, которые делают доступ к вашим облачным файлам таким же простым, как и к тем, что хранятся на компьютере.
Недостатком приложения является то, что оно заставляет вас делать некоторые дополнительные шаги для перехода между файлами. Вместо того, чтобы дать нам категории файлов, такие как музыка и видео слева, Files&Folders Pro предлагает навигацию, просмотр и обновление. Чтобы перейти к категориям файлов, вы просто нажимаете навигацию и меню расширяется. Вы можете настроить эту область, чтобы включить любое местоположение файла, которое хотите.
Этот выбор интерфейса означает, что вам нужно сделать дополнительный шаг, чтобы попасть в любое место в приложении. Последняя опция немного ускоряет это, но также открывает другое меню. Это разочаровывает, потому что приложение очень хорошо организовано, когда вы уже в папке, но кажется перегруженным, когда вам приходится открывать меню.
Другой интересный выбор заключается в том, что Files&Folders Pro имеет несколько опций, которые просто перенесут вас во встроенный проводник для Windows. Один пример в области навигации. Вы можете щелкнуть значок плюса, чтобы добавить любую папку или местоположение файла в список избранных. Это, в конечном итоге, позволяет легко переходить к файлам на вашем ПК.
В целом, приложение хорошо построено и быстро реагирует. Он поддерживает всё, что вам нужно в проводнике файлов, такие как запуск EXE-файлов, копирование и вставка и другие основные функции, но самый большой недостаток заключается в том, что вам все равно придется время от времени использовать встроенный проводник файлов Windows.
Ищите приложение в Магазине Windows
Открываем «Проводник» в Виндовс 10
По умолчанию «Проводник» или, как он называется на английском, «Explorer» закреплен на панели задач Windows 10, но ради экономии места или просто по неосторожности он может быть удален оттуда. Именно в таких случаях, а также просто для общего развития, будет полезно знать, какие существуют способы открытия этого системного компонента в «десятке»
Способ 1: Комбинация клавиш
Самый простой, удобный, да и наиболее быстрый (при условии отсутствия ярлыка на панели задач) вариант запуска «Эксплорера» заключается в использовании горячих клавиш «WIN+E». Буква E – логичное сокращение от Explorer, и зная это, наверняка вам будет проще запомнить данную комбинацию.
Способ 2: Поиск по системе
Одним из ключевых достоинств Виндовс 10 является ее проработанная функция поиска, благодаря которой можно не только находить различные файлы, но и запускать приложения и компоненты системы. Открыть с ее помощью «Проводник» тоже не составит большого труда.
Воспользуйтесь кнопкой поиска на панели задач или клавишами «WIN+S» и начните вводить в строку запрос «Проводник» без кавычек. Как только он появится в поисковой выдаче, вы сможете запустить его одинарным кликом.
Способ 3: «Выполнить»
В отличие от упомянутого выше поиска, окно «Выполнить» используется исключительно для запуска стандартных приложений и компонентов системы, к коим и относится герой нашей сегодняшней статьи. Нажмите «WIN+R» и введите в строку представленную ниже команду, после чего нажмите «ENTER» или кнопку «ОК» для подтверждения.
Как видите, для запуска «Explorer» можно воспользоваться и одноименной командой, главное, вводить ее без кавычек.
Способ 4: «Пуск»
Конечно же, «Проводник» есть в списке всех установленных приложений, просмотреть который можно через меню «Пуск». Оттуда же мы с вами можем его открыть.
- Запустите стартовое меню Windows, нажав по соответствующей кнопке на панели задач, или воспользуйтесь аналогичной клавишей на клавиатуре – «WIN».
Пролистайте перечень представленных там программ вплоть до папки «Служебные Windows» и разверните ее, воспользовавшись указывающей вниз стрелкой.
В открывшемся списке найдите «Проводник» и запустите его.
Способ 5: Контекстное меню кнопки «Пуск»
Многие стандартные программы, системные утилиты и прочие важные элементы ОС могут быть запущены не только через «Пуск», но и через его контекстное меню, вызываемое нажатием правой кнопки мышки по данному элементу. Можно воспользоваться и исключительно клавишами «WIN+X», которые вызывают это же меню. Какой бы из способов открытия вы не использовали, просто найдите в представленном списке «Проводник» и запустите его.
Способ 6: «Диспетчер задач»
Если вы хотя бы время от времени обращаетесь к «Диспетчеру задач», то наверняка видели в списке активных процессов и «Проводник». Так вот, из данного раздела системы можно не только завершить его работу, но и инициировать запуск. Делается это следующим образом.
- Правой кнопкой мышки нажмите по пустому месту на панели задач и выберите в открывшемся меню пункт «Диспетчер задач». Вместо этого можно просто нажать клавиши «CTRL+SHIFT+ESC».
В открывшемся окне кликните по вкладке «Файл» и выберите пункт «Запустить новую задачу».
Введите в строку команду , но без кавычек, и нажмите «ОК» или «ENTER».
Как видите, здесь работает та же логика, что и с окном «Выполнить» — для запуска нужного нам компонента используется его оригинальное название.
Способ 7: Исполняемый файл
«Проводник» мало чем отличается от обычных программ, поэтому у него тоже есть свой исполняемый файл, который и может использоваться для запуска. explorer.exe находится по представленному ниже пути, практически в самом низу этой папки. Отыщите его там и откройте двойным кликом ЛКМ
Как вы могли заметить из всего вышесказанного, в Windows 10 существует довольно много способов запуска «Проводника». Вам достаточно запомнить всего один или два из них и пользоваться ими по мере необходимости.
Дополнительно: Настройка быстрого доступа
Ввиду того, что «Explorer» приходится вызывать постоянно, помимо запоминания представленных выше способов, можно и нужно закрепить данное приложение на самом видном и просто доступном месте. Таковых в системе как минимум два.
Панель задач
Любым из описанных выше способов запустите «Проводник», а затем нажмите по его значку на панели задач правой кнопкой мышки. Выберите в контекстном меню пункт «Закрепить на панели задач» и, если посчитаете нужным, переместите его в наиболее удобное место.Стартовое меню «Пуск»
Если вы не хотите постоянно искать «Explorer» в данном разделе системы, можно закрепить ярлык для его запуска на боковой панели, рядом с кнопками «Завершение работы» и «Параметры». Делается это следующим образом:
Федеративный поиск
http://technet.microsoft.com/ru-ru/sharepoint/ff727944.aspx
Ищите на страничке раздел Доступные соединители. Из них выбираете нужный вам
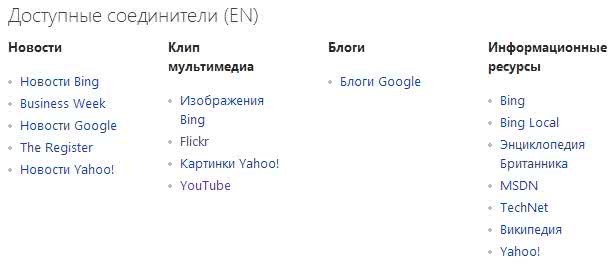
Будет предложено скачать два файла. Можно скачать только с расширением OSDX
Скачиваете и запускаете его. Появится ниже приведенное окошко где жмете Добавить
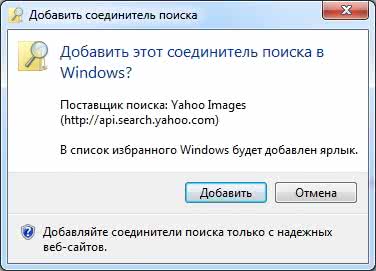
Теперь в Области переходов в разделе Избранное у вас будет закладка на этот поиск. Выбираете его и в поле поиска задаете поисковый запрос. С Yahoo Images почему то не ищет. Зато прекрасно ищет по Flickr и YouTube

Интересно включать область пред просмотра когда производится поиск в интернете. Переключиться в область пред просмотра из области результатов поиска можно с помощью клавиши TAB.
То есть можно искать в интернете из программы проводник.
Якобы, можно сделать соединитель поиска практически для любого сайта. Пробовал сделать такой для youpk.ru не получилось. Если кто то подскажет как, буду очень признателен.
Представление/Области
Если вы обратите внимание на «Проводник», то заметите, что его окно состоит из нескольких областей, которые выполняют различные функции и упрощают процесс его использования. Основной областью конечно же является то рабочее пространство, в котором отображается содержимое папок, а также выполняются все действия по работе с файлами
Отключить ее нельзя, что и не удивительно, однако другие части проводника можно использовать, отталкиваясь от своих предпочтений.
Все области «Проводника» в ОС Windows 7
- Область сведений. Ее расположение менялось от одной версии Windows к другой. Например в Windows Vista и Seven она располагается в нижней части окна, а в Windows 8.1 и 10 в правой. Причем если раньше эта часть окна была включена по умолчанию, то сейчас те, кто привык к ней, могут решить, что ее в системе больше нет, но это нет так.
- Область просмотра/предпросмотра. В отличии от области сведений, она наименее известна пользователям, так как никогда не была запущена в системе по умолчанию, и велика вероятность, что большинство о ней даже не знают. Во всех версиях Windows она располагается в правой части «Проводника». Предназначение этой области в том, чтобы дать возможность просматривать файлы без необходимости их открытия. Однако реализация этой вполне неплохой задумки страдает. Проблема в том, что данную область имеет смысл использовать, если в ОС нет сторонних приложений, заменяющих стандартные, так как с ними она имеет очень плохую совместимость. Например если попытаться прослушать аудио файлы, используя эту область, то запустится приложение, настроенное на работу с ними, сводя весь ее смысл на нет. Однако если сторонних проигрывателей на ПК нет, то в области появятся кнопки плеера и возможность прослушать музыку прямо в «Проводнике». Тоже самое произойдет и с видео файлом. Но при этом, для работы с изображениями, функционал «Области просмотра» будет крайне полезен.
- Область переходов/навигации. Самая полезная часть «Проводника», которая позволяет осуществлять быстрый доступ к различным папкам, дискам и подключенным носителям информации. Расположена слева и всегда включена по умолчанию во всех версиях Windows, но при этом существует возможность ее отключить, что является крайне сомнительным действием, так как после этого резко снизится удобство использования «Проводника». Данная область сама является отдельным источником возможных настроек, о чем мы поговорим чуть позже.
- Область библиотек. Доступна только в Windows Vista и Windows 7. Отображается в верхней части «Проводника» только при нахождении в стандартны папках системы, именуемых «Библиотеки». К числу этих папок относятся: «Видео», «Документы», «Загрузки», «Изображения», «Музыка». В чем заключается предназначение данной области? Без понятия! Она просто сообщает о том, в какой из вышеперечисленных папок вы находитесь. И все! Бесполезная область…
- Строка меню. Область, управлять отображением которой можно лишь в старых версиях Windows, таких как Vista и Seven. Добавляет в интерфейс несколько кнопок с различными функциями. В основном все они дублируются с уже доступными в самом «Проводнике», поэтому необходимости в постоянном отображении этой строки нет. Если когда-то потребуется обратиться к ней, то всегда можно нажать на клавиатуре клавишу «Alt», чтобы строка на время появилась. В Windows 8.1 и Windows 10 функционал строки был расширен и более удачно внедрен в интерфейс «Проводника», однако возможность отключить его была полностью вырезана и заменена на альтернативную — возможность свернуть.
Путь до включения областей «Проводника» в Windows 10
Чтобы включать или отключать необходимые вам области, нужно сделать следующее:
- в Windows Vista и Windows 7: открыть «Проводник», нажать на кнопку «Упорядочить», которая находится в правом верхнем углу, выбрать «Представление» и поставить галочку перед областью, которую хотите включить. Для обратного эффекта галочку следует убрать.
- в Windows 8, 8.1 и 10: щелкнуть по вкладке «Вид», которая находится в верхней части «Проводника», и в разделе «Области» выбрать необходимые.
Но есть один нюанс! Если в Windows Vista/7 одновременно можно включить все области «Проводника», то в Windows 8.1/8/10 на выбор можно включить либо «Область сведений», либо «Область просмотра», так как при включении, располагаются они в одном и том же месте.
Показывать скрытые и скрывать видимые файлы
Время от времени возникает необходимость перехода к одной из системных папок или личных папок приложения, хотя бы для того, чтобы удалить какой-то временный файл или полученные через приложение данные. Второй пример относится хотя бы к коммуникатору Microsoft Skype, через который передаются наши контакты, а файлы записываются в мало доступной и скрытой локализации (папка AppData в папке пользователя, вошедшего в систему).
Хотя в эту папку мы можем пройти через ручной ввод пути в панели адреса, не всегда мы помним точное название папки (например, можно забыть как называется эта папка – App Data, AppData или может ApplicationData).
В таком случае полезно будет включить отображение в Проводнике скрытых элементов и системных файлов и папок. Мы можем сделать это с помощью диалогового окна свойства папки, доступного в меню Файл Проводника. На видимой в этом окне вкладке Вид мы можем включить как просмотр файлов и папок с атрибутом Скрытый, а также системных файлов и папок, которые по умолчанию скрыты.
Обе эти функции доступны в рамках двух отдельных параметров, отмеченных флажками Скрыть файлы и папки и Скрывать защищенные файлы операционной системы. Скрытие или отображение скрытых элементов мы можем дополнительно переключать с вкладки Вид на Ленте в разделе Отображение/скрытие.








